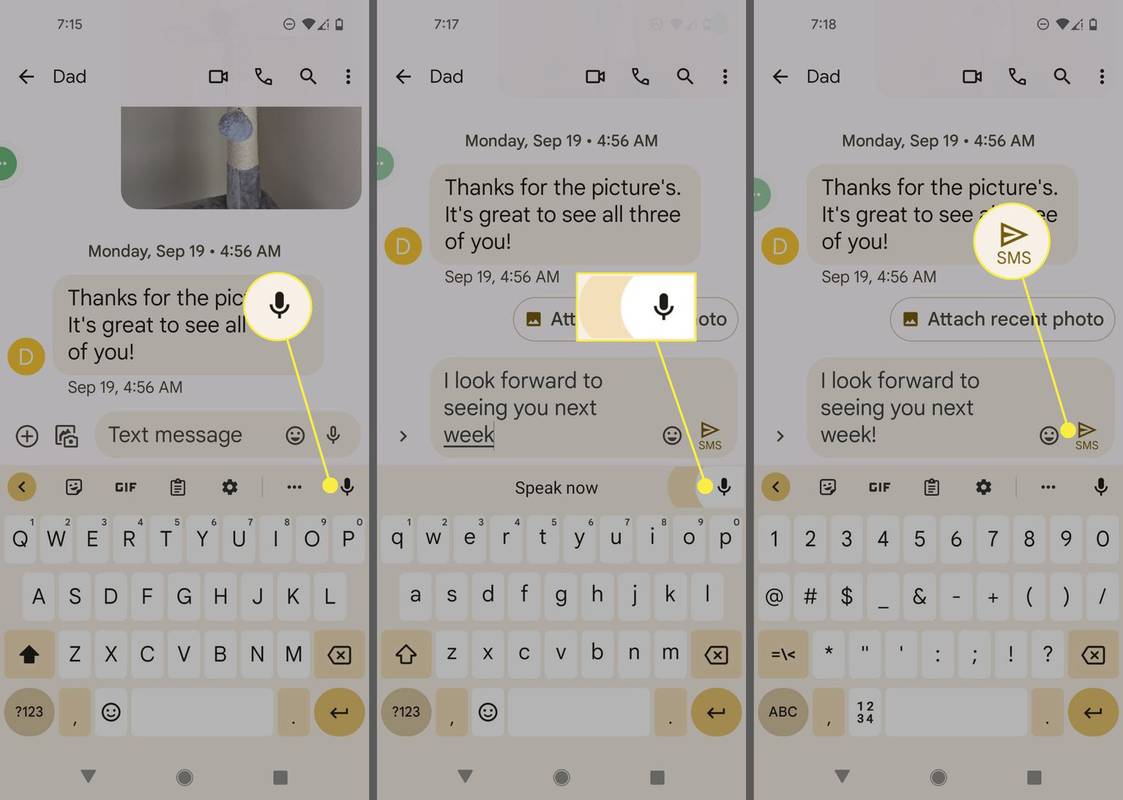Windows предоставя както функция за разпознаване на реч, базирана на устройство (достъпна чрез приложението за разпознаване на говор на Windows), така и услуга за разпознаване на реч, базирана на облак, на тези пазари и региони, където е налице Cortana. В тази статия ще видим как да персонализирате речника на речта, който се използва с функцията за разпознаване на реч. Възможно е да добавяте, редактирате и изтривате думите му.

Разпознаването на реч на Windows ви позволява да управлявате компютъра си само с гласа си, без да се нуждаете от клавиатура или мишка. Има специален съветник, който да ви помогне да започнете. Трябва да включите микрофона си и след това да конфигурирате разпознаването на говор на Windows. Разпознаването на реч е приятно допълнение към функция за диктовка на Windows 10 .
Реклама
Разпознаването на реч е достъпно само за следните езици: английски (САЩ, Обединеното кралство, Канада, Индия и Австралия), френски, немски, японски, мандарин (китайски опростен и китайски традиционен) и испански.
гласове от хром за пожар телевизия
В Windows 10 можете да създавате добавяне, предотвратяване, редактиране и изтриване на думи в речника на речта, използван от функцията за разпознаване на реч.
Добавете дума към речника на речта
- Активиране функцията за разпознаване на реч.
- Щракнете с десния бутон върху лентата с инструменти за разпознаване на реч и изберете Отворете речника на речта от контекстното меню. Като алтернатива можете да щракнете с десния бутон върху иконата на тавата.

- В следващия диалогов прозорец щракнете върху Добавете нова дума връзка.

- Въведете думата, която искате да добавите, щракнете върху Следващия бутон.

- Настройте опциите, които искате, след което кликнете върху завършек бутон. Забележка: изключете (махнете) опциятаИскам да направя още модификации на речника на речтаако няма да модифицирате допълнително речника на речта.

Ако сте активиралиЗапишете произношениеопция, ще бъдете подканени да прочетете на глас думата, която сте добавили в речника.
Предотвратете диктуването на дума в речника на речта
- Активиране функцията за разпознаване на реч.
- Щракнете с десния бутон върху лентата с инструменти за разпознаване на реч и изберете Отворете речника на речта от контекстното меню. Като алтернатива можете да щракнете с десния бутон върху иконата на тавата.

- В следващия диалогов прозорец щракнете върху Предотвратете диктуването на дума връзка.

- Въведете думата, която искате да предотвратите от диктуване, щракнете върху бутона Напред.
- На следващата страница потвърдете операцията.
- Изключете (махнете) опциятаИскам да направя още модификации на речника на речтаако няма да модифицирате допълнително речника на речта.

Редактирайте дума в речника на речта
- Щракнете с десния бутон върху лентата с инструменти за разпознаване на реч и изберете Отворете речника на речта от контекстното меню. Като алтернатива можете да щракнете с десния бутон върху иконата на тавата.

- В следващия диалогов прозорец щракнете върху Променете съществуващите думи връзка.

- На следващата страница кликнете върху Редактирайте дума .

- На следващата страница изберете дума, която искате да редактирате.

- Направете промени в правописа на думата си и щракнете върху Напред. За да промените само произношението на думата, просто щракнете върху Напред.

- Запишете ново произношение, ако е необходимо и кликнете върху бутона Finish.

Изтрийте дума в речника на речта
- Щракнете с десния бутон върху лентата с инструменти за разпознаване на реч и изберете Отворете речника на речта от контекстното меню. Като алтернатива можете да щракнете с десния бутон върху иконата на тавата.

- В следващия диалогов прозорец щракнете върху Променете съществуващите думи връзка.

- На следващата страница кликнете върху връзката Изтрийте дума .

- Изберете думата, която искате да изтриете, и щракнете върху Напред.

- Щракнете върху бутона Finish, за да премахнете избраната дума.

Това е.
Свързани статии:
- Променете профилите за разпознаване на реч в Windows 10
- Деактивирайте прегледа на документа за разпознаване на реч в Windows 10
- Активирайте гласово активиране за разпознаване на реч в Windows 10
- Променете езика за разпознаване на реч в Windows 10
- Гласови команди за разпознаване на реч в Windows 10
- Създайте пряк път за разпознаване на реч в Windows 10
- Добавете контекстно меню за разпознаване на реч в Windows 10
- Активирайте разпознаването на реч в Windows 10
- Стартирайте разпознаването на реч при стартиране в Windows 10
- Деактивирайте онлайн разпознаването на реч в Windows 10
- Как да използвам диктовка в Windows 10