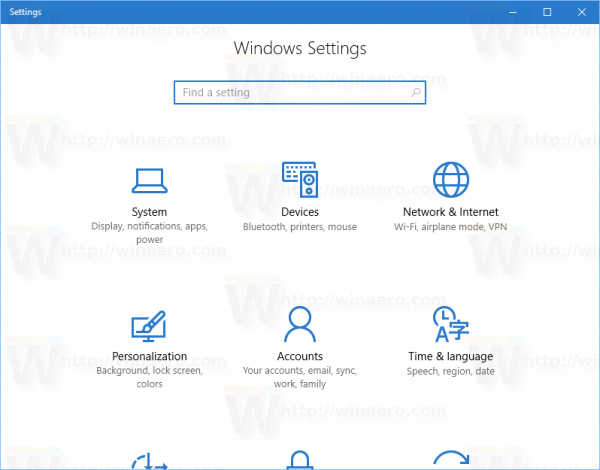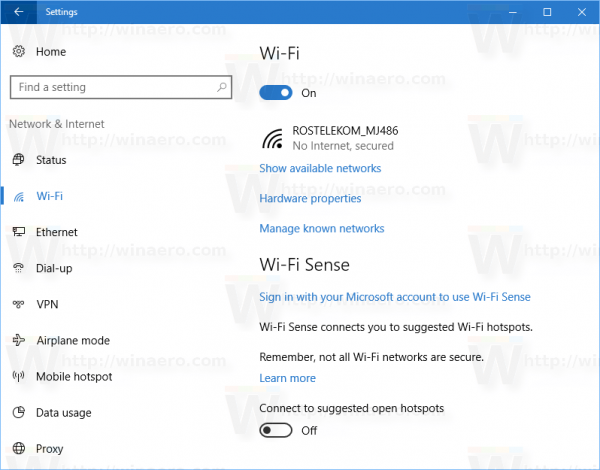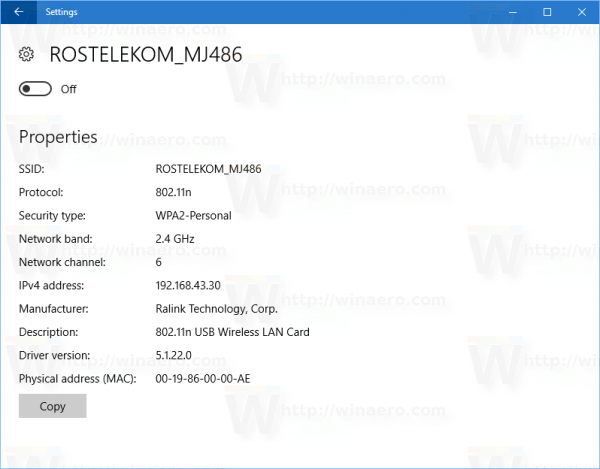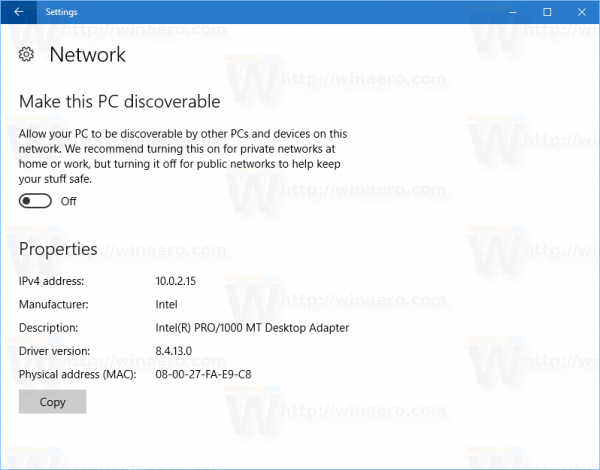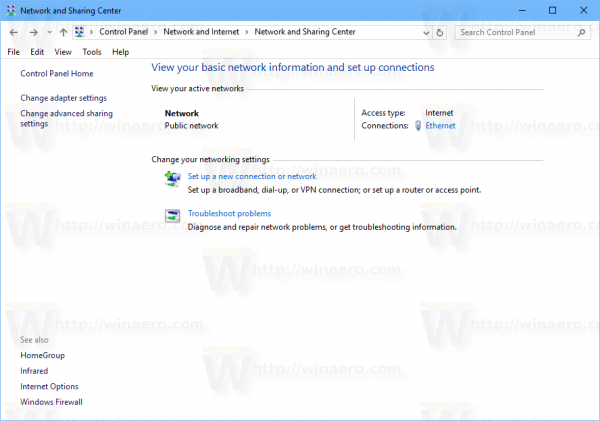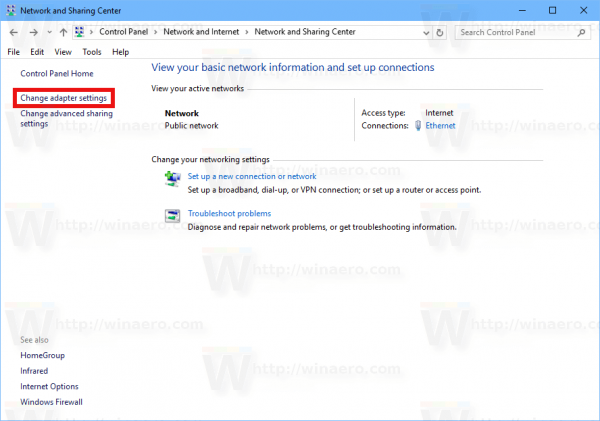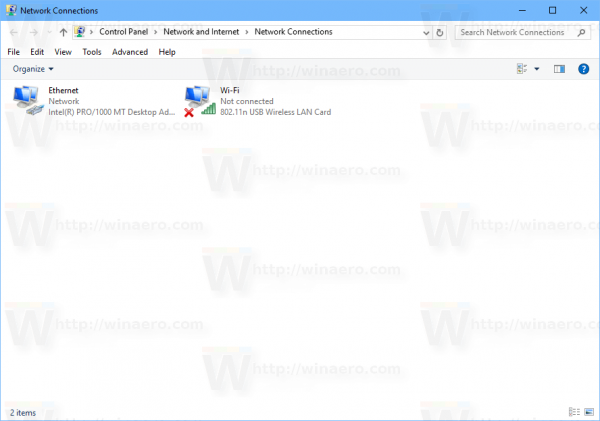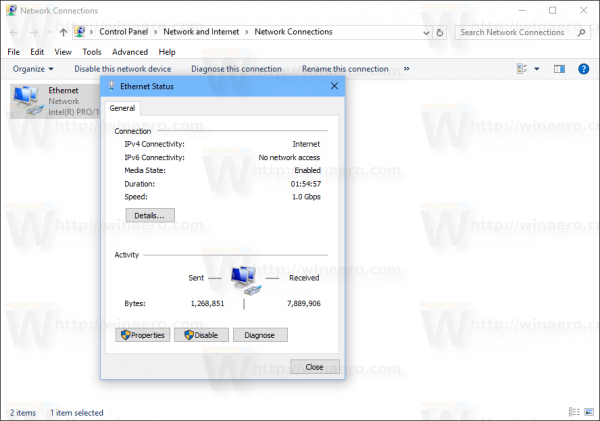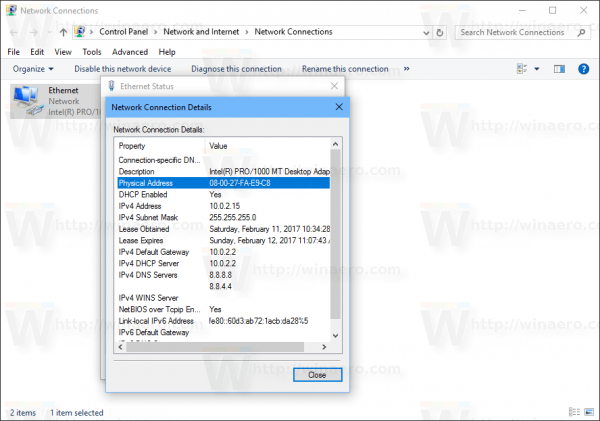Всеки мрежов адаптер, който сте инсталирали във вашия компютър, лаптоп или таблет, има физически адрес, наречен „MAC адрес“. MAC адресът е уникален идентификатор, присвоен на всеки мрежов интерфейс за комуникация във физическия сегмент на мрежата. Има редица ситуации, когато трябва да намерите MAC адреса на вашата мрежова карта в Windows 10.
Реклама
защо няма да играя в YouTube, когато заключвам телефона си
За да намерите MAC адреса в Windows 10, можете да използвате един от следните методи.
- Намерете MAC адреса в Настройки
- Намерете MAC адреса в командния ред
- Намерете MAC адреса в контролния панел
- Намерете MAC адреса с помощта на PowerShell
Намерете MAC адреса в Настройки
Можете да намерите MAC адреса в Windows 10, като използвате приложението Настройки. Това може да се направи за Ethernet адаптер и за Wi-Fi адаптер, ако имате инсталиран такъв.
- Отвори Приложение за настройки .
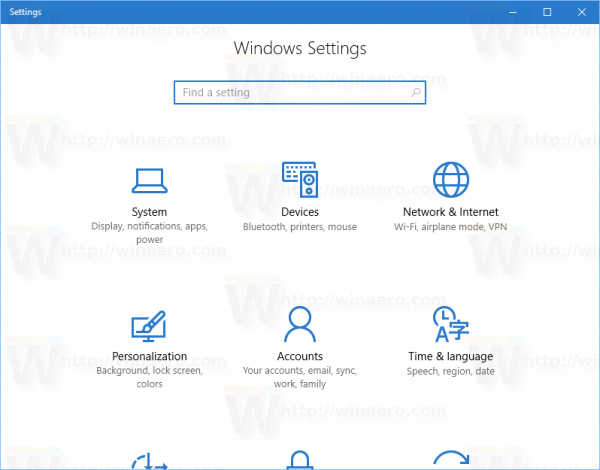
- Отидете на Мрежа и интернет -> WiFi, ако търсите MAC адреса на вашия Wi-Fi адаптер.
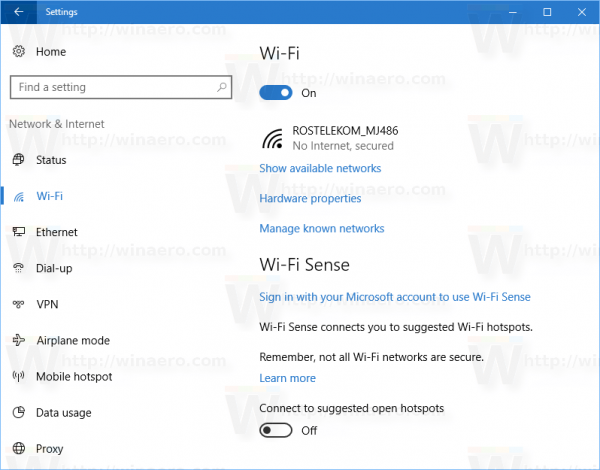
- Отидете на Мрежа и интернет -> Ethernet, ако трябва да намерите MAC адреса на вашия Ethernet адаптер.
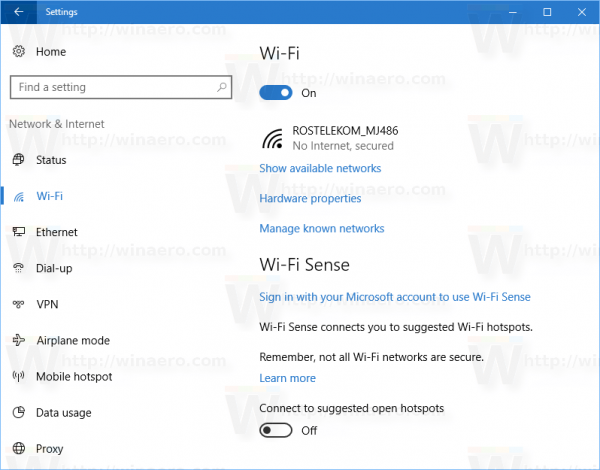
- Щракнете върху името на мрежата, за да видите нейните свойства.
- На следващата страница ще намерите реда Физически адрес (MAC) . Това е стойността на MAC адреса, която търсите.
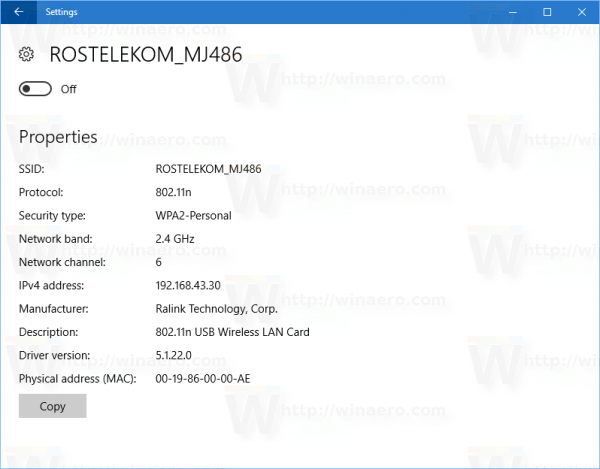
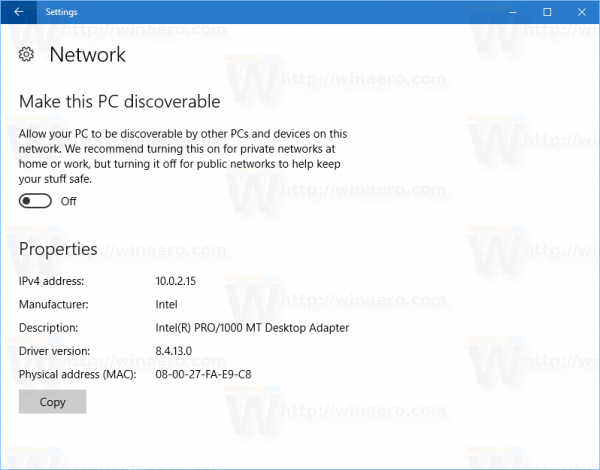
Намерете MAC адреса в командния ред
Възможно е да намерите MAC адреса в Windows 10 с помощта на няколко конзолни команди. Трябва да отворите a нов екземпляр на командния ред и въведете или поставете една от следните команди.
getmac / v
Инструментът getmac показва MAC адреса за мрежови адаптери на вашата система. Превключвателят '/ v' позволява подробен изход, който включва името на адаптера. Вижте следната екранна снимка.

библиотеката на itunes не може да се чете, защото е създадена от по-нова версия на itunes
Като алтернатива можете да използвате командата 'ipconfig / all'. Въведете го в командния ред:

В изхода вижте стойността на физическия адрес:
Намерете MAC адреса в контролния панел
Възможно е да намерите MAC адреса на мрежов адаптер с помощта на контролния панел.
- Отворете контролния панел
- Отидете на Контролен панел Мрежа и интернет Център за мрежи и споделяне.
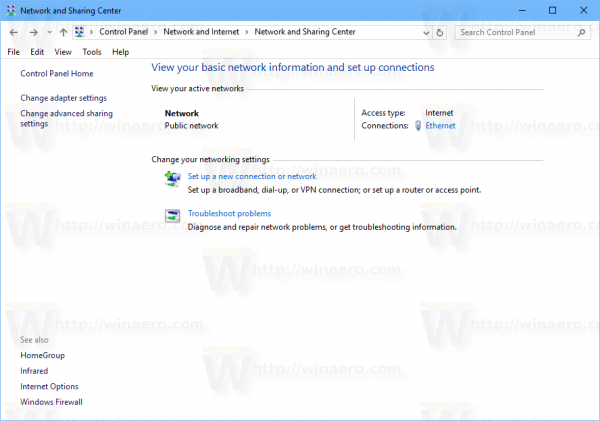
- Щракнете върху връзката „Промяна на настройките на адаптера“ вляво.
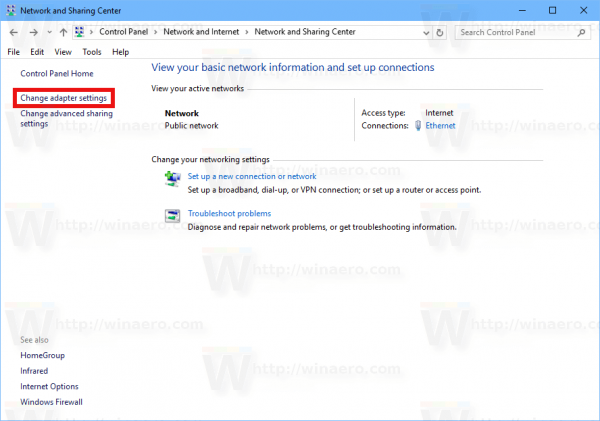
- Щракнете двукратно върху мрежовия адаптер (връзка), за който искате да видите MAC адреса.
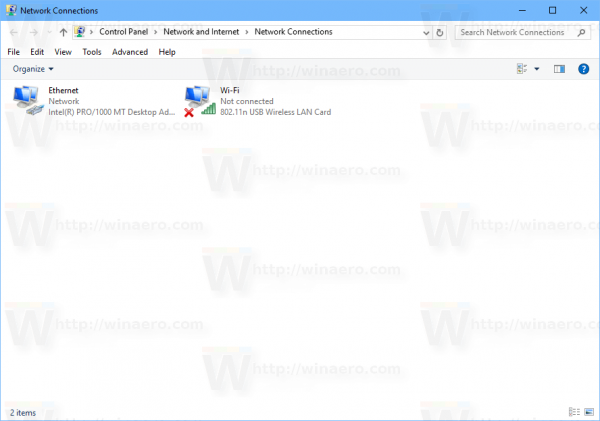
- Ще се отвори прозорецът за състоянието на връзката. Кликнете върху бутона „Подробности“.
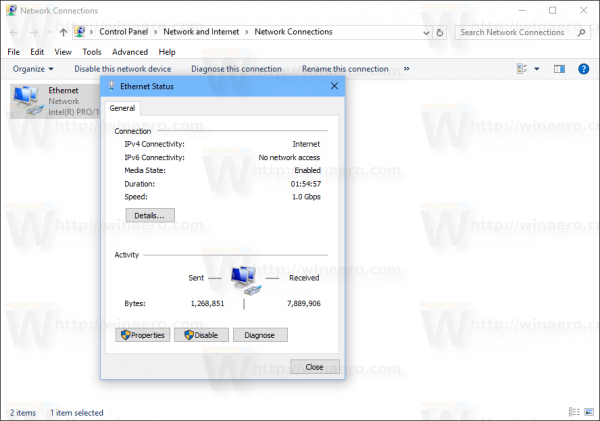
- Свойството „Физически адрес“ е MAC адресът на избрания мрежов адаптер.
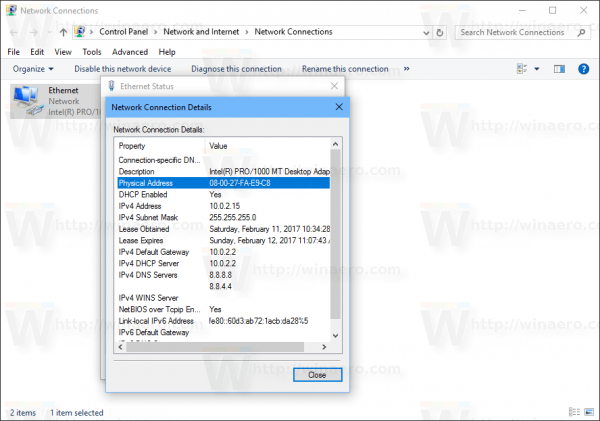
Намерете MAC адреса с помощта на PowerShell
Отворете PowerShell и въведете или поставете следната команда:
вземете захранващ адаптер
В изхода на командлета ще намерите колоната MACAddress, която е точно това, което търсим.
управление на захранването

Това е.