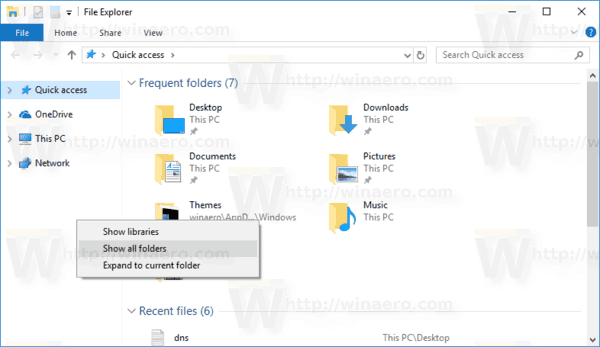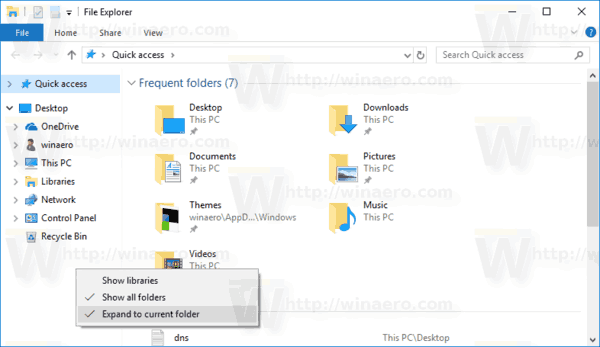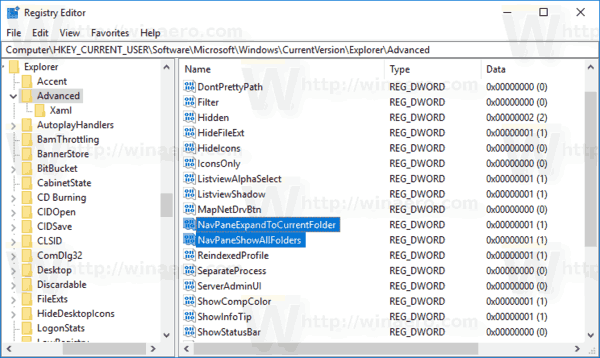Навигационният екран е специална област от лявата страна на File Explorer, която показва папки и системни места като Този компютър, Мрежа, Библиотеки и така нататък. В тази статия ще видим как да променим нейното поведение и да го накара да показва повече папки вляво, включително всички папки на работния плот.

Потребителят няма право да персонализира навигационния екран, тъй като в потребителския интерфейс липсват необходимите опции, но това е възможно с хак. Вижте тази статия:
което е по-добре amazon prime или netflix
Реклама
Добавете персонализирани папки или аплети от контролния панел към навигационния екран в File Explorer
По подразбиране екранът за навигация показва само няколко папки. Можете обаче да промените поведението му и да го накарате да показва цялото дърво за навигация, както в по-старите версии на Windows преди Windows 7.
как да пусна ПИН в Google Maps -
За да накарате навигационния екран да показва всички папки в Windows 10 , направете следното.
- Отворете този компютър във File Explorer .
- Активирайте навигационния екран ако е необходимо.
- Щракнете с десния бутон върху празното място вляво, за да отворите контекстното меню.
- Активирайте опциятаПоказване на всички папки. Това ще активира цялото дърво на папките вляво. Вижте следната екранна снимка.
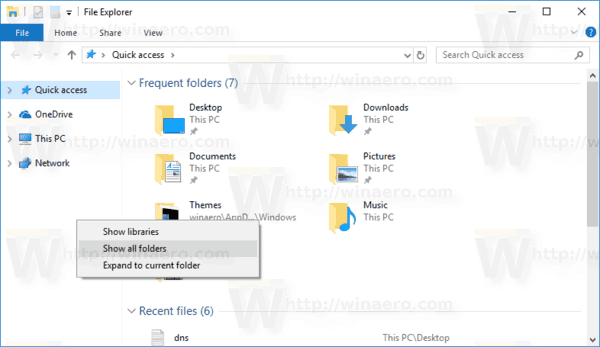
- Там в контекстното меню можете също да включите опциятаРазгънете до текущата папказа да накарате навигационния прозорец автоматично да се разшири до текущо отворената папка в десния панел по подразбиране. Това може да бъде много полезно в пълния режим на дърво.
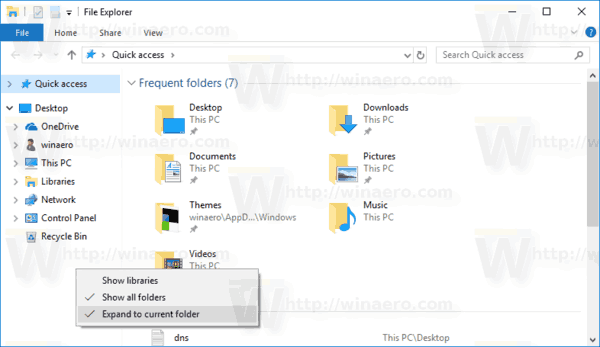
Има два алтернативни метода за активиране на посочените по-горе опции.
Вместо контекстното меню можете да използвате потребителския интерфейс на лентата. Отидете в раздела Изглед на лентата. В менюто на бутона „Навигационен панел“ ще намерите командите „Показване на всички папки“ и „Разгъване до отворена папка“, както е показано по-долу.
Алтернативно, същите опции могат да бъдат активирани чрез диалоговия прозорец за опции на File Explorer. Командата File Explorer Options е в раздела Изглед на лентата. Ако ти деактивира лентата , натиснете Alt + T на клавиатурата, за да отворите менюто Инструменти и след това отворете Опции на File Explorer.
Ако ти деактивира лентата , натиснете Alt + T на клавиатурата, за да отворите менюто Инструменти и след това отворете Опции на File Explorer.
В раздела Изглед на прозореца ще намерите съответните квадратчета за отметка. Вижте следната екранна снимка.
как да търсите в листове
Накарайте навигационния екран да показва всички папки с настройка на системния регистър
И двете опции, споменати по-горе, могат да бъдат активирани или деактивирани с проста настройка на системния регистър. Ето как може да се направи.
- Отвори Приложение за редактор на системния регистър .
- Отидете на следния ключ на системния регистър.
HKEY_CURRENT_USER SOFTWARE Microsoft Windows CurrentVersion Explorer Advanced
Вижте как да отидете до ключ на системния регистър с едно щракване .
- Вдясно променете или създайте нова 32-битова DWORD стойност 'NavPaneShowAllFolders'. Задайте го на 1, за да активирате опцията „Показване на всички папки“. Задайте го на 0, за да го деактивирате. Забележка: Дори и да сте с 64-битов Windows все още трябва да създадете 32-битова стойност на DWORD.
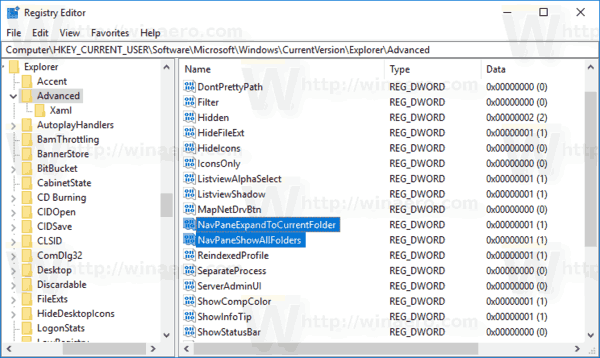
- За да накарате Explorer автоматично да се разшири до текущо отворената папка, създайте или модифицирайте 32-битовата DWORD стойност на „NavPaneExpandToCurrentFolder“ и я задайте на 1. Данни за стойност от 0 ще деактивират функцията.
- За да влязат в сила промените, извършени от ощипването на системния регистър, трябва отписване и влезте във вашия потребителски акаунт.
Това е.