Докато някои хора превключват между клавиатурата и мишката, когато използват Canva, други предпочитат да използват клавиатурата си за всичко. За щастие, Canva предлага голямо разнообразие от клавишни комбинации. Независимо дали искате да създадете картичка за рожден ден, покана за сватба, банер или плакат за работа, приложението ще ви покрие.

В тази статия ще споделим най-полезните клавишни комбинации на Canva.
Основни клавишни комбинации на Canva
Докато работите в Canva, със сигурност ще използвате някои клавишни комбинации повече от други. Ето някои от по-основните функции:
- Cmd/Ctrl + C – За копиране на елемент
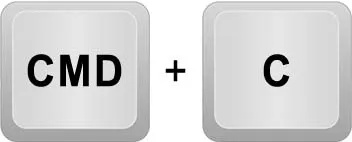
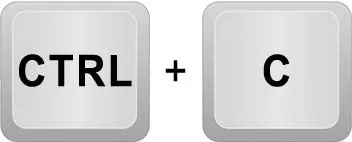
- Cmd/Ctrl + V – За да поставите елемент
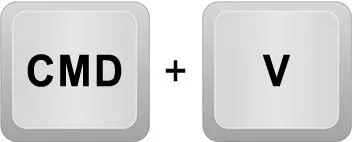
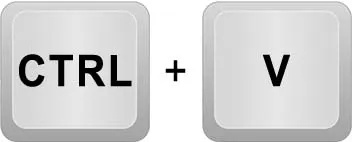
- Cmd/Ctrl + enter – За добавяне на нова празна страница
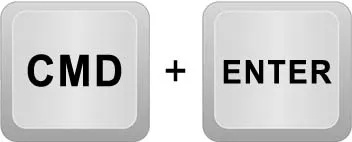
- Cmd/Ctrl + D – За създаване на дубликат
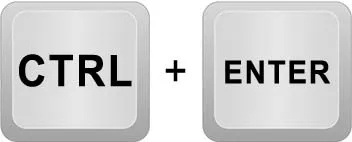
- Cmd/Ctrl + B – За удебеляване на текста
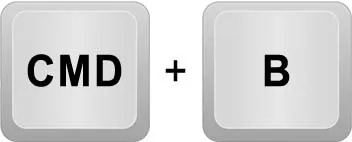
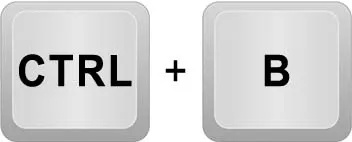
- Cmd/Ctrl + I – За курсив на текста
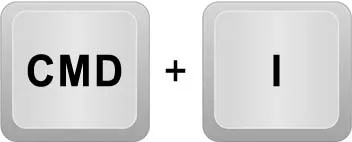
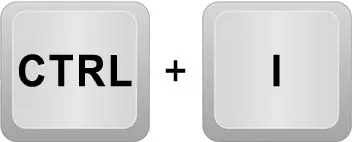
- Cmd/Ctrl + U – За подчертаване на текста
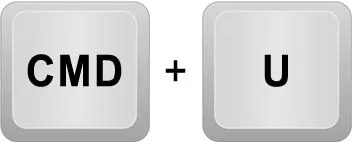
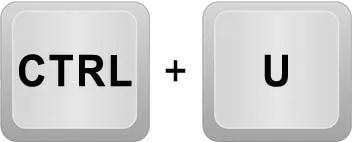
- Cmd/Ctrl + A – За да изберете всички
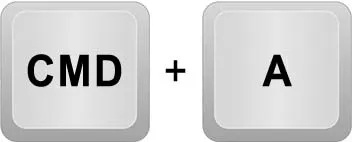
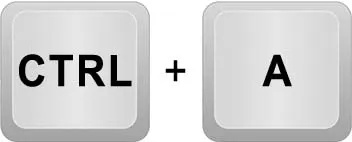
- Cmd/Ctrl + Z – За отмяна на елемента
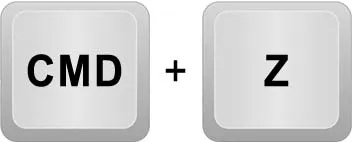
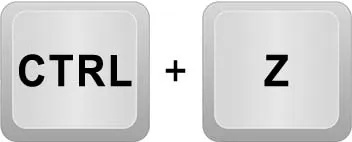
- Cmd/Ctrl + Y – За да повторите елемента
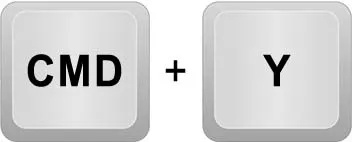
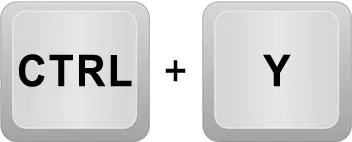
- Cmd/Ctrl + S – За да запазите елемент
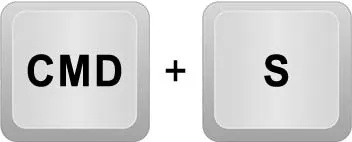
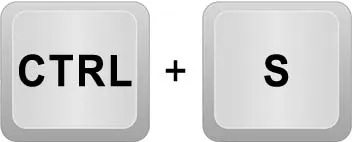
- Cmd/Ctrl + Backspace – За изтриване на елемент
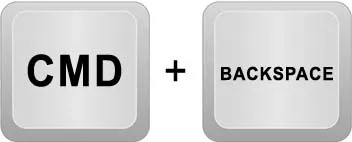
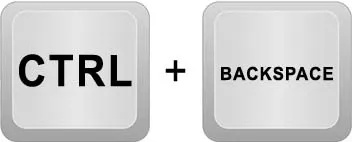
Тези преки пътища ще ви позволят да работите много по-бързо и ще направят работата ви по-ясна и по-привлекателна.
Клавишни комбинации за елементи
Canva ви позволява да използвате различни елементи, за да подобрите цялостния външен вид на вашия проект. Обикновено те се използват при проектиране на проекти. Ето някои от най-популярните примери:
- Cmd/Ctrl + G – За групиране на елементи
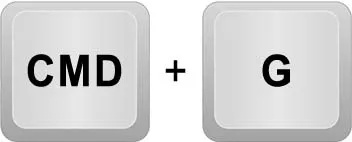
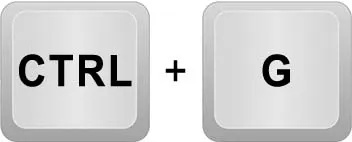
- Cmd/Ctrl + ] – За подреждане на елементи напред
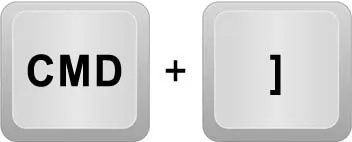
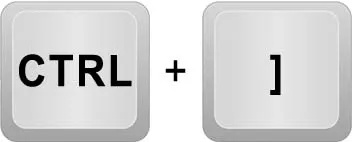
- Cmd/Ctrl + [ – За подреждане на елементи назад
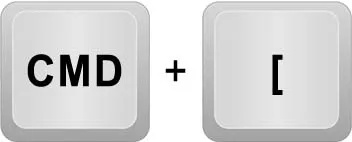
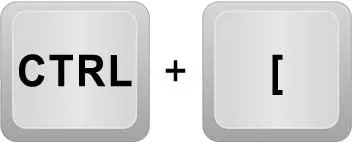
- Cmd/Ctrl + Shift + G – За разгрупиране на елементи


- Alt + Shift + L – За да заключите елемент на място

- Alt + Shift + ] – За подреждане на елемент отпред

- Alt + Shift + [ – За подреждане на елемент отзад

- Alt + Shift + T – За подравняване на всички елементи

Клавишни комбинации за мащабиране
Canva иска вашите проекти да изглеждат възможно най-чисти и прецизни. Поради тази причина приложението има функция за мащабиране, която ви позволява да направите проектите си безупречни.
- Cmd/Ctrl + ‘+’ – За увеличаване
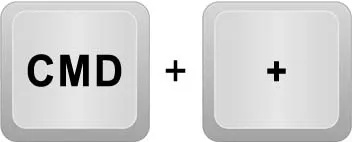
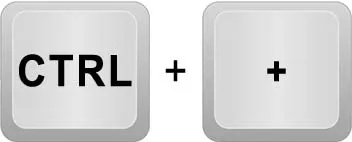
- Cmd/Ctrl + ‘-’ – За намаляване
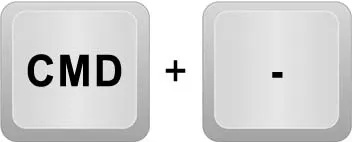
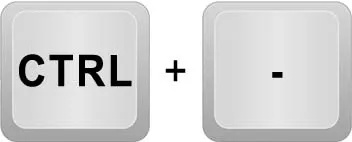
- Cmd/Ctrl + O – За да увеличите до действителния размер
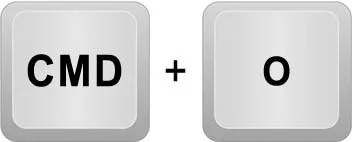
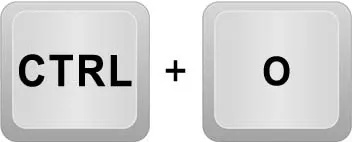
- Alt + Cmd/Ctrl + O – За увеличаване, за да се побере


- Shift + Cmd/Ctrl + O – За увеличаване до запълване


Клавишни комбинации за редактиране на текст
Тъй като Canva може да се използва за създаване на презентации, банери, шаблони и покани, които включват текст, можете да го добавите към вашите проекти. С тези преки пътища ще можете да поставите текста в удебелен шрифт, в курсив или да го подчертаете, за да го подчертаете.
- Cmd/Ctrl + B – За удебеляване на текста
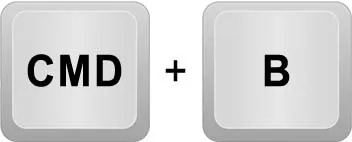
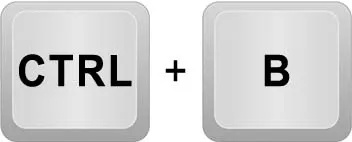
- Cmd/Ctrl + I – За курсив на текста
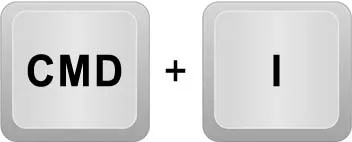
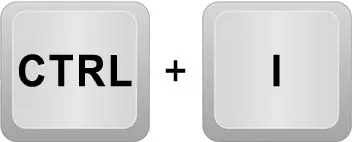
- Cmd/Ctrl + U – За подчертаване на текста
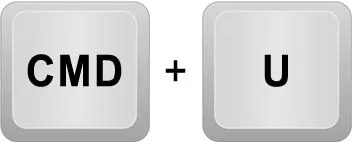
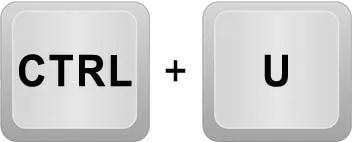
- Cmd/Ctrl + F – За намиране на определен текст
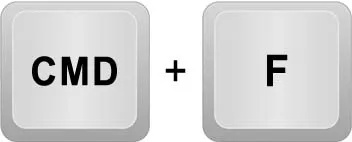
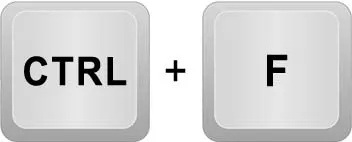
- Shift + Ctrl + F – За да отворите менюто с шрифтове

- Shift + Ctrl + K – За да поставите текста в главни букви

- Shift + Ctrl + L – За подравняване вляво

- Shift + Ctrl + R – За подравняване вдясно

- Shift + Ctrl + C – За подравняване към центъра

- Shift + Ctrl + J – За подравняване на текста

- Alt + Ctrl + Down – За намаляване на разстоянието между редовете

- Alt + Ctrl + Up – За увеличаване на разстоянието между редовете

- Ctrl + Shift + H – За закотвяне на текст в горната част на страницата

- Ctrl + Shift + M – За закрепване на текст към средата

- Ctrl + Shift + B – За закотвяне на текст в долната част

- Ctrl + Shift + 7 – За създаване на номериран списък

- Ctrl + Shift + 8 – За създаване на списък с водещи символи

- Alt + Ctrl + C – За копиране на текстов стил

- Alt + Ctrl + V – За да поставите стил на текст

Клавишни комбинации за видео
Canva разполага и с опции за бърз достъп за видеоклипове. Въпреки че няма много опции, тези преки пътища ще направят вашето видео изживяване в Canva по-лесно.
- Интервал – За пускане или пауза на видео

- M – За да изключите или включите звука на видео

- Alt + Ctrl + L – За да повторите видеоклип

Коментирайте клавишните комбинации
Можете също да оставяте коментари в Canva. Тази полезна функция ви позволява да предлагате промени или да оставяте напомняния, без да се налага да променяте нищо във вашия проект. Свързаните преки пътища по-долу ще ви помогнат, когато използвате коментари:
- Alt + Ctrl + N – За добавяне на нов коментар

- N – за превключване към следващия коментар
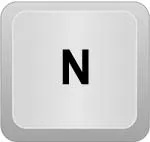
- Shift + N – За да видите предишния коментар
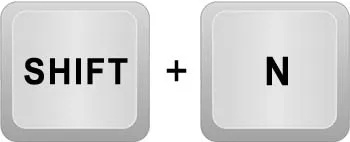
- Ctrl + 5 – За фокусиране върху избран коментар
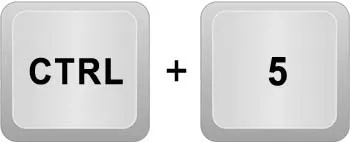
Клавишни комбинации на приложението
Ако имате приложението Canva на вашия компютър, има определени преки пътища на работния плот, които можете да използвате:
- Alt + F4 – За да затворите приложението
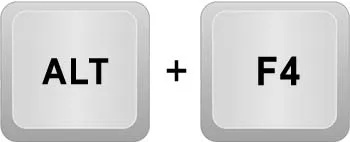
- Ctrl + W – За затваряне на раздела, който използвате в момента
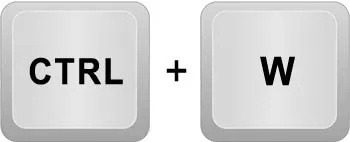
- Ctrl + R – За да презаредите приложението
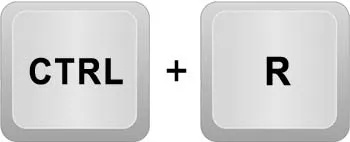
- Ctrl + T – За създаване на нов дизайн
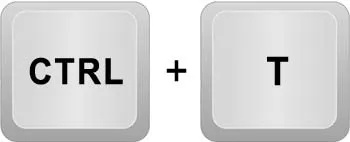
- Ctrl + 9 – Превключване към последния раздел
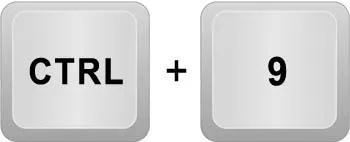
- Alt + F4 – За затваряне на прозореца
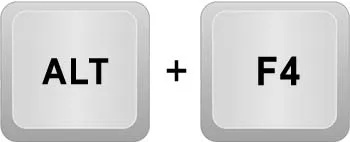
- Ctrl + PageDown / Ctrl + Tab – За да изберете следващия раздел
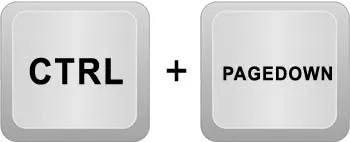
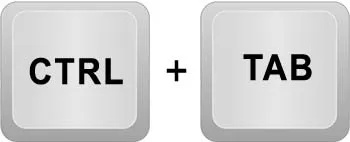
- Ctrl + PageUp / Ctrl + Shift + Tab – За да изберете предишния раздел
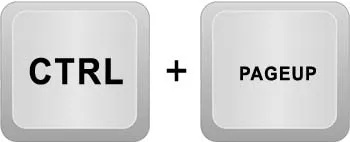

- Ctrl + Shift + T – За да отворите отново последния затворен раздел

- Ctrl + Shift + H – За да отворите началната страница

- Ctrl + Shift + ’+’ – За увеличаване на интерфейса на приложението

- Ctrl + Shift + ’-’ – За да намалите интерфейса на приложението

Преки пътища с един клавиш
Въпреки че вече споменахме някои преки пътища, които изискват натискане на един клавиш, ето още няколко полезни опции:
- L – За добавяне на ред към шаблона
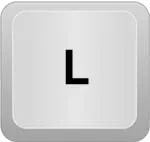
- R – За добавяне на правоъгълник към шаблона
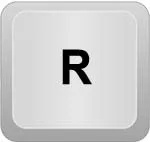
- C – За да добавите кръг към шаблона
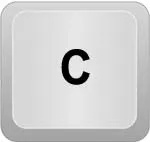
- T – За добавяне на текстово поле
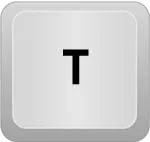
- Esc – За премахване на избора на елемент

- Изтриване – за изтриване на елемент

- N – Превключване към следващия елемент
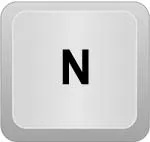
Освен това можете да приложите преките пътища с един клавиш по-долу към презентации в Canva. Те ще добавят определени привличащи вниманието ефекти към вашите презентации.
- C – За да добавите конфети към вашата презентация
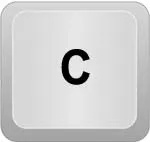
- D – За да добавите дръм към вашата презентация
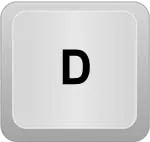
- O – За да добавите мехурчета към вашата презентация
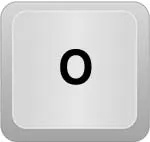
- B – За да замъглите презентацията си
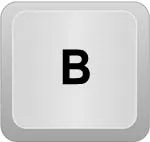
Често задавани въпроси
Какво представляват клавишните комбинации на Canva?
Клавишните комбинации на Canva правят създаването на проекти по-лесно и по-ефективно. Тези преки пътища се състоят от един, два, три клавиша, които трябва да натиснете, за да извършите определени действия.
Какво представлява функцията за команди на Canva Magic?
как да сваля субтитри от Дисни плюс
Canva въведе нова функция в приложението. Командата Canva Magic ви позволява да добавяте нови елементи, снимки или графики към вашия проект по бърз и лесен начин. Тази функция е достъпна на персонални компютри или лаптопи и потребителите я харесват.
Как да използвам командата Canva Magic?
Когато проектирате вашия проект, натиснете '/', за да активирате командата Canva Magic. След като го направите, ще видите поле, където можете да въведете всеки елемент, който искате или имате нужда от вашия дизайн. Например, можете да въведете „кола“ в текстовото поле и елементите на колата ще се появят. Можете също да добавяте снимки, видеоклипове или емотикони към вашите проекти, като използвате тази функция.
Използвайте клавишни комбинации за лесна употреба
Въпреки че Canva вече е лесна за използване, все още има някои трикове, които можете да използвате, за да създавате по-добри и смели дизайни много по-бързо. Всички гореописани преки пътища със сигурност ще ви помогнат да използвате софтуера по-ефективно.
Използвали ли сте някога клавишни комбинации на Canva? Ако е така, използвахте ли някоя от опциите, представени в тази статия? Уведомете ни в секцията за коментари по-долу.









