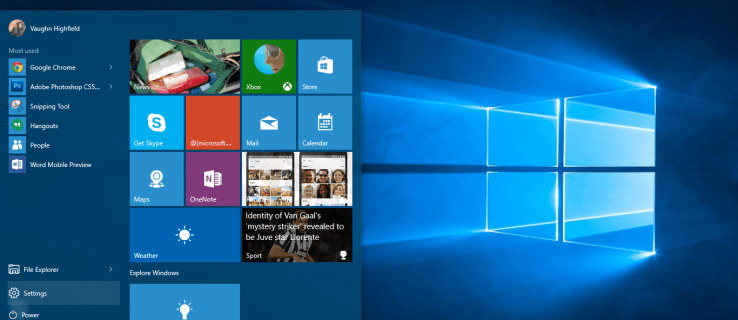Независимо дали трябва да създадете алиби или да джогирате паметта си, би било удобно да видите данни, щамповани директно върху снимката. За съжаление Apple няма вграден времеви клеймо за снимки на iPhone или iPad.

Това обаче не е краят на историята при добавяне на дата и час към вашите снимки на iPhone. Има няколко налични приложения, които могат да ви помогнат с процеса. Някои от тези приложения са безплатни, докато други са платени и предлагат повече функции.
Как да добавяте времеви марки - Използвайте приложения
Ако предпочитате да виждате информацията си щампована директно върху вашите снимки, ето няколко приложения, които можете да опитате. Всеки от тях ще бъде малко по-различен, но общата цел за поставяне на вашите снимки на час и дата ще бъде постигната.
Предоставихме някои от стъпките за преминаване, така че помислете кой вариант би бил най-лесен за вас, за да работите бързо и ефективно.
Приложение PhotoMarks за - $ 4,99
Въпреки че това приложение не е безплатно, то е оценено много високо в App Store, главно за това, че е SUPER удобно за потребителя. Това приложение ще ви позволи да подпечатате вашите снимки ще всякакви бележки. Това приложение също ви позволява да публикувате директно в любимите си платформи за социални мрежи, като правите всякакви допълнителни стъпки, когато се опитвате да споделите специални спомени с далечно семейство.
Photomarks е създаден, за да улесни водния знак на вашите снимки, за да осигури известна защита на вашите снимки. Това е особено полезно, ако сте уеб дизайнер или просто искате да поставите воден знак, за да защитите снимките си от използване в уебсайтове и социални медии без ваше разрешение.
Имайте предвид: PhotoMarks е налице само на устройства с iOS 9.0 или по-нова версия.

Стъпка 1 - Платете и изтеглете
Първо, платете и инсталирайте PhotoMarks от Apple App Store.

Стъпка 2 - Добавяне на печат
деактивирайте uac windows 10
След това заредете изображение от телефона си и докоснете иконата Текст. Освен това можете също да направите нова снимка и да докоснете Текст от визуализацията.

Докосването на иконата Текст ви позволява да добавите печата за час / дата, както и да персонализирате печата. Може да искате да си поиграете с някои от опциите, за да видите кое работи най-добре за вашите снимки или за споделянето им с други! Опциите за персонализиране могат да включват:
- Позиция
- Завъртане
- Мащаб
- Шрифт
- Цветове
- Прозрачност
- Специални ефекти
Приложението DateStamper за iPhone - безплатно
Ако предпочитате да изпробвате безплатно приложение или искате да изпробвате няколко различни приложения, преди да направите окончателния си избор, може да искате да проверите DateStamper.
Предлага се за iOS 10.0 и по-нови версии, позволява групово щамповане. Той също така използва неразрушаващо редактиране, което означава, че винаги можете да се върнете към оригиналната си снимка.

Стъпка 1 - Инсталирайте приложение на вашия iPhone
Първо отидете в App Store и изтеглете DateStamper . Инсталирайте го на вашия iPhone и дайте всички необходими разрешения.

Стъпка 2 - Печат на вашите снимки с дати и часове
Сега е време да подпечатате снимките си с час и дата. Изберете една снимка или цял албум, на който да приложите печата. Може също да искате да използвате приставката за приложение, която ви позволява да прилагате печата директно от приложението на камерата, докато правите снимки.

Можете да персонализирате печатите с опции за цвят, шрифт, размер и позиция. Освен това можете да редактирате печати за час / дата, които вече са били приложени към снимки.
Камерата Timestamp за iPhone - Безплатна
Ако искате достъп до широк спектър от възможности за персонализация, можете да го получите с приложението Timestamp. Той е безплатен за инсталиране, но може да изисква покупки в приложението за достъп до някои функции извън основната функция за щамповане на час / дата.
Ако имате iOS 8.0 или по-нова версия, може да опитате това стилно приложение.

Стъпка 1 - Инсталирайте приложение на вашия iPhone
Първо, търсете и изтегляйте Клеймо за време от App Store. Инсталирайте приложението според указанията и разрешете на това приложение достъп до вашето устройство.
Стъпка 2 - Персонализиране и прилагане на печати
Сега, след като разполагате с приложението, е време да подпечатате снимките си. Ще имате възможност да избирате от голямо разнообразие от дизайни на печати, така че отделете малко време, за да превъртите и разгледате опциите си. Може да искате да персонализирате печатите си в съответствие с дейностите, показани на снимките, като храна, тренировка или водене на бележки.
Освен това това приложение ви позволява да променяте часа ръчно, вместо просто да четете метаданни от снимката. Можете също да приложите клеймото за дата към няколко снимки с помощта на това приложение.
Приложението Auto Stamper за iPhone и iPad - $ 4,99
Автоматично щамповане ви позволява да проследявате всякакви значими житейски събития с лесно за използване приложение за печат. Това приложение ви позволява да правите всякакви персонализирани бележки върху вашите снимки, но не е безплатно. И все пак, ако имате iOS 8.0 или по-нова версия и искате да опитате, проверете стъпките по-долу.

Стъпка 1 - Инсталирайте приложението на вашия iPhone или iPad
Първо се насочете към App Store и изтеглете Автоматично щамповане . Както споменахме по-рано, ще трябва да платите малка такса, за да използвате това приложение.
Следвайте инструкциите за инсталиране, за да започнете и дайте необходимите разрешения за приложението за достъп до файловете на вашия iPhone.
Стъпка 2 - Задайте параметрите на вашия печат
След това настройте своя печат за снимки. Той автоматично вмъква текущата дата и час, както са отразени в телефона ви, но можете също да добавите допълнителни печати в същата снимка. Можете да добавите три други типа воден знак: GPS местоположение, текст на подпис и лого.
Освен това можете също така да персонализирате вашия печат (и), като изберете позицията, размера, шрифта, цвета и непрозрачността за всеки печат. Можете да добавяте печати за събития в различни стилове на шрифта от едната страна, като същевременно фино подпечатвате датата на друга част от снимката - това приложение наистина ви позволява да персонализирате преживяването! Когато приключите, функцията на живо ще ви даде предварителен преглед на снимката с вашите персонализирани печати.
Timestamp Camera Basic - Безплатната и проста опция
Ако търсите безплатна, безпроблемна, основна опция за времеви клеймо, това е приложението за вас. Можете да изтеглите това от Apple App Store безплатно и незабавно получавайте времеви клейма на снимките си.
Стъпка 1 - Изтеглете от App Store
Докоснете ‘Вземи’ и следвайте подканите за проверка на iCloud (пръстов отпечатък, Face ID или парола), след което разрешете вашите разрешения. Това приложение ще поиска разрешение за достъп до вашите снимки, камери и GPS местоположение.
Можете да му откажете възможността да проследявате местоположението си, но няма да работи без достъп до вашите снимки и камера.
Стъпка 2 - Вземете ви снимки
Всичко, което трябва да направите, за да започнете, е да направите вашите снимки. Ако сте отказали достъп до вашето GPS местоположение, може да се наложи да актуализирате часовата си зона, но ще трябва да направите това само веднъж. Да го направя:
- Докоснете иконата на часовника в долния ляв ъгъл и превъртете до вашите текущи предпочитания за час / дата.
Стъпка 3 - Достъп до снимката с времеви отметки във вашето приложение за снимки
Голямото нещо на това приложение е, че автоматично маркира вашите изображения и ги поставя в приложенията за снимки. Няма какво да правите. Приложението Timestamp Camera Basic действа точно като вградената камера на телефона ви.
Изтеглянето на приложение на трета страна не винаги е забавно, особено за нещо толкова просто, колкото клеймото за време. Всяка от опциите, изброени в тази статия, е доста лесна за използване и работи добре.