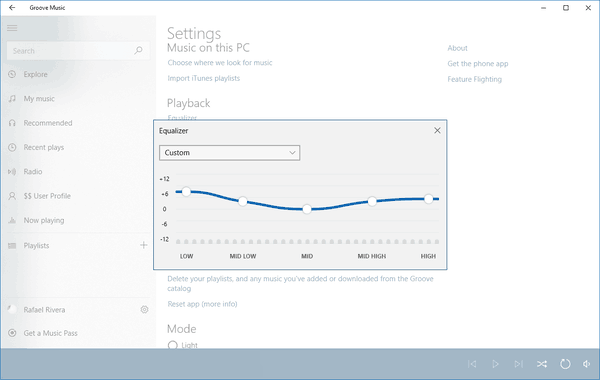Google Photos предлага неограничено място за съхранение и е подходящо за леко редактиране на видео и картини. Той обаче блести, когато става въпрос за създаване, управление и споделяне на вашите албуми.

Едно от нещата, които можете да направите, е да добавяте текст към албумите на Google Photos. Ако сте плодотворен фотограф и видеооператор, това ще ви помогне да организирате нещата си по-добре. В тази статия ще намерите как да добавяте, редактирате и изтривате текст в Google Снимки.
Картината си струва толкова думи, колкото може да побере
Можете да използвате безплатната версия на Google Photos, без да имате нищо против услугата да компресира вашите снимки и видеоклипове. Ако надхвърлите 16MB на снимка или видеоклип, Google Photos ще го преоразмери. Можете да получите надстройката, ако искате да запазите медиите си непокътнати. И двете версии предлагат едни и същи инструменти и неограничено място за съхранение.
Можете да създадете албум на живо, който автоматично ще добавя снимки на вашите приятели и семейство. И можете да ги редактирате, като добавите текст. Ако се чудите как да го направите, следвайте тези стъпки.
- Отворете приложението Google Photos на мобилното си устройство. Или отворена Google Снимки в браузъра.
- Отворете албума, който искате да редактирате.
- Кликнете върху трите вертикални точки в горния десен ъгъл.
- Изберете Редактиране на албум и след това изберете иконата Текст.
- Напишете желания текст и след това изберете Готово.
- Ако искате да преместите текстовото поле, изберете Още от Редактиране на албума и преместете полето, където искате.
- Изберете Готово.
Ако сте ходили на лятна ваканция с приятелите си, бихте могли да напишете в кратък анекдот. Google Photos ви дава много опции за организиране и редактиране на най-ценните ви спомени.

Как да променяте или изтривате съществуващ текст
Винаги можете да се върнете и да промените или изтриете текста, който сте добавили към албум. Облачните фотоалбуми са много по-опрощаващи от физическите. За да промените или изтриете текст в албумите на Google Photos, ето какво трябва да направите:
- Отворете Google Photos.
- Отворете албума, който искате да промените.
- Изберете Още и след това Редактиране на албума.
- За да редактирате текста, докоснете текста и започнете да пишете.
- За да изтриете текст, изберете Премахване (икона X).
Това е всичко, което трябва да направите. Но не забравяйте, въпреки че Google Photos улеснява споделянето на албуми, само човекът, който е създал албума, може да го редактира. Това включва добавяне на текст и изтриването му.
как да променя името на Twitter

Какво друго можете да добавите към Google Снимки?
Когато отидете на ново място, неизбежно ще направите много снимки и видеоклипове. Но когато се върнете у дома, организирането на тези снимки може да бъде скучна работа. За щастие Google Photos ви позволява да създавате красиви албуми и да ги подреждате по какъвто и да е начин.
Можете да имате летни ваканции и пътувания до Париж спретнато съхранени и достъпни за гледане по всяко време. Когато споделяте албумите си в Google Photo, местоположението също се споделя.
Ако не сте добавили местоположението или картата, Google ще оцени мястото въз основа на вашата история на местоположенията в Google. Ако искате да го направите сами, изпълнете следните стъпки:
- Отворете приложението си Google Photos или посетете уебсайта.
- Отворете албума, който искате.
- Изберете Още и след това Редактиране на албума.
- Изберете иконата за местоположение.
- Изберете едно от следните:
- Местоположение (име)
- Карта (точното място, където сте пътували)
- Всички предложени местоположения (карти и местоположения от историята на местоположенията на Google)
- Изберете Готово.
В случай, че не искате да споделяте местоположението на вашите албуми в Google Photo след стъпка 3, просто изберете Премахване и след това Готово.

Персонализирайте и съхранявайте вашите Google Фотоалбуми
Освен ако не организирате албумите си, трудно ще намерите нещо. Добавянето на текст към тях може да помогне за това. Надяваме се, че тази статия ви е помогнала да научите как да добавяте текст, за да управлявате малко по-добре албумите си в Google Photos.
Използвате ли Google Photos? Как управлявате вашите албуми? Уведомете ни в раздела за коментари по-долу.