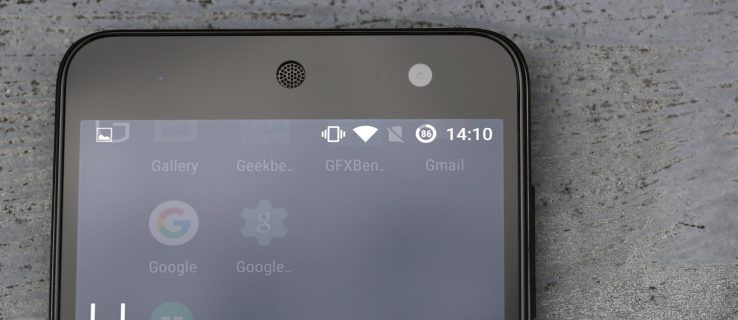Линиите на мрежата понякога могат да бъдат объркващи, особено когато използвате много изображения в електронната си таблица. За чиста работа с таблици те са добре, но това не означава, че целият ви работен лист трябва да бъде една голяма таблица от отделни клетки. Можете да скриете линиите на мрежата или да ги използвате избирателно във ваша полза, дори в Google Sheets.
защо е моят netflix на испански

Премахнете решетките от браузъра
Ако използвате Google Sheets в браузъра си, премахването на решетките наистина не е трудно. Това обаче е малко по-различно от начина, по който бихте го направили в Excel. Така че, разбираемо е, ако ви е трудно, ако сте начинаещ в Google Sheets.
Отидете в менюто Изглед.

Премахнете избора на опцията Gridlines.

Премахнете Gridlines от приложението
Ако не използвате браузъра, ето как можете да премахнете решетките от приложението Google Sheets:
Изберете раздел. Докоснете стрелката надолу до името на раздела.

Превъртете докрай, докато намерите опцията Gridlines.
Премахнете опцията за премахване на линиите на мрежата.

Все още има решетки при печат
Ето това е нещото. Въпреки че Google Sheets разбира, че линиите на мрежата могат да отвличат вниманието при работа с електронна таблица, тя не ги крие завинаги. Ако използвате предишните два метода, за да ги скриете, отпечатаната ви електронна таблица все още ще има решетки. Така че, трябва да премахнете и тази опция от опциите за форматиране на печат.
Отидете в раздела Файл.

Изберете отворен печат.

Отметнете опцията No Gridlines от диалоговия прозорец за печат.

Друга възможност е да премахнете отметката от опцията Показване на решетките от раздела Форматиране.
Докоснете или щракнете върху „Напред“, за да отпечатате електронната си таблица.

Можете да направите това, независимо дали работите с включени или изключени линии на мрежата. Ако не ви притесняват, оставете ги включени. След това просто използвайте диалоговия прозорец за печат, за да ги премахнете в печатната версия.
Селективни решетки
Разберете, че Google Sheets ви позволява да персонализирате като луди. Следователно, както можете да премахнете решетки от цяла електронна таблица, можете също да добавите решетки, за да изберете части от вашия лист.
Това може да бъде много полезно, ако искате да имате решетки, за да подчертаете по-добре дати или времеви клейма. Можете също така да го използвате за допълнително подчертаване на таблици, но все пак да го направите така, че другите области на електронната таблица да имат свободен текст върху тях.
Очевидно селективните решетки също могат да ви помогнат да използвате диаграми и таблици на един и същ работен лист. Не винаги става въпрос само за предпочитания. Понякога решетките могат да бъдат много полезни. От вас зависи да опитате различни неща, докато не откриете нещо привлекателно и изключително подходящо за вашите данни.
За да добавите решетки към конкретни области, а не целия работен лист, първо трябва да деактивирате напълно решетките. Знаете как да направите това сега. След това можете да изберете диапазон от клетки и да приложите конкретна граница към тях от бутона Border / Gridlines в лентата с инструменти.
Какво предпочитате?
По отношение на персонализирането е ясно, че Google Sheets е много повече, отколкото изглежда на пръв поглед. Дори нещо толкова общо като таблични решетки може да се използва по много различни начини. Понякога във ваша полза, понякога във ваша вреда. Сега, след като знаете как лесно да манипулирате решетките, е време да създадете по-добре изглеждащи електронни таблици за вашите служители, колеги и клиенти.