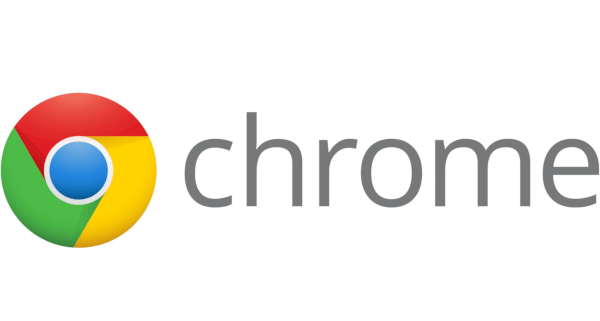В Windows 10 можете да убиете всички неотговарящи задачи наведнъж. Има специална команда, която ще ви позволи да направите това. В тази статия ще видим как може да се направи. Също така ще създадем пряк път за бързо затваряне на закачени задачи.
Реклама
 В Windows 10 и в предишните версии на Windows имаtaskkillконзолна команда, която ви позволява да прекратите процес или група процеси. Той поддържа редица аргументи от командния ред, които могат да се използват за приключване на дадено приложение.
В Windows 10 и в предишните версии на Windows имаtaskkillконзолна команда, която ви позволява да прекратите процес или група процеси. Той поддържа редица аргументи от командния ред, които могат да се използват за приключване на дадено приложение.Например можете да убиете процеса explorer.exe за да го рестартирате със следната команда:
taskkill.exe / im explorer.exe / f
Ключът / IM указва името на изображението на процеса, който трябва да бъде прекратен. Той също така поддържа заместващ знак „*“, за да посочи всички задачи и част от името на изображението.
Превключвателят / F ще прекрати принудително процеса (ите).
Примерът по-горе ви дава представа за това как може да се използва инструментът taskkill.exe. Сега да видим как да убием всички неотговарящи задачи.
За да убиете всички неотговарящи задачи в Windows 10 , използвайте следния синтаксис за taskkill.exe:
taskkill.exe / F / FI „състояние eq НЕ ОТГОВАРЯ“
Нов превключвател, / FI, прилага специален филтър за избор на набор от задачи. Той също така поддържа заместващ знак „*“, например: imagename eq acme *.
Филтърът за състояние в примера по-горе казва на командата taskill да намери всички неотговарящи задачи. Превключвателят / F указва, че всички закачени задачи трябва да бъдат прекратени.
Поддържаните филтри са както следва:
| Име на филтъра | Валидни оператори | Валидни стойности |
|---|---|---|
| СЪСТОЯНИЕ | eq, ne | БЕГАЩ | НЕ ОТГОВОРИ | НЕИЗВЕСТЕН |
| МЕН СНИМИ | eq, ne | Име на изображението |
| PID | eq, ne, gt, lt, ge, le | PID стойност |
| СЕСИЯ | eq, ne, gt, lt, ge, le | Номер на сесията. |
| CPUTIME | eq, ne, gt, lt, ge, le | Време на процесора във формат hh: mm: ss. hh - часове, mm - минути, ss - секунди |
| МЕСУАЖ | eq, ne, gt, lt, ge, le | Използване на паметта в KB |
| ПОТРЕБИТЕЛ | eq, ne | Потребителско име в потребителски формат [домейн ] |
| МОДУЛИ | eq, ne | DLL име |
| УСЛУГИ | eq, ne | Име на услугата |
| WINDOWTITLE | eq, ne | Заглавие на прозореца |
За да спестите време, можете да създадете пряк път за бързо прекратяване на задачите.
Създайте пряк път, за да убиете всички неотговарящи задачи в Windows 10
Щракнете с десния бутон върху празното място на вашия работен плот и изберете New - Shortcut.
В целта на прекия път посочете следната команда:
taskkill.exe / F / FI „състояние eq НЕ ОТГОВАРЯ“
Вижте екранната снимка:
Назовете прекия път, както желаете, и задайте желаната икона.

Сега можете да щракнете с десния бутон върху него и да го закачите в лентата на задачите за по-бърз достъп.
как да изтриете наскоро прегледани по желание
Можете също да присвоите глобален клавишен клавиш на клавишната комбинация на файла, която сте създали, така че ще можете да затворите всички неотговарящи задачи, като натиснете клавишната комбинация. Вижте следната статия за инструкции стъпка по стъпка:
Задайте глобални клавишни комбинации за стартиране на всяко приложение в Windows 10
Като алтернатива можете да интегрирате способността да убивате неотговарящи задачи с контекстното меню на работния плот. Ето как.
Добавете Kill All Not Responding Tasks Context Menu в Windows 10
За да добавите контекстното меню за унищожаване на всички задачи в Windows 10, трябва да приложите следната настройка на системния регистър:
Редактор на системния регистър на Windows Версия 5.00 [HKEY_CLASSES_ROOT DesktopBackground Shell KillNotResponding] 'icon' = 'taskmgr.exe, -30651' 'MUIverb' = 'Убий не отговарящи задачи' 'Position' = 'Top' [HKEY_CLASSES_ROOT Desktop Desktop Desktop Desktop Desktop Desktop Desktop Desktop KillNotResponding command] @ = 'cmd.exe / K taskkill.exe / F / FI ' status eq NOT RESPONDING '
Поставете текста по-горе в Notepad.

След това натиснете Ctrl + S или изпълнете File - Save item от менюто File. Това ще отвори диалоговия прозорец Запазване. Там въведете или копирайте-поставете името „Kill.reg“, включително кавички.
Двойните кавички са важни, за да се гарантира, че файлът ще получи разширението '* .reg', а не * .reg.txt. Можете да запазите файла на всяко желано място, например можете да го поставите в папката на работния плот.
Щракнете двукратно върху файла, който сте създали, потвърдете операцията за импортиране и сте готови!
За да спестите вашето време, направих готови за използване файлове от системния регистър. Можете да ги изтеглите от тук:
Изтеглете файлове от системния регистър
Включено е ощипването на отмените.
Можете да спестите време и вместо това да използвате Winaero Tweaker. Той идва със следната функция:
как да получа локални файлове на spotify към iphone -

Можете да го изтеглите от тук: Изтеглете Winaero Tweaker .