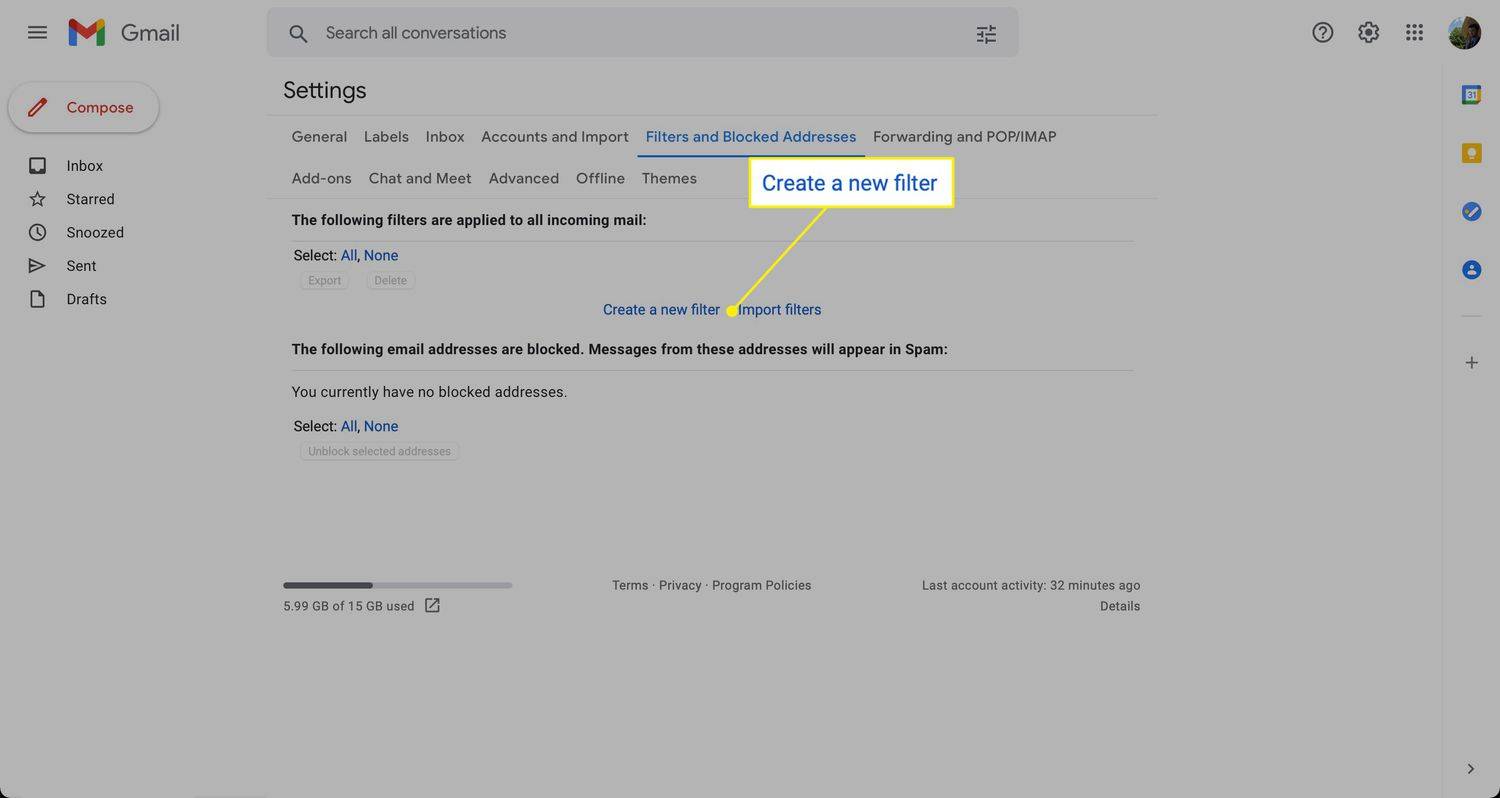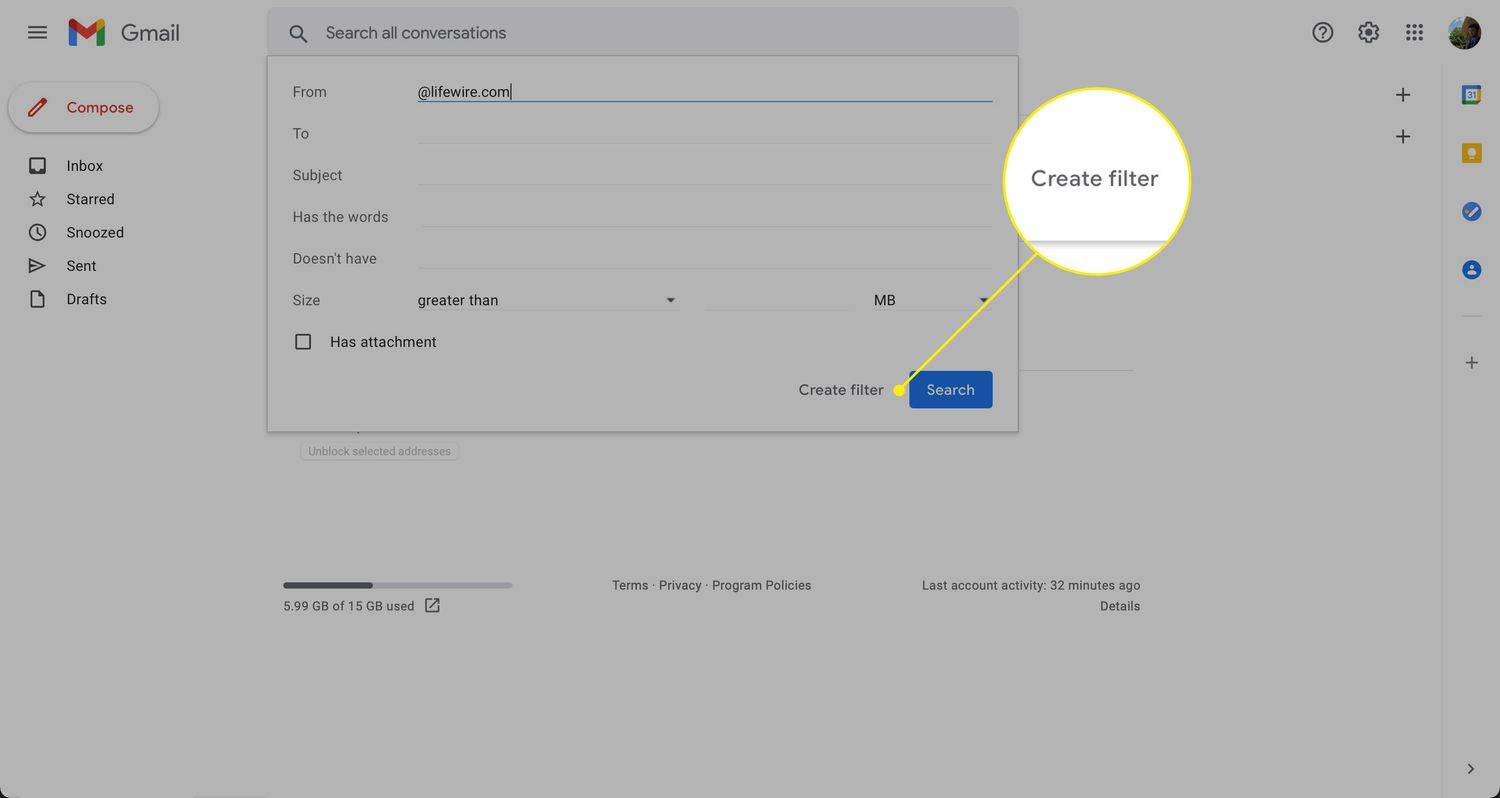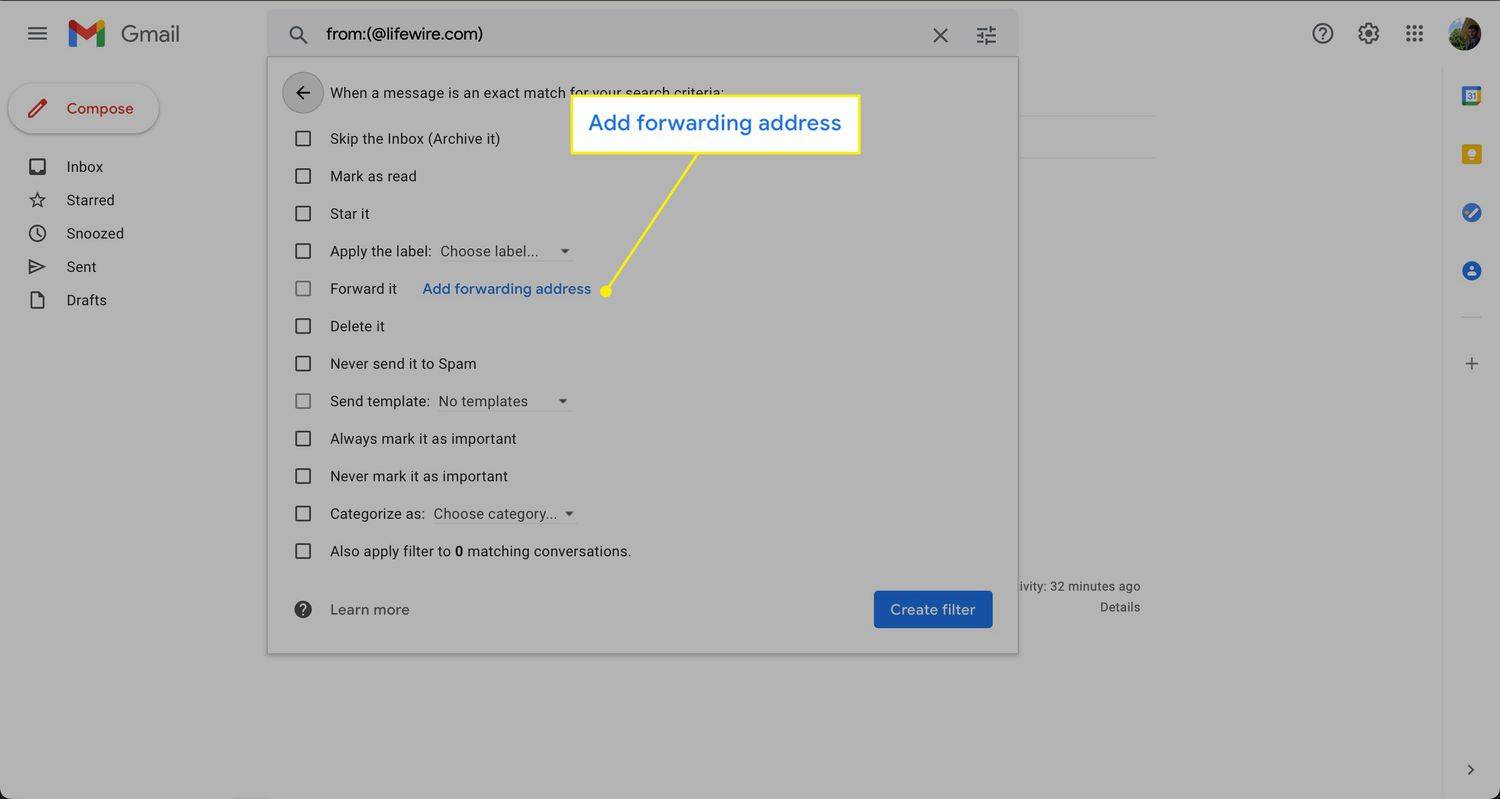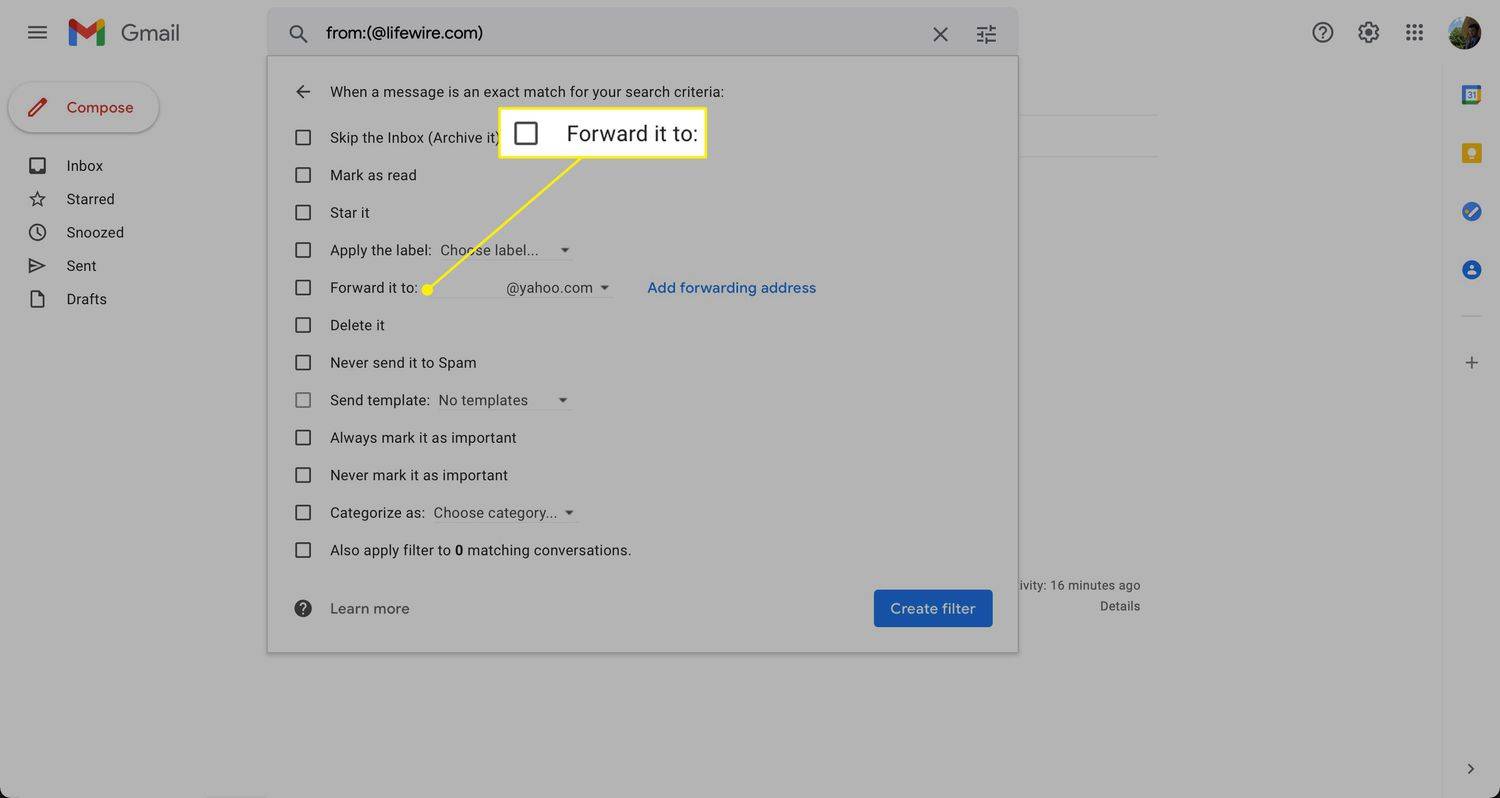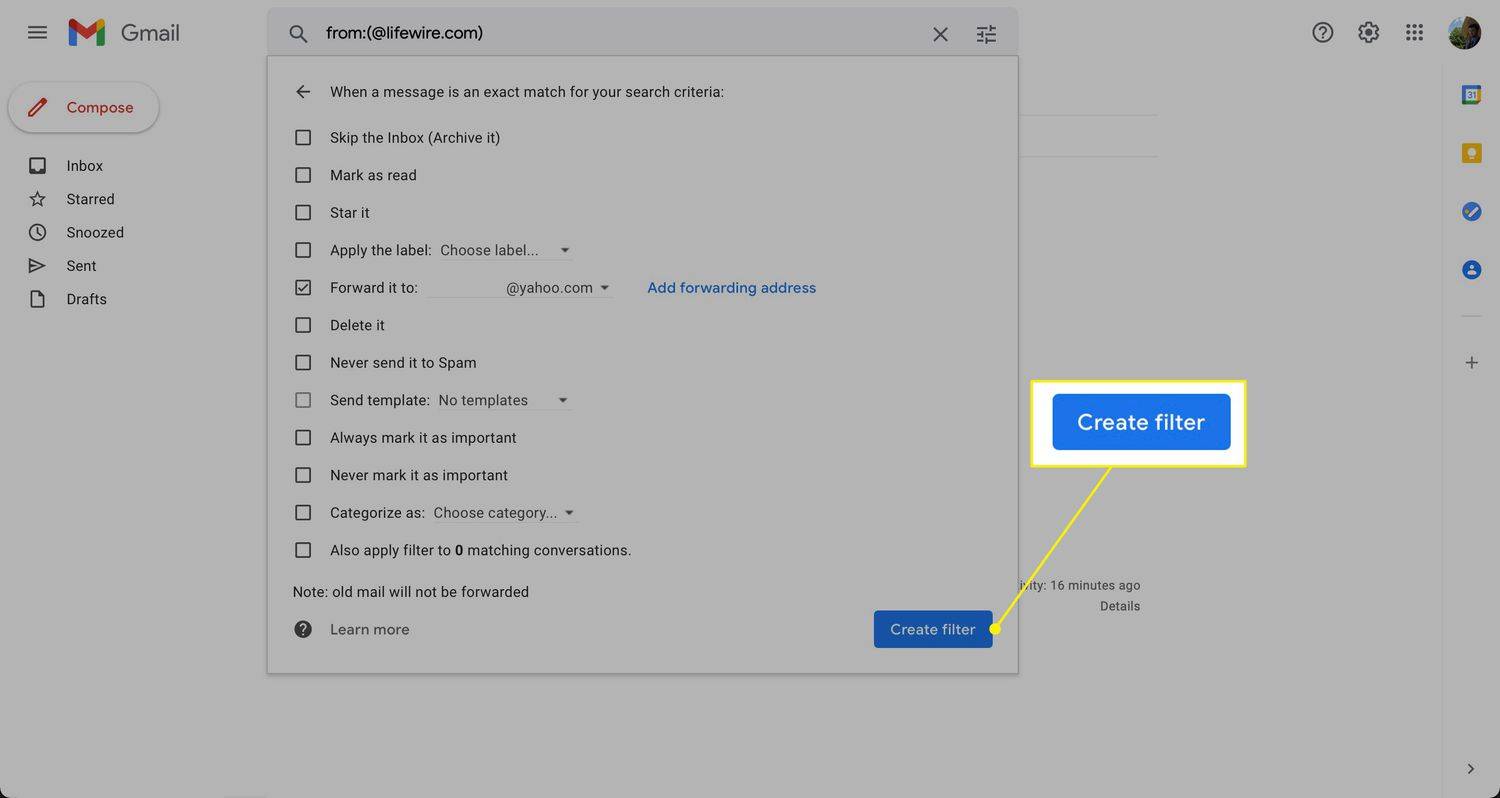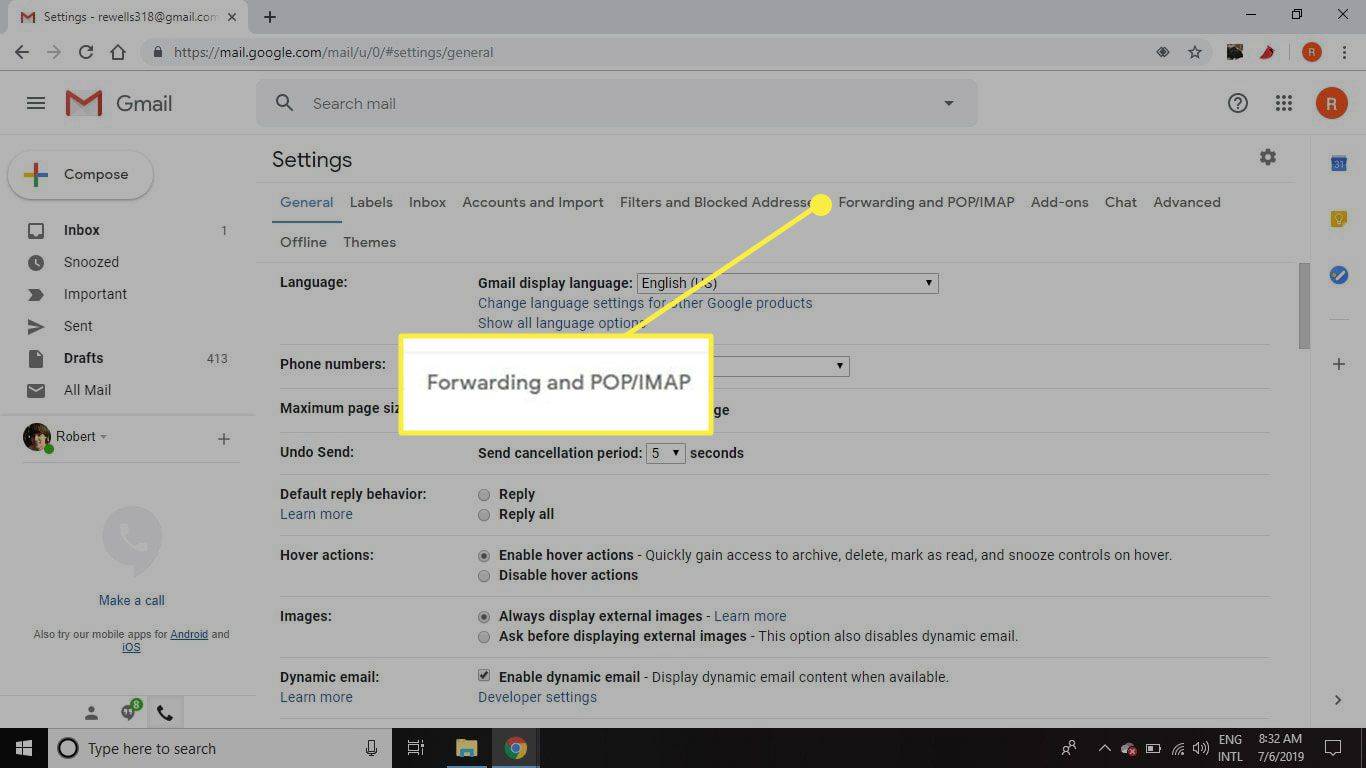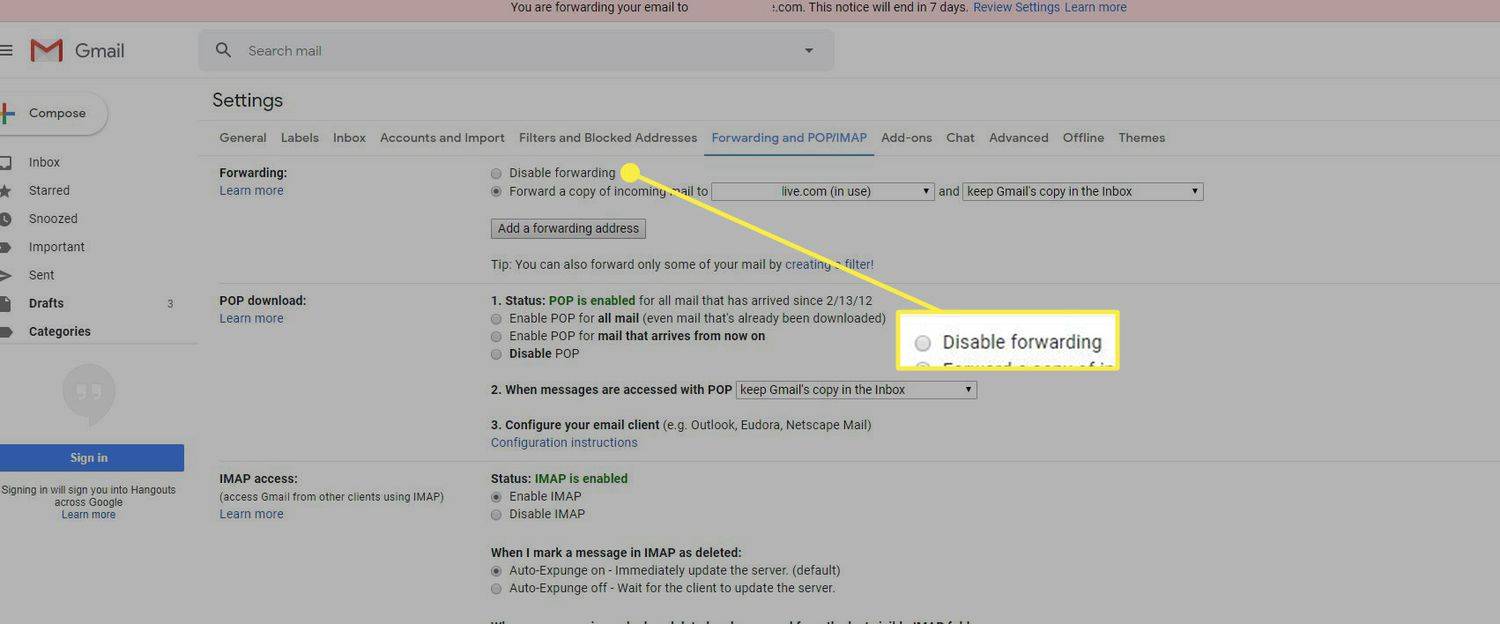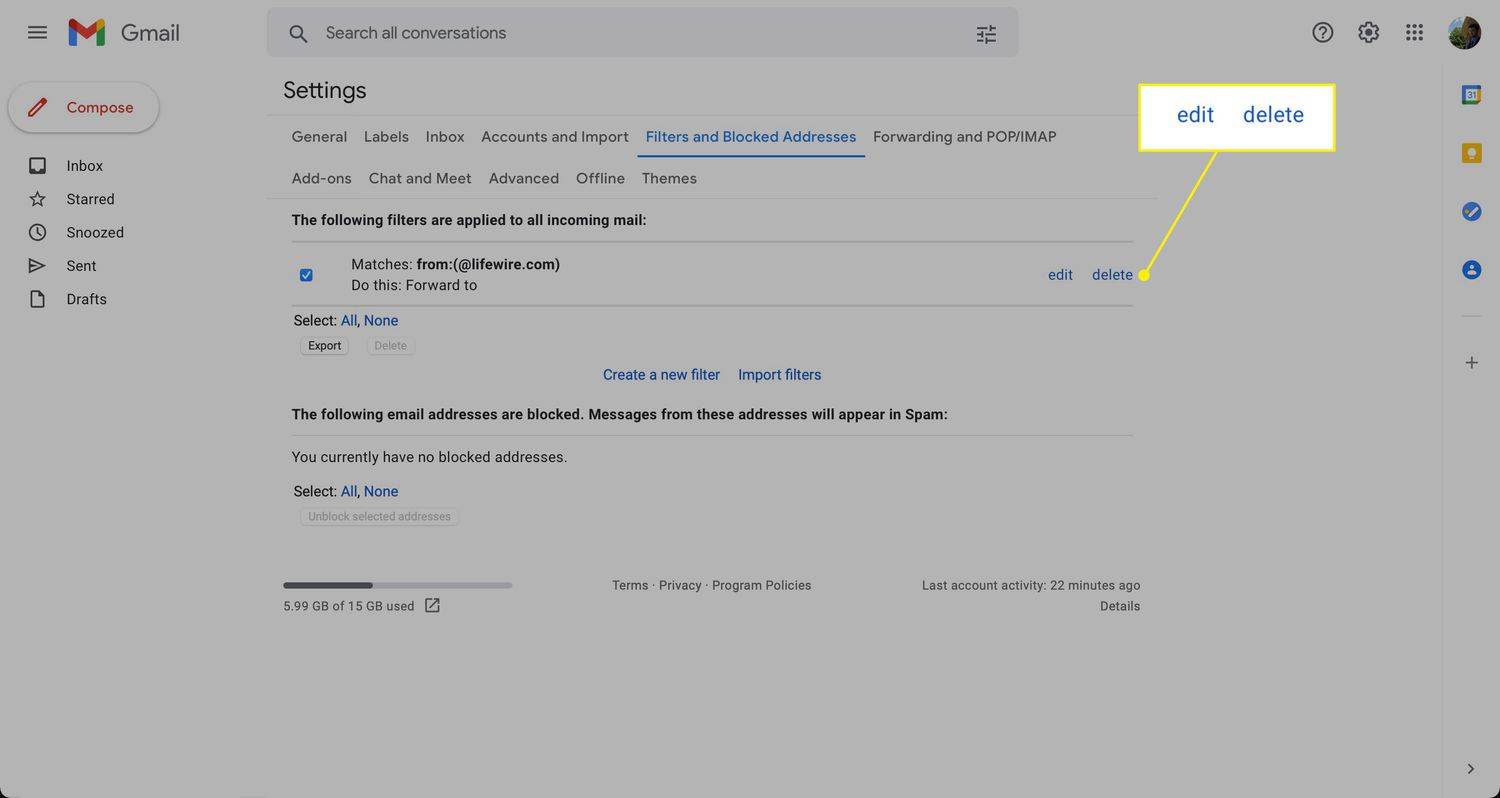Какво трябва да знаете
- Създайте филтър за автоматично препращане: Изберете Настройки съоръжения > Виж всички Настройки > Филтри и блокирани адреси > Създайте нов филтър .
- След това въведете критериите си или въведете @ за препращане на цялата поща. Изберете Създаване на филтър > Препратете го на и изберете адрес, след което изберете Създаване на филтър .
- За да деактивирате препращането: Изберете Настройки съоръжения > Вижте всички настройки > Препращане и POP/IMAP > Деактивиране на препращането .
Тази статия обяснява как да настроите автоматично препращане на имейли в Gmail с помощта на персонализирани филтри.

Lifewire / Микела Бутиньол
Настройте филтър за автоматично препращане в Gmail
За да настроите филтър, който препраща имейли от Gmail към друг имейл адрес:
-
Изберете Настройки съоръжения .

-
Изберете Вижте Всички настройки .

-
Отидете на Филтри и блокирани адреси раздел.

-
Изберете Създайте нов филтър .
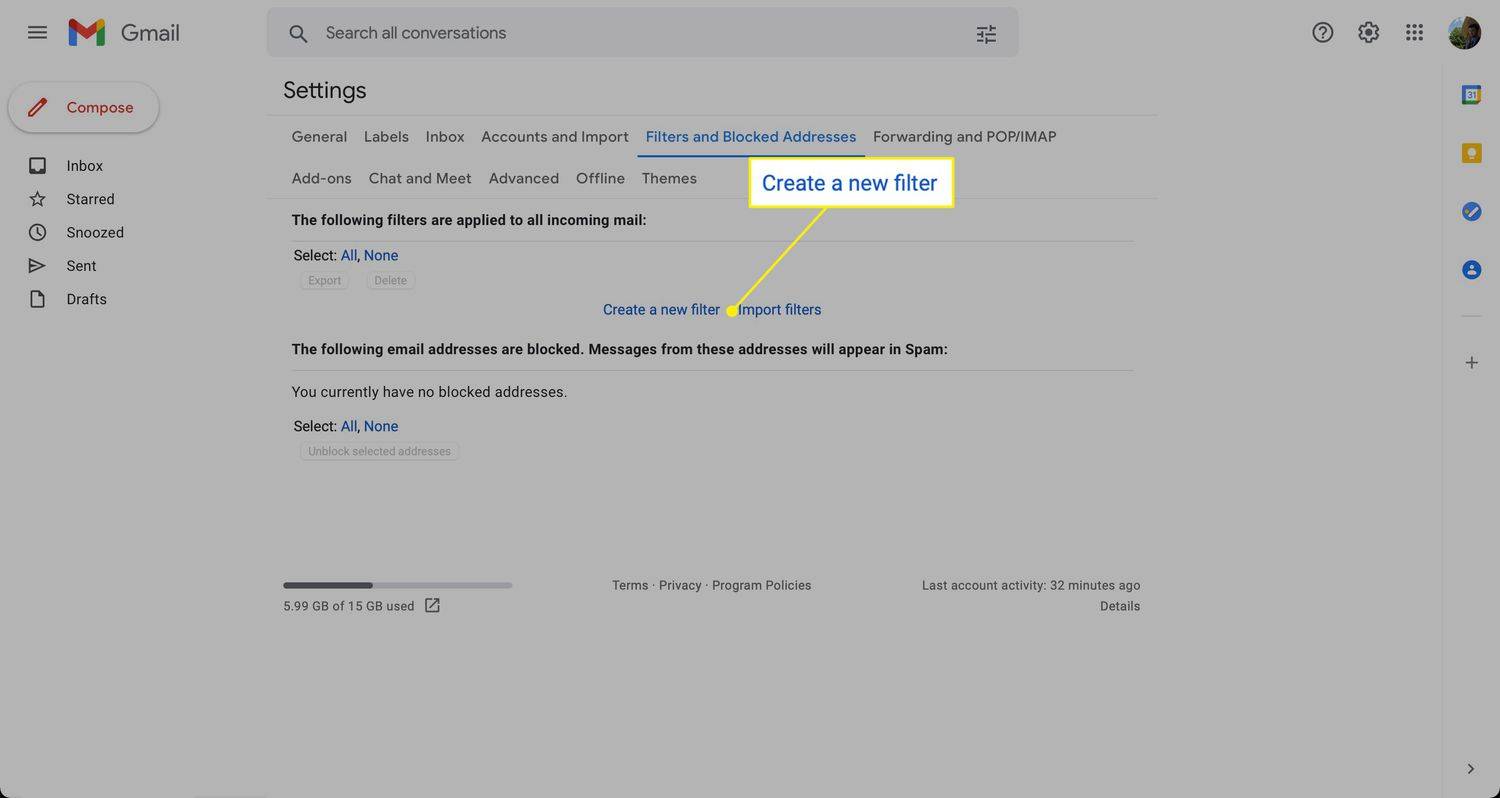
-
Въведете критериите за имейла, който искате да препратите. Например, за да препратите цялата поща (както прави стандартното препращане на Gmail), въведете @ в от поле. За да препратите поща от определен подател, въведете този имейл адрес, име, домейн или която и да е част от тях до от . Когато приключите, изберете Създайте филтър .
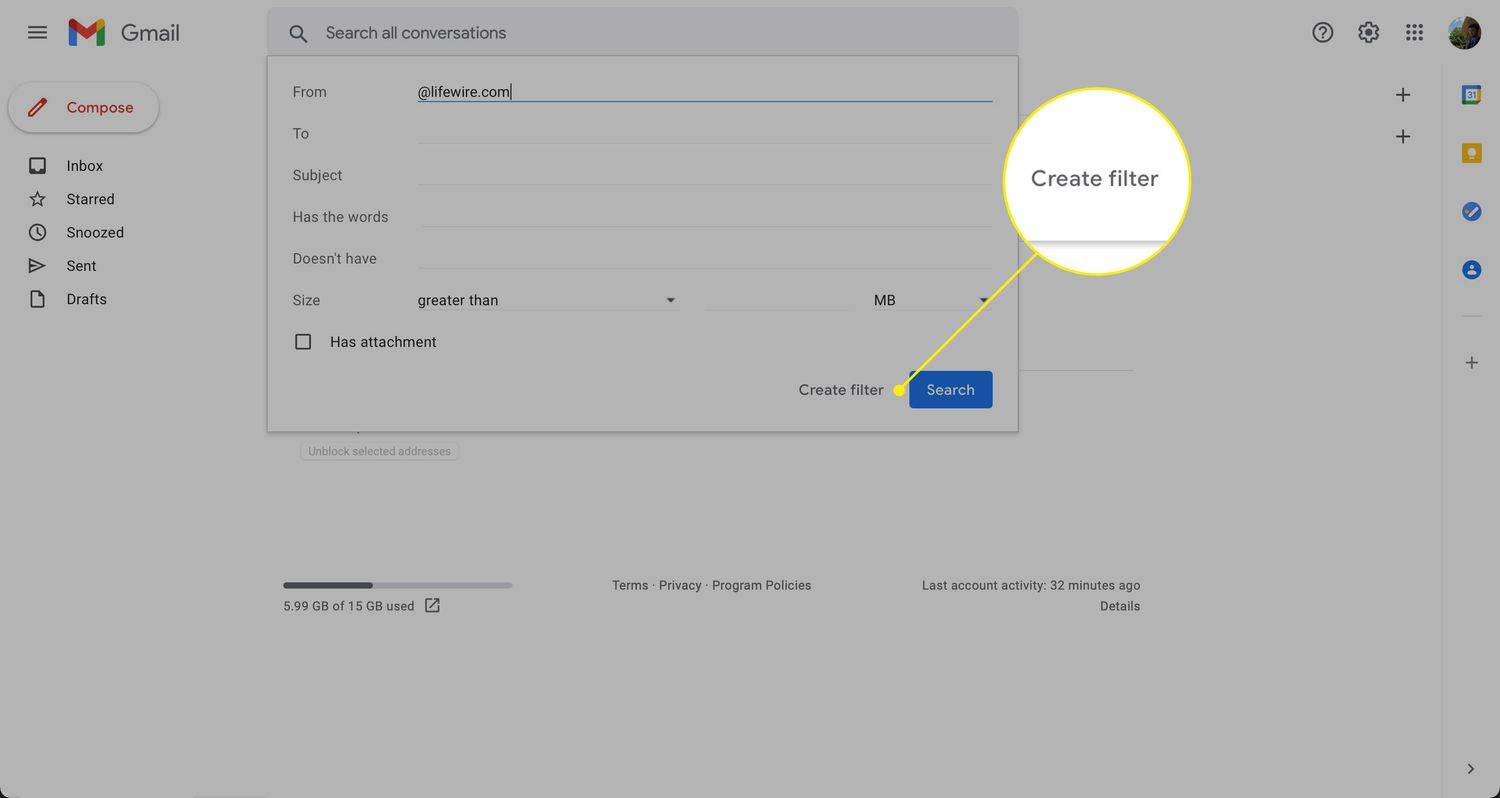
-
В следващия прозорец изберете Добавете адрес за препращане (ако нямате такъв набор) или изберете един от вашите запазени адреси от менюто.
Ако не сте посочили поне един адрес за препращане, няма да можете да препращате поща с помощта на филтъра. Вижте нашето ръководство за задаване на препращащ адрес в Gmail за пълни инструкции относно тази стъпка.
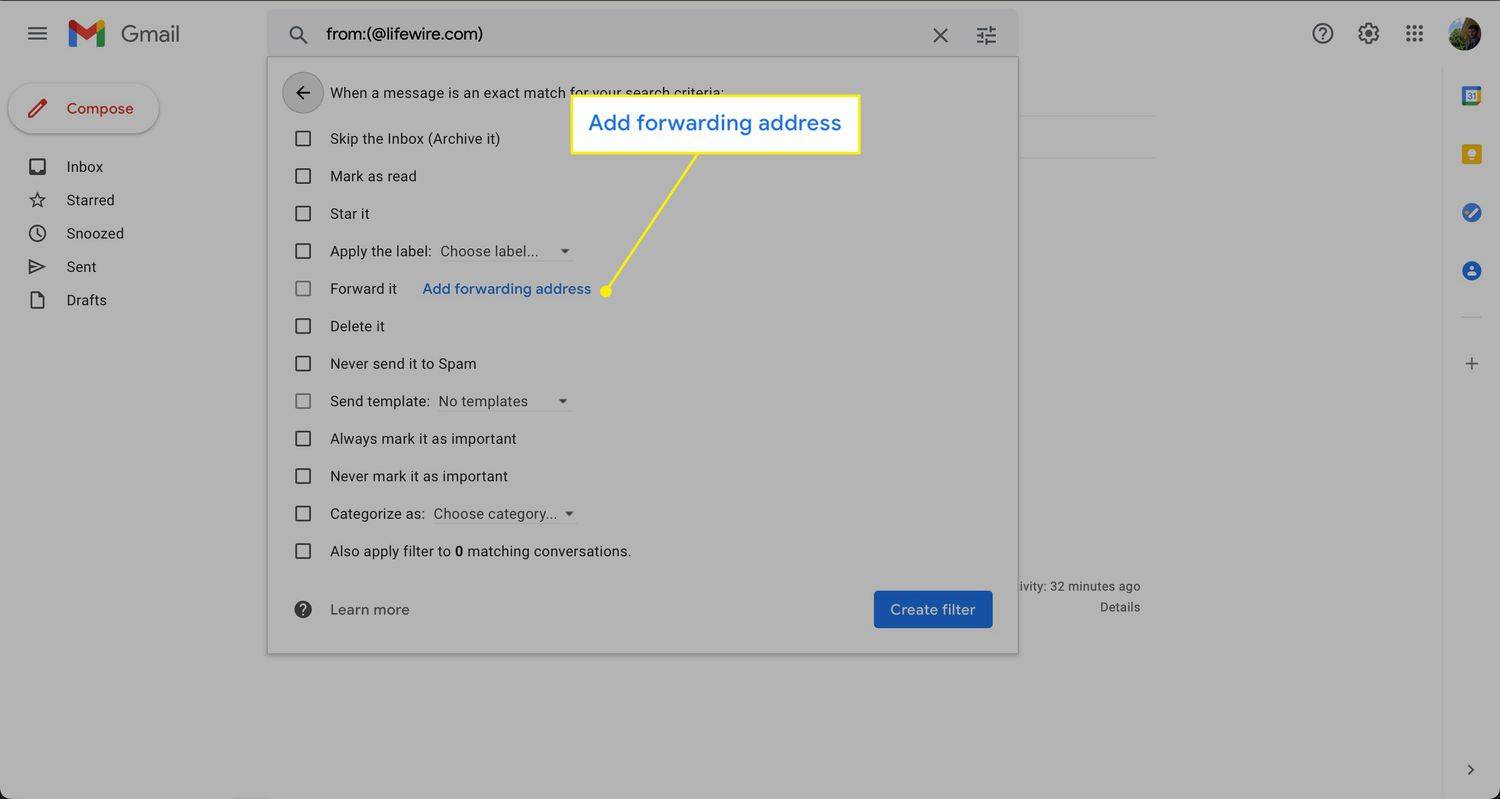
-
Изберете Препратете го на отметнете квадратчето и изберете адреса, на който искате да бъдат доставени тези съобщения от падащия списък, след което
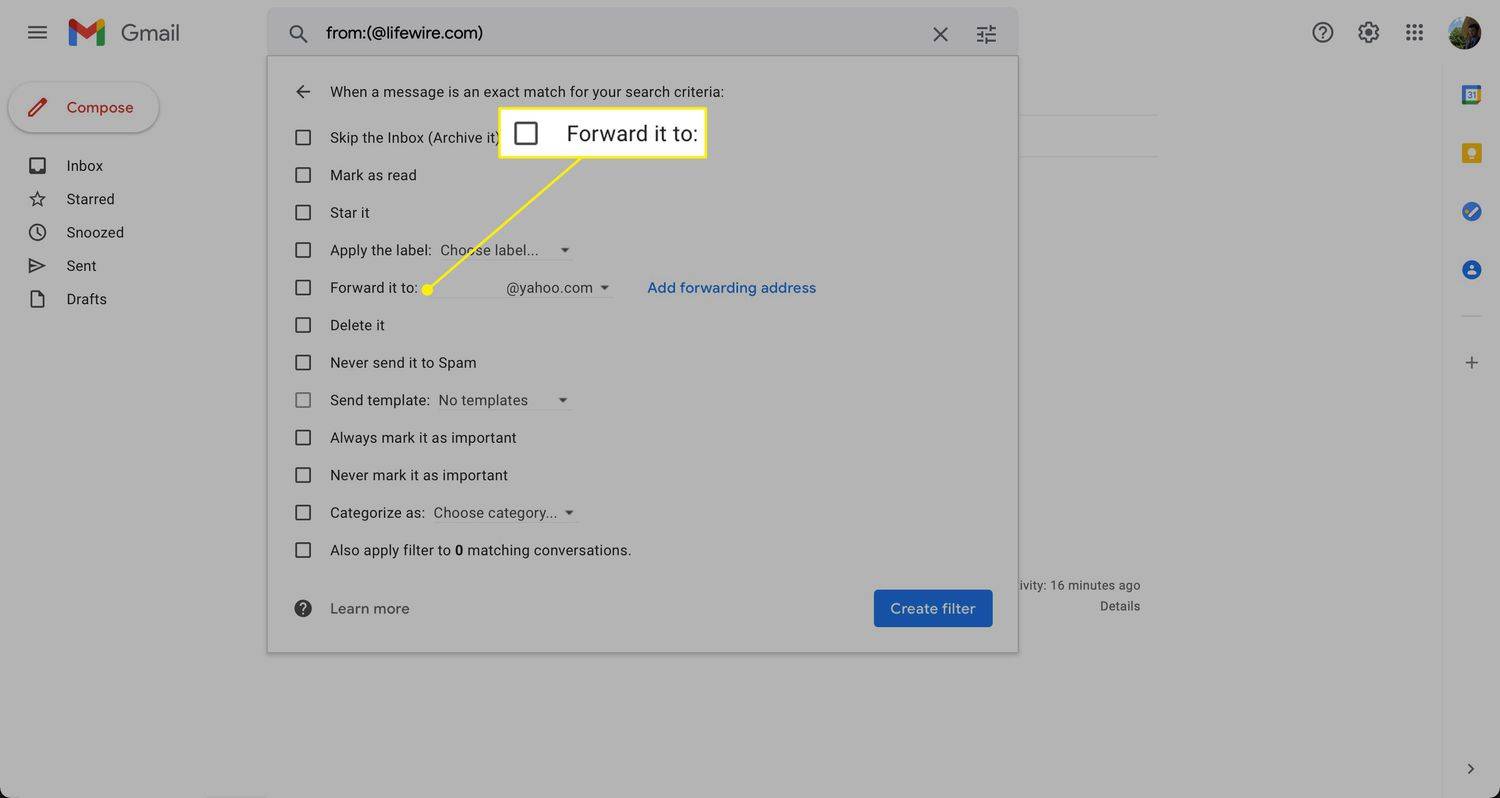
-
Изберете Създайте филтър . Имейлът, отговарящ на зададените от вас критерии, ще бъде препратен на този адрес.
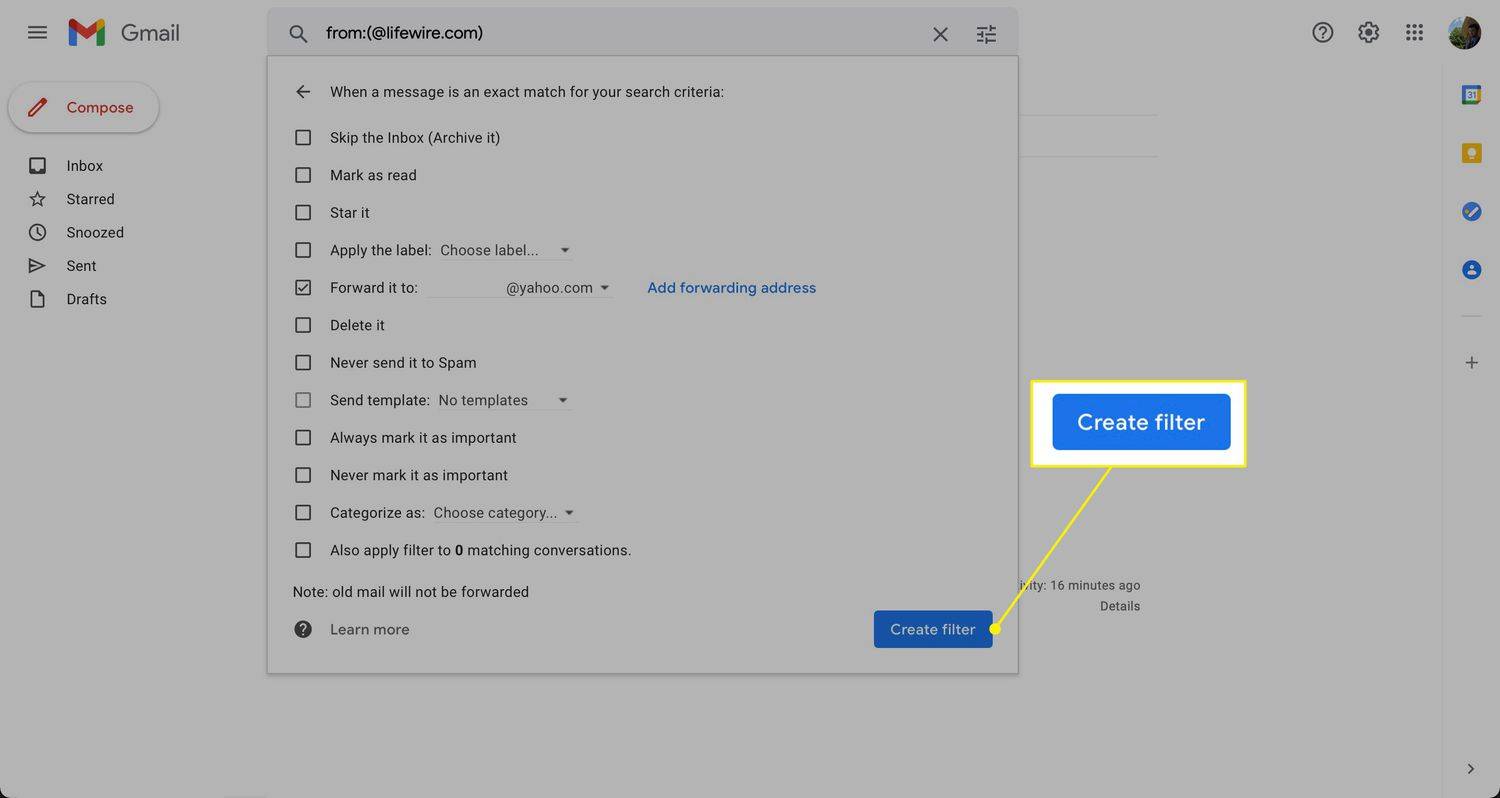
След като създадете филтър, който препраща определени съобщения към друг имейл адрес, във входящата ви кутия се появява известие, че вашите филтри препращат част от вашата поща. Това напомняне се появява през първата седмица, след като настроите филтъра.
Как да изключите препращането
Ако вече не искате никакви съобщения да се препращат към други имейл адреси, деактивирайте препращането в Gmail.
-
Изберете Настройки съоръжения в горния десен ъгъл на Gmail.
как да използвам wireshark, за да получа ip на раздори

-
Изберете Вижте Всички настройки от падащия списък.

-
Изберете Препращане и POP/IMAP раздел.
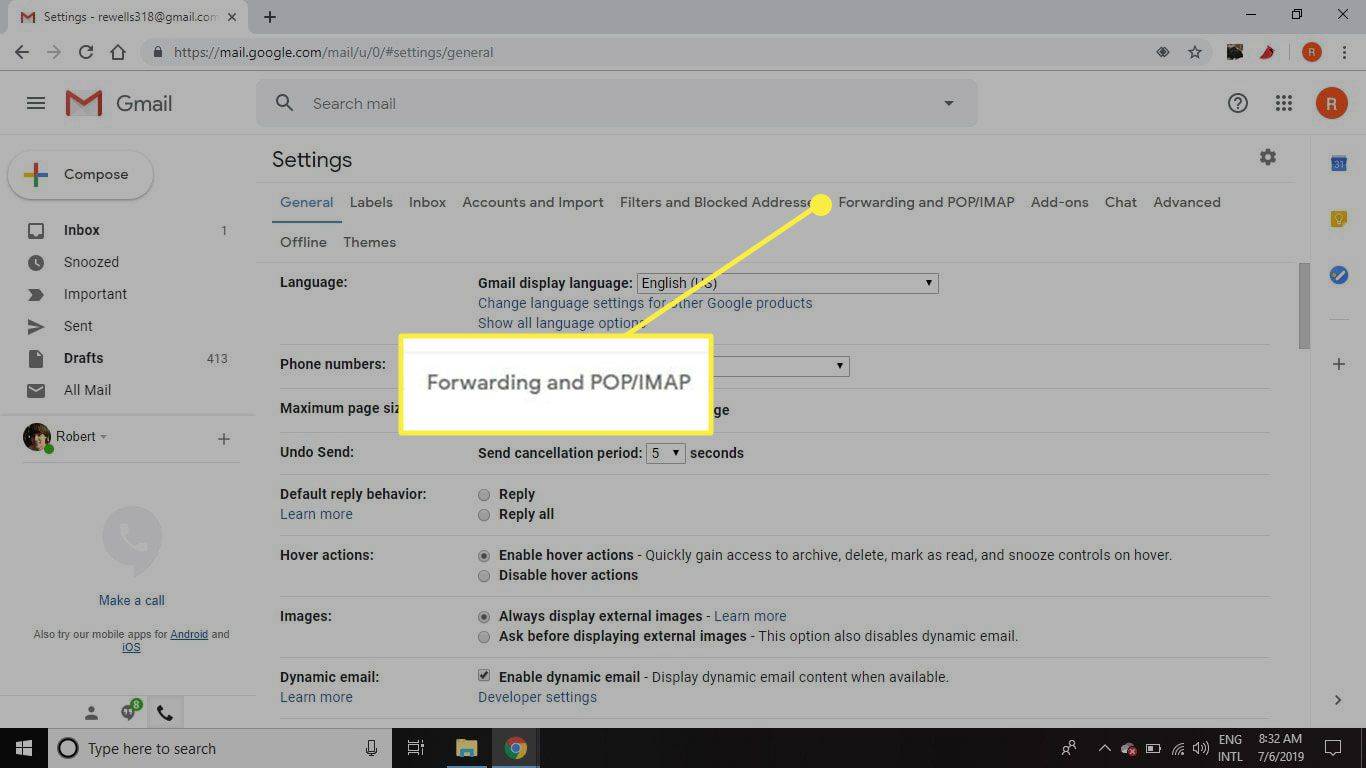
-
В Препращане раздел, изберете Деактивиране на препращането .
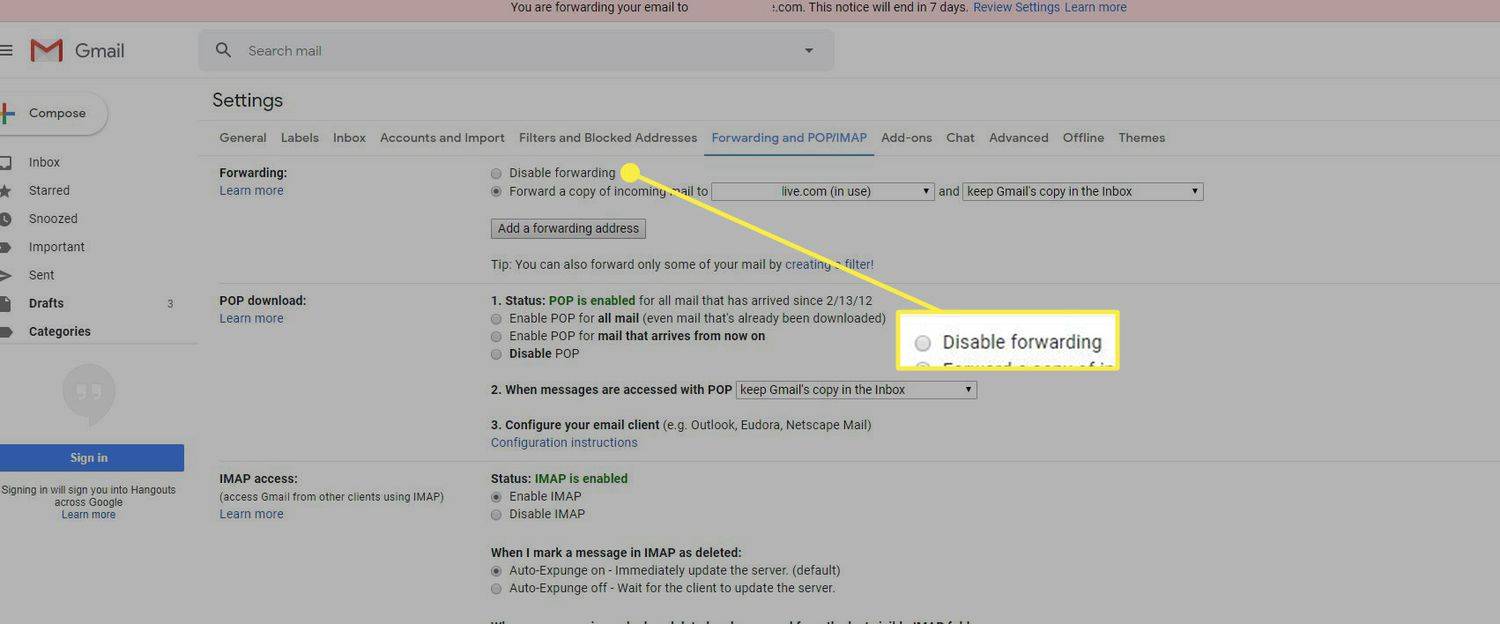
-
Изберете Запазите промените .
Как да изтриете филтър
Ако използвате няколко филтъра за препращане на имейл съобщения и искате да спрете да използвате един, изтрийте този филтър.
-
Изберете Настройки съоръжения в горния десен ъгъл.

-
Изберете Виж всички Настройки от падащия списък.

-
Изберете Филтри и блокирани адреси .

-
Изберете редактиране до филтър, за да промените неговите параметри или Изтрий за да го премахнете изцяло.
Ако редактирате филтъра, направете промените и след това изберете продължи когато приключите с редактирането.
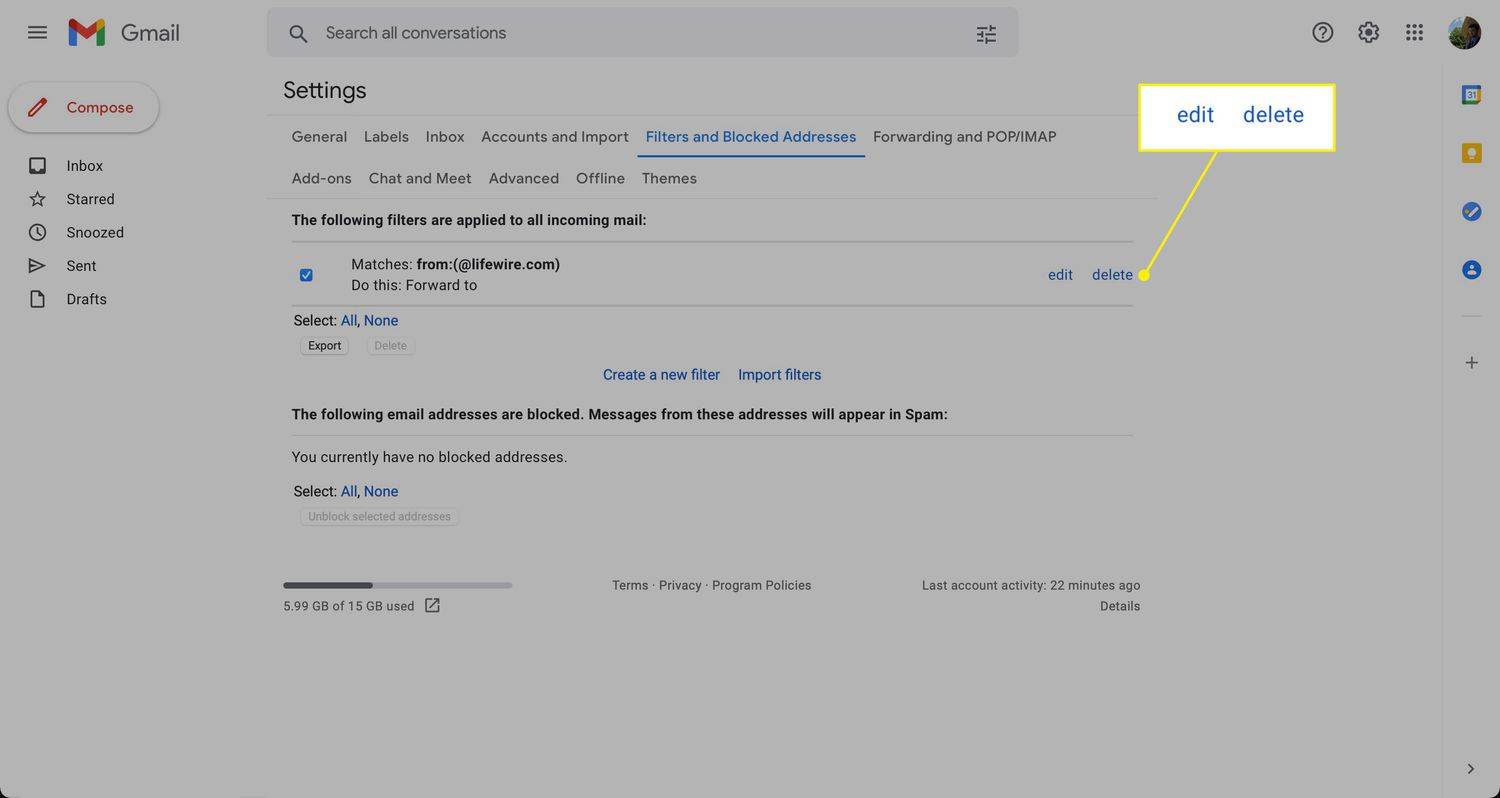
-
Изберете Актуализирайте филтъра или Добре .
- Как да създам филтри в Gmail?
Да се създаване на правила в Gmail за да филтрирате съобщения, изберете Търсете поща падаща стрелка и изберете критерии за филтриране (кой е изпратил съобщението, ключови думи и т.н.). Изберете Създаване на филтър . Изберете опции за това как трябва да се държат тези филтрирани имейли (като напр Маркирай като прочетено или Звезди го
- Как да редактирам филтри в Gmail?
За да редактирате филтър в Gmail, отидете на Настройки > Вижте всички настройки s > Филтри и блокирани адреси . Проверете филтъра, който искате да редактирате, и изберете редактиране . Ще бъдете отведени до екрана за редактиране на филтър, където можете да промените критериите за филтър. Изберете продължи за промяна на действията на филтъра.
- Как да премахна филтрите в Gmail?
За да премахнете филтрите на Gmail, отидете на Настройки > Вижте всички настройки s > Филтри и блокирани адреси . Проверете филтъра, който искате да изтриете, и изберете Изтрий . Имайте предвид, че не можете да управлявате филтри от мобилното приложение Gmail за iOS и Android.