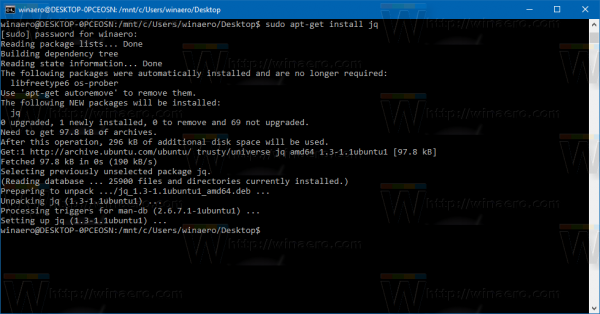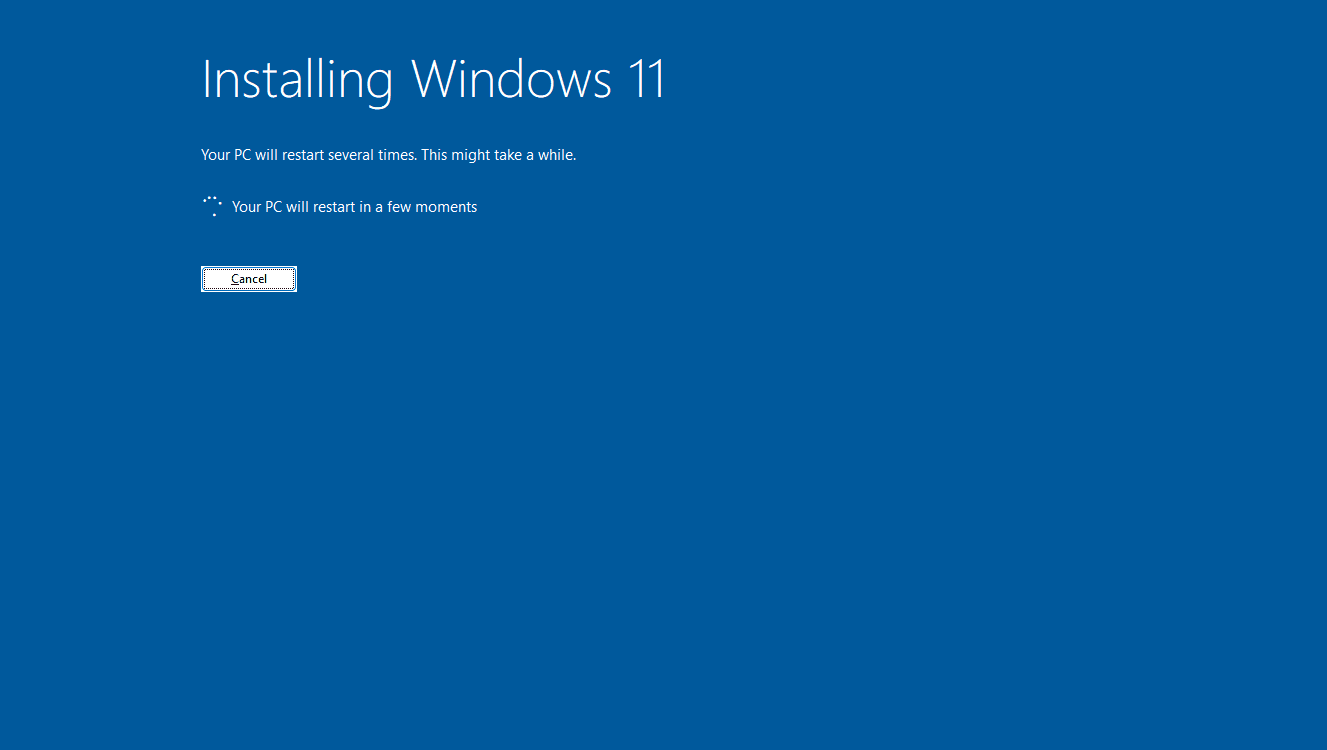Как да инсталирам разширение на Microsoft Editor в Chrome и Edge
Microsoft пусна ново разширение за Google Chrome и Microsoft Edge, наречено Microsoft Editor. Това е нов асистент за писане с AI, който може да се разглежда като алтернатива на Grammarly.

Новият редактор на Microsoft ще бъде достъпен на три основни места: документи (Word за мрежата и работния плот), имейл (Outlook.com и Outlook за мрежата) и в мрежата (чрез разширение на браузъра). Microsoft го описва по следния начин.
Реклама
как да добавите устройство в google play -
Писането не е лесно за много от нас. Всъщност нашите изследвания показват, че около половината от нас се стремят да станат по-добри писатели. Ето защо днес разкрихме a голямо разширяване на Microsoft Editor , услуга с AI, достъпна на повече от 20 езика, вече достъпна в Word и Outlook.com и като самостоятелно разширение на браузъра за Microsoft Edge и Google Chrome. Независимо дали пишете хартия за училище или актуализирате своя LinkedIn профил, Editor ви помага да поставите най-добрия си крак напред, докато пишете.
Microsoft Editor помага за писане на над 20 езика. Когато се инсталира като разширение на браузъра, то може да се използва навсякъде в мрежата, на всеки уеб сайт.
Microsoft Editor е достъпен безплатно, като предлага основни функции като проверка на правописа и основна граматика в Word, Outlook.com и в мрежата. С платен абонамент за Microsoft 365 потребителите ще получат усъвършенствани граматически и стилови усъвършенствания като яснота, лаконичност, официален език, предложения за лексика и др.
За да инсталирате разширение на Microsoft Editor в Google Chrome,
- Отворете Google Chrome.
- Придвижете се до следната уеб страница в уеб магазина на Chrome.
- Кликнете върхуДобавете към Chrome.
- Кликнете върхуДобавяне на разширениев следващия диалогов прозорец.
- В лентата с инструменти ще се появи затъмнен бутон за разширение. Кликнете върху него и влезте с вашия акаунт в Microsoft (или регистрирайте нов).
- Сега можете да персонализирате основните му настройки или да проверите всички негови опции, като кликнете върху иконата на зъбно колело.
Ти си готов.
За да инсталирате разширение на Microsoft Editor в Microsoft Edge,
- Отворете Microsoft Edge.
- Отидете на следната страница: Microsoft Editor на Edge уеб добавки .
- Щракнете върхуВземетебутон.
- Кликнете върхуДобавяне на разширениев следващия диалогов прозорец.
- Кликнете върху бутона за разширение в лентата с инструменти и влезте с вашия акаунт в Microsoft (или регистрирайте нов).
- Сега можете да персонализирате основните му настройки или да проверите всички негови опции, като кликнете върху иконата на зъбно колело.
Ти си готов.
След като инсталирате разширението, веднага започвате да го използвате.
Просто въведете текстово поле на която и да е уеб страница и разширението ще ви покаже предложение и проверете правописа.
Разширението на браузъра работи на повечето сайтове, но не на всички. По-конкретно, Google Docs все още не се поддържа. Ако работите в уеб приложение, което включва редактор, като Word или Outlook за мрежата, предложенията на редактора идват от редактора в приложението, а не от разширението на браузъра. Повечето от приложенията и уеб услугите на Microsoft Office имат много тесни функции на редактора.