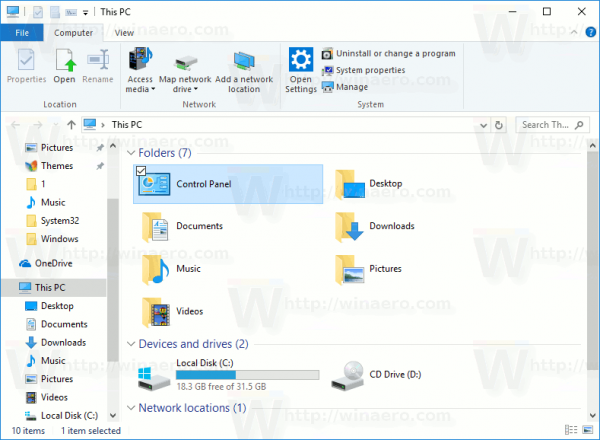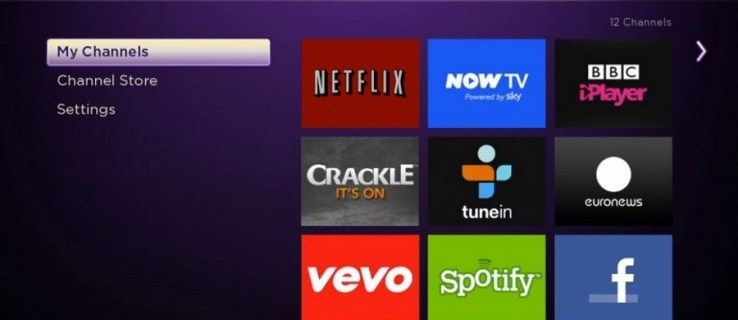По време на презентация на Google Slide трябва да измервате колко дълго ще останете на един слайд или да дадете възможност на аудиторията си да се включи в дискусии или да отговори на всякакви въпроси. Може също да се наложи да използвате обратно броене на екрана по време на дейности или почивки.

Добавянето на таймер към вашите Google Slides ви помага да направите това безпроблемно. В тази статия ще ви кажем всичко, което трябва да знаете.
Добавете видео таймер към вашата презентация в Google Slides
Ето подробни стъпки за вмъкване на таймер в презентация на Google Slides и как да форматирате настройките.
Изберете своя слайд
Може да искате да вмъкнете таймер в слайд със съдържание. Като алтернатива може да искате да създадете отделен слайд с таймер, ако планирате да извършвате дейност с времеви интервал в презентацията си в Google Презентации. Ако имате нужда от един таймер за няколко слайда, вмъкнете видеоклипа във всеки слайд и настройте настройките поотделно.
Отидете на страницата за избор на видео
Следвайте тези стъпки, за да отидете до страницата за избор на видео в Google Презентации:
- Във вашата презентация на Google Slides щракнете върху „Лента с инструменти“.

- Изберете „Вмъкване“.

- Изберете „Видео“.

Вашата страница за избор на видео с три раздела ще се отвори и можете да изберете видео таймер, който да вмъкнете на вашата страница.
Изберете видео таймер
На страницата за избор на видео изберете видео таймер за вашата презентация в Google Презентации, като изберете от следните опции:
- Потърсете видео в YouTube
- Поставете URL адрес на видеоклип в YouTube

- Качете видео таймер от Google Drive

Когато търсите видеоклип, потърсете дължината на таймера, която искате да използвате, например „петминутен таймер“. Обърнете внимание, че видеоклипът има хипервръзка към акаунт на трета страна, когато използвате URL адреса или опцията за търсене. Ако качващият изтрие видеоклипа, няма да можете да използвате таймера в презентация на Google Slide.
как изпускате щифт на google maps?
Използването на видео таймер, който сте качили във вашия Google Drive, е по-надежден начин да имате такъв за вашата презентация в Google Slides.
Преместете и преоразмерете вашето видео
За да преместите видеоклипа си на друга позиция или да го преоразмерите във вашия Google Slide, щракнете върху него и използвайте една от следните опции:
- Кликнете върху ъгъл на вашето видео и го плъзнете до предпочитания от вас размер.

- Щракнете с десния бутон върху вашето видео и изберете „Опции за форматиране“, след което изберете „Размер и завъртане“. Регулирайте ширината и височината на видеоклипа си, като въведете размери, мащаб и съотношение на страните.

Редактирайте опциите за възпроизвеждане на видеоклипа
Можете да настроите видеоклипа си в Google Презентации да започне да се възпроизвежда веднага щом превключите към слайд или можете да редактирате, когато видеоклипът се възпроизвежда. Ето какво трябва да направите:
- Щракнете с десния бутон върху видеото.

- Изберете „Опции за форматиране“.

- Изберете „Възпроизвеждане на видео“.

- Отидете на „Възпроизвеждане при щракване“, за да възпроизведете видеоклипа при щракване.

- Като алтернатива изберете „Възпроизвеждане автоматично“, за да възпроизведете видеоклипа веднага щом отидете на следващия слайд.

В опциите за видео формат можете също да регулирате повече настройки за възпроизвеждане, като например заглушаване на звука във видеото. ако не можете да намерите таймер със специфични изисквания, можете да настроите видео таймера да започва и да свършва в определено време. Например, ако имате нужда от 50-секунден таймер или 10-секунден таймер.
Добавете таймер на Google Slides с помощта на разширението Slides Timer
Ако не искате да добавите видео таймер към презентацията си в Google Презентации или ако искате по-персонализиращ се таймер, можете да опитате Таймер за слайдове Разширение за браузър Google Chrome. Тази добавка ви позволява да въведете текстов код, който тя преобразува във функция.
- Кликнете върху „Добавяне към Chrome“ до Таймер за слайдове разширение в уеб магазина на Chrome.

- Изберете „Добавяне на разширение“.

- Отворете презентацията си в Google Презентации.

- Изберете „Разширения“.

- Отидете на „Таймер за слайдове“.
Използване на разширението за таймер за слайдове
Можете да използвате няколко полезни функции с таймера за слайдове във вашите презентации в Google Презентации.
обратно броене
Ето стъпките за създаване на таймер за обратно броене с таймера за слайдове:
- Отидете до иконата „Текстово поле“ в лентата с инструменти под менюто.
- В текстовото поле въведете “<<“определено време”->>”. Например, ако искате 3-минутно обратно броене, трябва да въведете „<<3:00->>“ в текстовото поле.
- Изберете „Слайдшоу“ или „Настояще“ и вашият текст се преобразува автоматично в таймер за обратно отброяване.
Преброй
За да добавите хронометър или таймер за обратно броене с помощта на таймера за слайдове, въведете „<<„определено време“+>> в текстово поле, където искате да вмъкнете таймера.
Ето един пример: Ако имате нужда хронометърът да започва от нула секунди, въведете „<<00:00+>>“. Това автоматично го превръща в хронометър на екрана „Настояще“.
време
Разширението Slides Timer Chrome може да показва текущото време в местна часова зона. За да покажете това, добавете текстово поле към вашия Google Slide, след което въведете „<<време>>.“ Това показва часа във формат AM/PM на екрана “Present”.
Дата
За да вмъкнете датата в слайд на презентация на Google Slides, добавете текстово поле, след което въведете „<<дата>>“. Това форматира датата в “mm/dd/yy” в екрана “Present”. Това непрекъснато показва текущата дата, ако я представите без ръчна настройка.
Преминете към следващия слайд
Можете също да използвате таймера за слайдове, за да преминете автоматично към друг слайд, когато времето изтече. Например, ако искате да преминете към друг слайд след пет минути, можете да добавите текстово поле и да въведете „<<05:00-+>>.“
Предимства от използването на таймер в Google Презентации
Когато усвоите как да използвате таймери в презентациите си в Google Slides, ще изпитате някои от тези страхотни предимства.
Ускорете презентацията си
Видео таймер във вашата презентация на Google Slides може да ви помогне да следите времето, което отделяте за обсъждане на всеки слайд. Ако времето ви за презентация е ограничено по време на среща, разпределянето на времето, което искате да отделите за всеки слайд, и използването на таймер ви помага да се справите с темпото. Освен това можете да включите всичко, което трябва да обсъдите в рамките на вашата времева рамка.
Има също така опцията да настроите таймера си да напредва автоматично, като преминете към следващия слайд след определено време, така че да останете в графика.
Уважаване на времето на другите хора
Използването на таймер в Google Презентации гарантира, че вашата презентация няма да наруши времето на друг оратор. Таймерите също така показват на вашата аудитория колко време имат, за да задават въпроси или да се подготвят за преминаване към следващия говорител.
Осигурява гъвкавост
В Google Slides можете да спрете таймер рано, ако сте готови да преминете към следващия слайд и имате гъвкавостта да коригирате таймера си. Например, ако сте предоставили време за въпроси, но не сте получили много заявки. Или ако ви бъде зададен интересен въпрос, отговорът на който може да отнеме повече време, или сте помислили за друга идея, която бихте искали да включите в презентацията си.
Използване на визуални средства за дейности
Ако сте включили дейности в презентацията си в Google Slides, таймерите помагат на аудиторията ви да остане фокусирана, тъй като те могат да видят колко време имат, за да завършат дадена дейност.
Времеви прекъсвания
Таймерите в презентациите на Google Slides уведомяват аудиторията ви колко дълги са междучасията, което е особено полезно за учители, които дават дълги онлайн уроци.
Организирайте презентацията си с лекота
Използването на таймер във вашите презентации в Google Slides ви помага да проследявате времето си на всеки слайд и времето, дадено за дейности, които публиката ви може да види. Вмъкването на таймер чрез описаните по-горе стъпки включва използване на опциите за видео и вмъкване и разширението на браузъра Slides Timer Google Chrome. След като вмъкнете видеоклипа си в Google Презентации, можете да го преоразмерите и позиционирате и да редактирате настройките му за възпроизвеждане.
Използвали ли сте някога таймери в презентациите си в Google Презентации? Те помогнаха ли ви да поддържате презентациите си добре организирани? Уведомете ни в секцията за коментари по-долу.