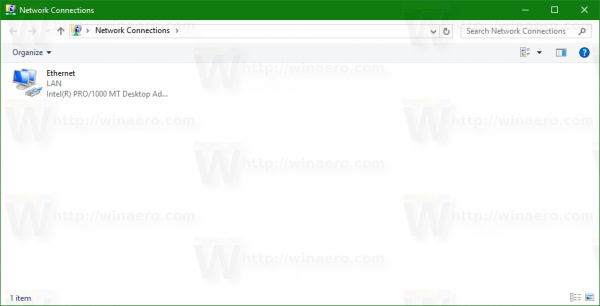Могат да се използват два основни метода за проследяване на изображения в Illustrator: проследяване на живо, при което изображенията се проследяват автоматично, или ръчно проследяване с помощта на инструментите на Adobe Illustrator. За щастие и двете са относително лесни за овладяване, след като знаете как.

Тази статия обяснява как да трасирате изображение в Illustrator.
Методи, използвани за проследяване на изображение в Illustrator
Избраният от вас метод на проследяване зависи от естеството на изображението.
как да смените името си в League of Legends безплатно
Използвайте панела за изображения или инструмента за проследяване
Това е най-често срещаният вариант. Може да се използва за проследяване на лога и фото изображения и включва няколко стъпки за постигане на най-добри резултати. Можете да започнете, като изтеглите изображение и го отворите в Adobe Illustrator.
- Щракнете върху жълтата икона на Illustrator, която прилича на квадрат с буквите „Ai“ в средата. Това отваря Adobe Illustrator.

- Изберете „Нов файл“ в заглавната страница.

- Изберете раздел за намерение в горната част. Опциите са видео, филм, печат, уеб и мобилни устройства. Можете също така да въведете ширината и височината на артборда и да изберете предпочитания цветови режим. Опциите са CMYK или RGB.

- Натиснете опцията „Създаване“.
- Друга възможност е да щракнете върху опцията „Файл“ в горната лента на менюто. Изберете „Ново“.
- Важно е да се отбележи, че не всички изображения пасват най-добре на проследяването на Adobe Illustrator. Ако изберете фотореалистични изображения с много детайли, проследяването може да отнеме твърде дълго време и да изчерпи процесорната мощност на вашето устройство. Получените файлове са доста големи в този случай. Тази опция пасва по-добре на по-ясни изображения като илюстрации, анимационни изображения и лога. Изображенията трябва да са с висока резолюция.

Поставете вашето изображение в Illustrator
Когато сте готови, е време да поставите изображението, което трябва да се проследи.
- Отидете в горната част и щракнете върху „Файл“ в лентата с менюта.“

- Изберете опцията „Място“.

- Изберете изображението, което трябва да се проследи.

- Докоснете „Място“, щракнете върху изображението и го плъзнете до желаната позиция.

- На клавиатурата натиснете „V.“ Друга възможност е да щракнете върху черната икона на курсора на мишката в лентата с инструменти. Това избира инструмента за избор. Изберете изображението, като щракнете върху него.

Стартирайте менюто с опции за проследяване
След като сте готови, трябва да стартирате менюто с опции за проследяване:
- Кликнете върху „Обект“ в горната лента с менюта.

- Изберете „Проследяване на изображение“.

- Изберете „Още опции“.
- Когато стигнете до Опции за проследяване, можете да правите корекции. Опциите включват представяне, предварителен преглед, режим, праг, максимални цветове, палитра, повторно семплиране, замъгляване, изходни мостри, щрихи и запълвания.

- Когато стигнете до Опции за проследяване, можете да правите корекции. Опциите включват представяне, предварителен преглед, режим, праг, максимални цветове, палитра, повторно семплиране, замъгляване, изходни мостри, щрихи и запълвания.
- Изберете „Проследяване“, след като са направени всички настройки в менюто Опции за проследяване. Това се отнася за резултатите.

- Проверете дали изображението има синя рамка около себе си върху дъската за изкуства. Това гарантира, че изображението е избрано. Ако няма ограничителна кутия, щракнете върху изображението с помощта на инструмента за избор.

- Разширете вашите резултати от проследяване, за да ги приложите към изображенията. Това също така прави възможно редактирането на цветове и векторни точки в изображенията, които са били трасирани. Направете това, като отидете в менюто в горната част и изберете „Обект“. Изберете „Проследяване на живо“ и „Разгъване“.

Броят на избраните цветове дава на трасираното изображение цветовата гама, която искате да бъде внедрена. За лого това е цветна следа с няколко плоски повърхности.
Директно проследяване или метод на ръчно проследяване
Могат да се използват различни инструменти за проследяване на границата на обекта върху платно. Инструментът Shape или Pen Tool често се използва за прецизно проследяване на обект, ако изображението се проследява с помощта на мишка. Друга възможност е да изберете Pen Tablet за достъп до Brush Tool и Pen Tool, за да създадете ръчно очертано изображение.
- Изберете иконата на Adobe Illustrator, наподобяваща квадрат с „Ai“ в средата. Кликнете върху него, за да го отворите.

- Изберете „Създаване на нов“, намиращ се на заглавната страница. Изберете разделите за намерения. Това са видео, филми, печат и уеб. Друга възможност е да добавите ширината и височината на таблото и да изберете желания цветови режим.

- Щракнете върху опцията „Създаване“.
- Като алтернатива щракнете върху опцията „Файл“ в лентата с менюта и изберете „Ново“, за да отворите нов проект на Illustrator.
- Както при автоматичната илюстрация, не всички изображения са подходящи за проследяване, като по-реалистичните изображения с много детайли са трудни за проследяване. Те водят до големи файлове, които заемат много място.

Когато стигнете до опцията за създаване, трябва да добавите изображението, което да бъде проследено. Стъпките по-долу ви помагат да поставите изображение в Illustrator.
- Отидете в горната лента с менюта и щракнете върху опцията „Файл“.

- Изберете „Място“ и изберете изображението, което трябва да се проследи.

- Щракнете отново върху „Място“.

- Изберете изображението и го плъзнете до желаната позиция.

След като поставите изображението правилно, трябва да създадете нов слой, като отидете на панела със слоеве.
излезте от netflix на firestick
- Изберете „Панел със слоеве“. Ако не е налично, отидете в горната лента с менюта и изберете „Прозорец“.

- Кликнете върху опцията „Слоеве“.
- Тук можете да добавите много слоеве, ако е необходимо. Може също така да откриете подходящо създаване на различни слоеве за чертожните части.
- Ако обект в слоя блокира изгледа, скрийте този конкретен слой, като изберете иконата на очната ябълка до слоя в панела със слоеве.
- Като алтернатива задръжте опцията „Command“ на Mac или Ctrl на Windows. Изберете иконата на очната ябълка до слоя, за да покажете контури без цвета.

- Щракнете върху празния квадрат до иконата на очната ябълка в панела със слоеве, където се намира оригиналното изображение. Това по същество заключва вашия панел на място, за да предотврати случайно преместване и избор.

Използвайте инструмента Eyedropper Tool
Използвайте инструмента „Пипетка“, за да изберете цвят в Illustrator.
- Щракнете върху иконата на капкомер в лентата с инструменти. Можете също да изберете инструмента, като натиснете „I“ на клавиатурата.

- Изберете област от изображението и щракнете, за да изберете цвета. Adobe Illustrator има цвят на щриха и цвят на запълване.
- Цветът на запълване запълва областта на формата. Избира се чрез щракване върху запълнения с цвят квадрат на лентата с инструменти.
- Цветът на щриха се използва за контура на фигурата. Избира се чрез щракване върху оградения с цвят квадрат на лентата с инструменти.

- За да запълните щриха или цвета на запълване, изберете полето с цвят на щрих или запълване и изберете бялата мостра с червена линия, минаваща през нея.

Създавайте прости форми
За да създадете прости форми, използвайте инструменти за фигури. Формите включват правоъгълници и кръгове.
- Изберете инструмент за форма, като изберете и задържите инструмента за правоъгълник в лентата с инструменти и изберете инструмента за форма, от който се нуждаете.

- Кликнете върху формата и плъзнете.

- Задръжте бутона „Shift“ и едновременно с това щракнете и плъзнете, за да създадете идеален кръг или квадрат с помощта на инструмента за елипса или правоъгълник.
- Някои опции за форма имат менюта, които могат да коригират атрибути като броя на страните, които да включват. Изберете „Инструмент за фигура“ и след това щракнете върху таблото.
- Pathfinder може да се използва за комбиниране и изрязване на форми.

Използвайте Pen Tool за сложни форми
Очертайте сложни форми с инструмента 'Pen'. Направете го, като щракнете върху иконата на върха на фонтана в лентата с инструменти или получите достъп до инструмента за писалка, като натиснете „P“.
- Щракнете върху областта, където линията трябва да започва и завършва, за да образува права линия.

- Създайте крива линия, като щракнете върху линията и плъзнете.

- Изберете друга точка и създайте линия, която продължава вашата крива.

- Изберете опорната точка, за да промените посоката или да спрете да рисувате.

- Завършете формата си, като щракнете върху началната опорна точка.

Коригирайте формите
Коригирайте фигурите с помощта на инструмента за подселекция. Намерете и изберете белия курсор на мишката в лентата с инструменти и изберете инструмента за подселекция.
как да добавя текст към google снимки на компютър
- Натиснете опорната точка, за да я изберете на линията.

- Щракнете върху кривите на Безие или манипулаторите и плъзнете, за да коригирате вашата крива.

- Изберете опорната точка и я плъзнете, за да я преместите.

Добавете цветова смес
Можете да добавите смесване на цветове с помощта на градиент и да придадете на обектите си метален блясък или да смесите върху кръгли обекти за 3D вид.
- Изберете обекта, върху който да работите.

- Изберете “Window” и “Gradient” за достъп до менюто Gradient.

- Изберете радиален или линеен градиент от падащото меню.

- Изберете цвят от мостри.

- Изберете градиентната смес и плъзнете, за да я оформите.

- Изберете инструмента за градиент, след което плъзнете върху вашата форма, за да промените посоката на смесване на градиента.

Проследяване на изображения успешно в Adobe Illustrator
Има толкова много неща, които можете да постигнете в Illustrator, включително проследяване на изображения. Ако притежавате ноу-хау, изображенията могат да се проследяват с лекота, автоматично или ръчно. С правилната идея в ума, можете да постигнете страхотни резултати отново и отново.
Опитвали ли сте някога да проследявате изображения в Illustrator? Как беше преживяването? Кажете ни в секцията за коментари по-долу.