Разрешаване на грешка при синхронизиране на субтитри на Windows и Mac
Понякога VLC няма да успее да забави субтитри, когато натиснете H. Може също да откаже да ускори субтитри, когато натиснете G. Ако имате компютър с Windows, можете да синхронизирате субтитрите ръчно във VLC, като следвате тези стъпки:
- Отидете в папката, съдържаща вашите филми и видеоклипове. Щракнете с десния бутон върху един файл и щракнете върху „Отваряне с“. Изберете „VLC медиен плейър“.

- Натиснете „Инструменти“ и изберете „Проследяване на синхронизация“.
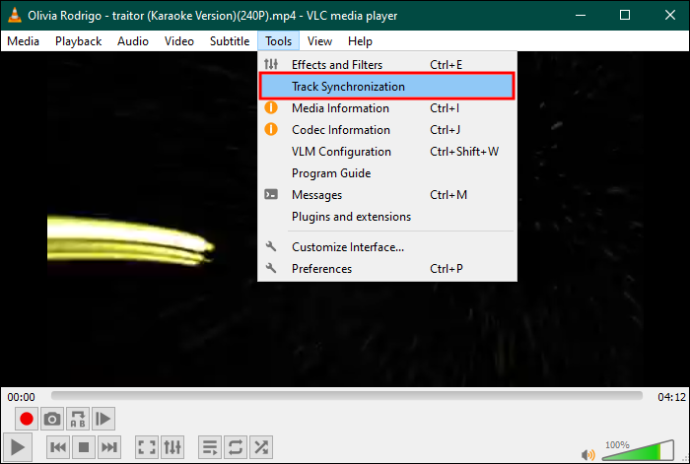
- Преминете към зоната „Синхронизиране на песни със субтитри“.
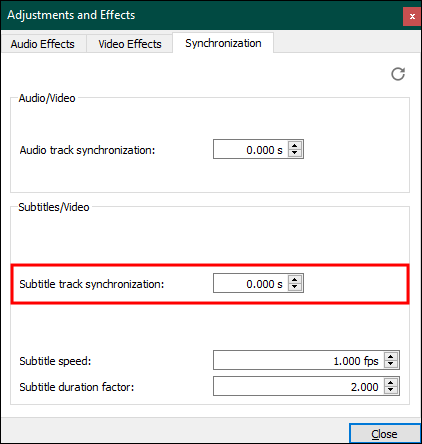
- За да ускорите субтитрите, щракнете върху сочещата надолу стрелка. За да ги забавите, натиснете сочещата нагоре стрелка.
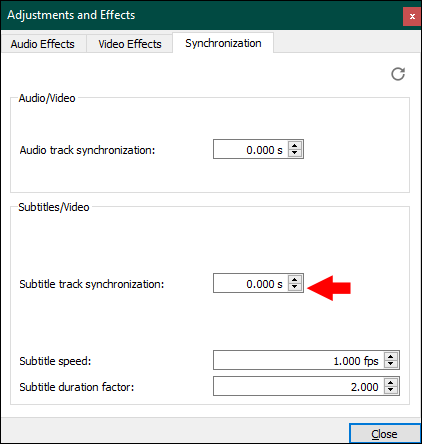
- Щракнете върху „Затвори“, за да запазите промените.
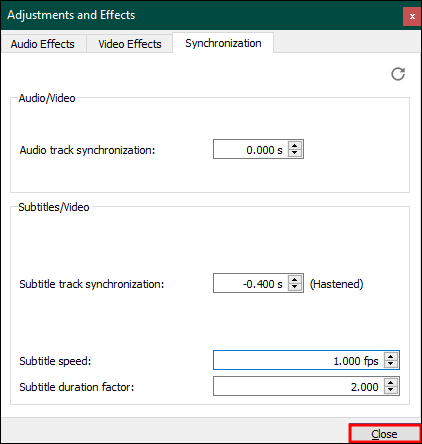
Ако имате MacOS, може също да забележите, че клавишните комбинации „G“ и „J“ не работят. За да ускорите или забавите филмовите субтитри, направете следното:
- Отворете подходящо видео или филм с VLC.
- Отидете до „Субтитри“ и щракнете върху „Пътека със субтитри“, за да проверите дали сте включили субтитрите.
- Сега преминете към „Прозорец“ и натиснете „Синхронизиране на проследяване“.
- Намерете „Синхронизиране на запис на субтитри“ под „Субтитри/Видео“. Ако субтитрите са твърде бързи, натиснете сочещата нагоре стрелка, за да ги забавите. По същия начин натиснете сочещата надолу стрелка, за да ускорите субтитрите.
Как да синхронизирате ръчно субтитри във VLC на вашия телефон
Повечето хора използват VLC за възпроизвеждане на видеоклипове на смартфони. Ако и вие го направите, можете да синхронизирате субтитри във VLC на вашия iPhone или телефон с Android.
- Отворете филм или видео с VLC на вашия телефон с Android.
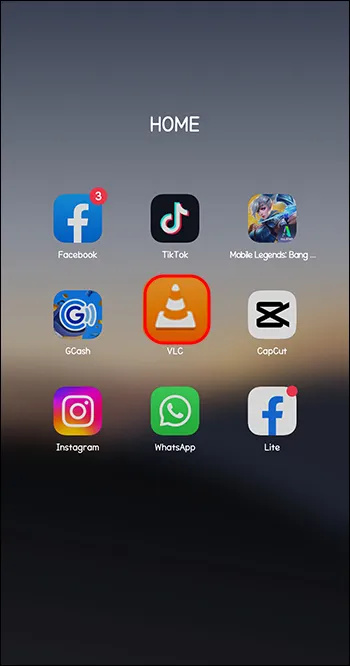
- Намерете и докоснете иконата „говорен балон“ близо до бутона „Пусни“, за да отворите менюто му
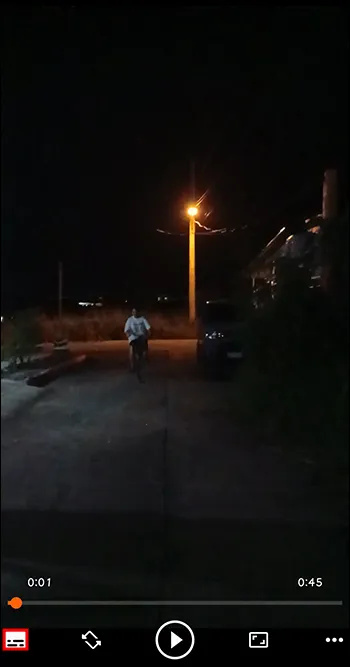
- Докоснете „Subtitles track“, за да видите дали субтитрите са активирани.
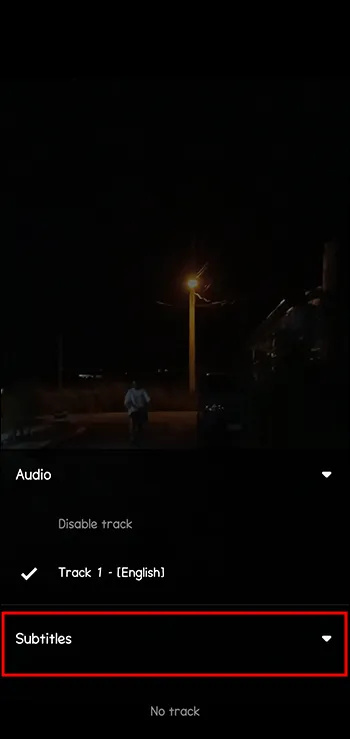
- Превъртете менюто „балон за скорост“ и изберете „Забавяне на субтитрите“.
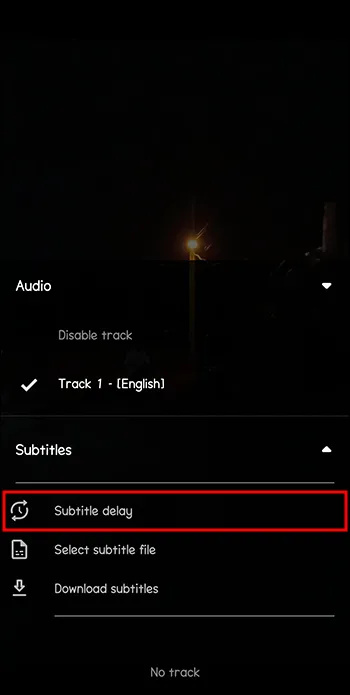
- Докоснете „+“, за да забавите субтитри. Докоснете „-“, за да ускорите субтитрите.
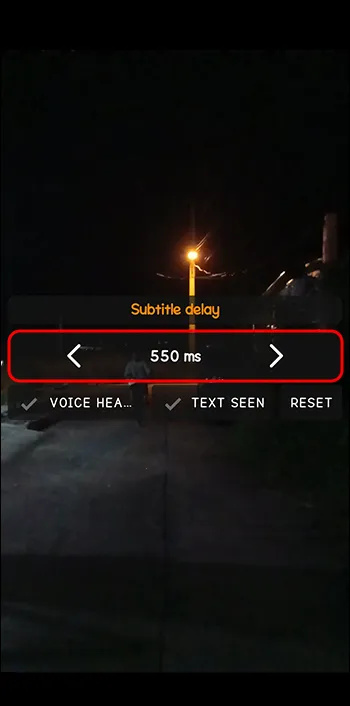
Какво не е наред с ръчното синхронизиране на субтитри във VLC?
Независимо дали използвате преките пътища „G“ и „H“ или „J“, или синхронизирате субтитри ръчно във VLC, ще срещнете един проблем. Промените, които правите, са временни. Ако затворите VLC, промените също ще изчезнат. Следователно ще синхронизирате субтитрите ръчно, когато гледате филм или видео със субтитри във VLC. Тази рутина може да бъде уморителна и скучна.
За щастие има начин да синхронизирате субтитрите и да запазите промените. Можете да използвате по-усъвършенствани софтуерни инструменти, за да синхронизирате субтитри и по-късно да възпроизвеждате вашите видеоклипове във VLC.
WinX HD Video Converter Deluxe
The WinX HD Video Converter Deluxe може да ви помогне да съпоставите времето на изображението или аудиозаписа с времето на субтитрите. Той може да конвертира и компресира 4K видеоклипове с помощта на интегрираната функция „Субтитри“. Освен това можете да добавите субтитри към филм, който ги няма, без да съсипете времето. WinX HD Video Converter ви позволява да добавяте субтитри на любимия си език.
как да нулирам доблестната съдба 2
Преди всичко синхронизира субтитрите завинаги. Ето как да го използвате:
- Стартирайте софтуера и отворете филм или видеоклип, като щракнете върху бутона „+Видео“.
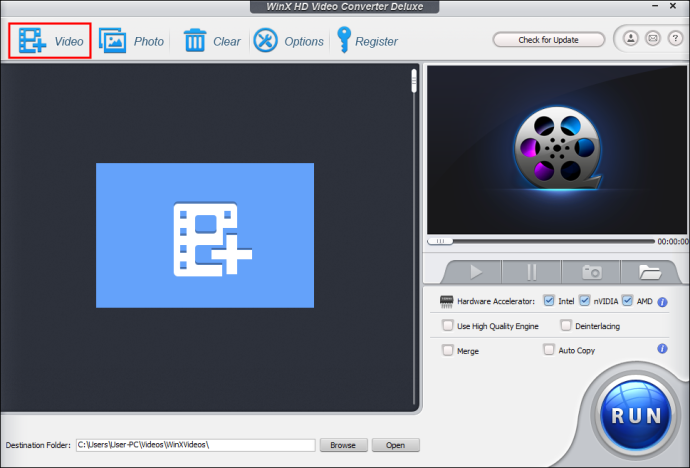
- Под прозореца „Изходен профил“ изберете най-добрия изходен формат и щракнете върху „OK“.
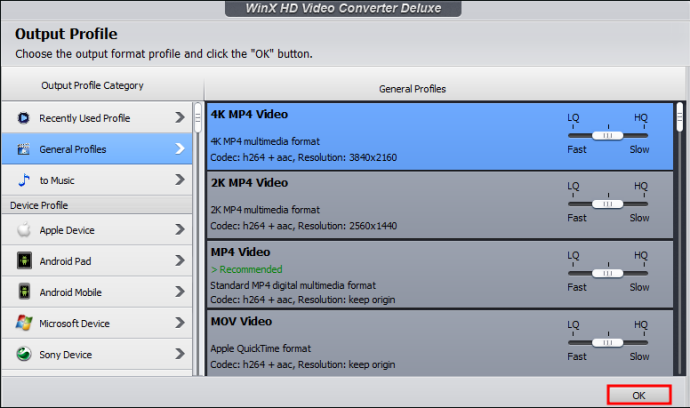
- Натиснете бутона „Редактиране“ и отидете до раздела „Субтитри“.
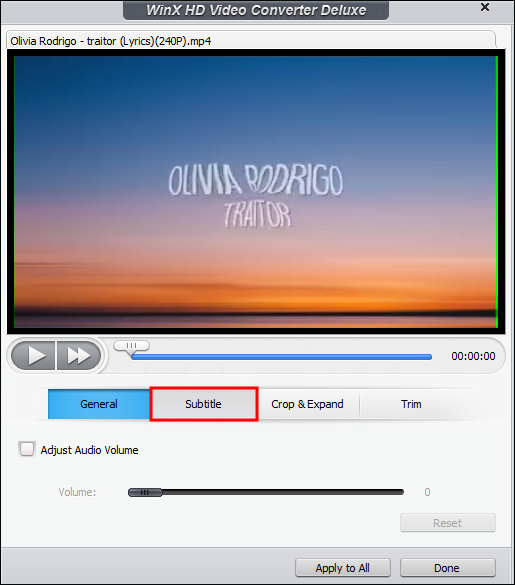
- Поставете отметка в квадратчето „Активиране на субтитри“ и отметнете квадратчето „Екстра“ под него. Щракнете върху „Добавяне“, за да отворите външен файл със субтитри, и натиснете „Готово“.
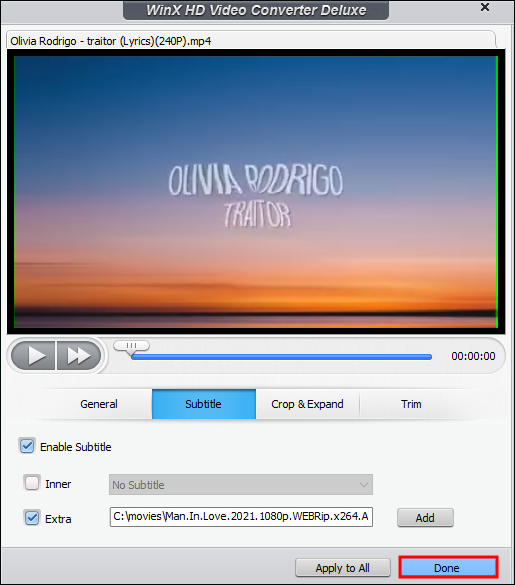
- Щракнете върху „Изпълни“, за да започнете да добавяте субтитри към видеоклипа или филма, който изберете по-горе.
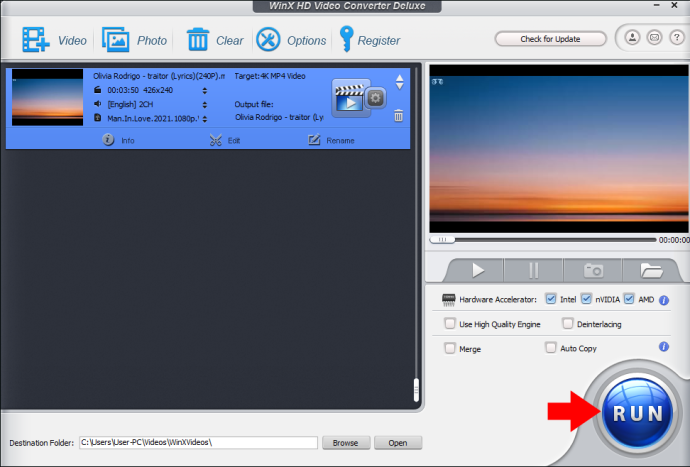
- Сега пуснете медийния си файл във VLC, без да синхронизирате субтитри ръчно всеки ден.
VideoByte Blu-Ray плейър
Друг инструмент, който можете да използвате, за да разрешите грешката при синхронизиране на VLC и неговата неспособност да запази промените, е VideoByte Blu-Ray плейър . Той може да вмъкне желаните от вас субтитри във филм и да ги синхронизира постоянно. Освен това този софтуерен инструмент може да предава поточно видеоклипове от всякакъв формат на вашия компютър. По този начин можете да възпроизвеждате филми и видеоклипове в него след синхронизиране на субтитри.
Тъй като VideoByte Blu-Ray Player има прост потребителски интерфейс, всеки може да го използва. Освен това можете да получите достъп до всички негови функции с безплатния пробен план. След края на пробния период трябва да надстроите до премиум план, за да продължите да използвате VideoByte Blu-Ray Player.
Ето как да го използвате за синхронизиране на субтитри:
- Изтеглете и инсталирайте VideoBytee Blu-Ray Player на вашия компютър. Изберете правилния инсталатор за Windows или Mac.
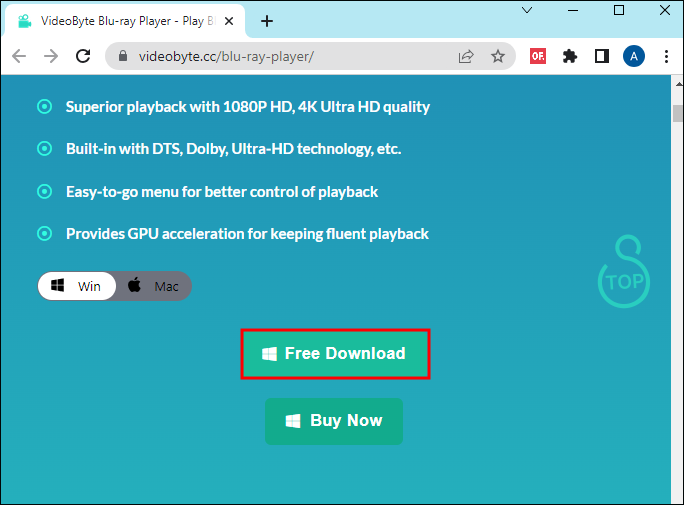
- Стартирайте приложението и отворете „Отваряне на файл“, за да добавите видеоклип или филм към приложението. Ако вашият компютър поддържа Blu-ray или DVD устройство, щракнете върху „Отвори диск“, за да импортирате файл. Трябва обаче да се свържете с интернет, за да използвате тази опция.
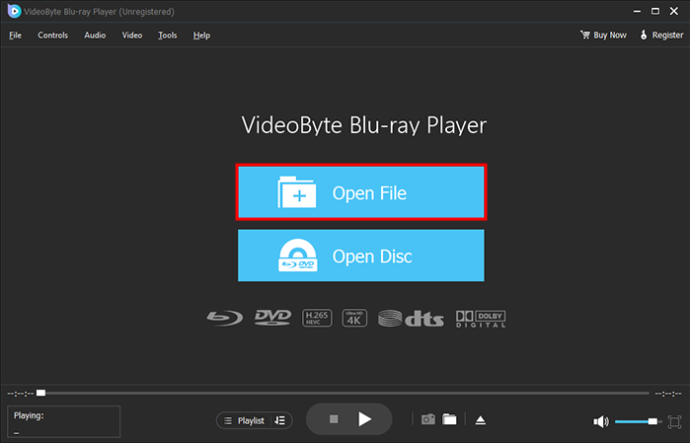
- Докоснете раздела „Видео“ и изберете „Запис със субтитри“ и „Добавяне на субтитри“, за да импортирате субтитри.
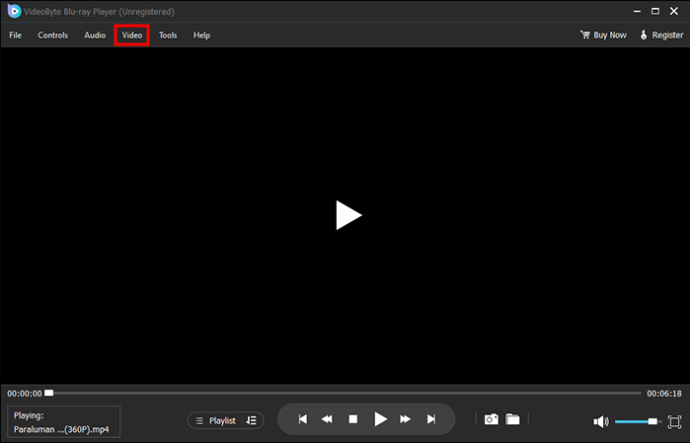
- След като синхронизирате субтитрите, пуснете филма или видеоклипа, за да видите дали сте успели.
ЧЗВ
Защо VLC не успява да синхронизира субтитри?
Ако забележите, че субтитрите вървят пред или зад аудиозаписа или сцената, причината е едно от двете неща. Първо, настройките за субтитри във VLC може да са деактивирани. Второ, в самия субтитър може да има грешка.
Мога ли да активирам за постоянно субтитри във VLC?
Ако затворите VLC, той ще изтрие всичките ви промени в синхронизирането на субтитрите. Единственият начин да избегнете честото синхронизиране на субтитри е да използвате софтуерен инструмент на трета страна. Изберете един от препоръчаните инструменти по-горе и го използвайте, за да добавите субтитри към филми и видеоклипове.
Избягвайте грешка при синхронизиране на VLC
Когато гледате филм или видеоклип в YouTube на вашия компютър или телефон, VLC автоматично ще синхронизира субтитрите. Въпреки това, понякога може да генерира грешка при синхронизиране, която може да накара субтитрите да се изпълняват твърде бързо или твърде бавно. Можете да използвате клавишни комбинации като „G“, „H“ или „J“, за да възстановите баланса между времето на субтитрите и времето на аудио записа. Ако те не успеят, отстранете грешката ръчно. Последната ви опция е да използвате софтуерен инструмент на трета страна, за да добавите субтитри за постоянно.
VLC ускори ли или забави субтитрите последния път, когато пуснахте филм? Ако е така, как го спряхте? Уведомете ни в секцията за коментари по-долу.









