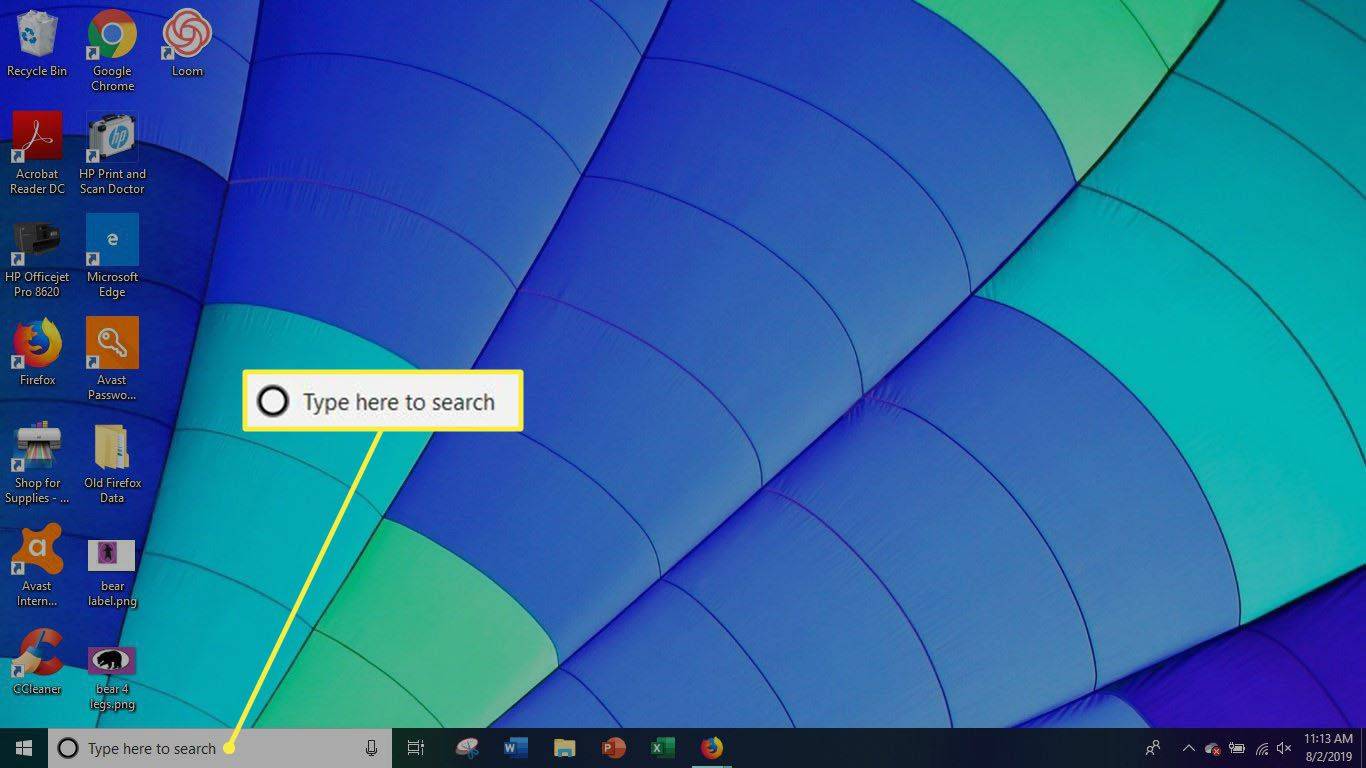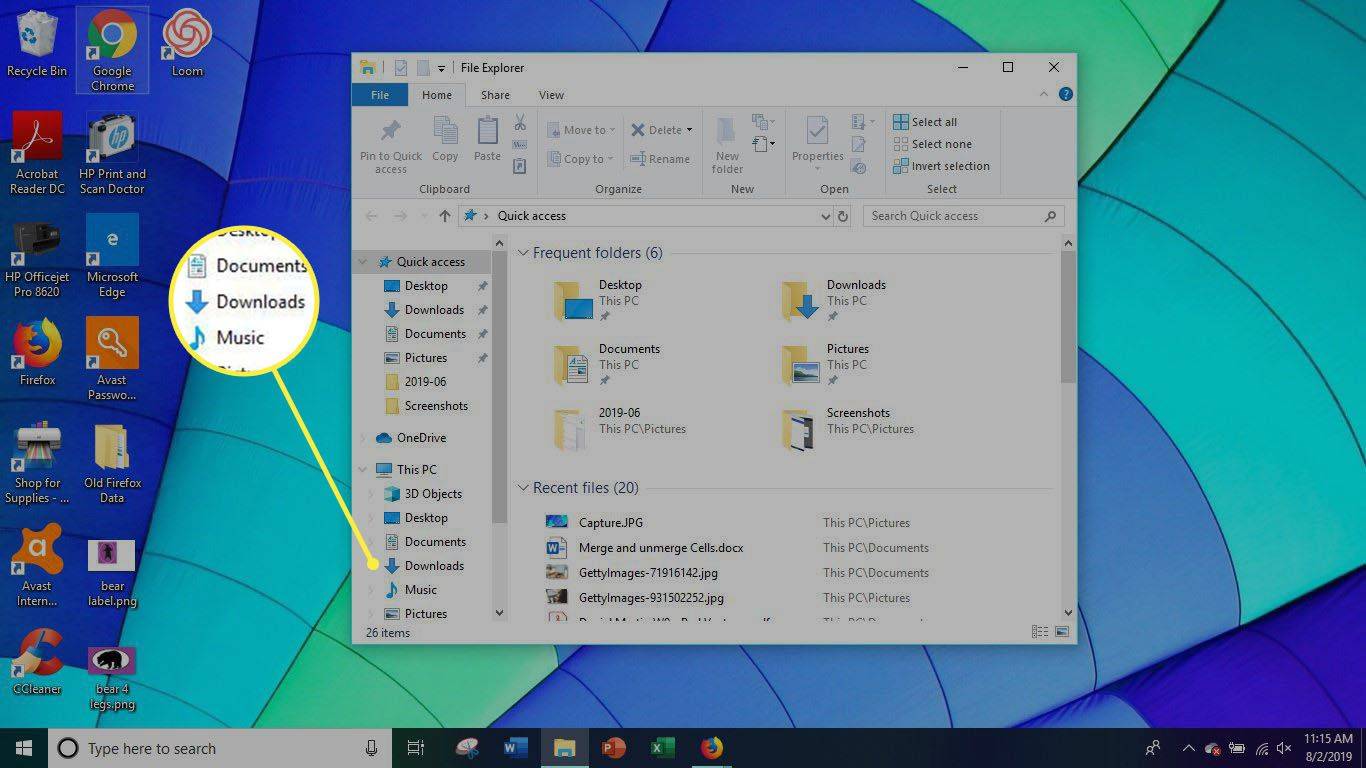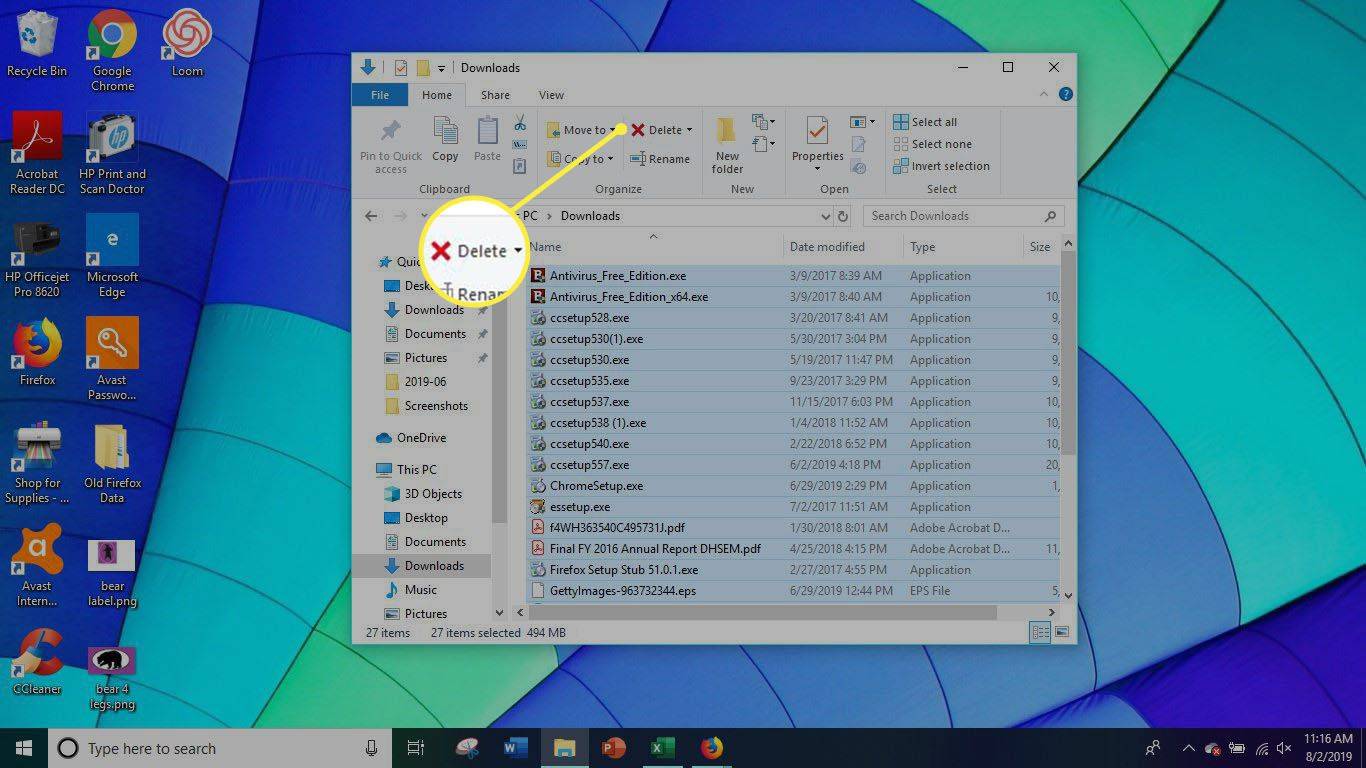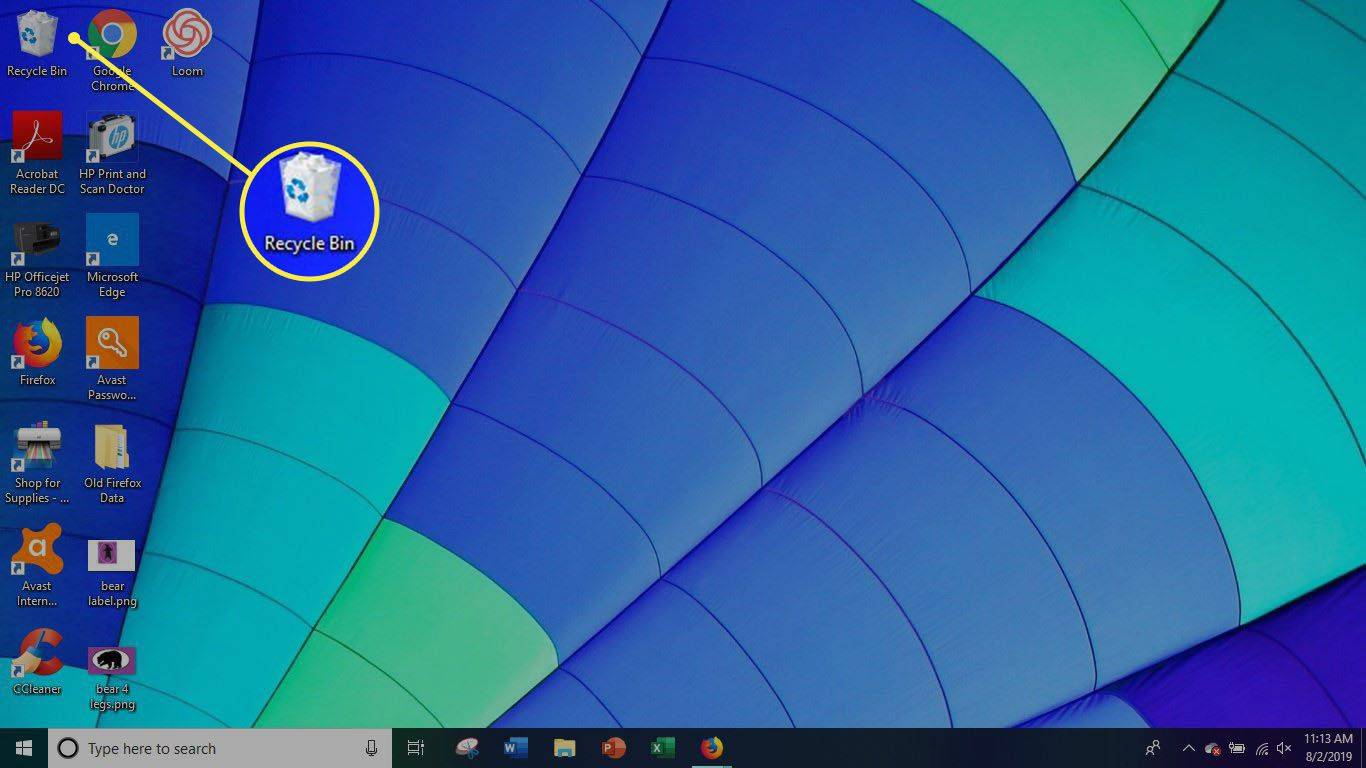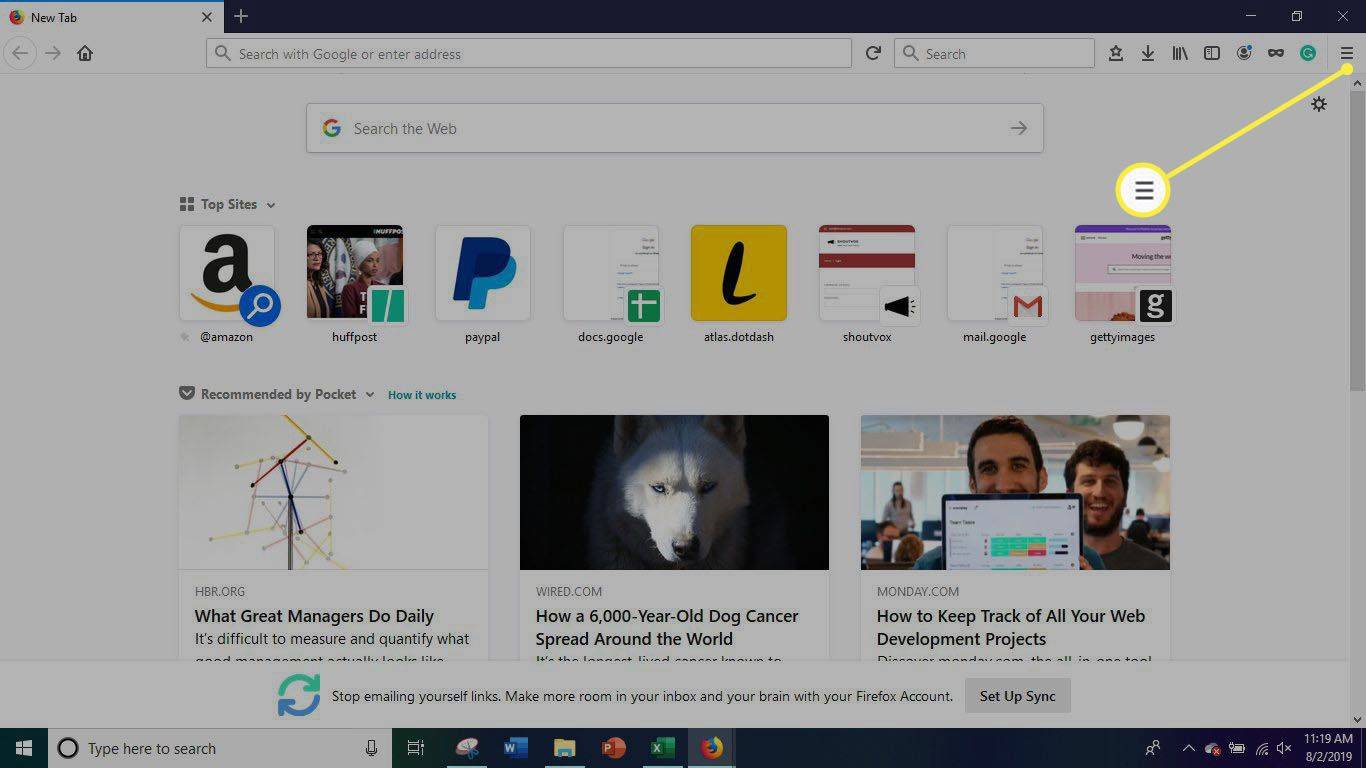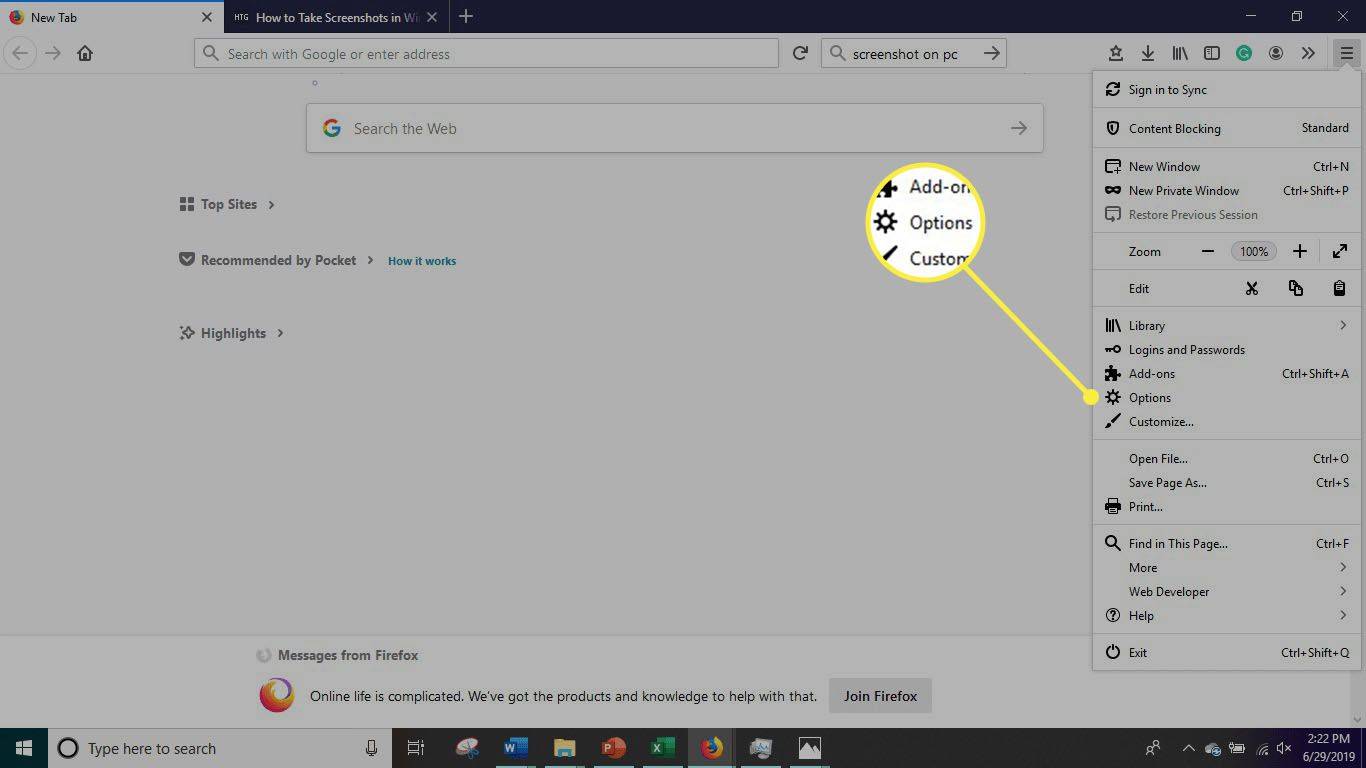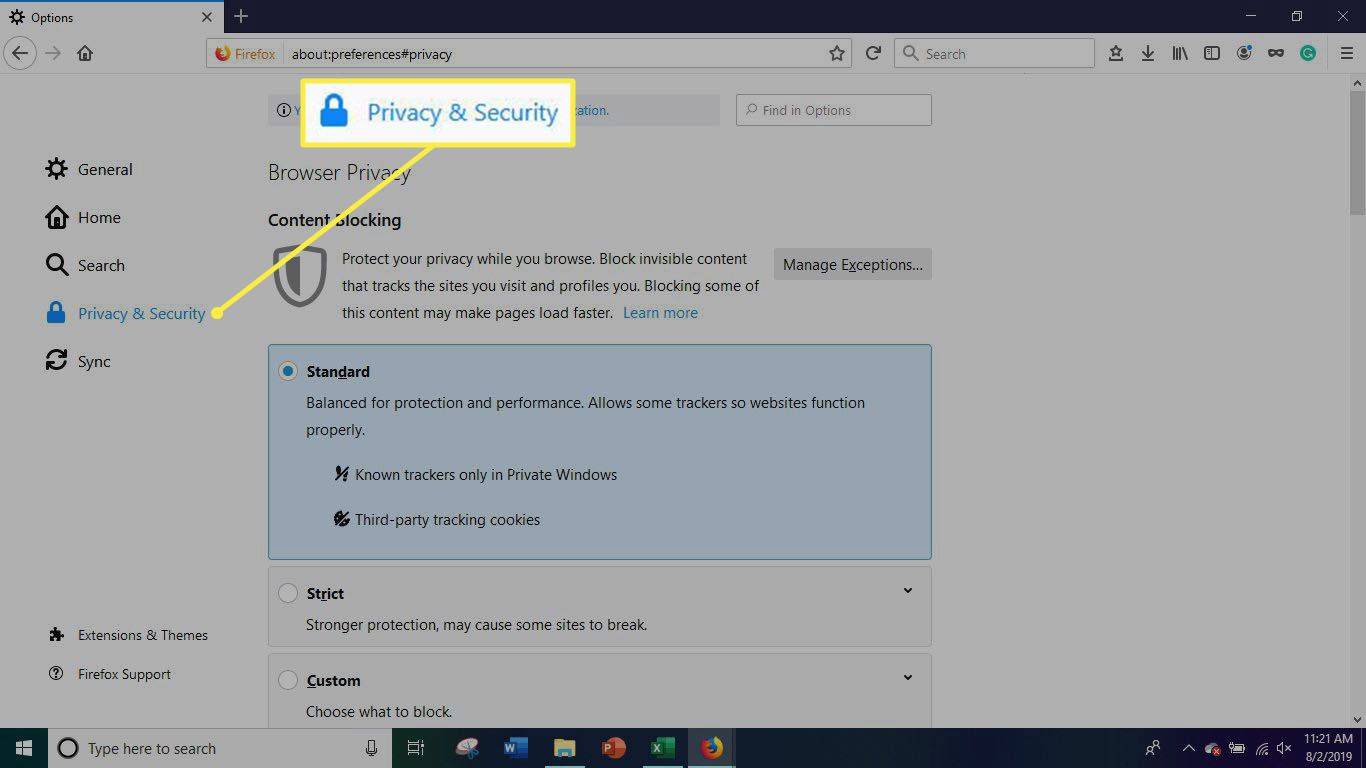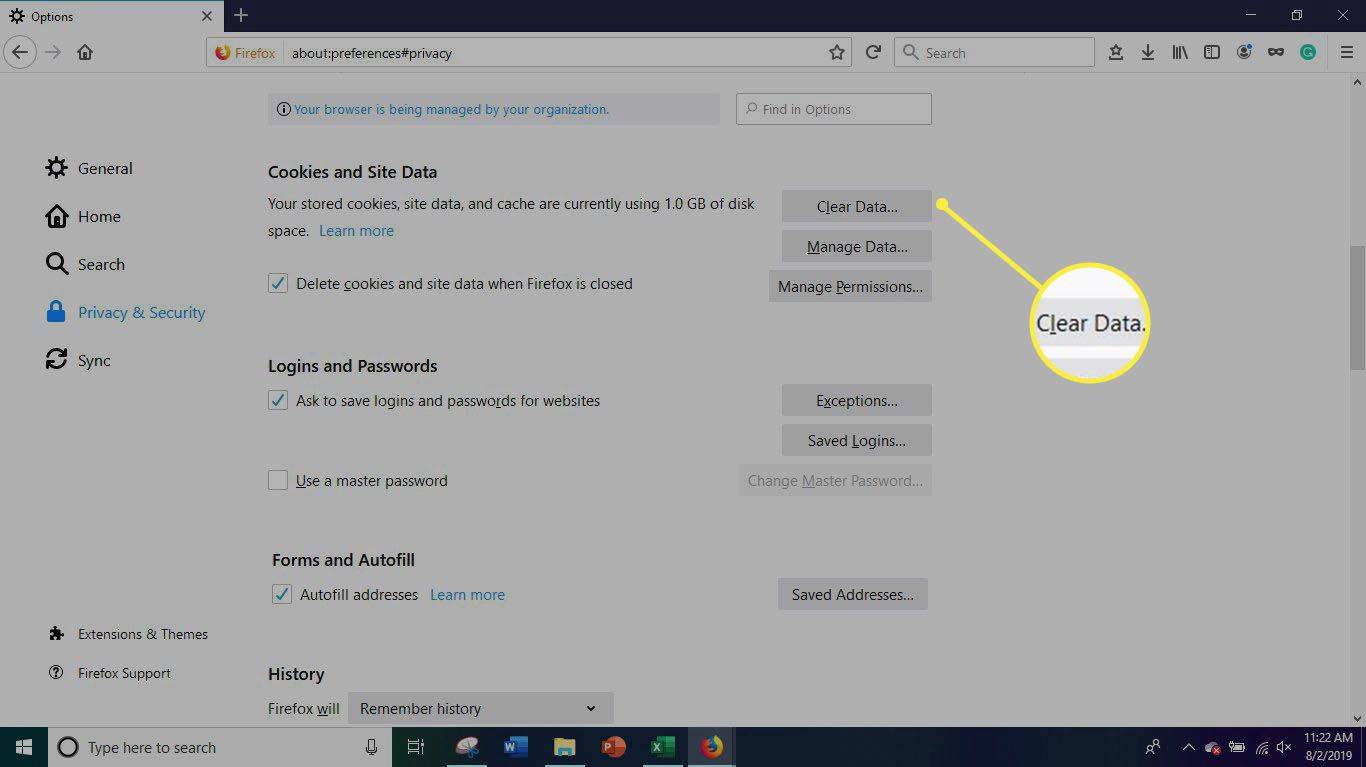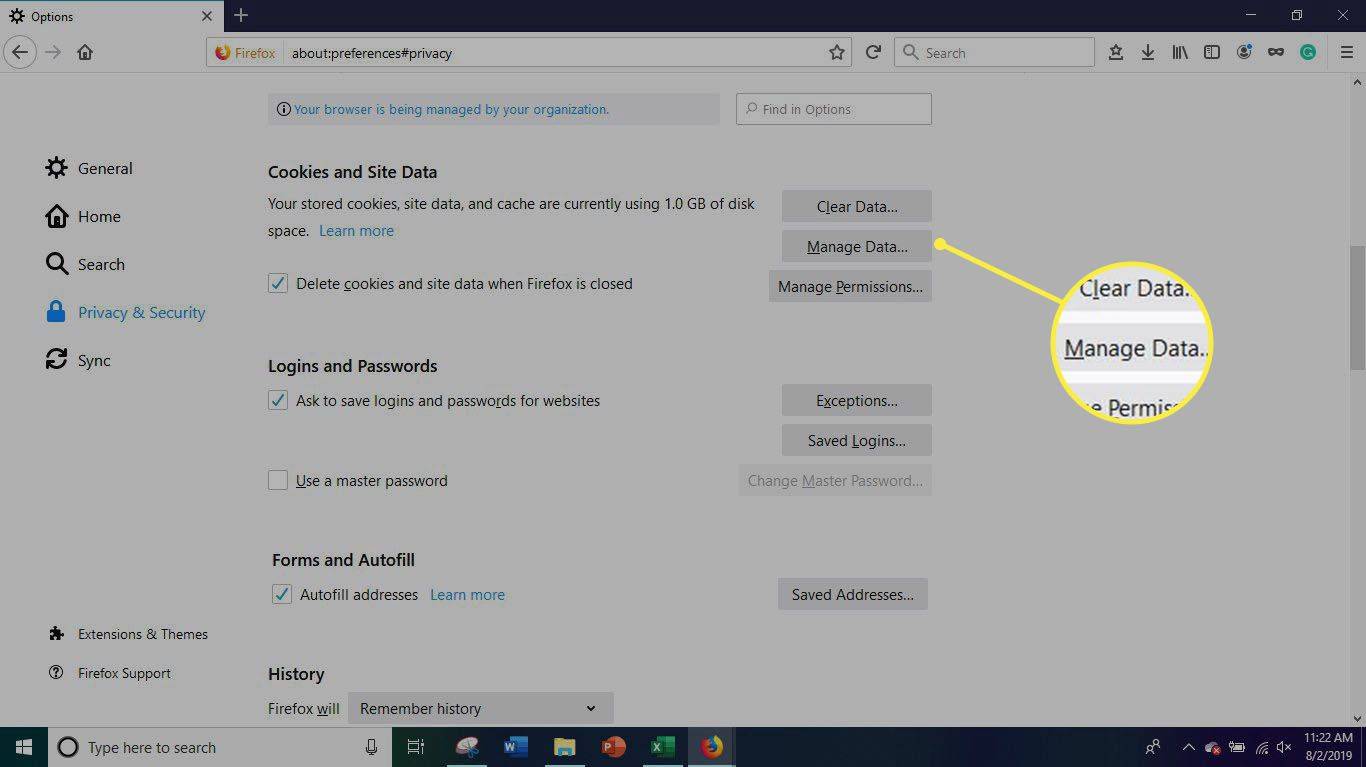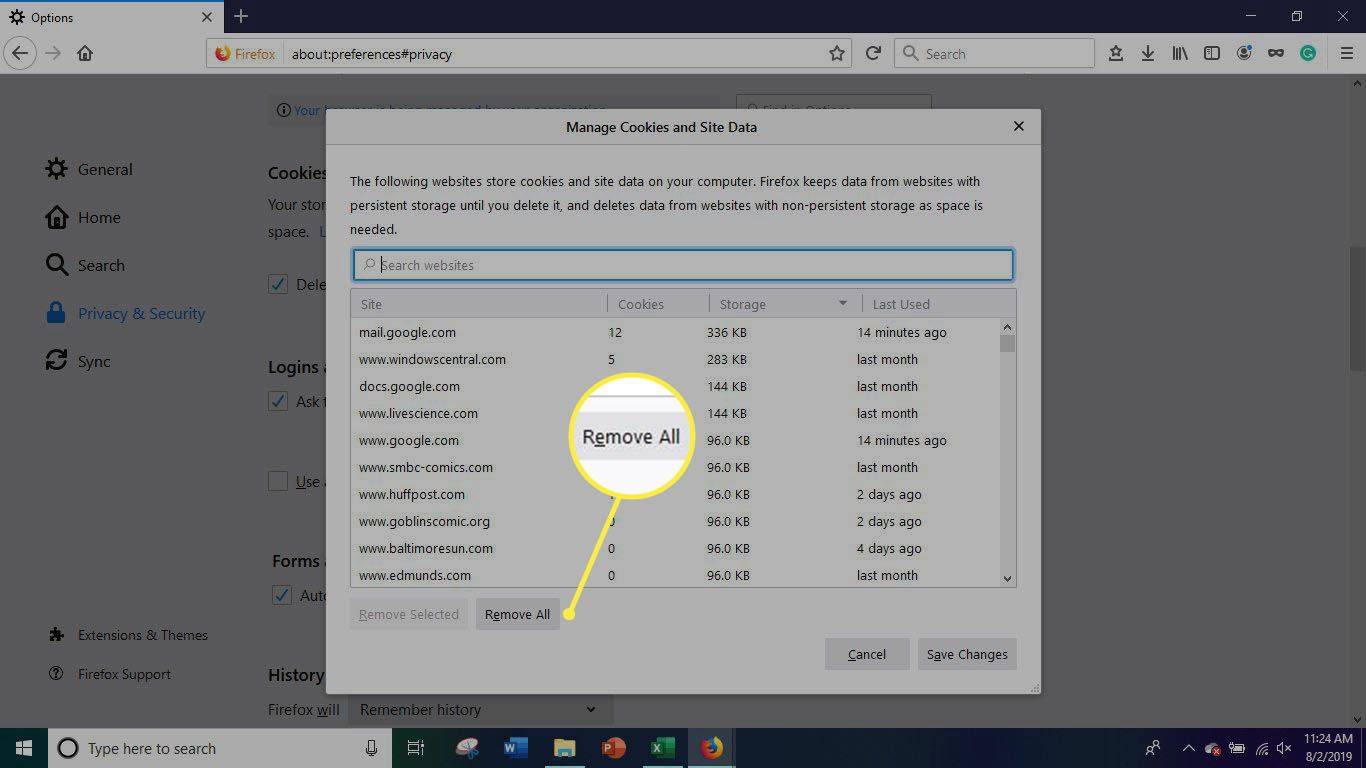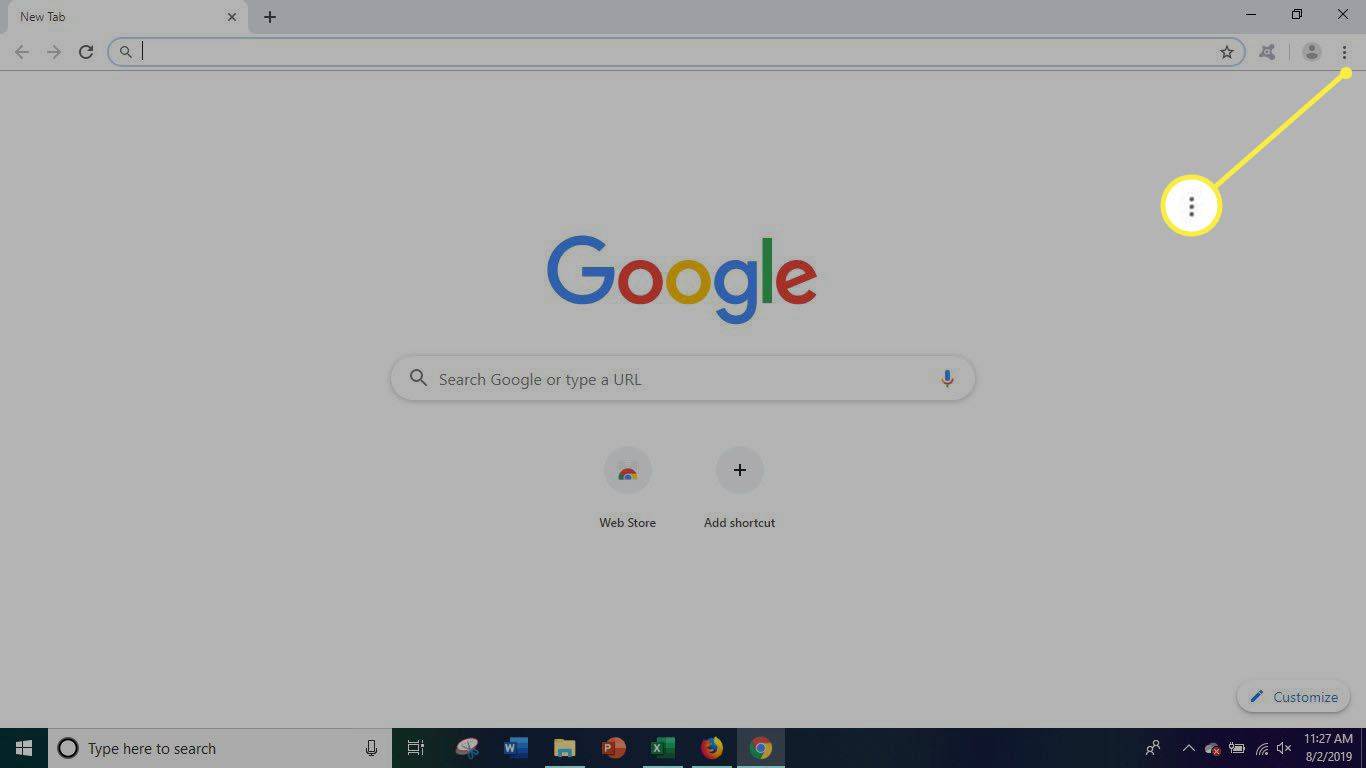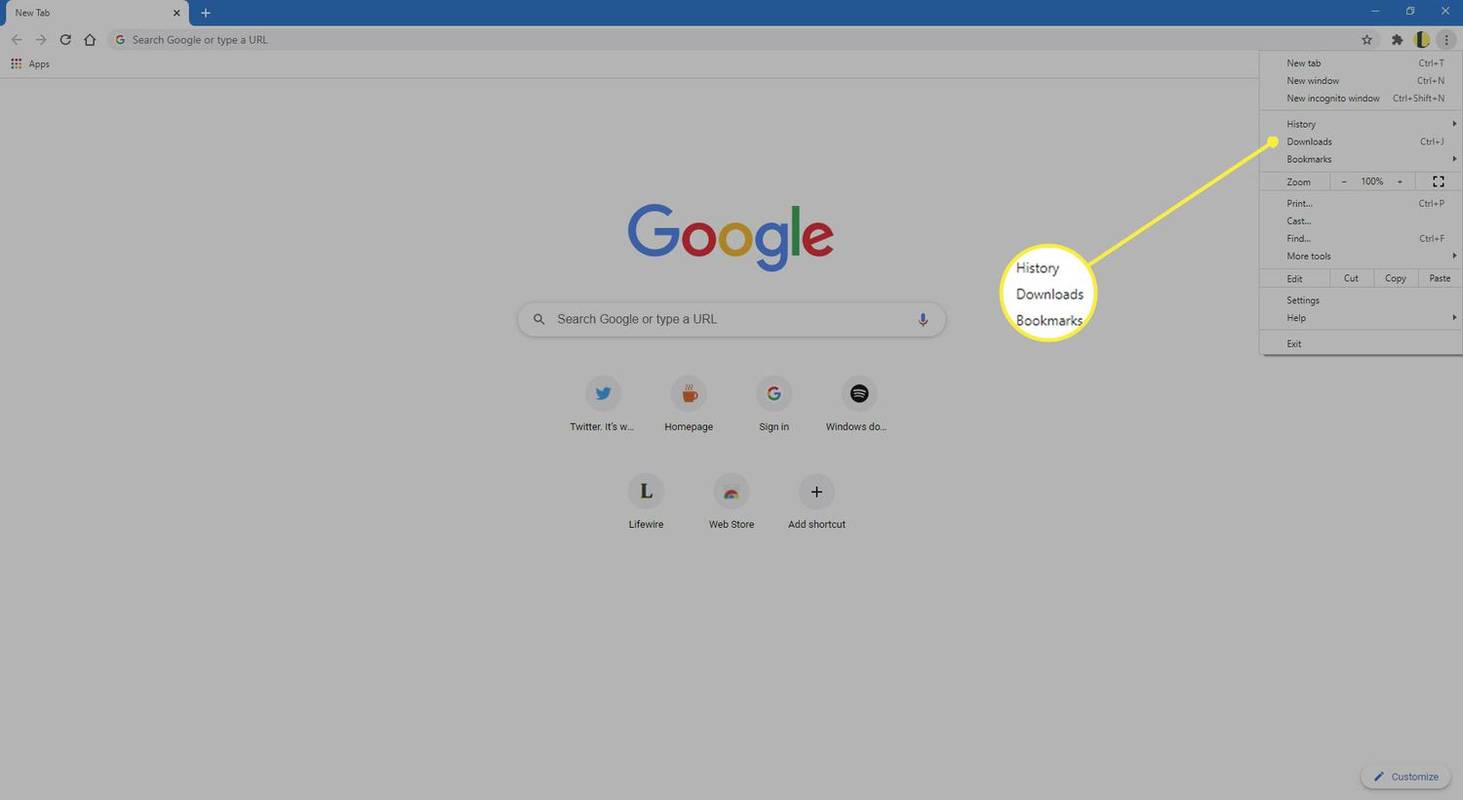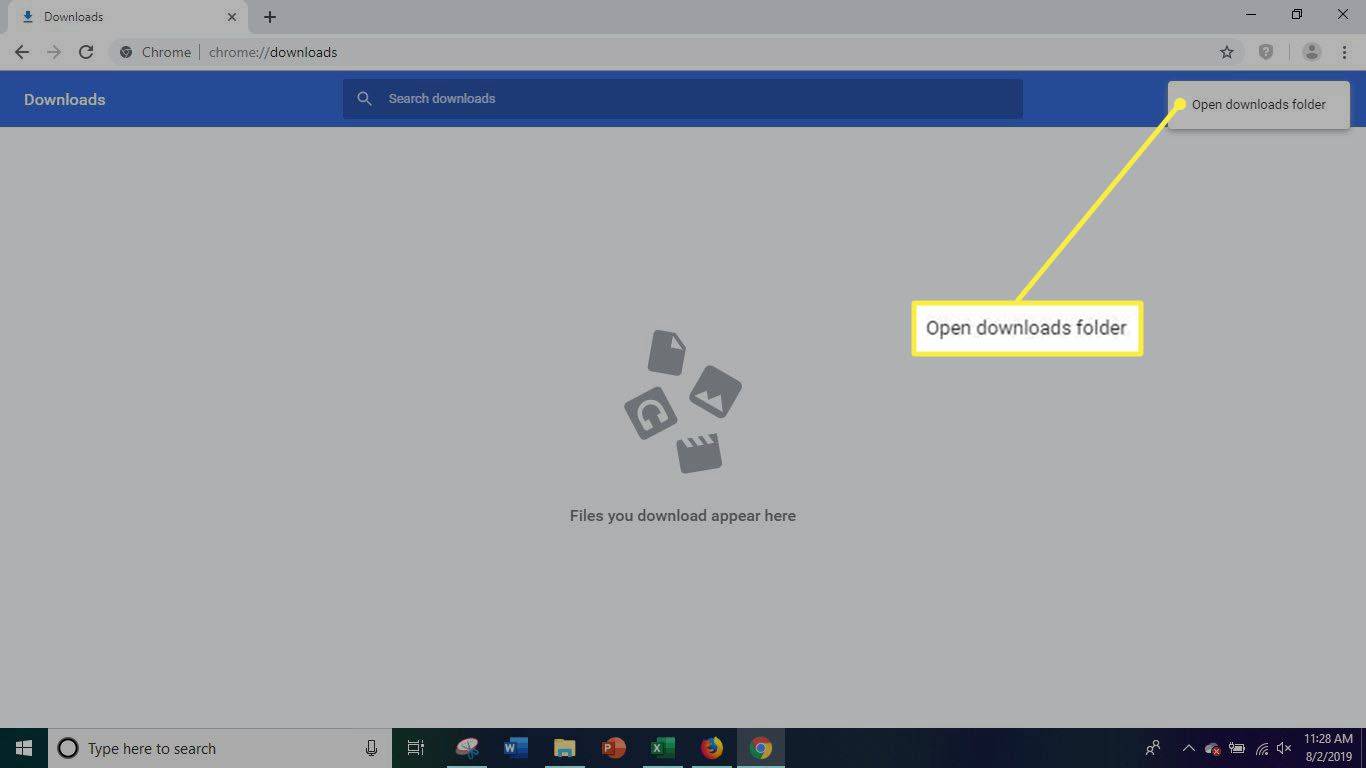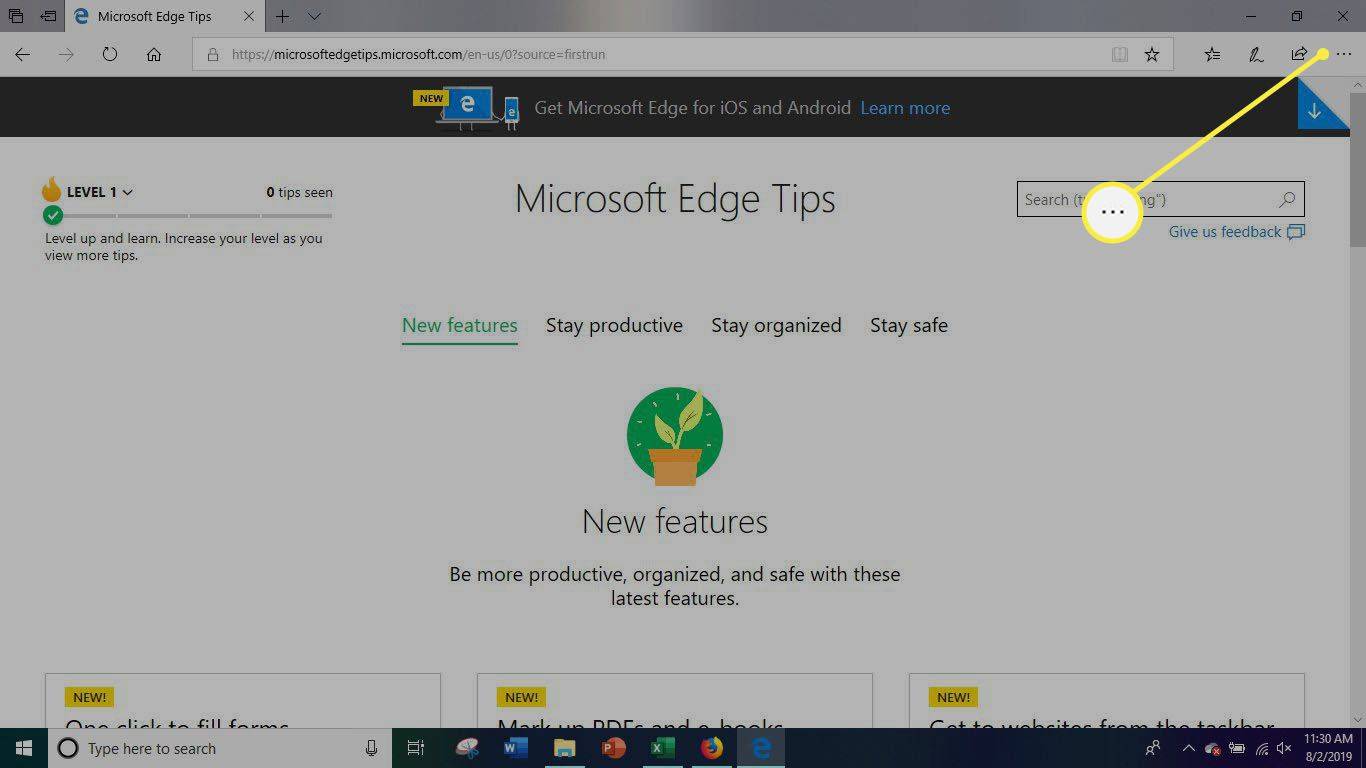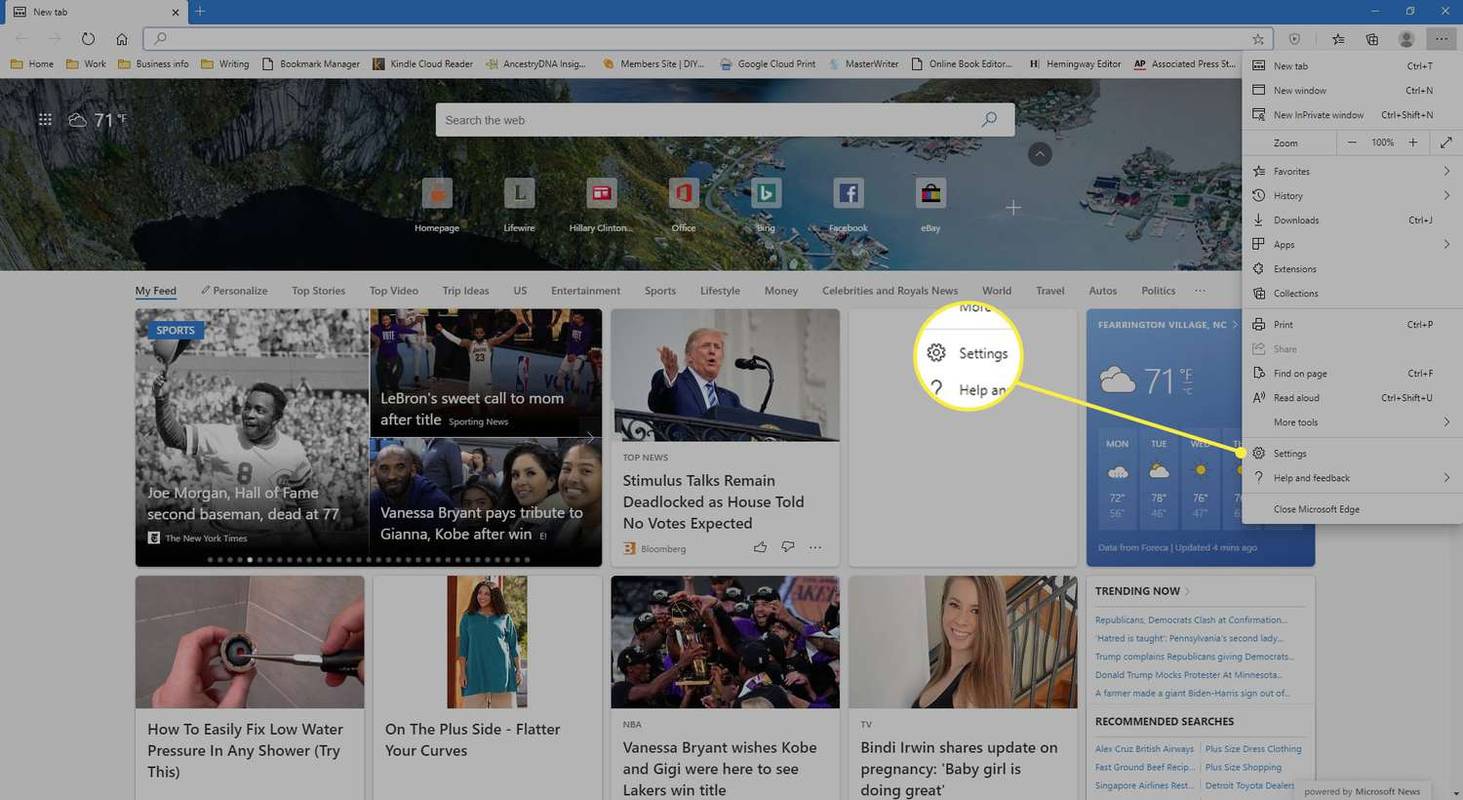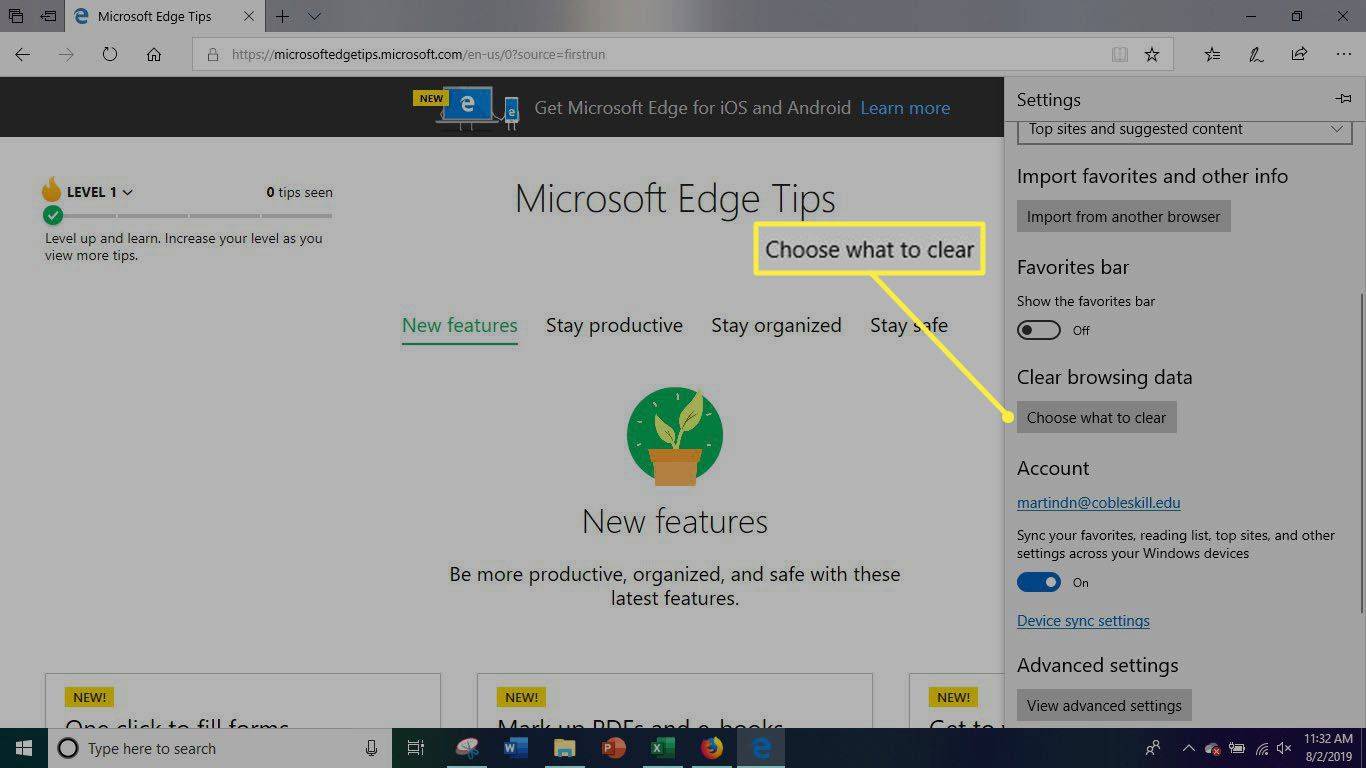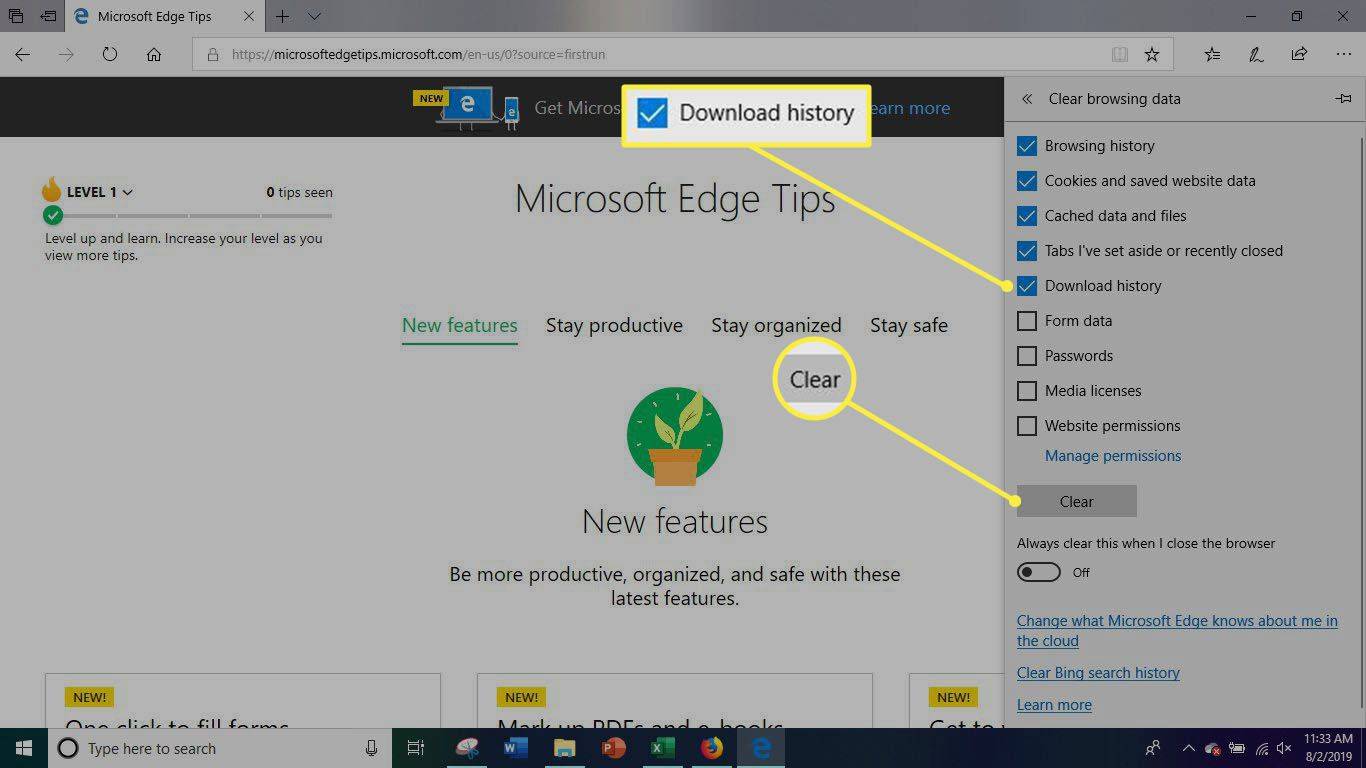Какво трябва да знаете
- Отидете на лента за търсене до менюто 'Старт' на Windows. Въведете File Explorer . Изберете File Explorer в резултатите от търсенето.
- Изберете Изтегляния папка в левия прозорец. Натиснете Ctrl + А за да изберете всички файлове или да ги изберете поотделно.
- Щракнете с десния бутон върху файлове: Изберете Изтрий . Изберете да за да потвърдите. Кликнете с десния бутон Кошче на работния плот. Изберете Празно кошче .
Тази статия обяснява как да изтриете всички изтеглени файлове от вашия компютър. Той също така включва информация за изтриване на изтегляния от отделни уеб браузъри, включително FireFox, Google Chrome и Microsoft Edge.
Как да изтриете изтеглени файлове от вашия компютър
Ако вашият интернет браузър стартира бавно, уеб страниците се зареждат по-дълго, изтеглянията се разпръскват и спират или браузърът ви замръзва, може да имате твърде много файлове в папката си за изтегляне. Ако пренебрегнете изчистването вашите папки за изтегляне и временна папка , може да имате стотици мегабайти или дори гигабайти данни, задръстващи системата ви.
Ако искате да изтриете всички файлове за изтегляне от вашите уеб браузъри и компютър наведнъж, ето как да го направите.
-
Придвижете се до лентата за търсене до стартовото меню на Windows.
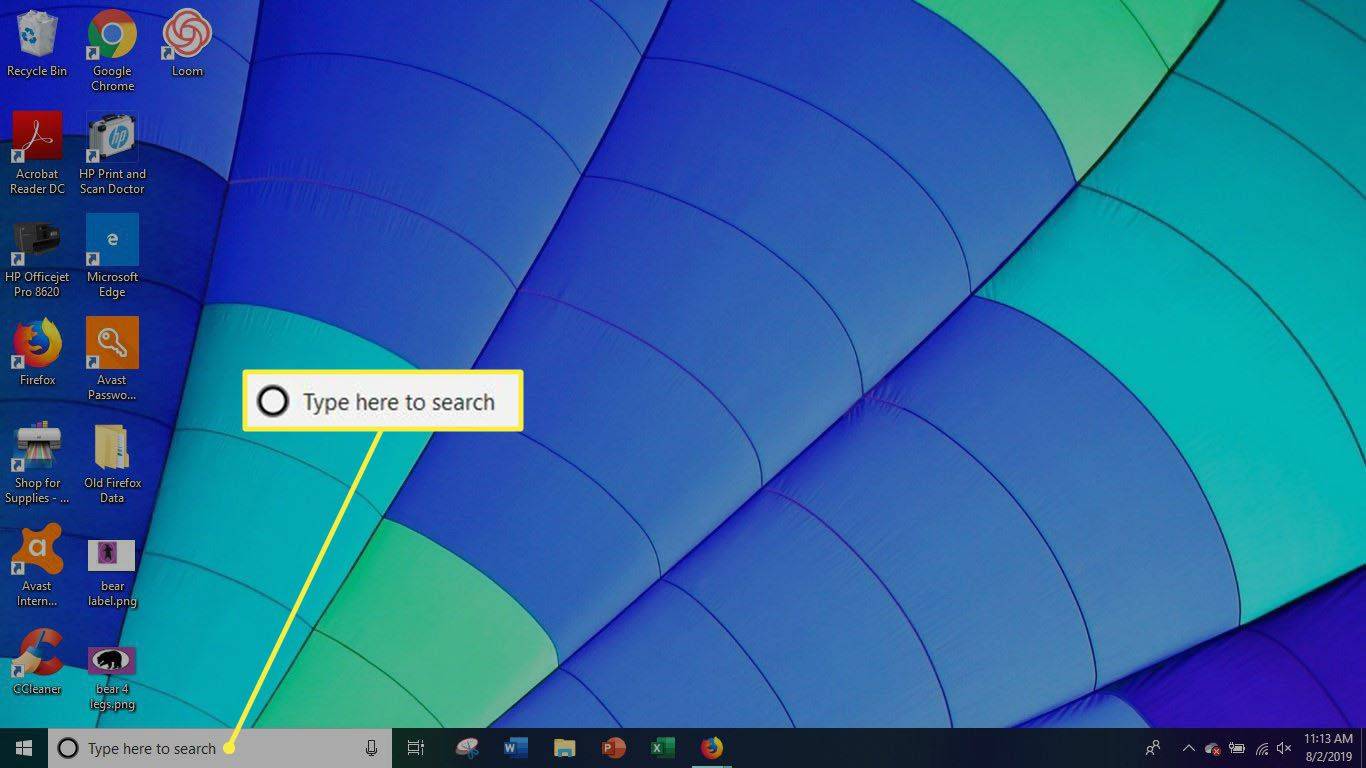
Ако не виждате лентата за търсене, натиснете Клавиш Windows+S за да го отворите.
-
Въведете File Explorer ' и изберете File Explorer.
-
Изберете Изтегляния папка от лявата страна на прозореца.
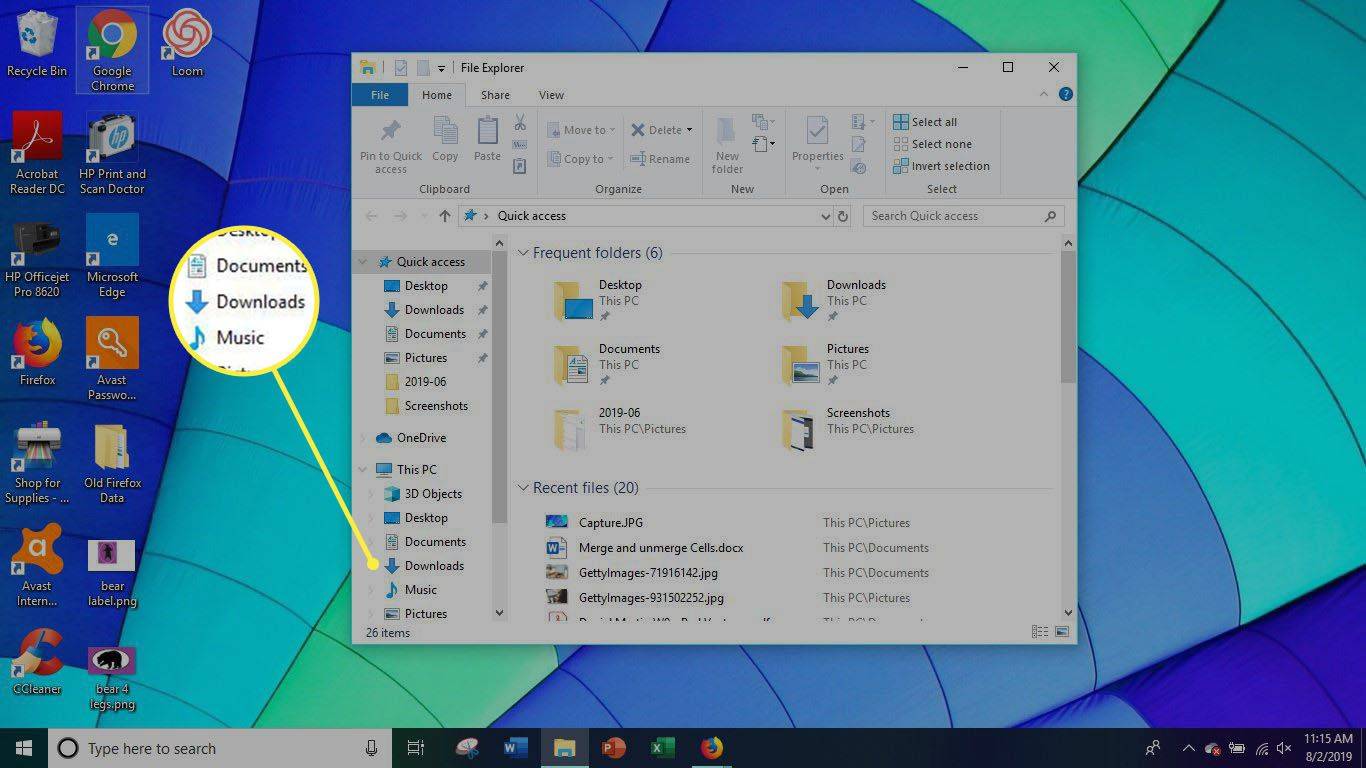
-
За да изберете всички файлове в папката Downloads, натиснете Ctrl+A . Можете също да изберете отделни файлове, но това ще отнеме малко повече време.
-
Щракнете с десния бутон върху избраните файлове и изберете Изтрий .
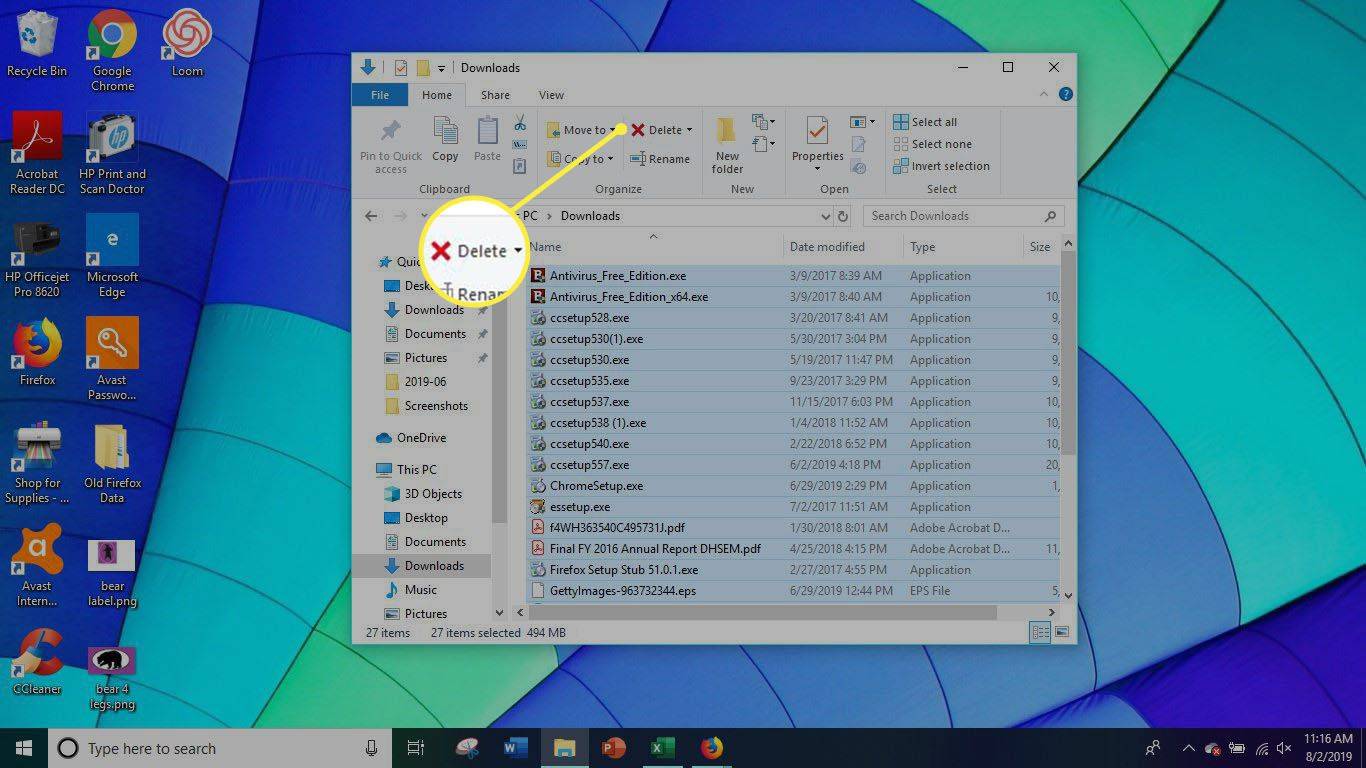
-
Изберете да за да потвърдите изтриването на файловете.
-
Щракнете с десния бутон върху Кошче в горния ляв ъгъл на вашия работен плот.
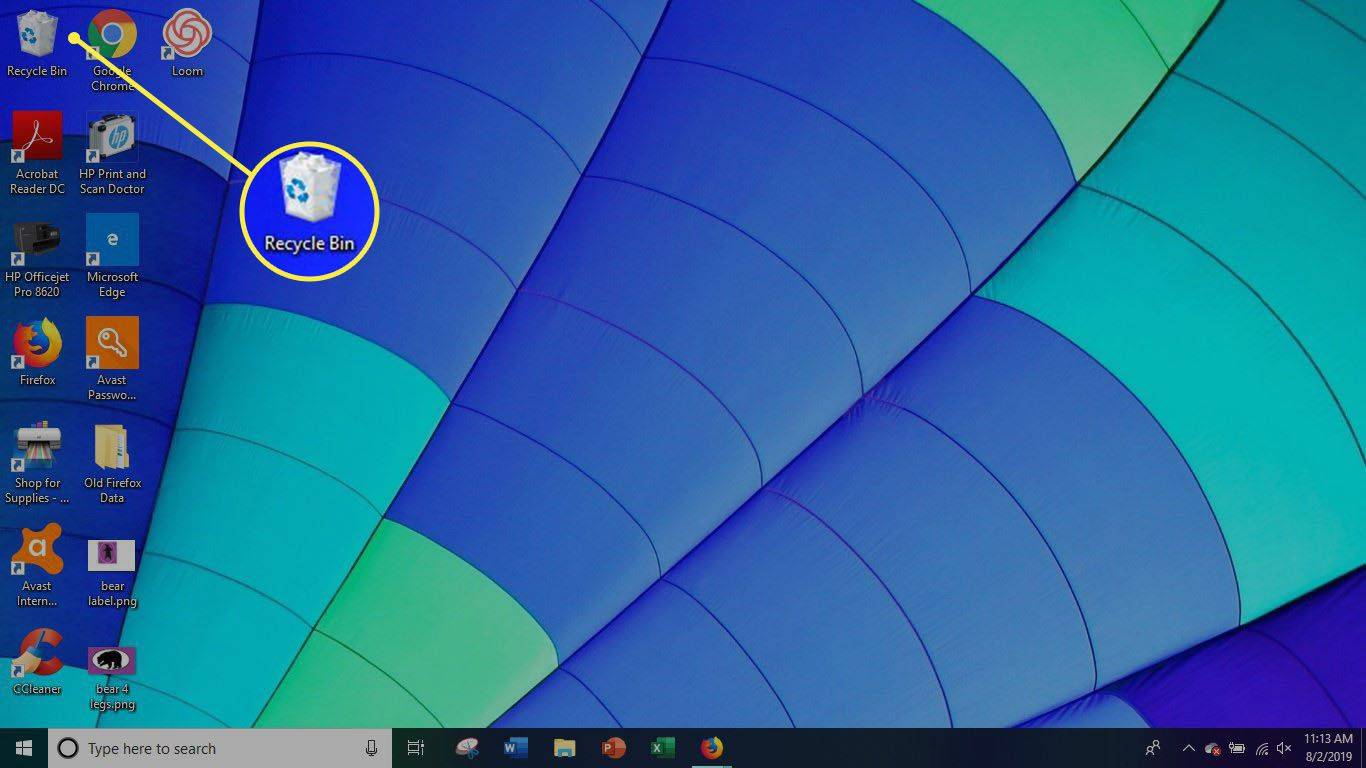
-
Изберете Празно кошче за да изтриете изтеглянията от вашия компютър за постоянно.
Как да изтриете изтеглени файлове от Firefox
-
Изберете меню за хамбургери .
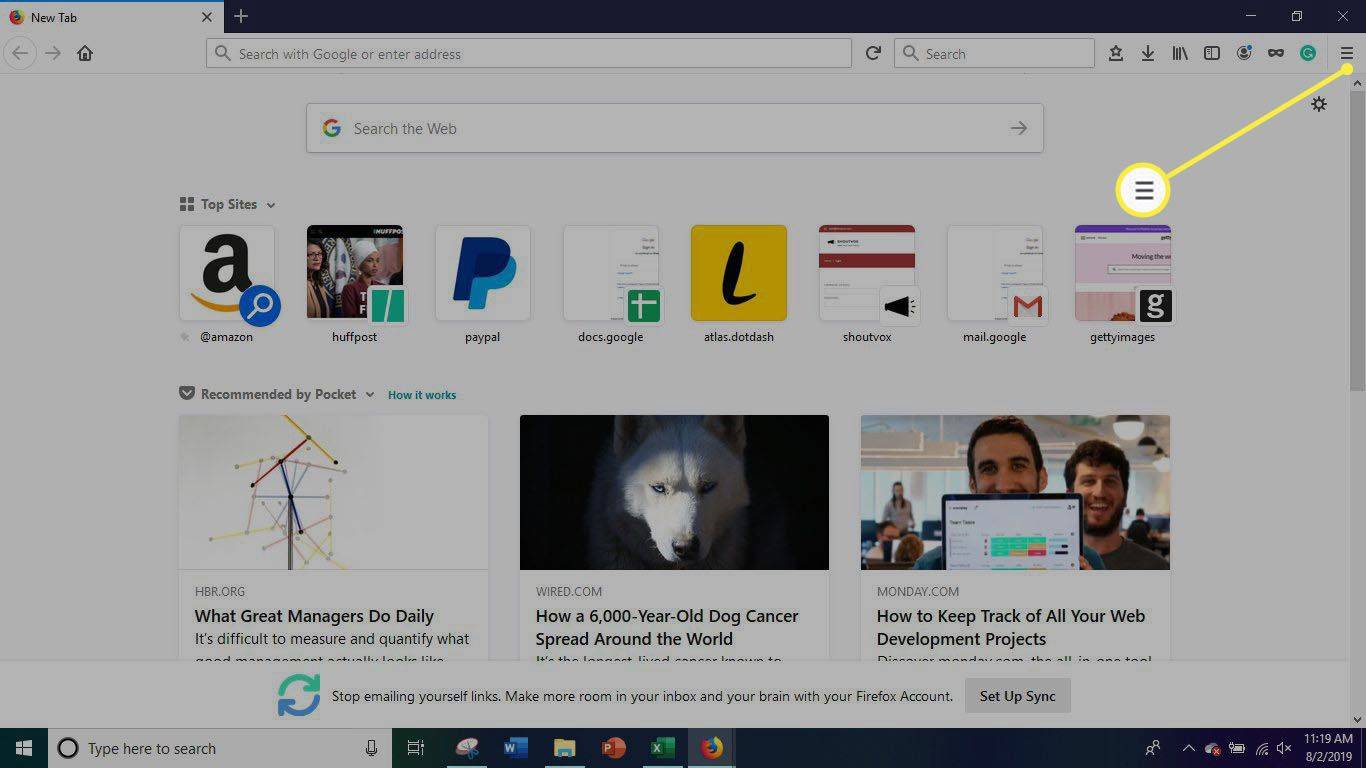
-
Изберете Настроики .
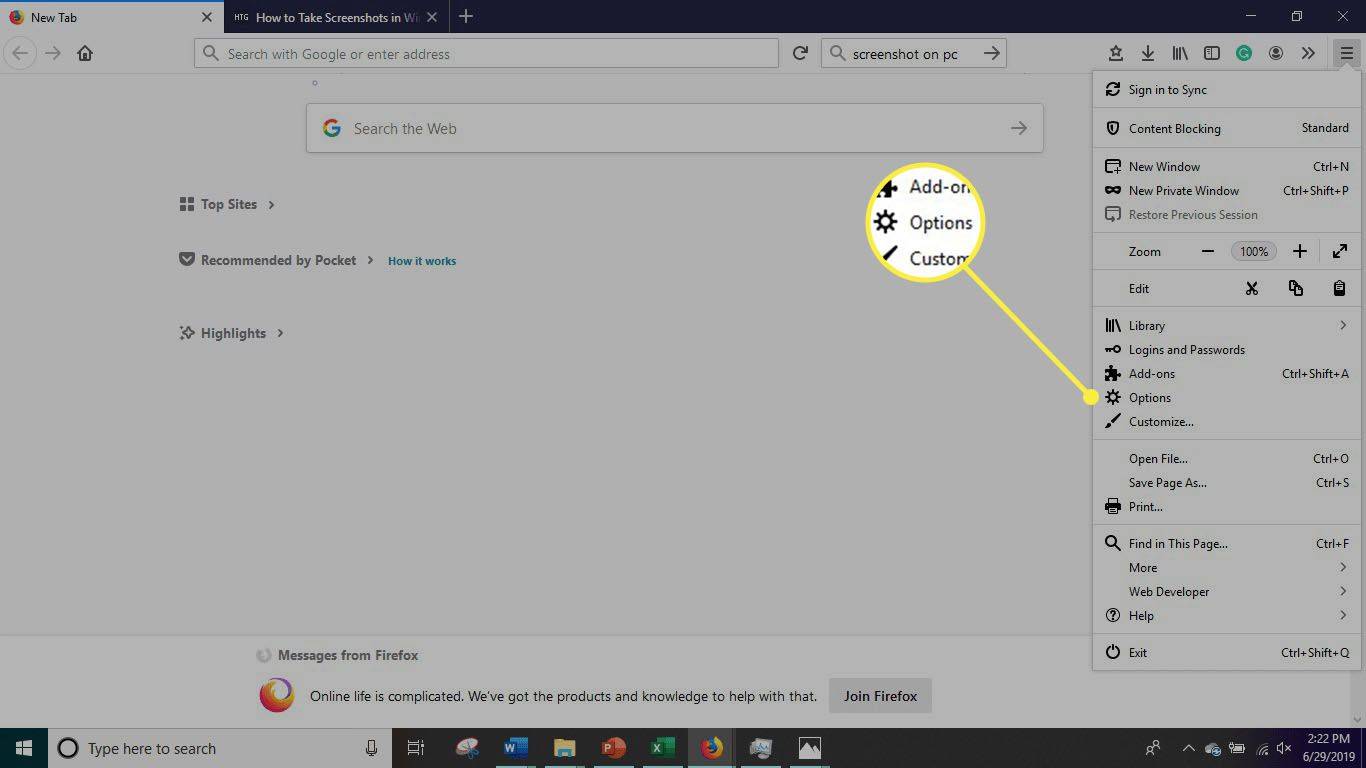
-
Изберете Поверителност и сигурност .
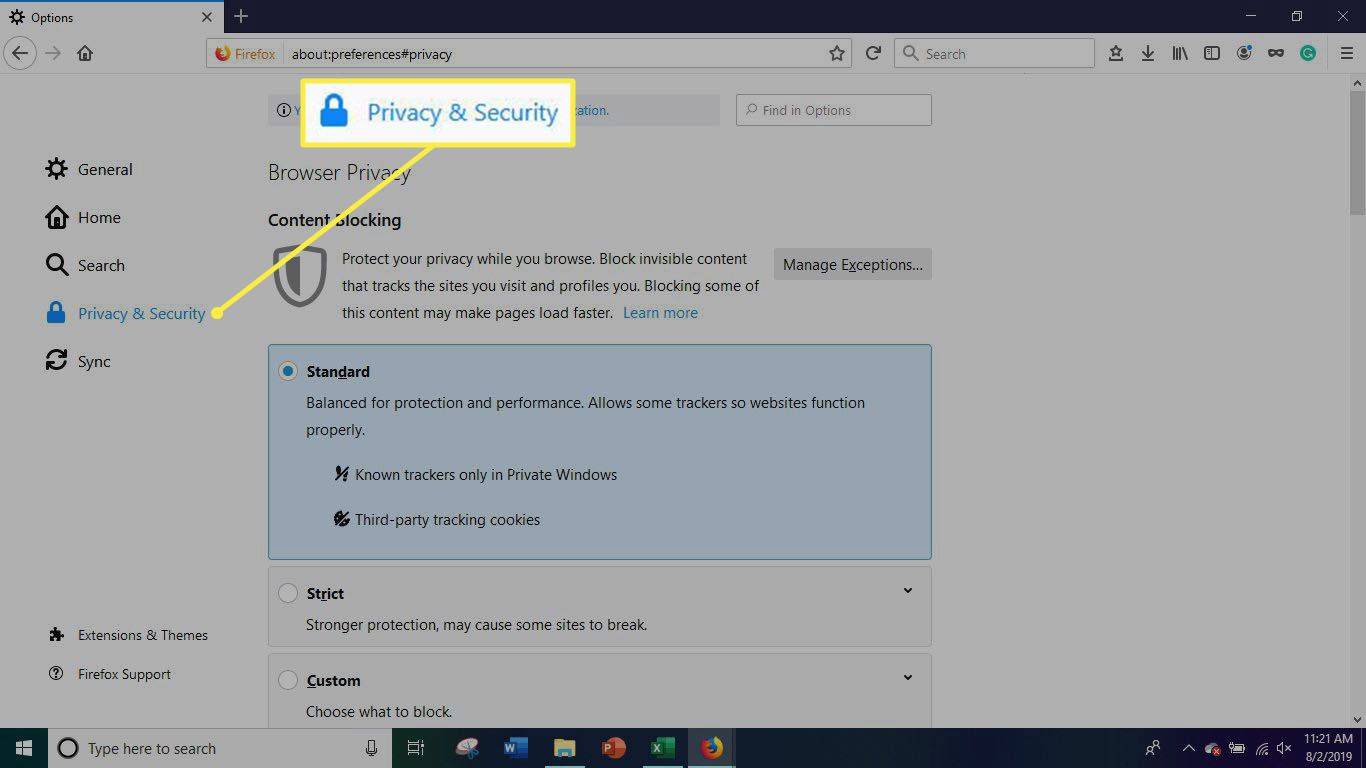
-
Навигирайте до Бисквитки и данни от сайта раздел, след което изберете Изчистване на данните .
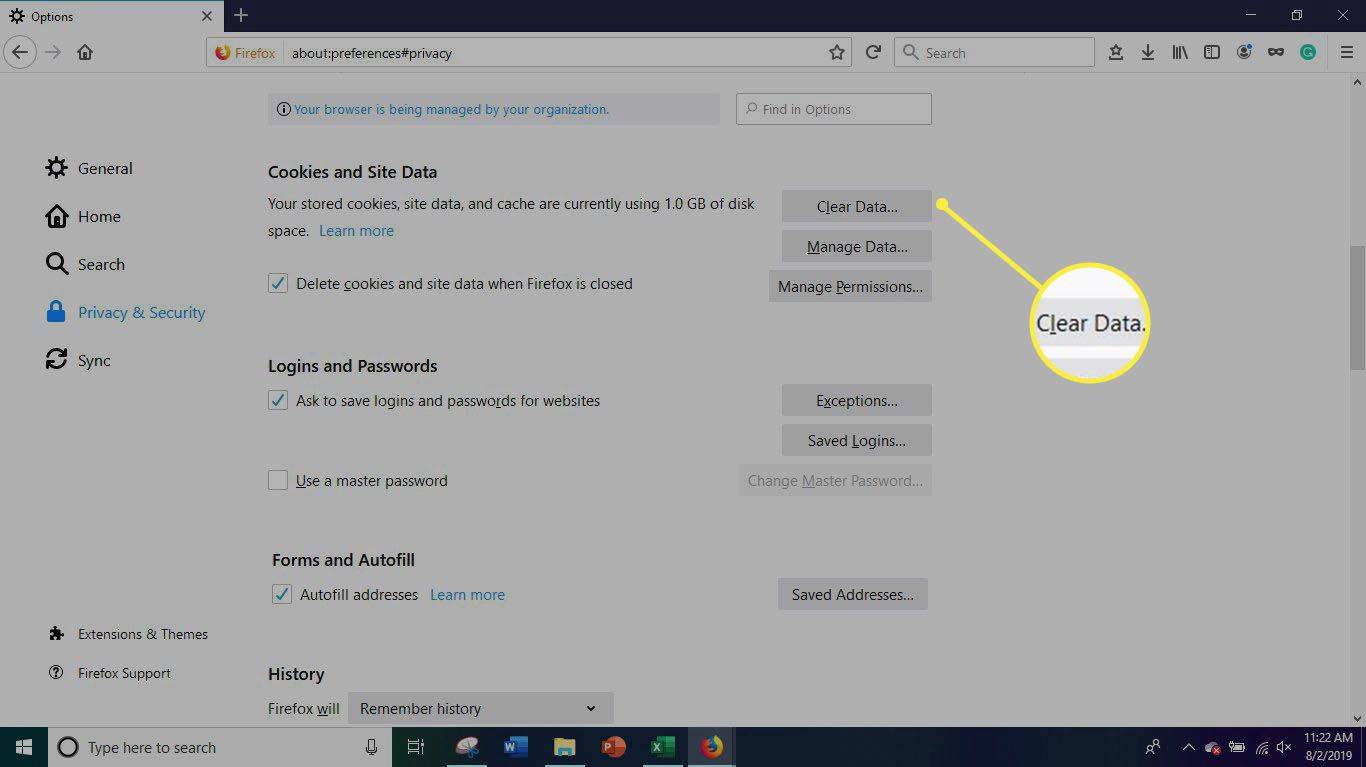
Можете също така да изберете всички изтегляния да бъдат премахнати в края на вашата сесия на сърфиране. Това може да стане, като поставите отметка в квадратчето до Бисквитки и данни за сайтове. Вашите бисквитки и данни за сайта ще бъдат автоматично изтрити, когато Firefox се затвори.
-
Изберете Управление на данни за повече опции относно управлението на данни за сайта като бисквитки.
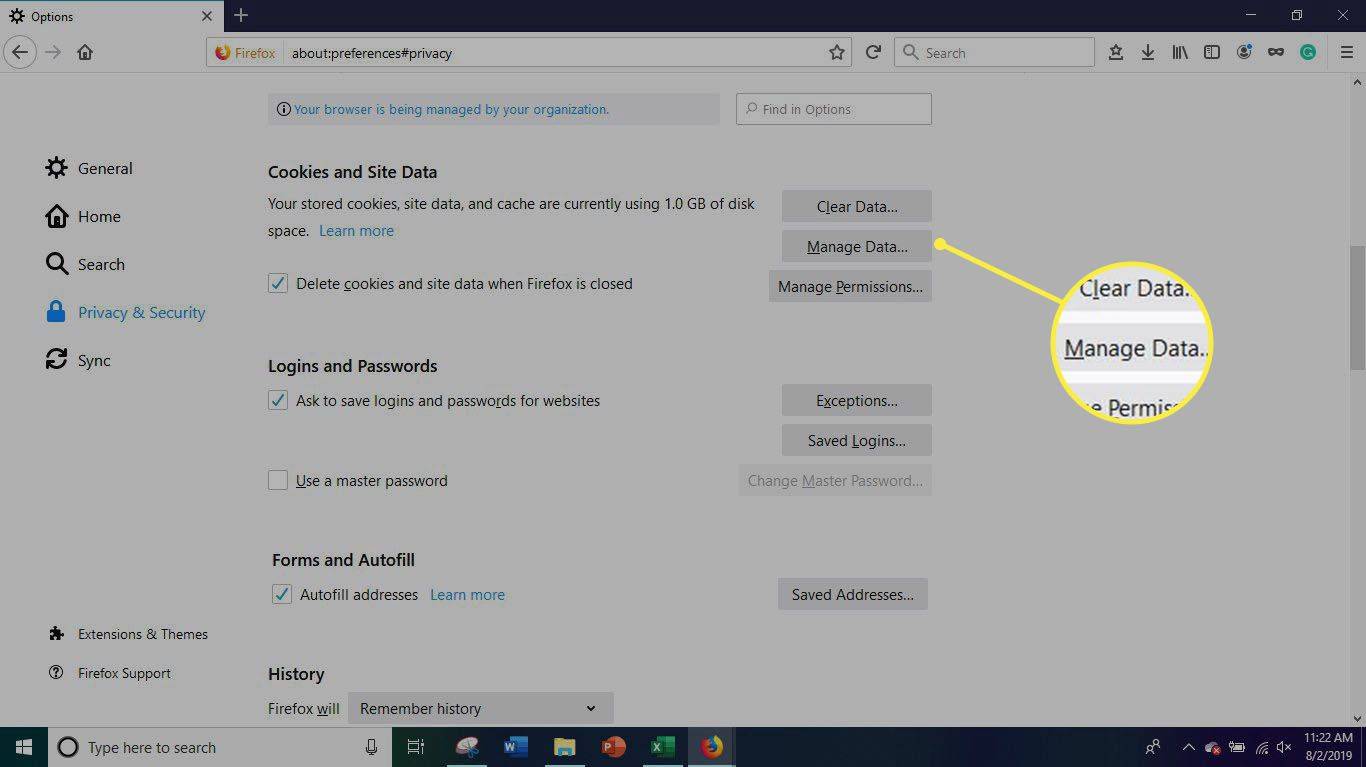
-
За да изтриете данни за един уебсайт, изберете уебсайта, след което изберете Премахнете избраното . За да ги изтриете всички наведнъж, изберете Премахнете всички .
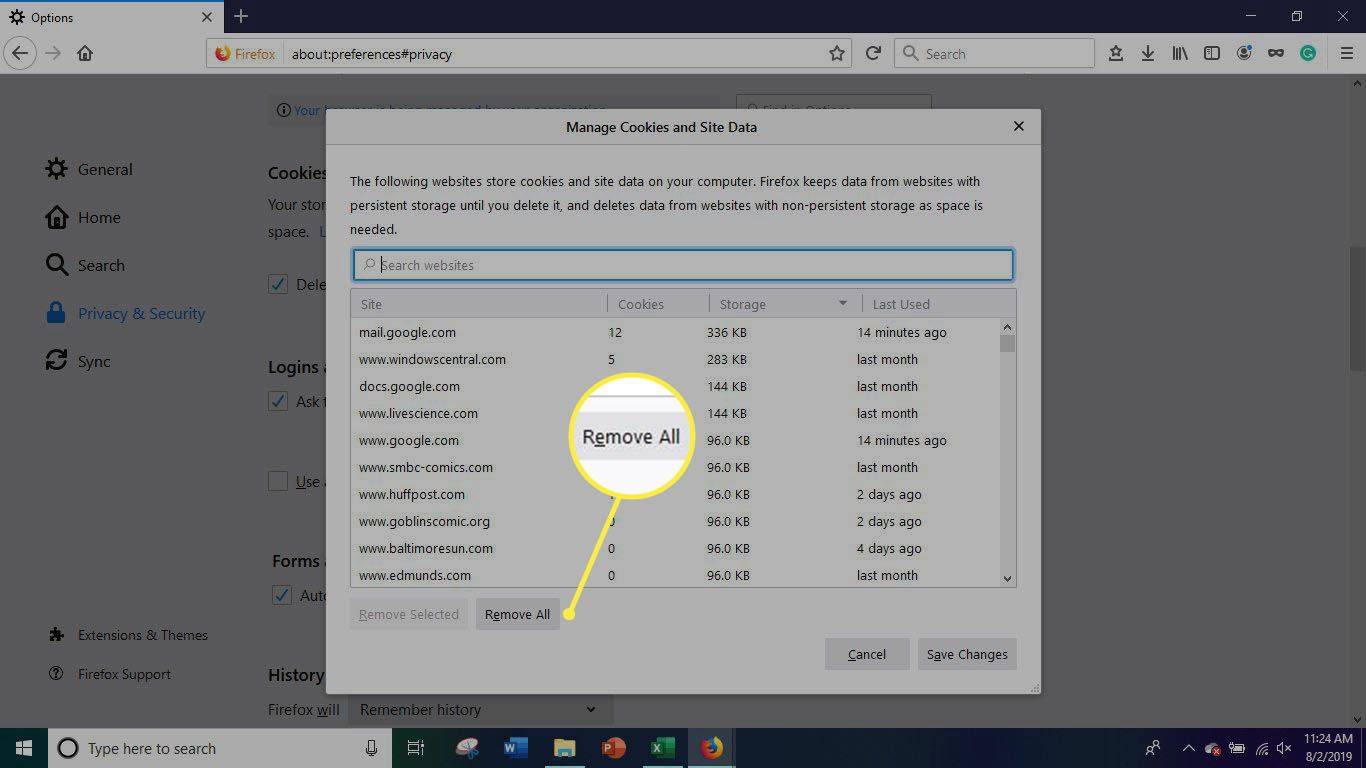
-
Затворете страницата с опции. Всички промени, които сте направили, ще бъдат автоматично запазени.
Как да изтриете изтеглени файлове от Google Chrome
-
Отворете браузъра Chrome.
-
Изберете три вертикални точки в горния десен ъгъл на екрана.
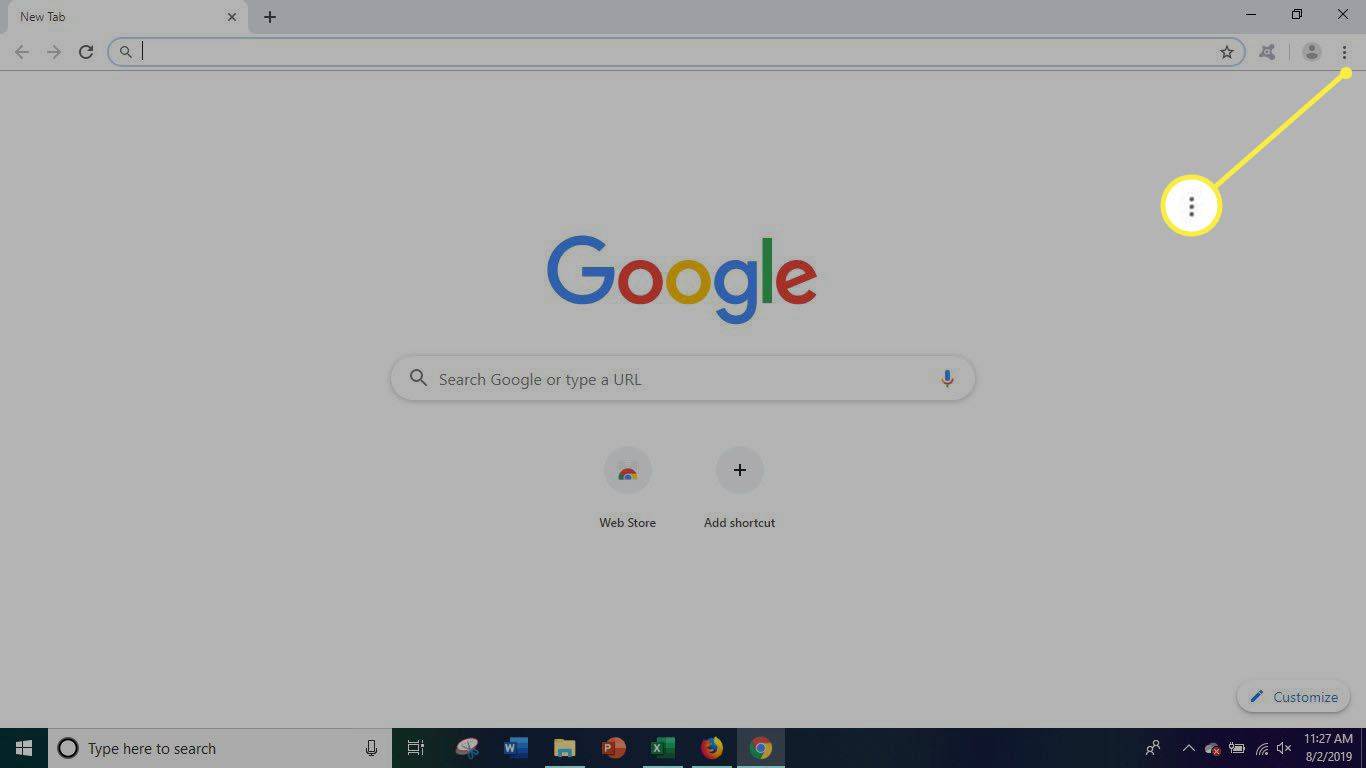
-
От падащото меню, което се показва, изберете Изтегляния .
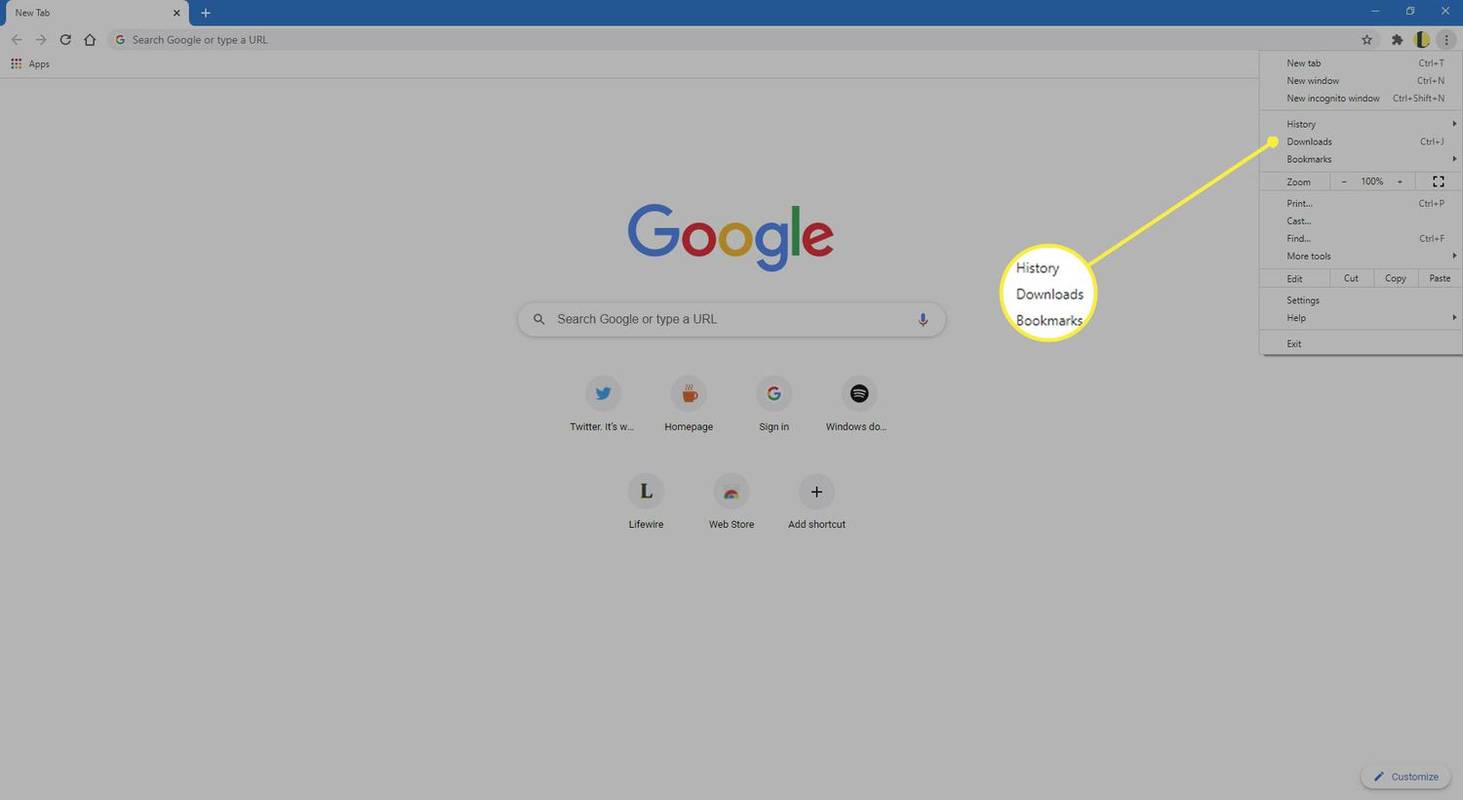
-
Изберете Отворете папката за изтегляне от новия прозорец, който се отваря.
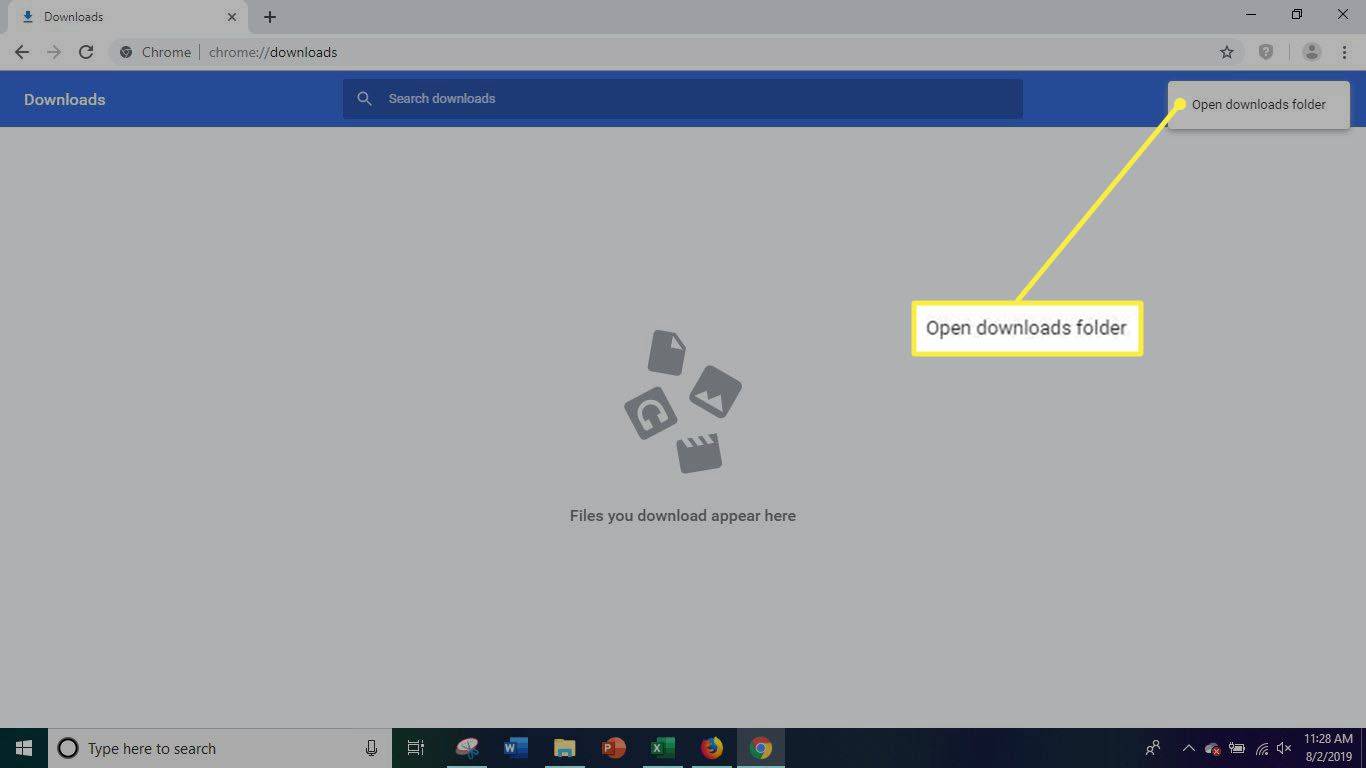
-
За да изберете всички файлове в папката Downloads, натиснете Ctrl+A . Можете също да изберете отделни файлове, като изберете всеки един.
-
Щракнете с десния бутон върху избраните файлове и изберете Изтрий .
-
Щракнете с десния бутон върху Кошче в горния ляв ъгъл на вашия работен плот.
-
Изберете Празно кошче за да изтриете изтеглянията от вашия компютър за постоянно.
Как да изтриете изтеглени файлове от Microsoft Edge
-
Отворете браузъра Microsoft Edge.
-
Изберете три хоризонтални точки в горния десен ъгъл.
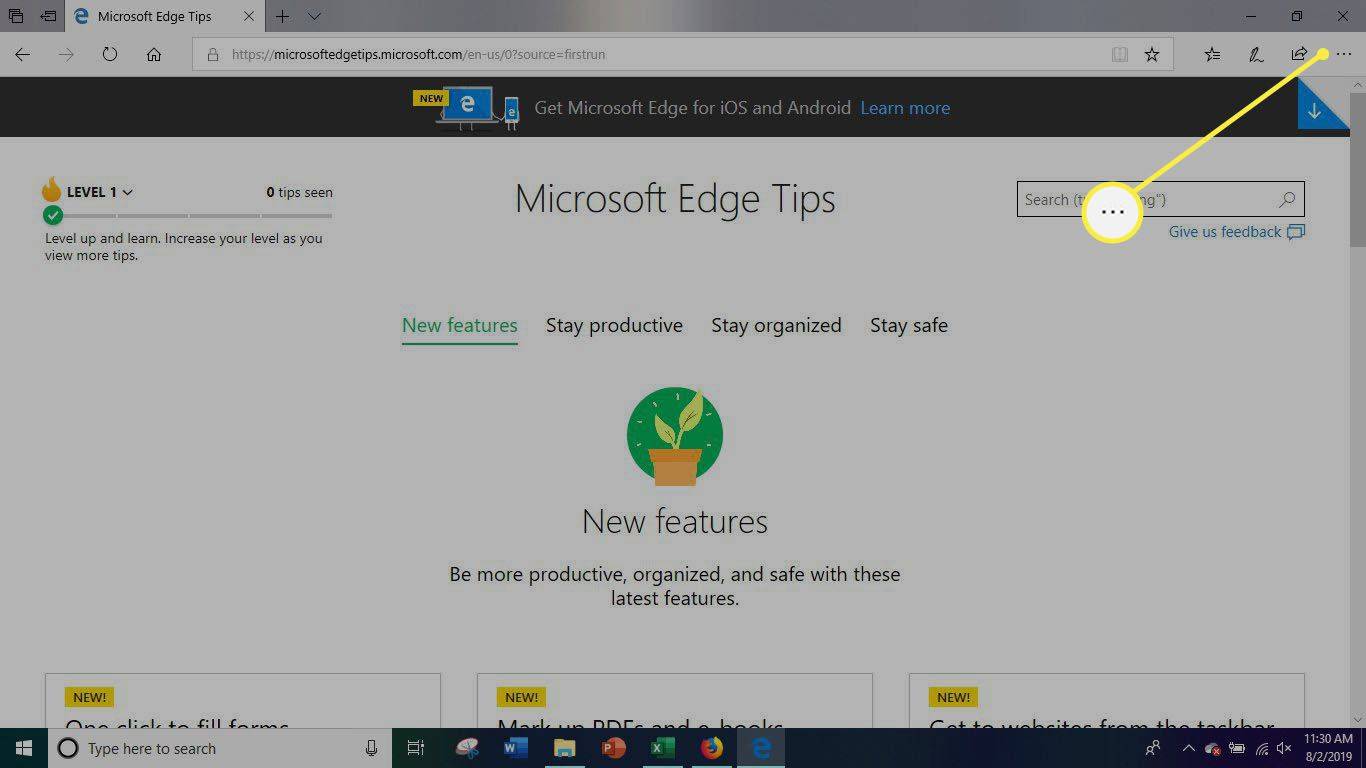
-
Изберете Настройки икона в долната част на менюто.
премахнете защитата от запис от палеца
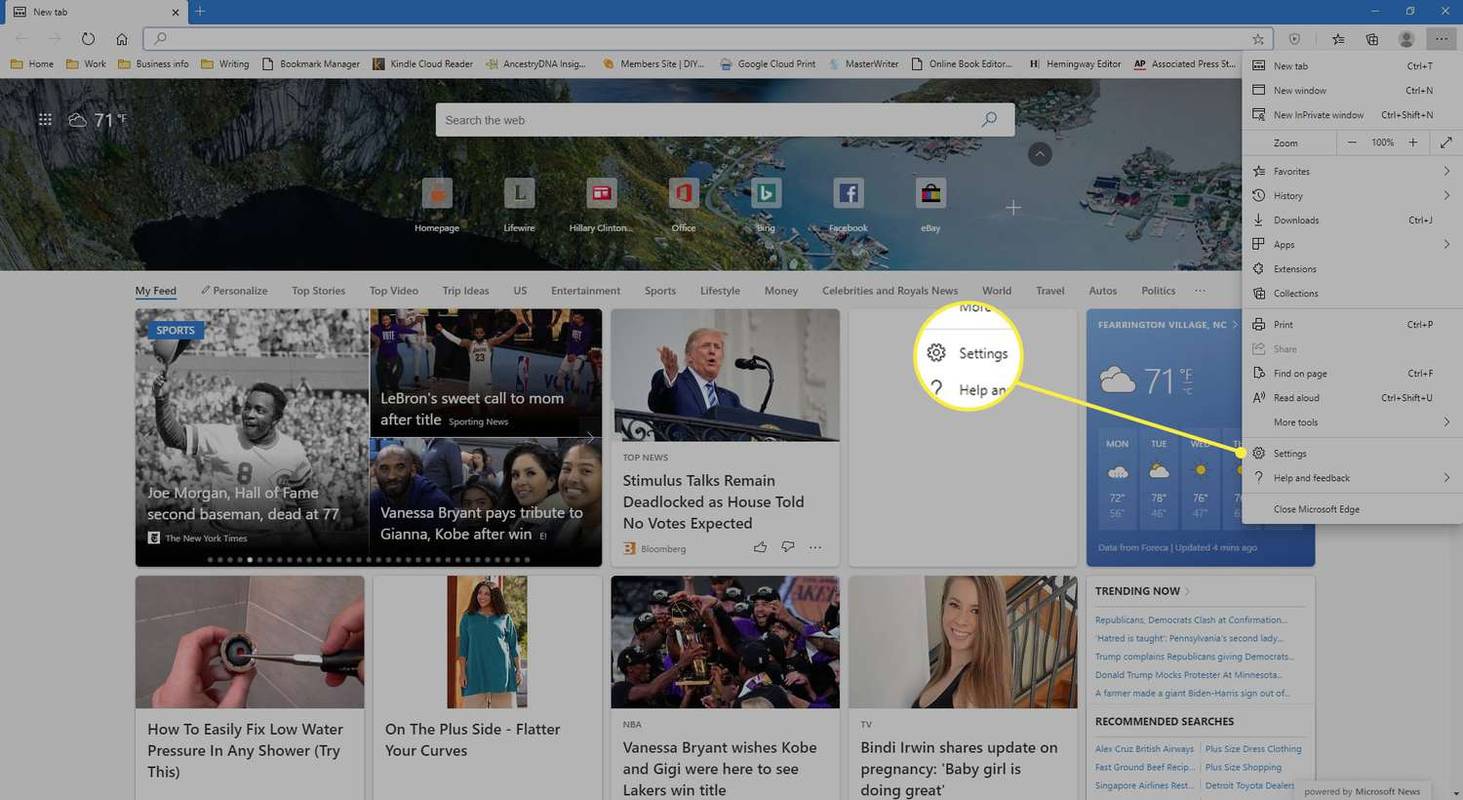
-
Изберете Изберете какво да изчистите под Изчистване на данните за сърфирането .
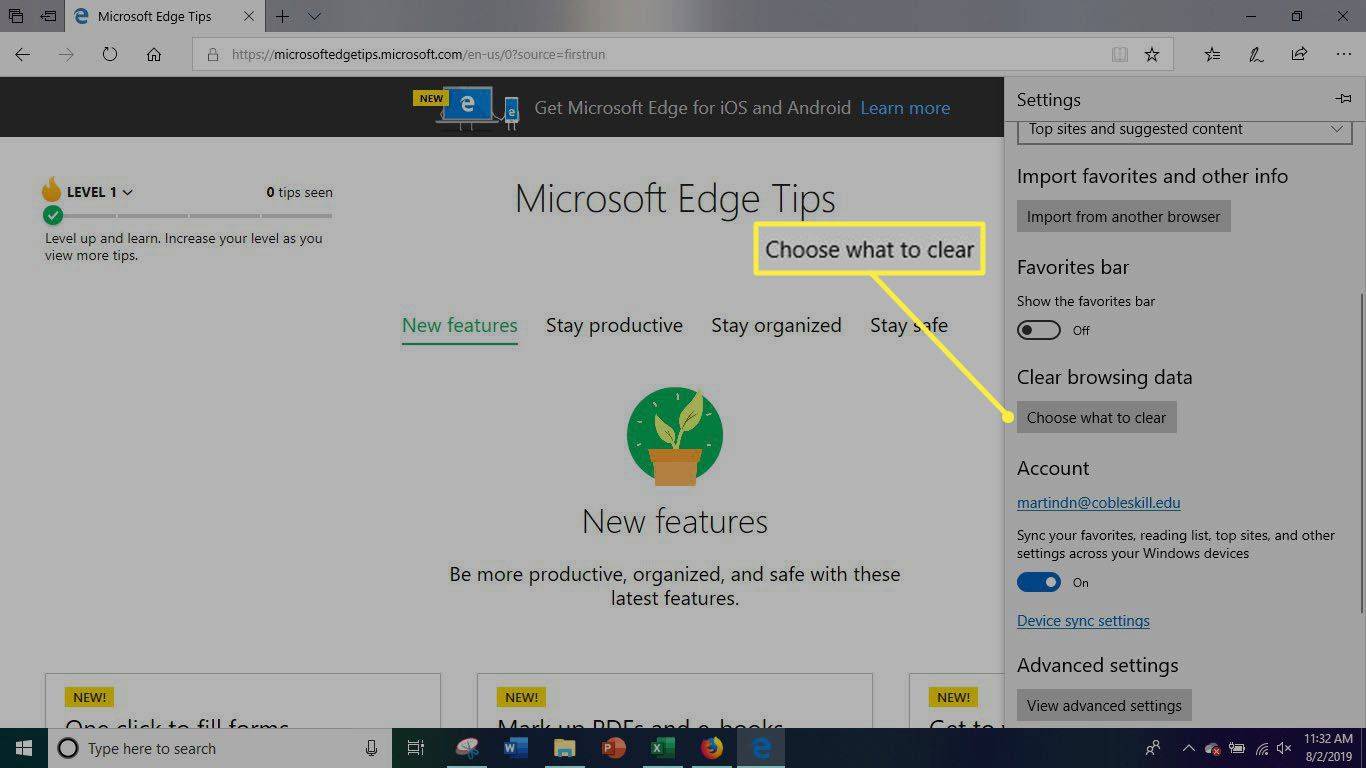
-
Уверете се, че полето до История на изтеглянията е отметнато, след което изберете ясно .
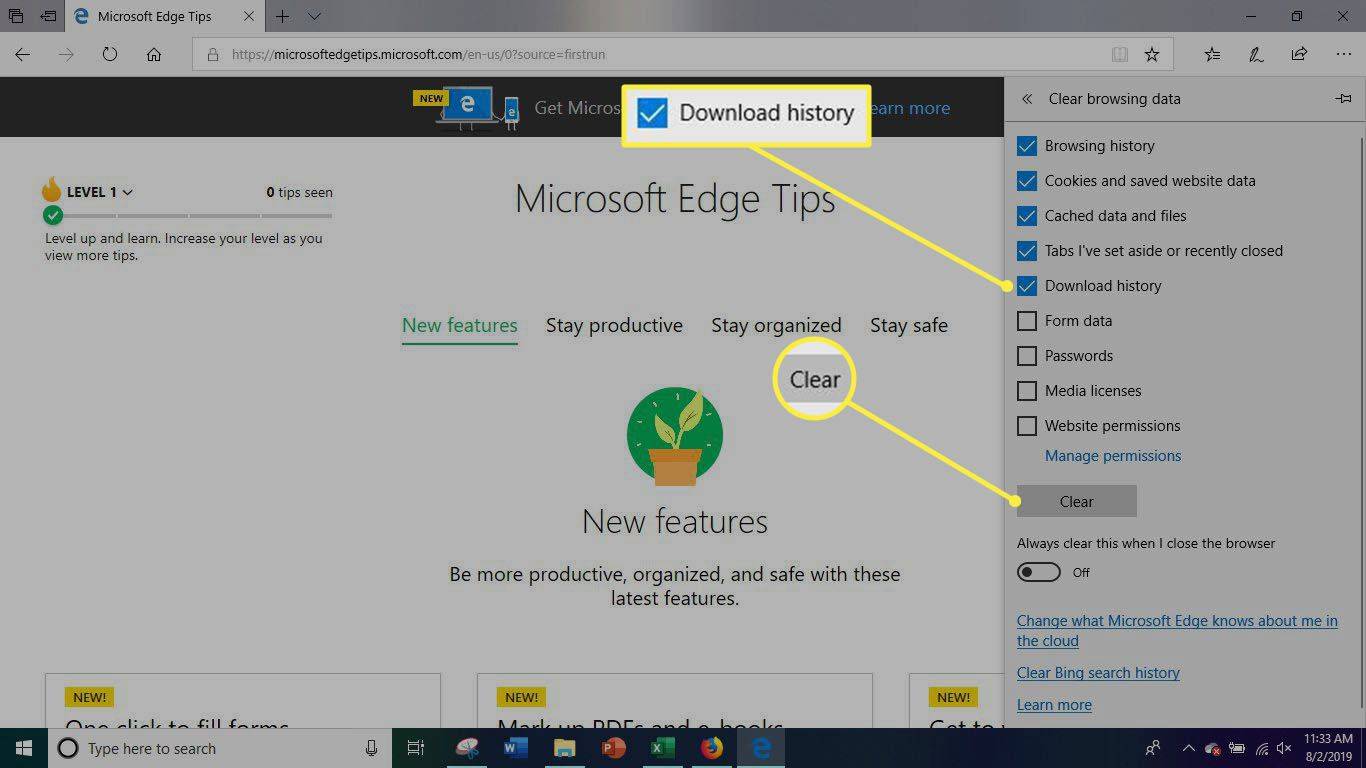
Защо трябва да изтриете вашите изтегляния
Всеки път, когато използвате интернет, ще срещнете безброй файлове, които могат да бъдат изтеглени, като приложения, ленти с инструменти, разширения на браузъра, снимки, документи и видеоклипове. Всеки път, когато изтеглите нещо от интернет, то се съхранява в вашата папка за изтегляния , което може да доведе до значително забавяне на вашия уеб браузър и дори на целия ви компютър.
Ако използвате семеен или обществен компютър за навигация в интернет, може да е във ваш интерес да се уверите, че вашата история е изтрита. Освен това може да рискувате данните на всеки, който използва компютъра, да бъдат разкрити, а не само вашите собствени.
Може също да предизвикате проблеми със сигурността и поверителността. Някои изтегляния могат да съдържат злонамерен софтуер, който инсталира вируси и следи вашата уеб активност, натискания на клавиши и поведение при сърфиране.
- Как да изтрия изтегляния на Mac?
Macs запазват изтеглените файлове в Изтегляния по подразбиране, така че първо отворете прозорец на Finder и изберете Изтегляния от лявата колона. След това изберете файловете от папката за изтегляния, които искате да изтриете, и ги плъзнете и пуснете в Кошче . Обърнете внимание, че дестинацията за изтегляне на файл може да бъде променена, така че може да се наложи да търсите конкретни файлове, за да ги намерите.
- Как да изтрия изтеглената си музика от Spotify?
Изтриването и повторното инсталиране на приложението Spotify ще изчисти всички ваши запазени плейлисти и изтеглени музикални файлове, но ако не искате да изтриете всичко, има друг начин. От приложението отворете своя Библиотека и намерете албум за изтриване, след което изберете три точки до Изтегляне и изберете Изтриване на плейлист , след това потвърдете.
- Как да изтрия изтегляния от Apple Music?
След това намерете песента или албума, който искате да изтриете, в приложението Apple Music Натисни и задръж името и изберете Премахване . Изберете Премахване на изтеглянето за да изтриете елемента от вашето устройство, или Изтриване от библиотеката за да го премахнете от всички свързани устройства.