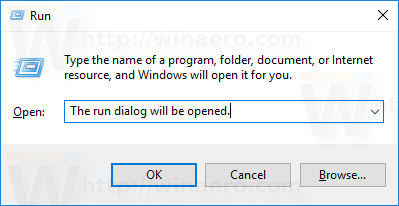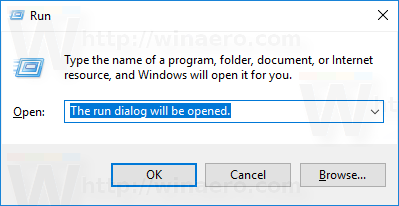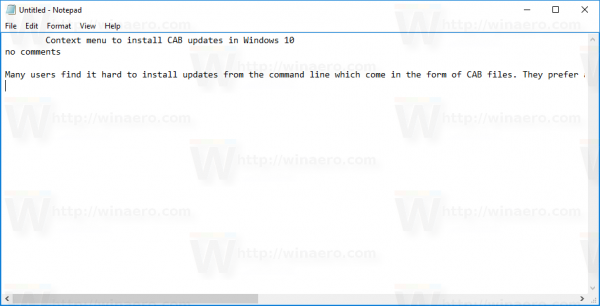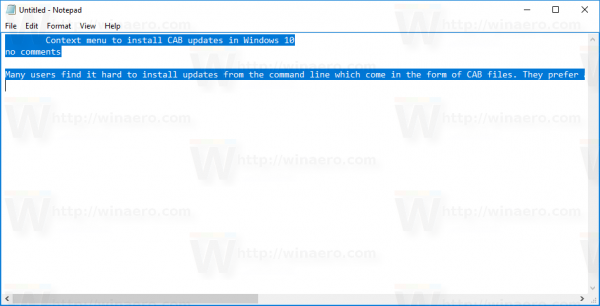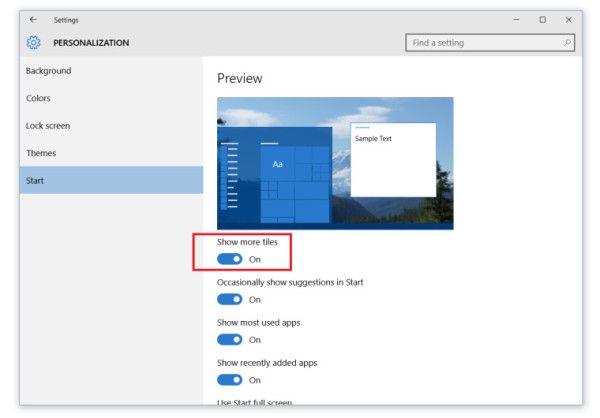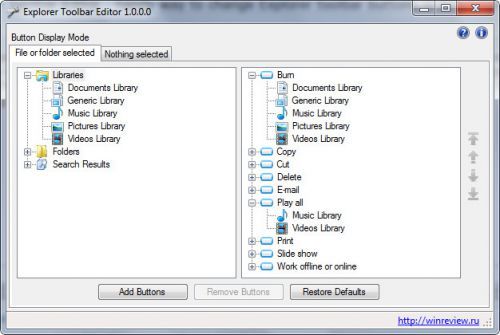Понякога трябва да премахнете цялото форматиране от копирания текст и да поставите текстовото съдържание само в някое приложение. Това може да бъде текст от някакъв текстов редактор, от уеб страница или от някаква електронна книга. В тази статия ще ви покажа няколко бързи и полезни начина за поставяне на форматиран текст от клипборда като обикновен текст във всяко приложение.
Реклама
Някои приложения имат естествена способност да премахват форматирането на текст.
Mozilla Firefox и Google Chrome
В Mozilla Firefox и Google Chrome можете да натиснете Ctrl + Shift + V, за да поставите текста от клипборда без неговото форматиране. Това работи перфектно за уебсайтове и уеб приложения, които имат подобрена поддръжка на текстов формат в полетата за въвеждане.
как да свържете 2 монитора към лаптоп -
Ето пример за поставяне с Ctrl + V: И същото съдържание, поставено с помощта на Ctrl + Shift + V:
И същото съдържание, поставено с помощта на Ctrl + Shift + V:

Подробно разгледах този трик в следната статия: Как да поставите като обикновен текст във Firefox без приставки на трети страни
Този трик трябва да работи и в повечето браузъри, базирани на Chromium, като Chrome, Opera, Vivaldi и т.н.
Microsoft Office
гласове от лаптоп към Amazon fire stick
Microsoft Word, Excel и Outlook имат команда „Специално поставяне“, намираща се в раздела „Поставяне“ на лентата, след като щракнете върху падащото меню. След като щракнете върху него, можете да изберете елемента „Неформатиран текст“ от списъка, показан в диалоговия прозорец „Специално поставяне“:
Ако приложение, което използвате, няма вградена способност да премахва форматирането от текста в клипборда, можете да направите следното.
След като копирате кратко изречение, можете да го поставите в диалоговия прозорец Изпълнение и след това да копирате текста от там. Ще загуби форматирането си.
- Натиснете клавишите Win + R заедно на клавиатурата. Ще се отвори диалоговият прозорец Изпълнение.
- Натиснете Ctrl + V, за да поставите текста от клипборда:
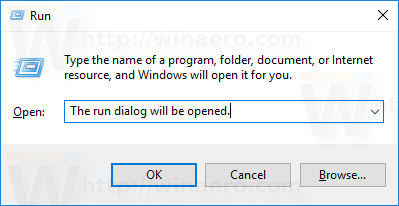
- Натиснете Ctrl + A, за да изберете целия текст:
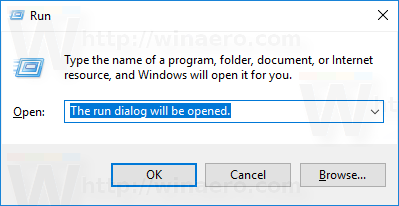
- Натиснете Ctrl + C, за да копирате текста обратно в клипборда.
Сега имате само обикновен текст в клипборда.
Ако имате голям блок текст в клипборда, поставете го във всеки текстов редактор, който не поддържа форматиране. Вграденото приложение Notepad е много подходящо за тази задача.
- Отворете Notepad.
- Натиснете Ctrl + V, за да поставите текста от клипборда:
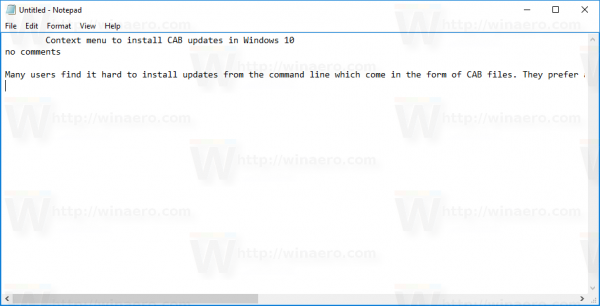
- Натиснете Ctrl + A, за да изберете отново целия текст:
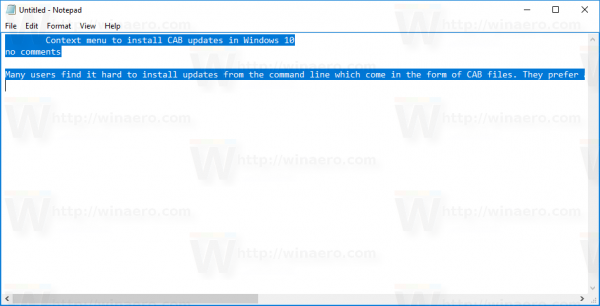
- Натиснете Ctrl + C, за да копирате текста обратно в клипборда без форматиране.
Това е.