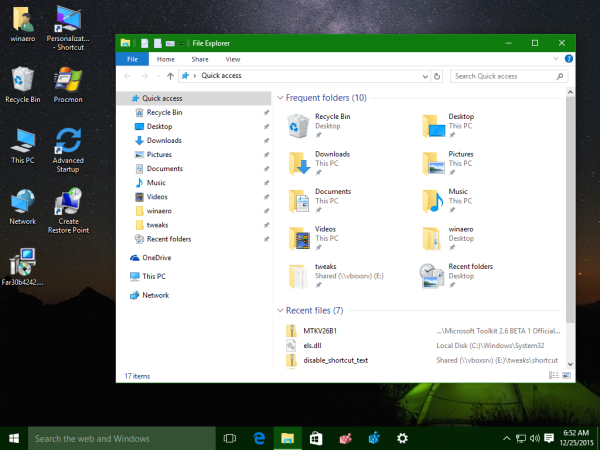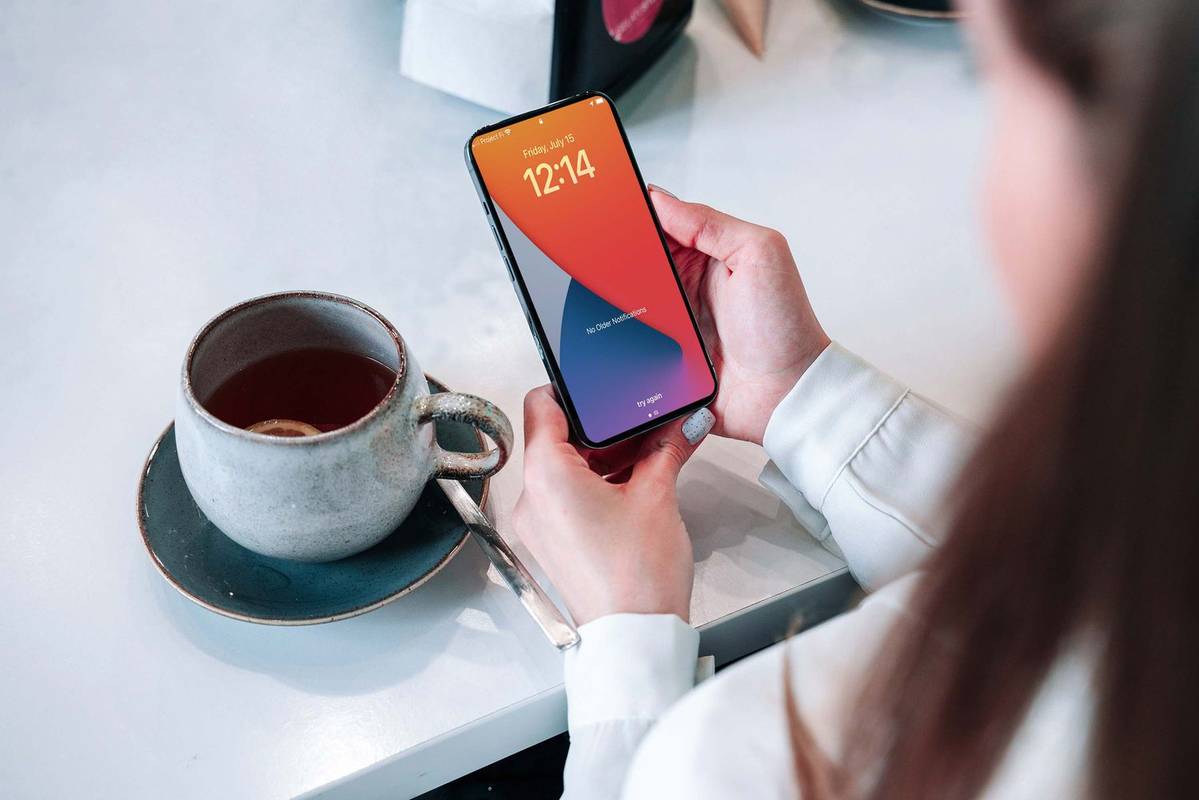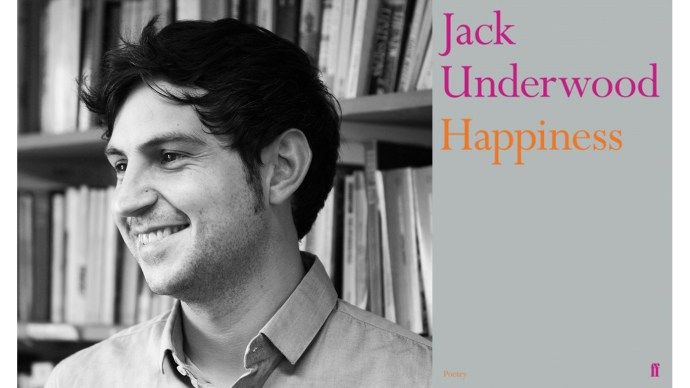Централният процесор (CPU) е един от критичните компоненти на всеки компютър. Той предоставя инструкциите за работа и мощността на обработка, необходима на компютрите, за да функционират и изпълняват задачи. Ако температурата на процесора е над нормалната, вашият компютър може да има проблеми с производителността и дори повреда. Ето защо е важно да следите температурата на процесора и да се уверите, че всичко работи гладко.
как да инсталирам kodi на android tv

Ако се интересувате да научите как да проверите температурата на процесора в Windows 11, вие сте попаднали на правилното място. Тази статия ще обясни няколко начина да направите това.
Как да проверите температурата на процесора в Windows 11
Централният процесор е кукловодът на вашия компютър – той контролира всеки отделен процес. По-високите от средните температури могат да доведат до драстична промяна в производителността, повишен риск от сривове и забавяния и в крайна сметка до пълен отказ.
Проверката на температурата на процесора не е толкова лесна, колкото може да се мисли. Няма вградена икона, която ви позволява да наблюдавате температурата само с няколко кликвания. За щастие достигането до температурата на процесора не е сложно, но отнема малко работа.
Как да проверите температурата на процесора в Windows 11 с BIOS/UEFI
Потребителите на Windows 11 могат да проверят температурата на процесора, като стигнат до BIOS/UEFI. Тъй като BIOS/UEFI не е нещо, до което можете да получите достъп, като щракнете върху икона, ще разгледаме двата най-често срещани начина да го намерите и да видите температурата на процесора.
Влезте в BIOS/UEFI при стартиране и проверете температурата на процесора
Най-лесният начин за достъп до BIOS/UEFI е чрез използване на специфичен бърз клавиш при стартиране. Имайте предвид, че бързият клавиш е специфичен за производителя. В повечето случаи ще трябва да натиснете F12, F2, F10 или F1. Ако не сте сигурни кой клавиш трябва да натиснете, за да стигнете до BIOS/UEFI, проверете уебсайта на производителя или намерете отговора в ръководството с инструкции.
Ето как изглежда процесът:
- Включете компютъра си.

- Натиснете съответния клавиш, за да стигнете до BIOS/UEFI.

- Потърсете раздел с име „CPU“ или „Performance Monitor“. Тук ще видите температурата на процесора, изразена в градуси по Целзий, и друга информация относно вашия процесор.

Въпреки че това е най-лесният начин за достъп до BIOS/UEFI, той изисква скорост. Ако компютърът ви се зарежда бързо, може да не успеете да натиснете съответния клавиш навреме. Има обаче друг начин да стигнете до BIOS/UEFI.
Отидете до BIOS/UEFI с помощта на настройки и проверете температурата на процесора
Ако не сте сигурни кой клавиш да използвате за достъп до BIOS/UEFI при стартиране или сте пропуснали шанса си да го натиснете, не се притеснявайте. Можете да стигнете до BIOS/UEFI чрез настройки и да проверите температурата на процесора. Просто следвайте инструкциите по-долу:
- Стартирайте менюто 'Старт' и изберете иконата на зъбно колело, за да отидете на 'Настройки'.

- Изберете „Система“ в лявото меню.

- Изберете „Възстановяване“ отдясно и натиснете „Рестартиране сега“.

- Ще видите на екрана изскачащ прозорец „Ще рестартираме вашето устройство, така че да запазим работата ви“. След като запазите работата си, изберете „Рестартиране сега“.

- Ще се появи меню с три опции. Изберете „Отстраняване на неизправности“.

- Изберете „Разширени опции“.

- Отидете на „Настройки на фърмуера на UEFI“ и изберете „Рестартиране“.

- Натиснете “BIOS Setup” и намерете “CPU” или “Performance Monitor”, за да покажете температурата на процесора.

Как да проверите температурата на процесора на Windows 11 с приложения на трети страни
Друг начин за проверка на температурата на процесора в Windows 11 е използването на приложения на трети страни. Може да се чудите защо някой би изтеглил приложение на трета страна, за да види температурата на процесора, когато има достъп до BIOS/UEFI. Най-честата причина е наблюдението на термиките. А именно, BIOS/UEFI показва само текущата температура и не дава представа за минималните и максималните температури или натоварването, под което са подложени различните ядра. С приложенията можете да получите подробна информация за вашия процесор и да установите модели, които причиняват повишаване на температурата.
По-долу ще разгледаме най-популярните приложения на трети страни за проверка на температурата на процесора.
Core Temp
Core Temp е компактно приложение с единствената цел да следи температурата на процесора. Ето как можете да го инсталирате:
- Отворете браузъра си, отидете на това уебсайт и изтеглете Core Temp.

- Бъдете внимателни, когато инсталирате приложението, защото можете да инсталирате ненужни игри в процеса. Премахнете отметката от квадратчето до „Изградете своето кралство с Goodgame Empire. Стартирайте играта от иконата на вашия работен плот.

- Пуснете Core Temp. Показанията за температурата на процесора ще бъдат показани в долната част. До него ще видите минималната и максималната температура.

Core Temp показва температурата на процесора в градуси по Целзий по подразбиране. Ако искате да промените това, ето какво трябва да направите:
- Отидете на „Опции“.

- Натиснете „Настройки“.

- Отворете раздела „Дисплей“.

- Поставете отметка в квадратчето до „Показване на температурите във Фаренхайт“.

Отворете хардуерен монитор
Отворете хардуерен монитор е друго приложение, което предоставя информация за температурата на процесора. Наблюдаваните стойности могат да бъдат показани в системната област или персонализирана притурка, което ви позволява винаги да сте в крак с температурата.
Следвайте инструкциите по-долу, за да използвате Open Hardware Monitor за проверка на температурата на процесора:
- Стартирайте браузъра си, посетете това уебсайт и изтеглете Open Hardware Monitor.

- Следвайте инструкциите на екрана, за да завършите инсталационния процес.
- Стартирайте Open Hardware Monitor и изберете клона „Температури“.

Тук ще видите текущата и максимална температура. Освен да наблюдавате температурата на процесора, можете да използвате приложението, за да проверявате напрежението, скоростта на вентилатора, натоварването и тактовата честота и т.н.
Speccy
Speccy е усъвършенстван инструмент за системна информация за вашия компютър. Позволява ви да получите подробна информация относно производителността на всяка част от хардуера във вашия компютър. Следвайте стъпките по-долу, за да използвате Speccy за наблюдение на температурата на процесора:
- Стартирайте браузъра си, отидете на това уебсайт и изтеглете Speccy.

- Завършете инсталационния процес, като следвате инструкциите на екрана.

- Отворете Speccy. Първоначалният екран предоставя обобщение на основните системни компоненти.

- Изберете раздела „CPU“. Ще видите температурата в долната част.

Какво причинява висока температура на процесора?
Както споменахме, високата температура на процесора може да доведе до проблеми с производителността и повреда. Поради тази причина е изключително важно да разберете най-често срещаните причини за висока температура на процесора и да вземете предпазни мерки, за да я предотвратите.
Овърклок

Овърклокването е увеличаване на тактовата честота на компютъра над скоростта, сертифицирана от производителя. По същество това означава работа на по-бавен чип при по-високи скорости. Ако не знаете какво правите и не използвате правилните инструменти, овърклокването може да доведе до прегряване и да причини повреда на вашия процесор.
колко устройства на Дисни плюс
Стар компютър

По-старите модели компютри просто не са достатъчно мощни, за да се справят с днешните взискателни приложения и игри. Ако имате по-стар компютър, който постоянно прегрява, най-вероятно процесорът работи по-усилено от нормалното, за да обработва различни програми и приложения.
Лоша поддръжка

Лошата поддръжка е една от най-честите причини за високи температури на процесора. Когато се натрупа прах около охлаждащите вентилатори, те не могат да вършат работата си правилно, което води до прегряване.
Поддръжката не се отнася само до външната страна на компютъра. Наличието на куп ненужни приложения, които заемат място и работят във фонов режим, също може да причини прегряване. Грижата за интериора е също толкова важна.
Тънък лаптоп

По-тънките лаптопи са склонни да изпитват повече проблеми с прегряване. А именно, тънките лаптопи не могат да поберат големи вентилатори, които осигуряват правилно охлаждане. Това не е проблем, ако сте случаен потребител, който се нуждае от лаптоп за сърфиране в интернет или текстообработка. Ако обаче използвате взискателни игри, приложения или програми, трябва да сте наясно, че по-тънките лаптопи ще изпитат проблеми с топлината много по-бързо.
Зловреден софтуер

Зловреден софтуер може да повреди всеки компютър, без значение колко е мощен. Ако зловреден софтуер попадне в компютъра ви, той може да застраши нормалното му функциониране и да накара процесора ви да работи много по-усилено, за да постигне обичайните резултати. Разбираемо, това води до прегряване и проблеми с производителността.
Как да предотвратите високи температури на процесора
Има многобройни действия, които можете да предприемете, за да гарантирате, че температурата на процесора е в нормални граници.
Купете вентилатор за охлаждане

Ако имате лаптоп, вентилаторът за охлаждане може да помогне за разсейването на топлината от лаптопа и да осигури гладка работа. Включва се в USB порт и е удобно решение за предотвратяване на високи температури на процесора.
Купете стойка за лаптоп

Вашият лаптоп може да прегрее, ако вентилаторите нямат достатъчно място, за да вършат работата си правилно. Стойка за лаптоп осигурява достатъчен въздушен поток за пренос на топлина.
Обърнете внимание на работното си място

Прашното работно пространство често означава прашни компютърни вентилатори. Ако искате да понижите температурата на процесора, пазете работното си пространство без прах. Освен това се уверете, че вентилаторите и вентилационните отвори не са блокирани и че има достатъчен въздушен поток. Това е особено важно през лятото, когато температурите са по-високи.
Почистете компютъра си

Поддържането на вашия компютър чист е от съществено значение за предотвратяване на високи температури на процесора. Проверявайте компютъра си за прах от време на време и използвайте въздух, за да почистите компютъра си старателно. Ако трябва да почистите налепнала мръсотия, използвайте Q-накрайници или кърпа.
Нанесете отново термична паста

Термопастата осигурява преноса на топлина от процесора към охладителите. След известно време пастата може да изсъхне и да намали преноса на топлина. Ако подозирате, че това е проблемът, опитайте да добавите нов слой термична паста.
Бъдете внимателни при овърклок
Както споменахме, овърклокването може да причини прегряване на процесора и да доведе до повреда на системата. Ако искате да овърклокнете, уверете се, че използвате правилните програми и аксесоари, за да помогнете на вашия процесор да остане хладен.
Да имаш горещ компютър не е готино
Наблюдението на температурата на процесора ви позволява да идентифицирате потенциални проблеми и да направите каквото можете, за да я върнете към нормалното. Докато идеалните температури на процесора варират в зависимост от процесора, общото правило е, че всичко над 70 градуса по Целзий е тревожно. За щастие, можете лесно да следите температурата на процесора, като влезете в BIOS/UEFI или използвате приложения на трети страни.
Вашият компютър някога имал ли е проблеми с прегряване? Успяхте ли да установите причината? Кажете ни в секцията за коментари по-долу.