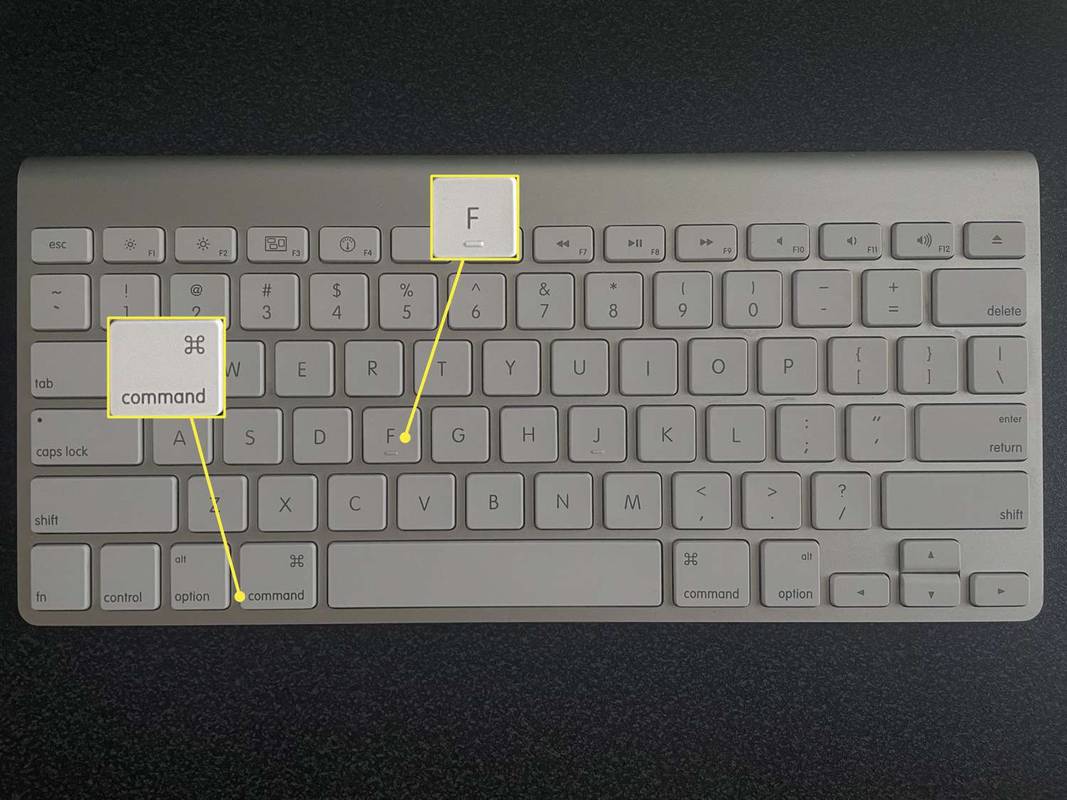Ако сте загубили своя продуктов ключ на Microsoft Office или сте забравили къде сте го съхранили и вече не можете да го извлечете, не се отчайвайте. Бих искал да споделя просто решение за извличане на продуктовия ключ на Office от операционната система, инсталирана на вашия компютър, без да използвам софтуер на трети страни.
как да извлечете .rar файлове
Реклама
- Отворете Notepad.
- Копирайте и поставете следния текст в прозореца на Notepad
функция Get-MSOfficeProductKey {param ([string []] $ computerName = '.') $ product = @ () $ hklm = 2147483650 $ path = 'SOFTWARE Microsoft Office' foreach ($ компютър в $ computerName) {$ wmi = [WMIClass] '\ $ computer root default: stdRegProv' $ subkeys1 = $ wmi.EnumKey ($ hklm, $ path) foreach ($ subkey1 в $ subkeys1.snames) {$ subkeys2 = $ wmi.EnumKey ($ hklm, '$ path $ subkey1') foreach ($ subkey2 в $ subkeys2.snames) {$ subkeys3 = $ wmi.EnumKey ($ hklm, '$ path $ subkey1 $ subkey2') foreach ($ subkey3 в $ subkeys3 .snames) {$ subkeys4 = $ wmi.EnumValues ($ hklm, '$ path $ subkey1 $ subkey2 $ subkey3') foreach ($ subkey4 в $ subkeys4.snames) {if ($ subkey4 -eq 'digitalproductid') {$ temp = '' | изберете ComputerName, ProductName, ProductKey $ temp.ComputerName = $ computer $ productName = $ wmi.GetStringValue ($ hklm, '$ path $ subkey1 $ subkey2 $ subkey3', 'productname') $ temp.ProductName = $ productName. sValue $ data = $ wmi.GetBinaryValue ($ hklm, '$ path $ subkey1 $ subkey2 $ subkey3', 'digitalproductid') $ valueData = ($ data.uValue) [52..66] # дешифриране на двоично кодирано base24 данни $ productKey = '' $ chars = 'BCDFGHJKMPQRTVWXY2346789' за ($ i = 24; $ i -ge 0; $ i--) {$ r = 0 за ($ j = 14; $ j -ge 0; $ j -) {$ r = ($ r * 256) -bxor $ valueData [$ j] $ valueData [$ j] = [math] :: Съкращаване ($ r / 24) $ r = $ r% 24} $ productKey = $ символи [$ r] + $ productKey if (($ i% 5) -eq 0 -и $ i -ne 0) {$ productKey = '-' + $ productKey}} $ temp.ProductKey = $ productKey $ product + = $ temp}}}}}} $ продукт} - Запазете текста по-горе във файл с разширението '.ps1' на работния плот.
Бонус съвет: За да сте сигурни, че сте записали файла правилно с разширението „.ps1“, можете да въведете името му в двойни кавички, например „office.ps1“.
- Сега трябва да определите дали имате 32-битова версия на Office или 64-битова. Ако имате Office 2007, 2003 или по-рано, тогава имате 32-битова версия, тъй като не е била пусната 64-битова версия. Освен това, ако вашият Windows е 32-битов, тогава вашият Office също е 32-битов, защото 64-битовите приложения не могат да работят на 32-битов Windows.
- Ако имате 64-битов Windows и ако стартирате Office 2010, 2013 или 2016, той може да бъде 32-битов или 64-битов. За да определите това, стартирайте всяко приложение на Office като Word, OneNote, Excel и т.н.
- Щракнете върху Файл и след това Помощ в менюто Файл. Вдясно, в раздела About ..., ще го видите в списъка дали е 32-битов или 64-битов.
- Сега трябва да отворите Powershell като администратор . Ако използвате 32-битова Office, отворете 32-битовата версия на PowerShell. Ако използвате 64-битова Office, отворете 64-битова PowerShell. Въведете 'PowerShell' в полето за търсене на менюто 'Старт' или вдясно на началния екран. В 64-битовия Windows пряк път, наречен „Windows PowerShell (x86)“, е 32-битовата версия на PowerShell, а този без „x86“ в името му е 64-битовата PowerShell. Щракнете с десния бутон върху него и изберете Изпълни като администратор или изберете правилния пряк път с клавиатурата и натиснете CTRL + SHIFT + Enter. Това ще отвори повдигнат прозорец на PowerShell.
- Активирайте изпълнението на локални файлове, които не са цифрово подписани. Това може да се направи със следната команда (можете да я копирате и поставите):
Set-ExecutionPolicy RemoteSigned
Натиснете Enter, за да разрешите промяната на политиката за изпълнение.

- Сега трябва да въведете следната команда:
Модул за импортиране C: Users Winaero Desktop office.ps1; Get-MSOfficeProductKey
Забележка: Трябва да промените пътя в командата по-горе, включително папката на вашето потребителско име, за да посочите правилно мястото, където сте запазили файла office.ps1.
- Voila, вашият продуктов продуктов ключ на Office ще се покаже на екрана!
Благодарим на нашия читател „bosbigal“ за споделянето на този скрипт.