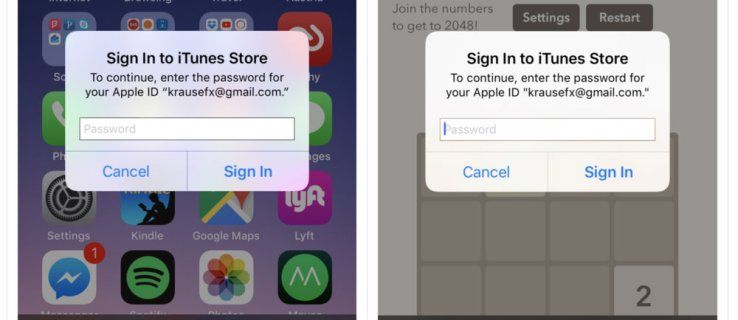От създаването на операционната система Android през 2008 г. милиони хора са използвали вкусно звучащи версии като „Jelly Bean,“ Ice Cream Sandwich“ и „Lollipop“. Но не е толкова приятно, ако не виждате текста на екрана си.

Ако шрифтът е твърде малък, за да четете менюта или да извършвате търсене в мрежата, има лесно решение за вашия проблем. Отнема само няколко минути, за да промените размера на шрифта на вашия Android. Тази статия ще ви покаже как да направите точно това.
Промяна на размера на шрифта Android OS
Налични са няколко опции за извършване на промени в размера на шрифта. Можете да регулирате размера на текста на вашето устройство направо в настройките на вашето устройство. Но това няма да повлияе на размера на текста във вашите приложения, така че ще разгледаме това по-долу.
Следвайте тези стъпки, за да промените размера на шрифта на основната система на вашето устройство с Android OS:
- Отворете опцията „Настройки“.
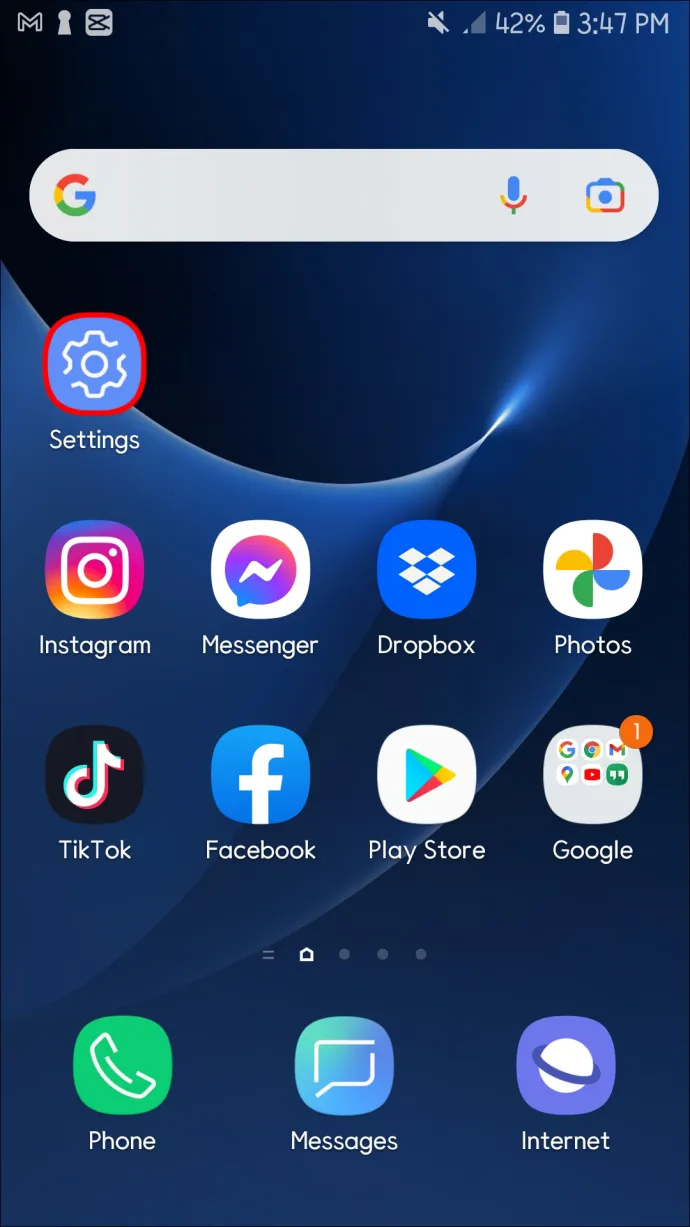
- Изберете „Дисплей“.
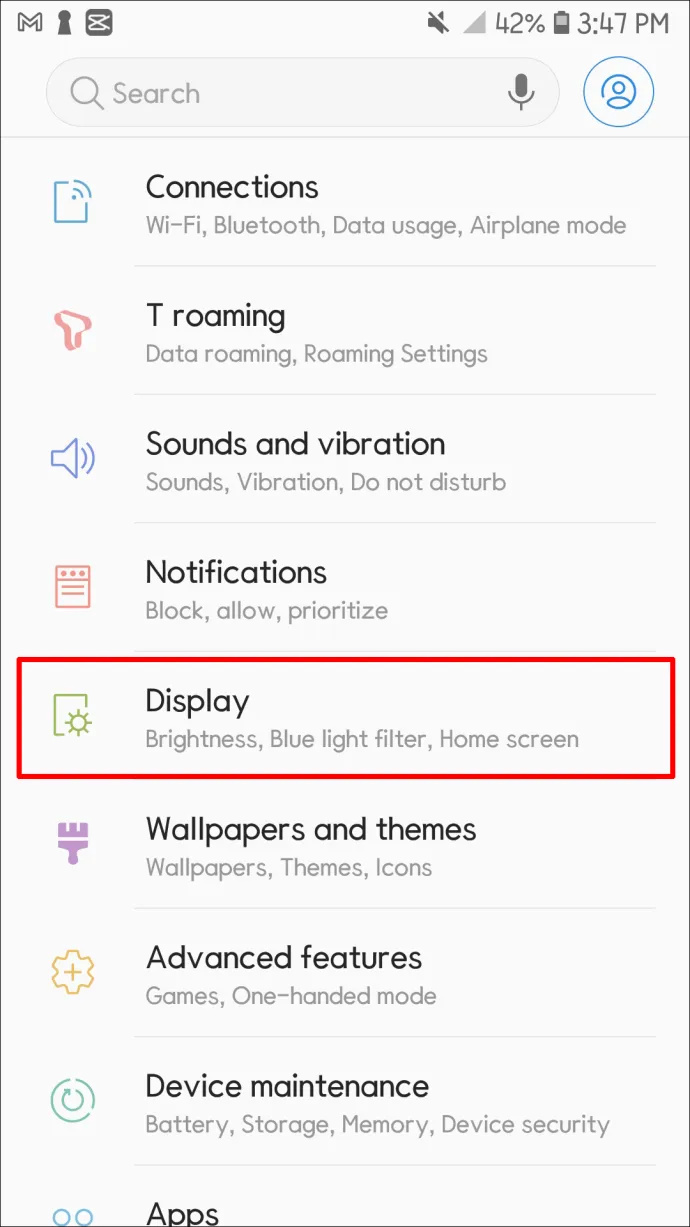
- Изберете „Размер на шрифта“ (или „Мащабиране на екрана“ на устройства Samsung).
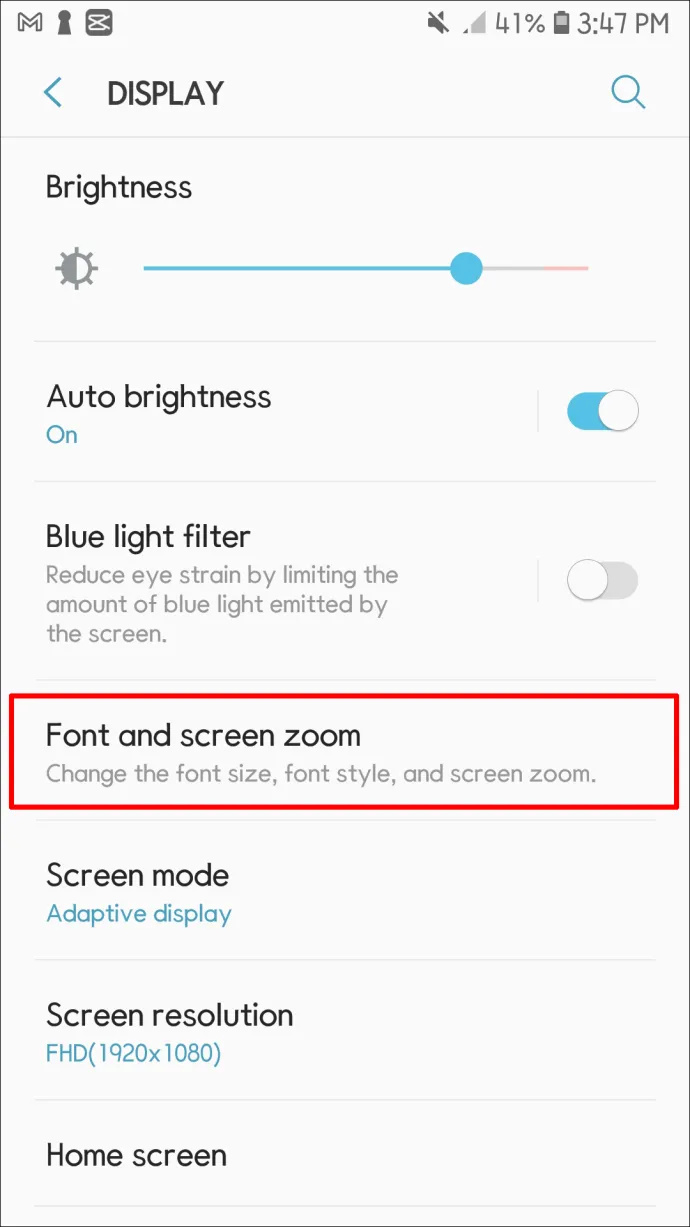
- Задайте вашия шрифт по желание.
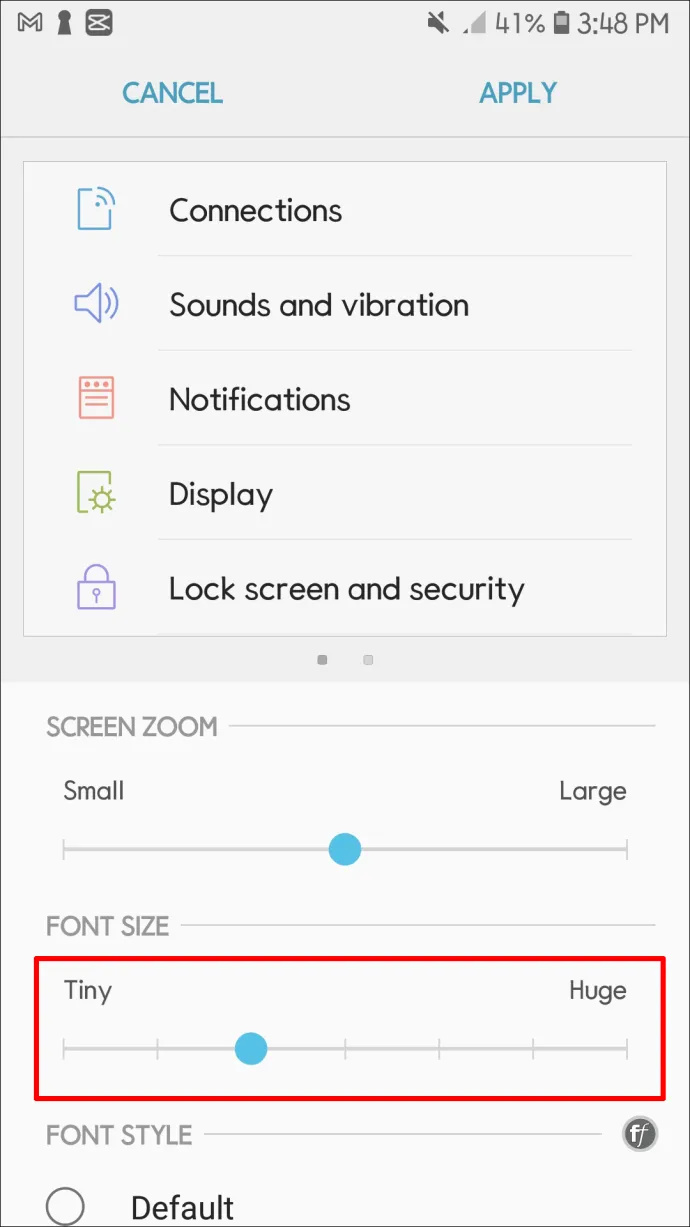
Вашият шрифт ще остане в избрания от вас размер, докато не го промените. Настройката може да не промени текста на вашия начален екран. Можете обаче да промените и тази настройка, както ще прочетете по-късно.
Как да активирате докосването на екрана, за да увеличите размера на текста
Ако трябва често да увеличавате и намалявате мащаба, можете да включите Увеличаване в Настройки. Ето какво трябва да направите:
- Плъзнете надолу по екрана, за да отворите „Настройки“.
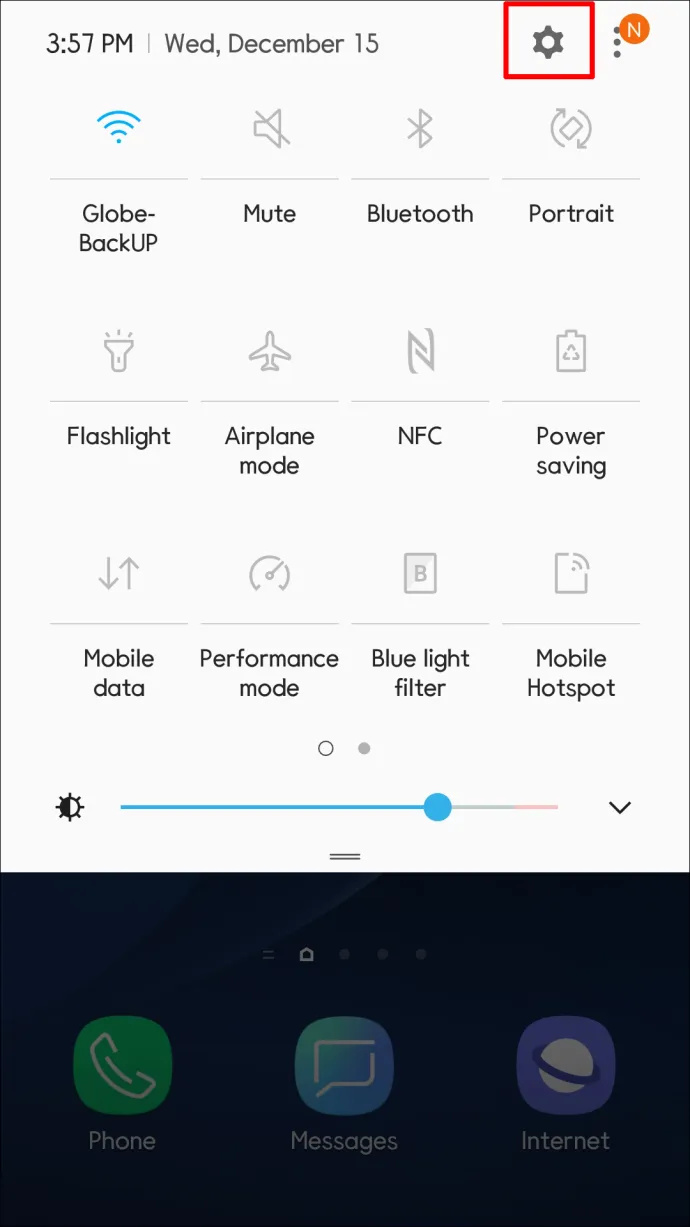
- Използвайте лентата за търсене в горната част, за да въведете „Увеличение“.
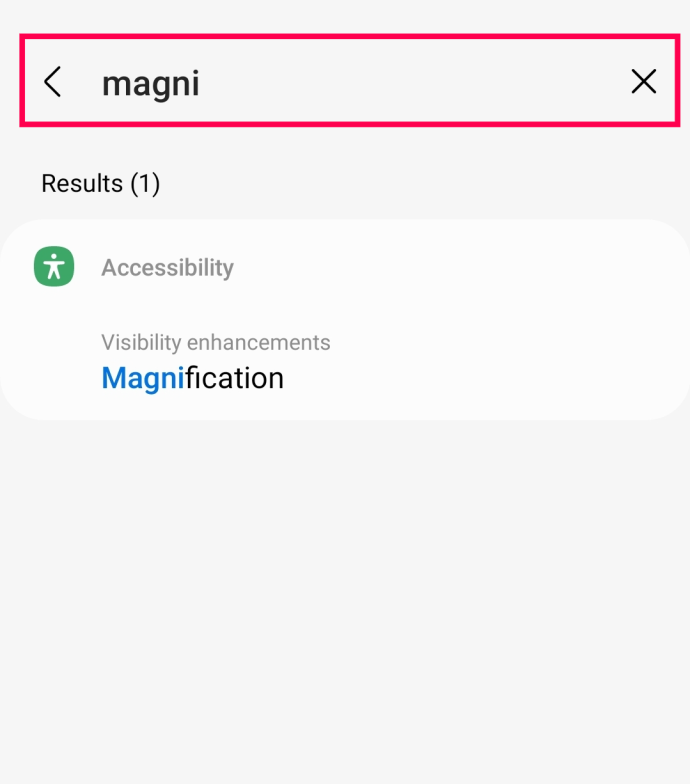
- Изберете и включете „Жестове за увеличение“.
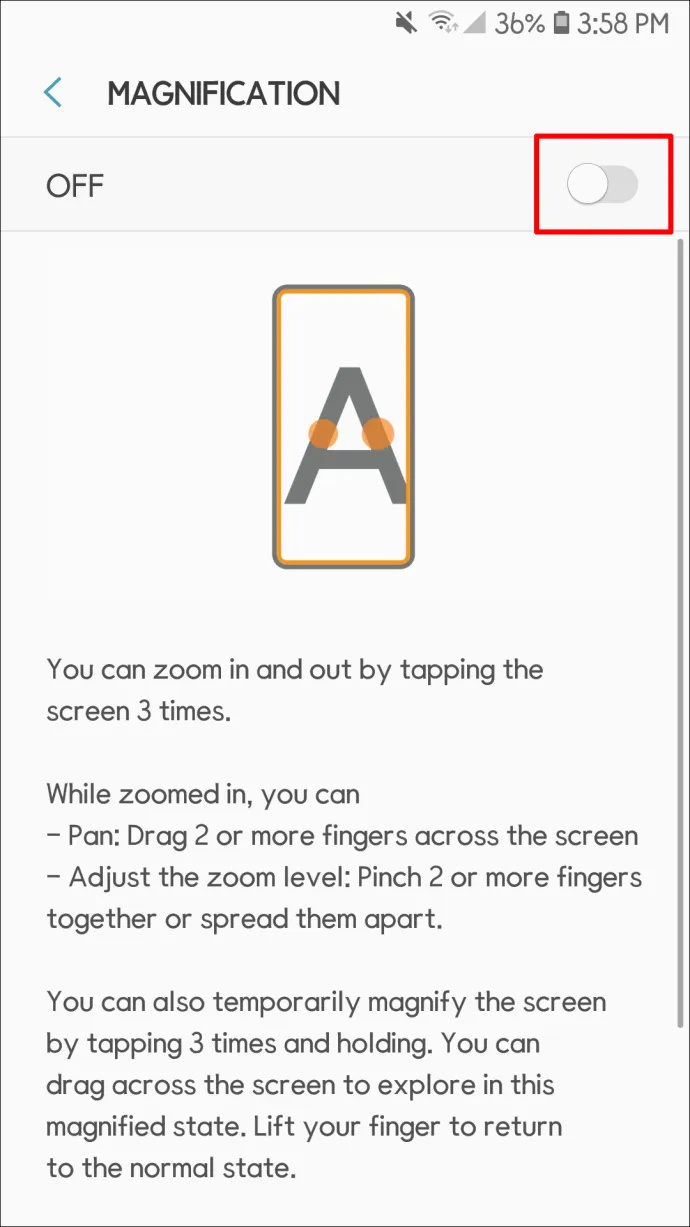
Вече можете да увеличите мащаба на екрана с трикратно докосване на пръста си. Тази настройка ви позволява временно да увеличите екрана си, но увеличението ще изчезне, когато напуснете този екран.
Как да увеличите размера на текста в Google Chrome
Приложенията имат отделни шрифтове и мащабиране в съответните си менюта с настройки. Като цяло това са стъпките за промяна на размера на шрифта в приложение:
Промяната на шрифта на вашия телефон може да засегне някои екрани, но няма да промени вашите приложения. Например новите ви настройки на шрифта няма да повлияят на Google Chrome ап. Ако сте потребител на Chrome, следвайте стъпките по-долу, за да промените размера на шрифта на вашето устройство с Android OS:
как да включа процента на батерията на Windows 10
Избраният от вас размер ще се отрази на всяка уеб страница, която посещавате. Но размерите на шрифта се различават на различните страници. За щастие можете отново да промените размера на шрифта, ако разглеждате уебсайт с твърде малък шрифт.
- Отворете приложението.
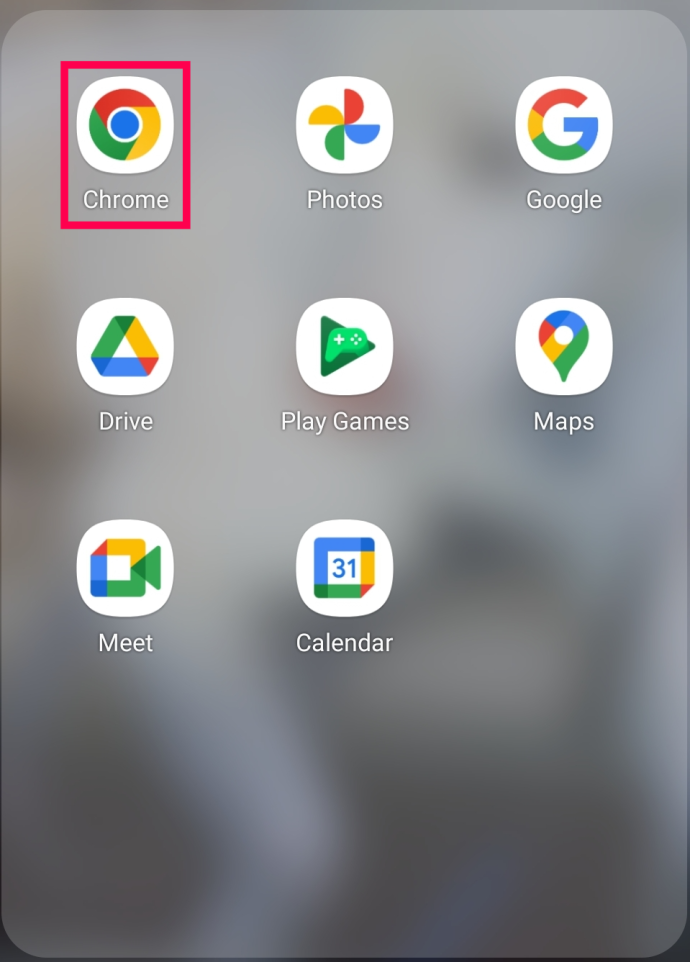
- Докоснете трите точки в горния десен ъгъл. Изберете „Настройки“.
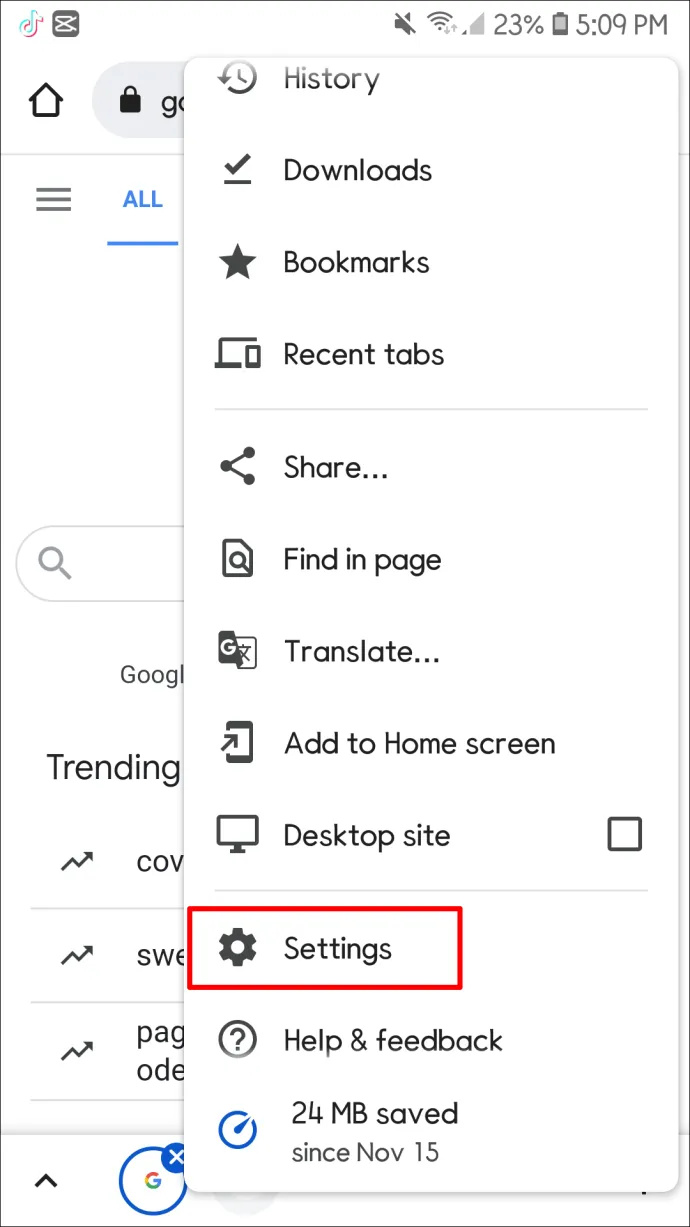
- Коригирайте настройките.
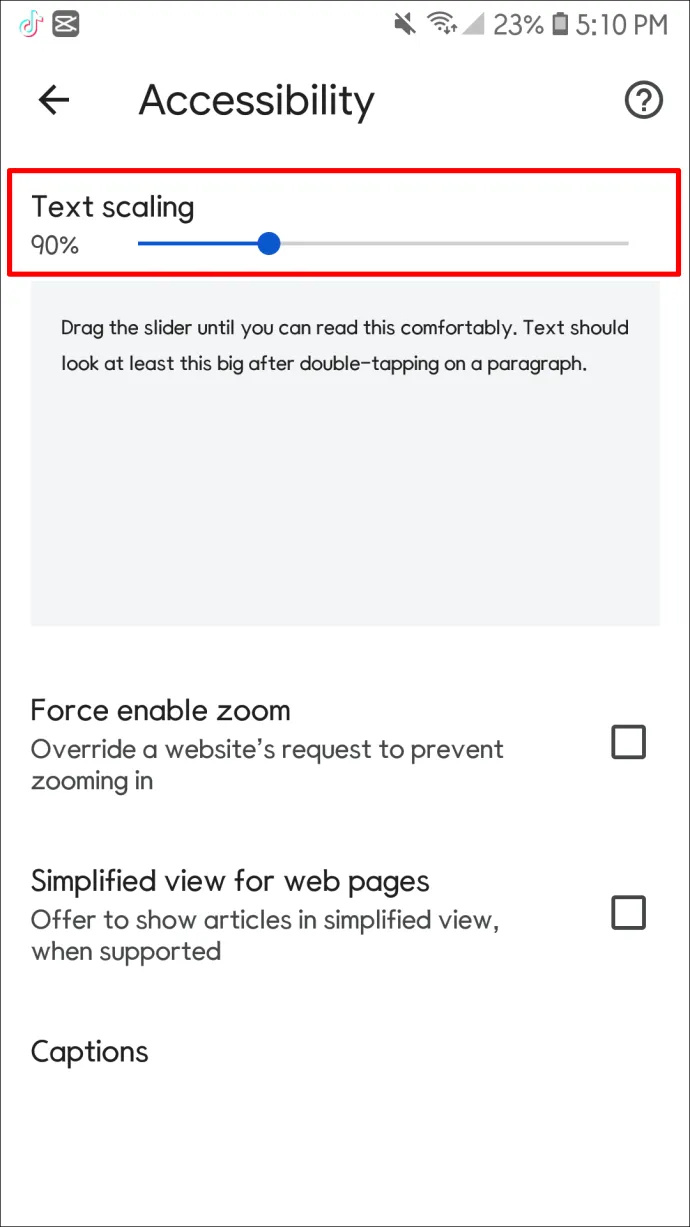
Не забравяйте, че не всички приложения ви позволяват да променяте размера на шрифта, а за тези, които го правят, настройките може да са на различни места. Обикновено, ако можете да коригирате шрифтове, просто трябва да намерите функцията „Настройки“ в приложението. Ще можете да промените размера на шрифта от там.
Промяна на размера на шрифта на по-стари версии на Android
Стъпките за промяна на вашия шрифт са различни за всяка версия на Android OS. Ако не можете да намерите опциите за промяна на размера на текста по-горе, опитайте вместо това да следвате тези стъпки:
Забележка: Настройките на Android имат лента за търсене в горната част. Ако имате затруднения с намирането на настройка, използвайте лентата за търсене.
- Отидете до вашите бързи „Настройки“ (плъзнете надолу по началния екран).
- Изберете „Достъпност“.
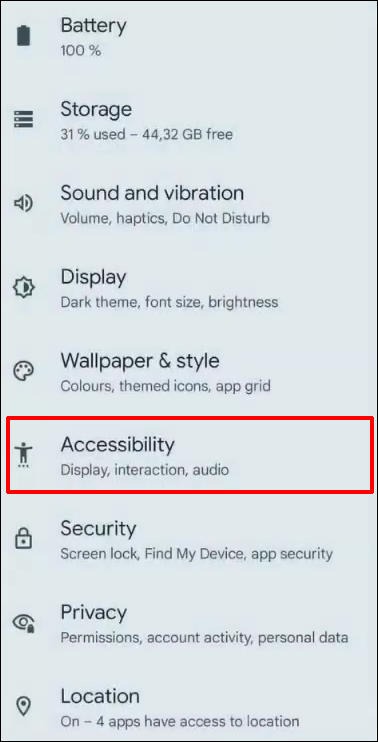
- Изберете „Текст и дисплей“.
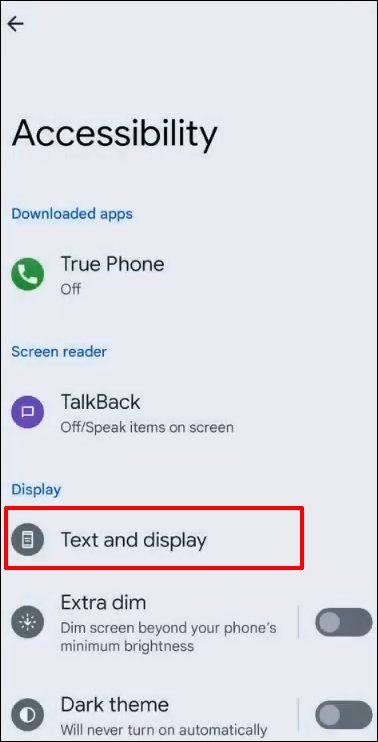
- Докоснете „Размер на шрифта“.
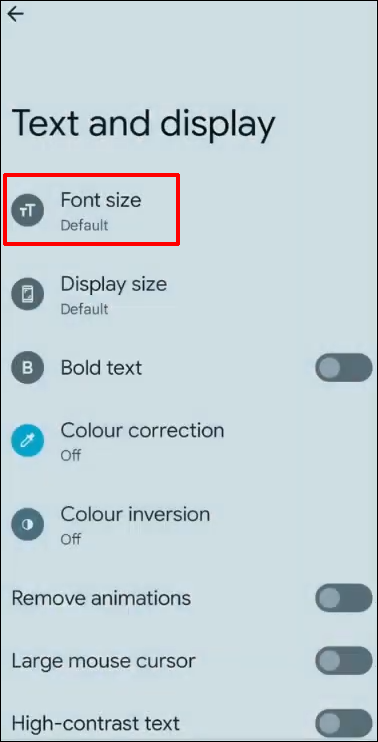
- Използвайте плъзгача, за да промените размера на текста.
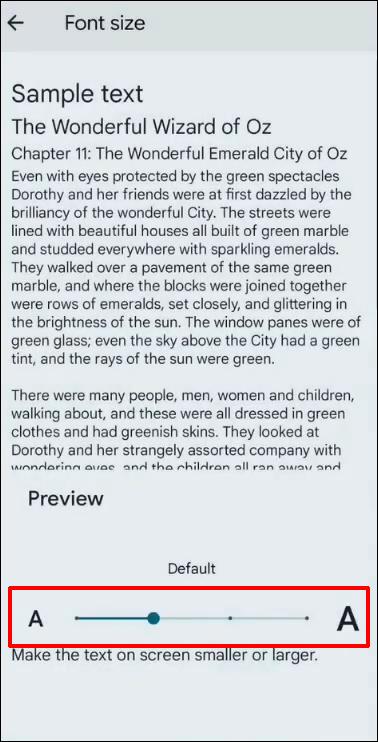
Размерът на текста на вашето устройство ще се промени до този, който сте избрали. Променяте го отново, като използвате същите стъпки.
Как да промените размера на иконите на Android
Може да забележите, че началният ви екран се е променил, когато приключите. Това е така, защото размерите на иконите на приложението на вашия начален екран са зададени по подразбиране. Промяната на размера на шрифта води до преместване на приложенията на екрана, тъй като текстът на приложението се променя.
Ако не харесвате новия облик, можете да коригирате иконите на екрана си, както следва:
- Отворете „Настройки“.
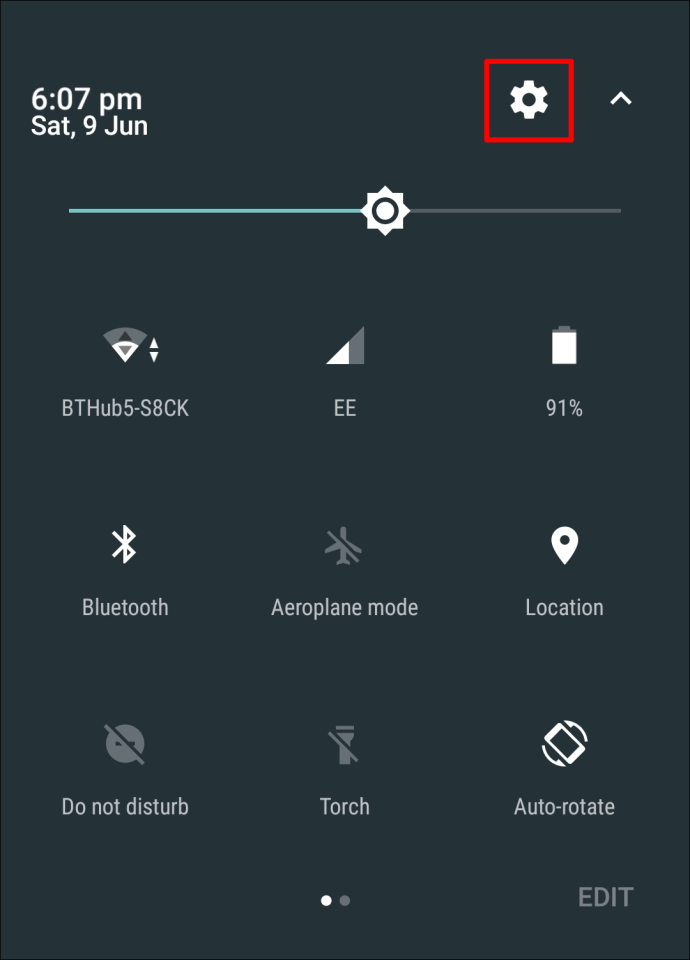
- Докоснете „Достъпност“.
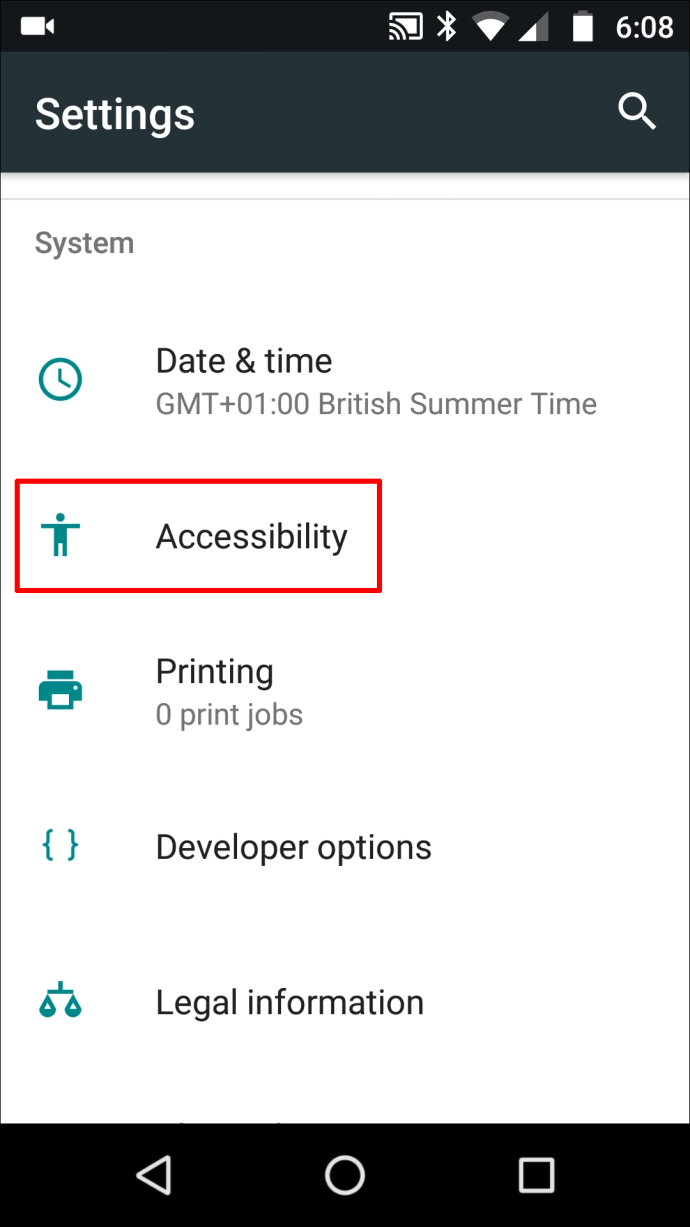
- Изберете „Размер на дисплея“.
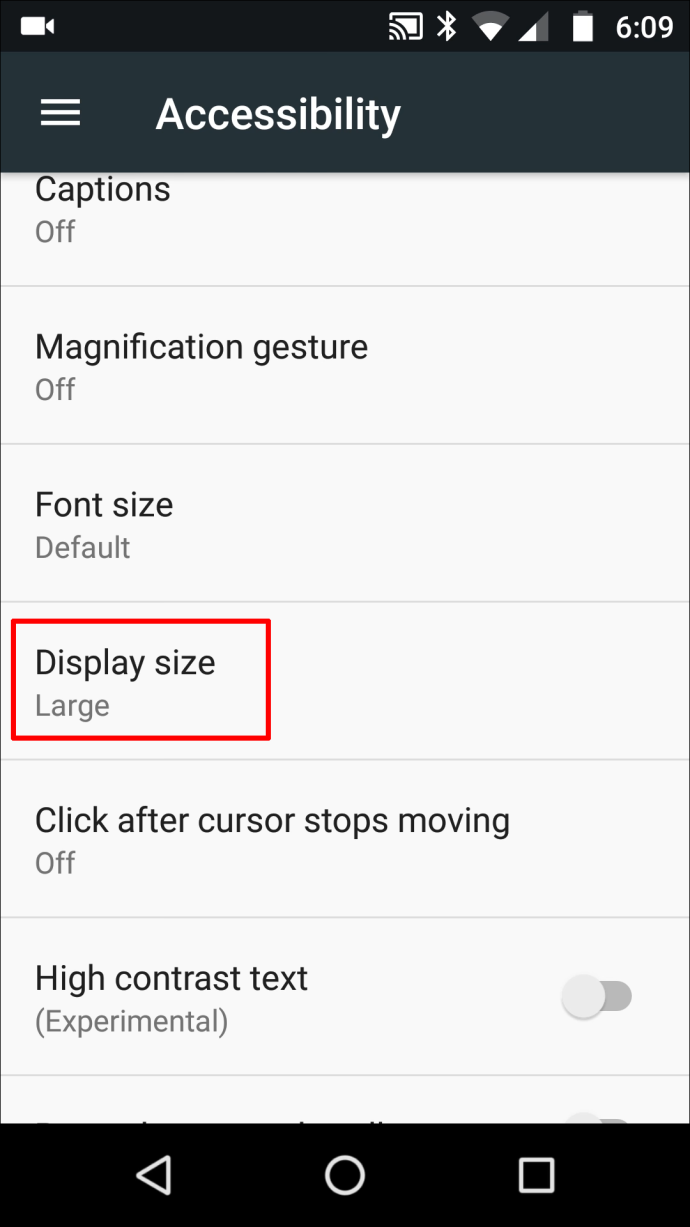
- Плъзнете бутона наляво или надясно, за да регулирате дисплея.
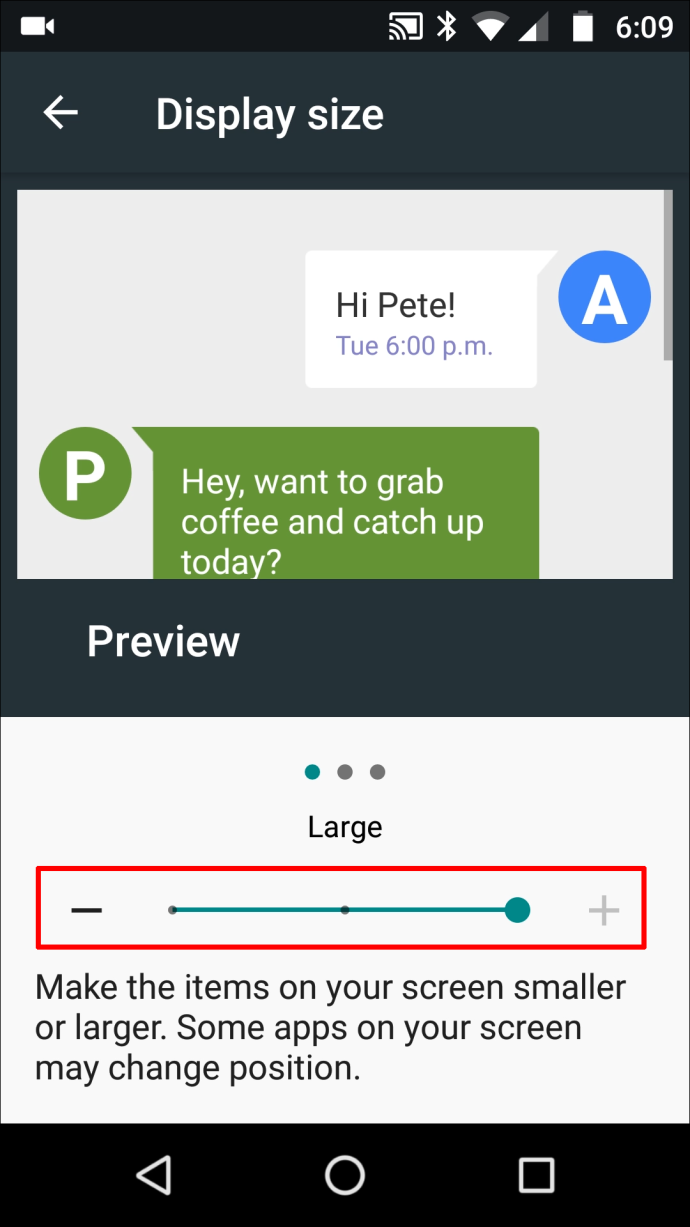
Промяна на размера на шрифта за Android текстови съобщения
Не е нужно да напрягате очите си, за да четете текстови съобщения на телефона си. Променете размера на шрифта с тези лесни стъпки:
- Отворете „Настройки“.
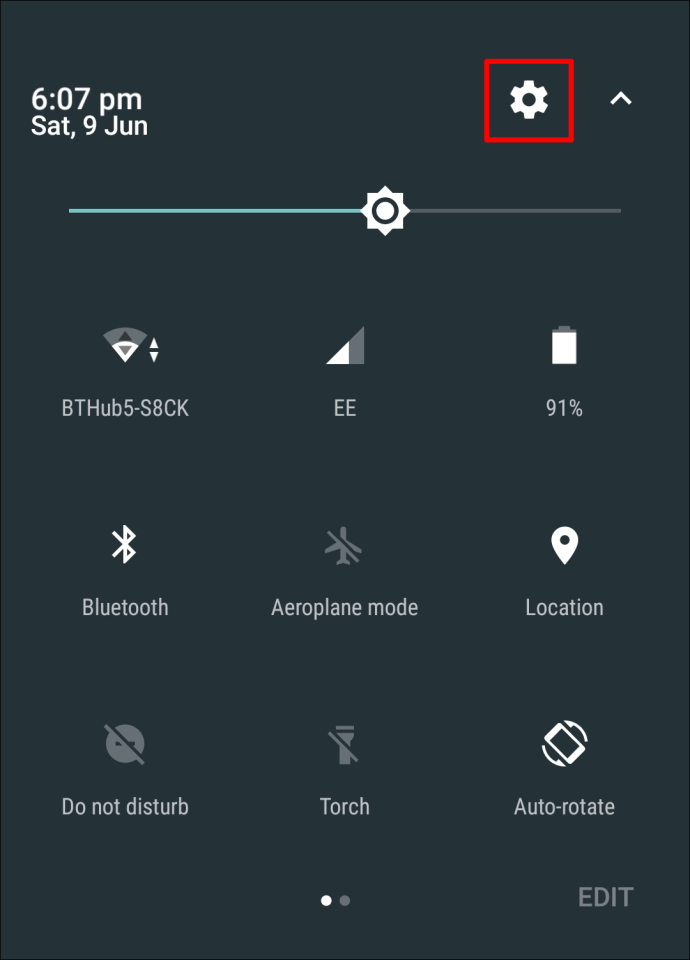
- Изберете „Дисплей“.
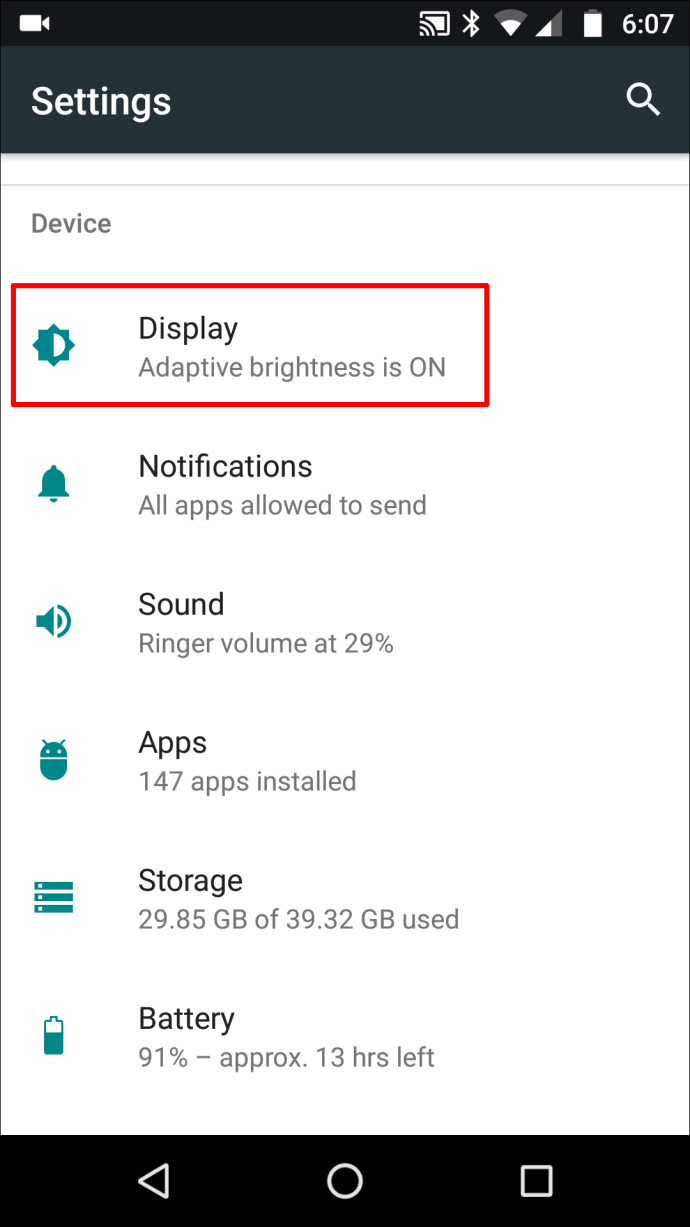
- Докоснете „Разширени“, след което изберете „Размер на шрифта“.
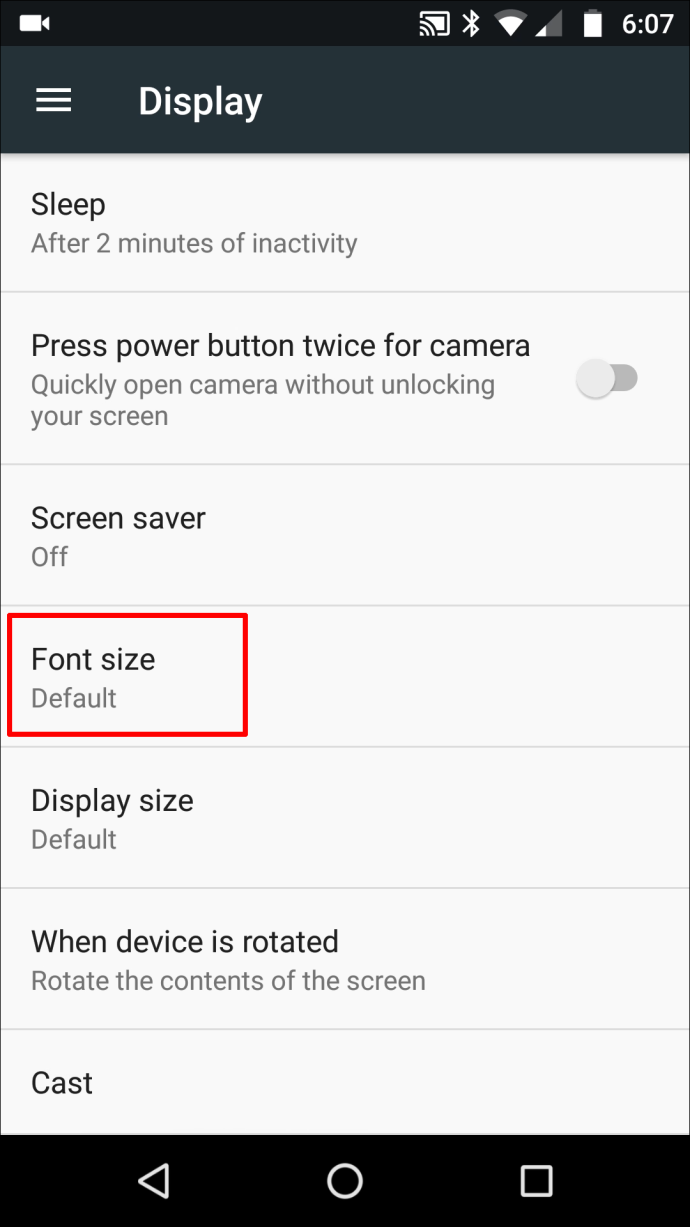
- Използвайте плъзгача, за да регулирате размера.
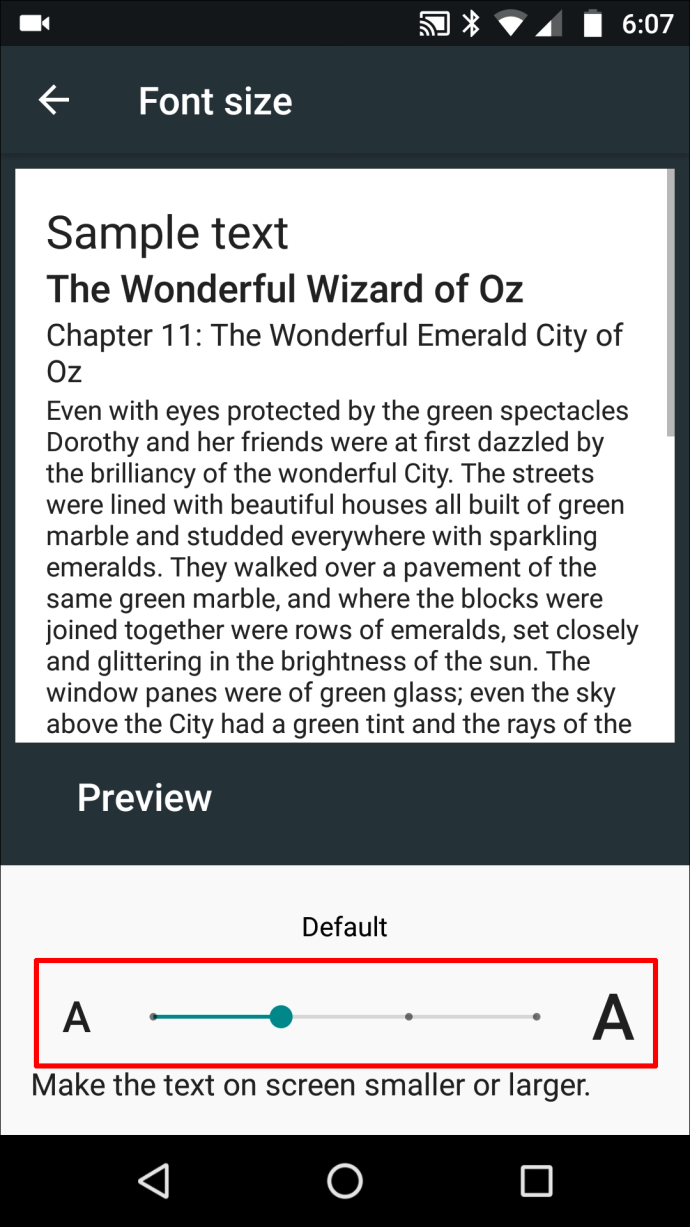
- Щракнете върху „Назад“, за да се върнете към началния екран.
Вашите промени влизат в сила незабавно. Като алтернатива можете да промените размера на текста, като използвате менюто „Достъпност“ във вашите настройки.
Промяна на размера на шрифта за имейл приложения за Android
Не е необходимо да се задоволявате с шрифта по подразбиране, когато изпращате имейл. Вместо това персонализирайте размера на буквите, които се показват в изходящия ви имейл.
Ето няколко бързи стъпки за промяна на шрифта на изходящия имейл:
- Отворете Gmail.
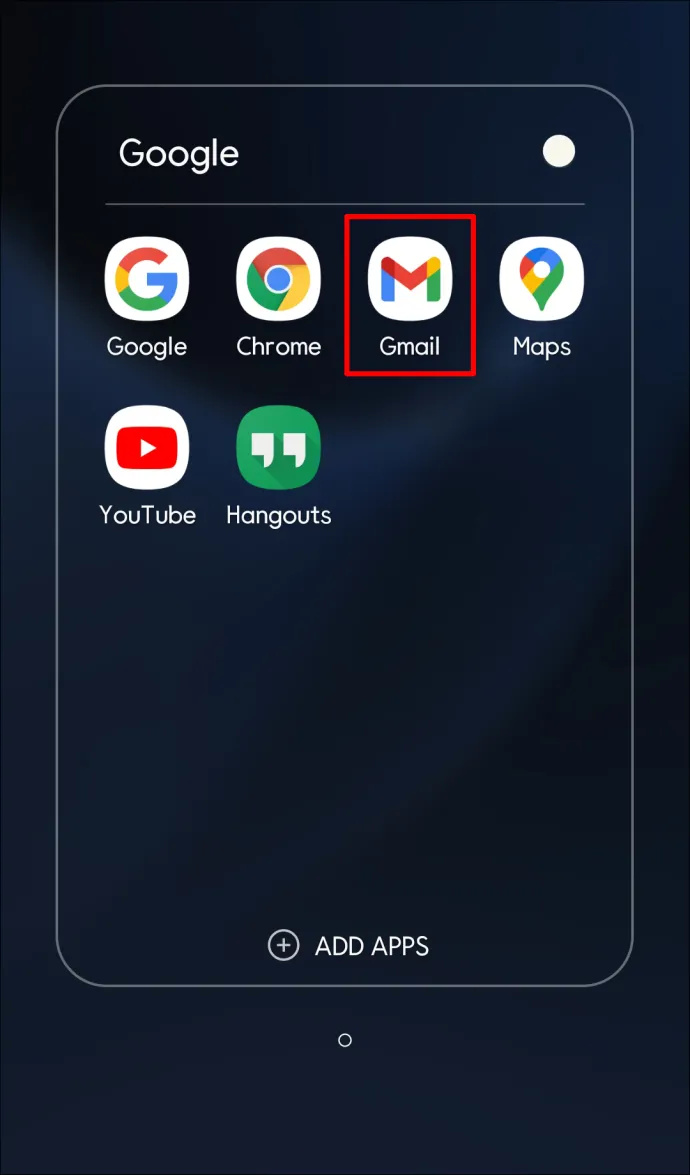
- Докоснете „Създаване“.
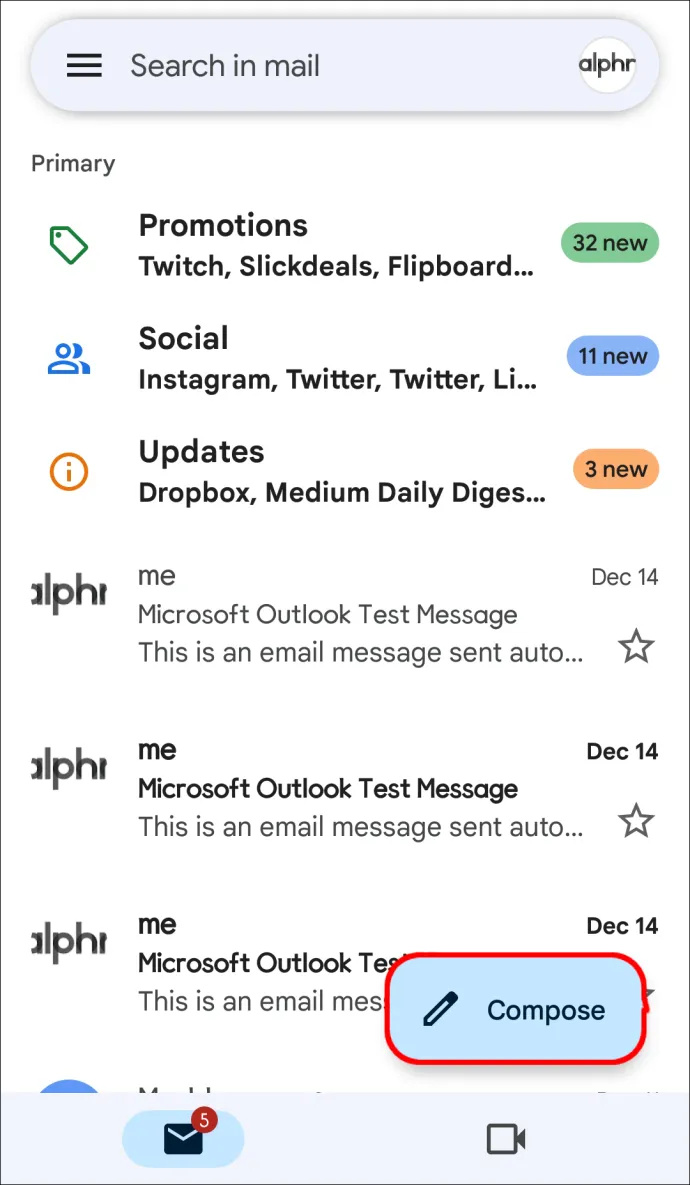
- Напишете вашето съобщение.
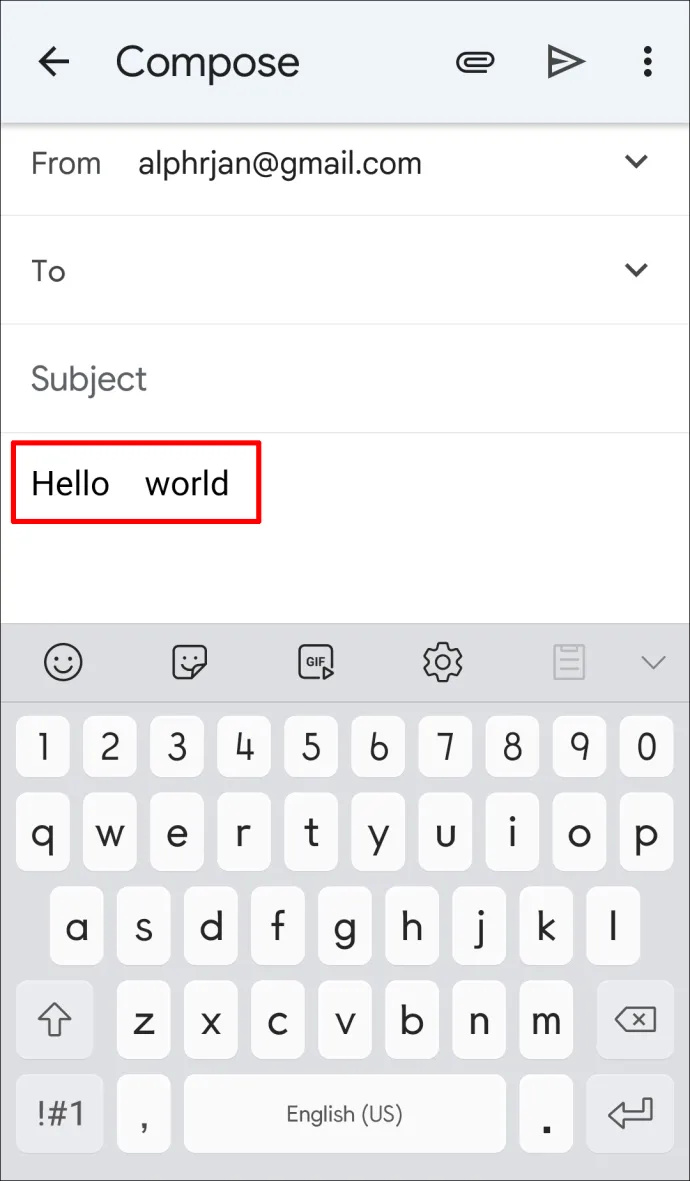
- Изберете текста.
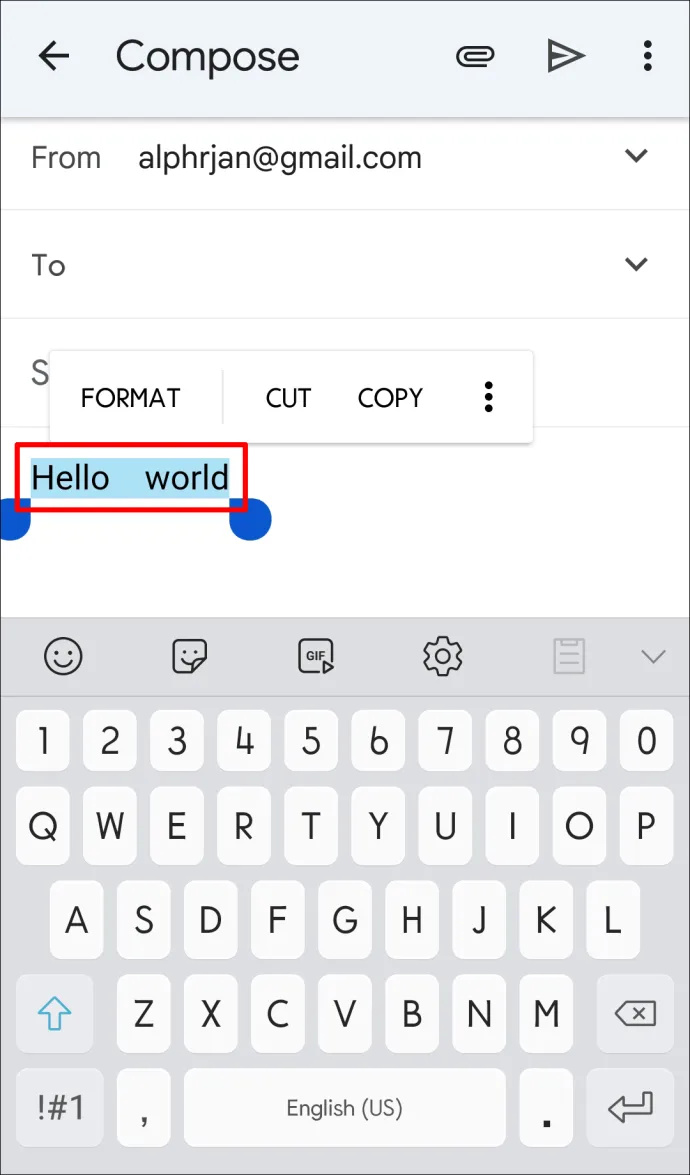
- Изберете „Форматиране“ в изскачащото меню, за да регулирате размера на шрифта.
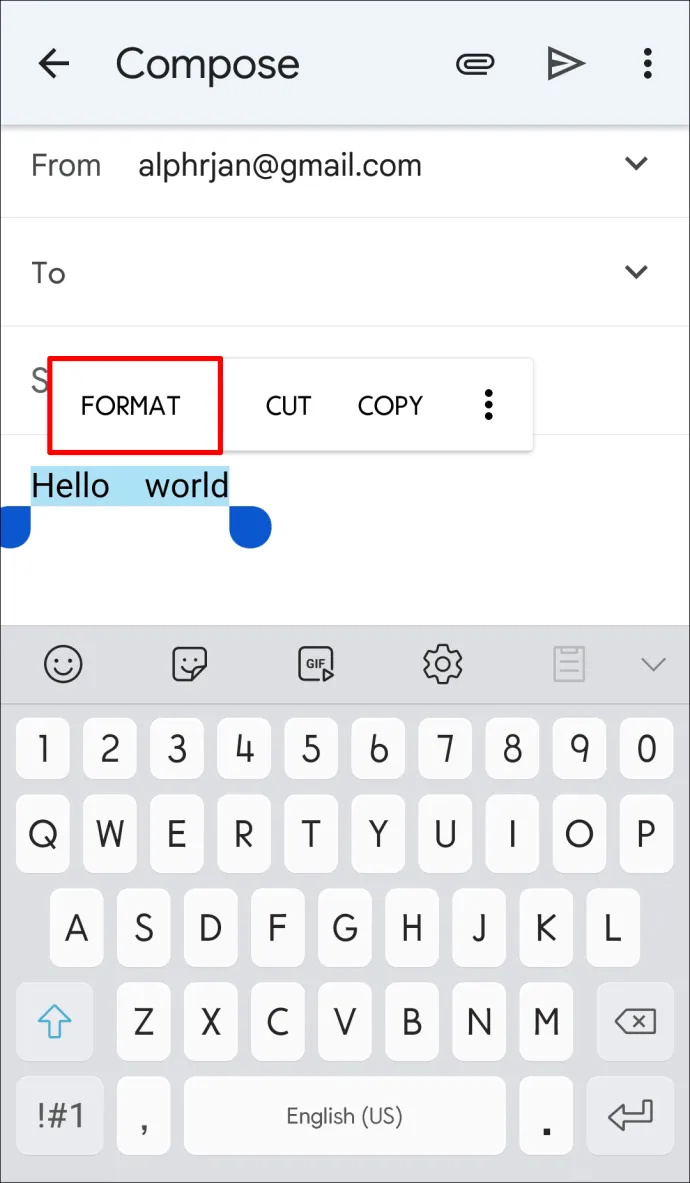
Опитайте тъмен режим
Ако все още имате проблеми с четенето на текст, проблемът може да не е в размера на шрифта. Потребителите на Android имат достъп до други настройки, за да направят екраните си по-лесни за четене. Например, можете да включите тъмната тема на устройството, за да подобрите четливостта.
За да включите тъмната тема в Android:
- Отворете „Настройки“.
- Изберете „Дисплей и достъпност“.
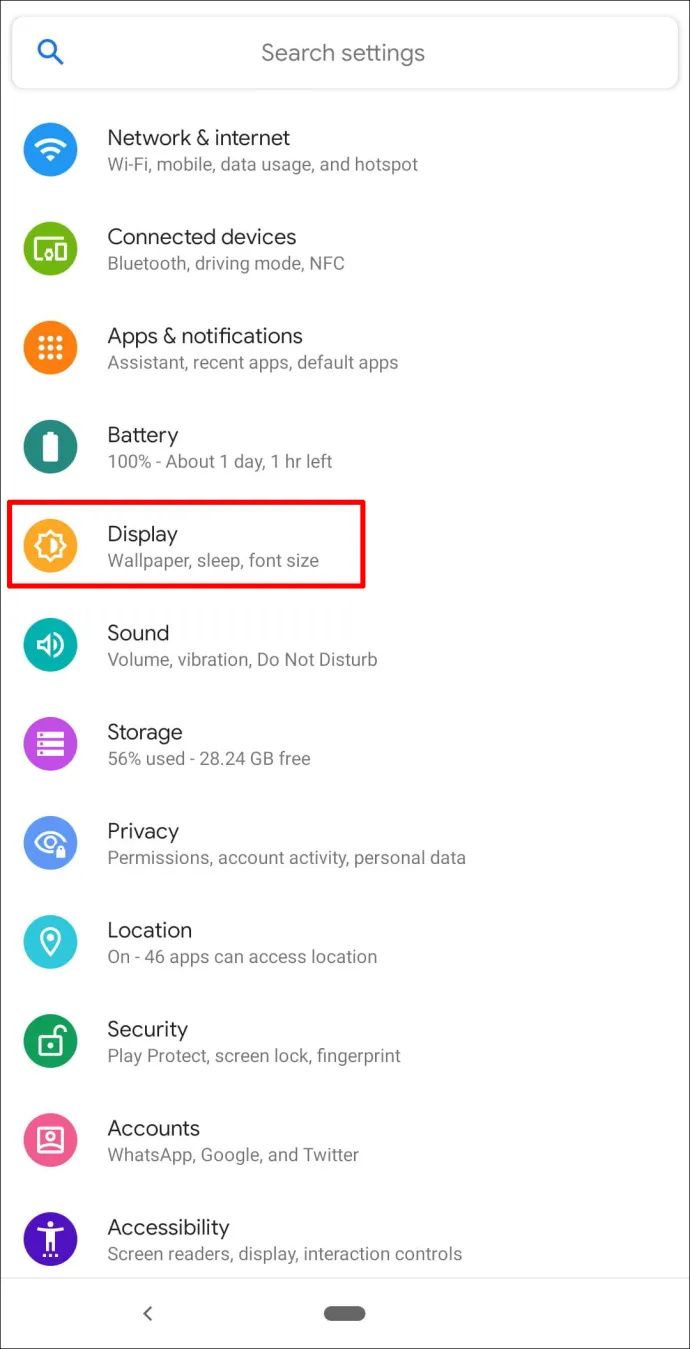
- Изберете „Тъмен режим“.
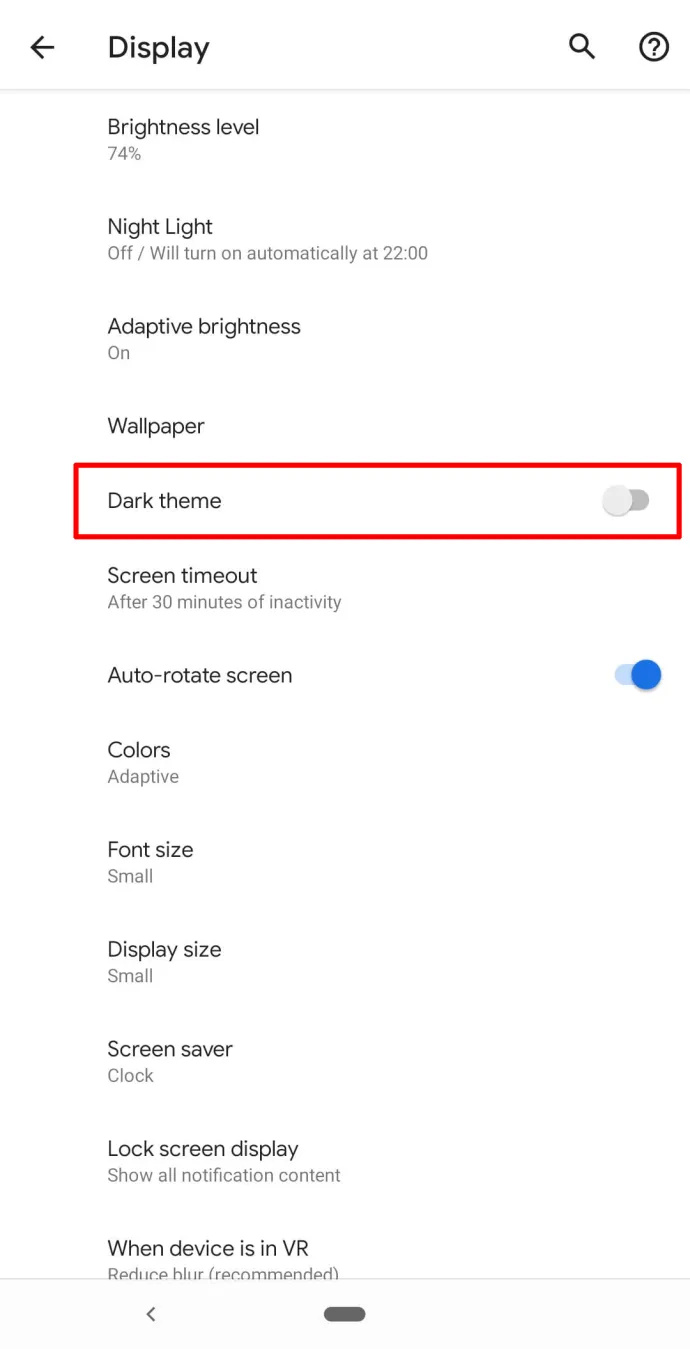
Можете да опитате да включите „Текст с висок контраст“, за да виждате думите по-добре на екрана си. Това прави шрифтовете по-ярки или по-тъмни спрямо контрастен фон. Ще намерите тази настройка на екрана „Дисплей и достъпност“.
често задавани въпроси
Ето отговорите на още въпроси, които ни задаваха относно текстовите шрифтове на Android.
Мога ли да променя стила на шрифта на Android?
Някои модели и производители на устройства с Android ви позволяват да промените стила на шрифта. Ще намерите настройката в менюто Font (както е показано по-горе). Ако не виждате опциите, които искате, можете да разгледате Google Play Store за приложения и теми на трети страни.
Пазете се; ако използвате приложение на трета страна, за да промените стила на шрифта на телефона си, първо проверете отзивите. Много приложения спамят вашия телефон с реклами или не работят правилно.
Има ли по-бърз начин да увелича размера на шрифта на моите текстове?
да Ако трябва бързо да коригирате размера на шрифта на вашите текстови съобщения, щипнете екрана. Използвайки жеста за прищипване, отдалечете пръстите си един от друг, за да увеличите размера. Приближете ги, за да намалите размера.
Сладък успех
Операционната система Android е лидер в индустрията. Той предлага на потребителите набор от функции за персонализиране, които са лесни за използване, като персонализиране на шрифтове. С други думи, не е нужно да се мъчите да виждате шрифтове. Промяната на размера на шрифта на устройство с Android е сравнително проста, с няколко стъпки.
Предпочитате ли да персонализирате размера на шрифта на Android? Разкажете ни за всички функции, които сте персонализирали на вашето устройство и дали е било лесно да се направи. Оставете вашите коментари в полето по-долу.