Псевдонимите са отличен начин за присвояване на по-описателна идентификация на всеки идентификатор на AnyDesk. Но ако не харесвате псевдонима, който сте задали при първото използване на AnyDesk, не се притеснявайте. Има прост начин да промените псевдонима на AnyDesk и тази статия ще ви каже как да го направите.

Как да промените псевдоним на AnyDesk
За съжаление само някои потребители на AnyDesk ще могат да променят своя псевдоним. Тези, които използват безплатната версия на софтуера, няма да имат тази опция. Ако използвате софтуера безплатно, ще можете да зададете своя ID, когато за първи път инсталирате AnyDesk. След това оставате със зададения идентификатор, освен ако не преминете към използване на платената версия на AnyDesk.
Ако закупите лиценз за AnyDesk Solo, ще можете да промените своя ID и псевдоним до три пъти. Но ако сте потребител, който често променя мнението си, може да е по-разумно да изберете стандартен или разширен лиценз. Тези лицензи ви позволяват да настроите персонализирано пространство от имена, което ви позволява да променяте псевдонима си неограничен брой пъти.
Промяната на псевдоним в AnyDesk е доста проста и включва няколко прости стъпки:
- Стартирайте приложението AnyDesk.
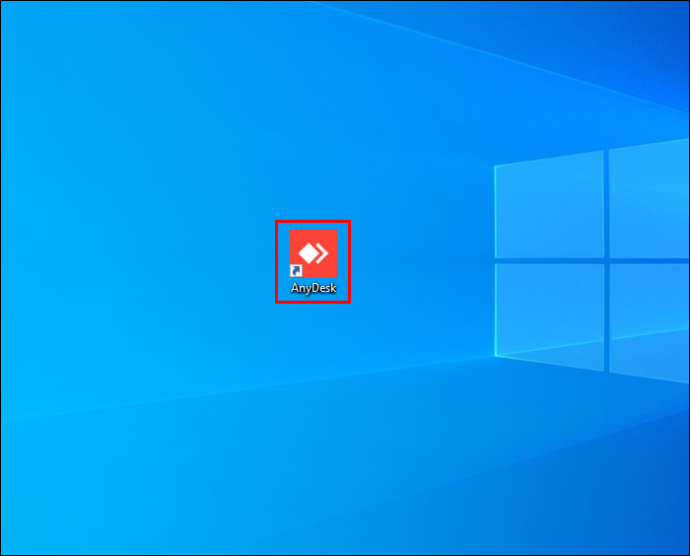
- Кликнете върху иконата на хамбургер в горния десен ъгъл на прозореца.
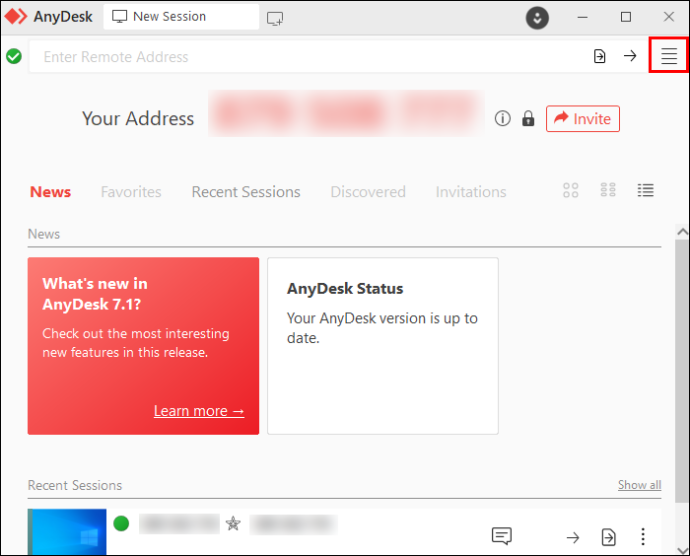
- Изберете „Настройки“ от падащото меню.
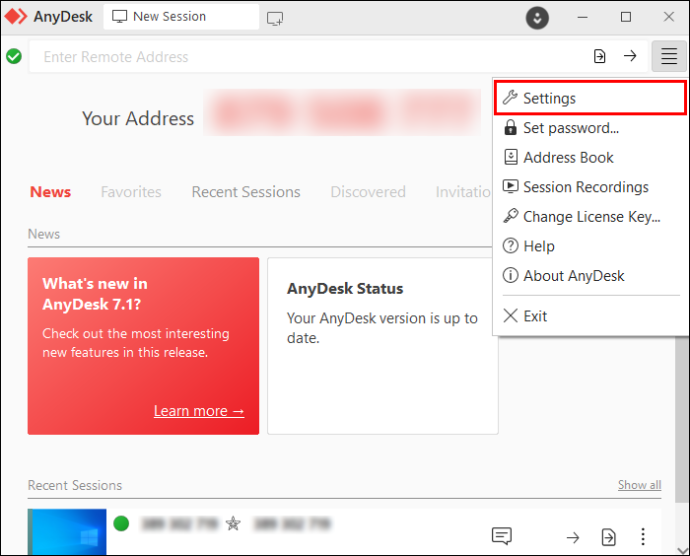
- Отидете на „Потребителски интерфейс“ в левия панел.
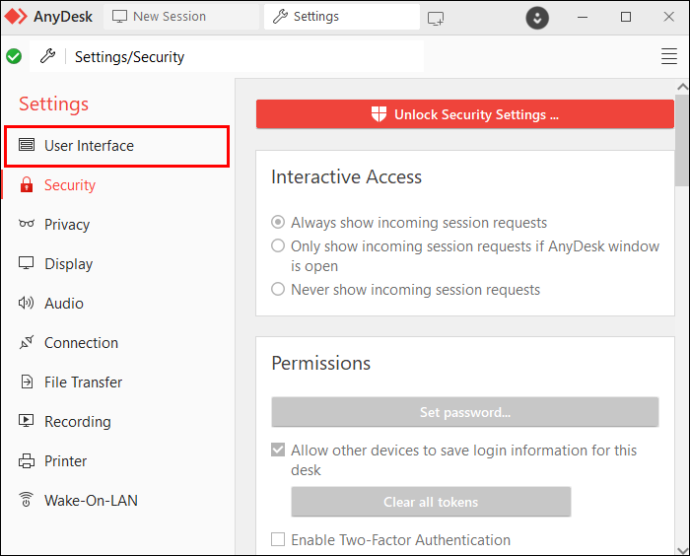
- Отидете до секцията „Псевдоним“.
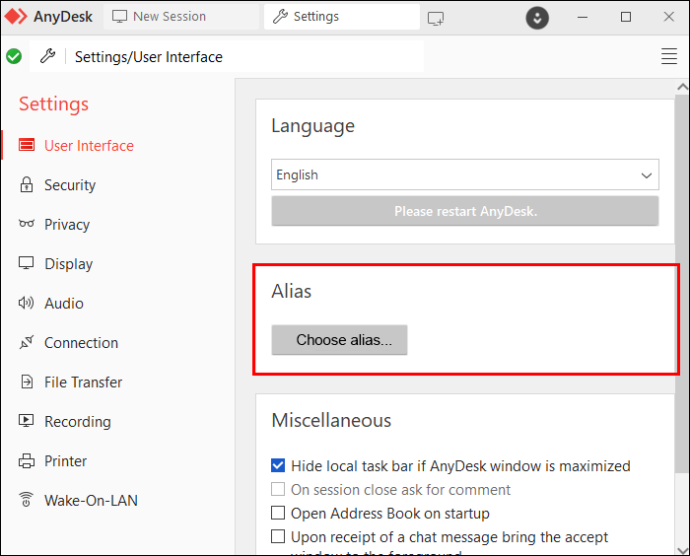
- Кликнете върху бутона „Избор на псевдоним…“.
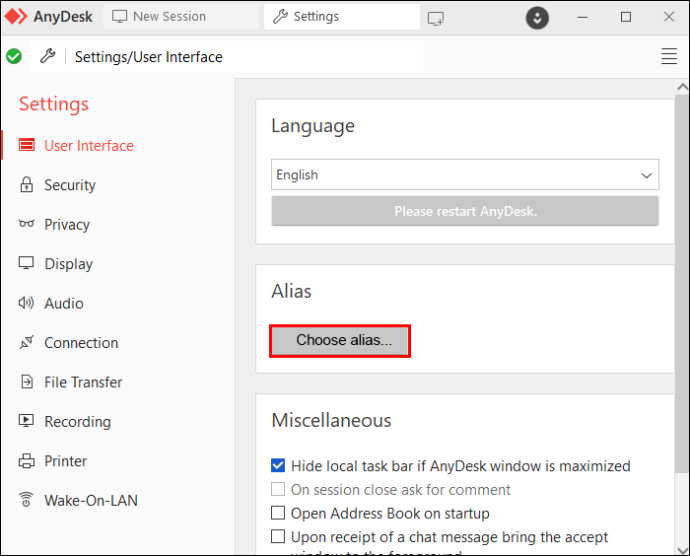
- Ако бутонът е сив, вие използвате безплатната версия на AnyDesk.
- Въведете новия си псевдоним в изскачащия прозорец.
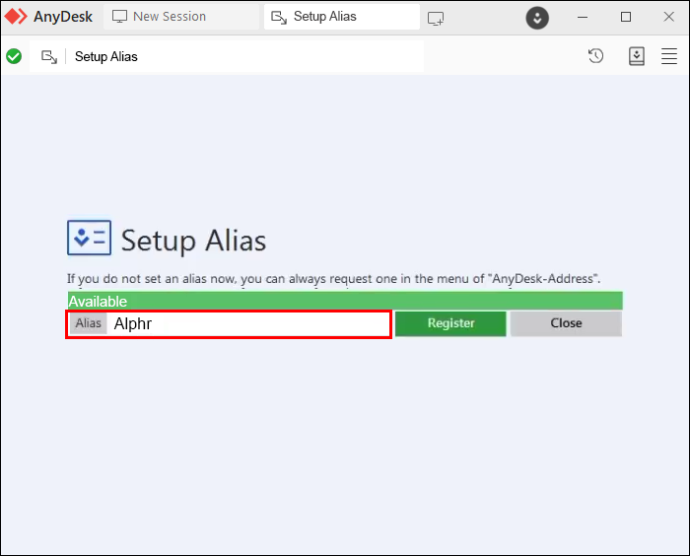
- Завършете промяната, като натиснете бутона „Регистрация“.
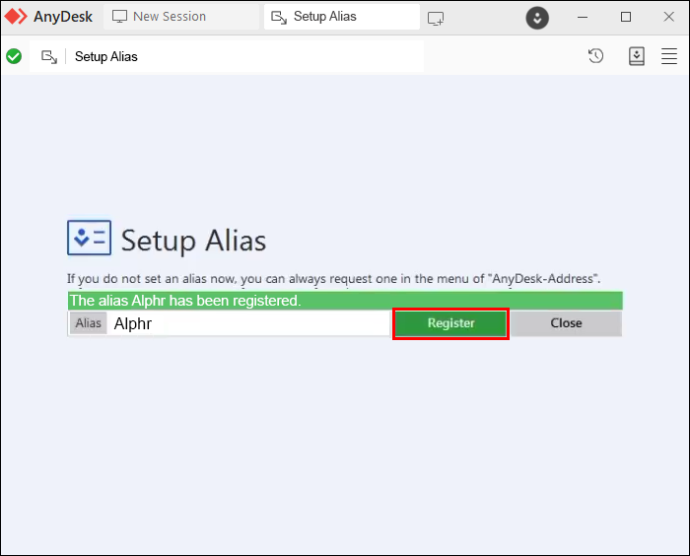
Освен вашия псевдоним, можете да промените всеки псевдоним на AnyDesk, свързан с вашия акаунт, като използвате раздела „Клиенти“ на Портал за клиенти на AnyDesk .
За да промените псевдонима на клиент, направете следното:
- Щракнете с десния бутон върху AnyDesk ID на клиента.
- Изберете опцията „Избор на псевдоним…“.
- Въведете желания псевдоним в изскачащия прозорец.
- Кликнете върху „Запазване“.
Всеки идентификатор на AnyDesk може да бъде свързан с максимум три псевдонима в публично пространство от имена.
Къде можете да видите псевдонима на AnyDesk?
Да предположим, че трябва да разберете кои псевдоними в момента са свързани с идентификатор на AnyDesk. Има няколко начина да разберете тази информация.
Когато поискате псевдонима от отдалечен клиент, трябва да го инструктирате да се насочи към „Това бюро“ или „Вашият адрес“, в зависимост от тяхната версия на AnyDesk. Там те могат да намерят информация за своя ID и псевдоним.
Можете също да проверите тази информация сами, като отворите Портал за клиенти на AnyDesk . Този портал е основният интерфейс за преглед и промяна на свойствата на акаунта на клиента.
След като влезете в портала за клиенти, преминете към раздела „Клиенти“. Този раздел ще покаже всички клиенти, регистрирани във вашия акаунт. Ще можете да видите текущия псевдоним на AnyDesk на клиента в раздела „Псевдоним“.
Понякога може да се нуждаете от информация за псевдонима на клиента, докато сте в сесия с клиента. Ако случаят е такъв, можете да посетите „Сесии“ в портала за клиенти. Този раздел показва всички текущи и минали сесии с клиенти, регистрирани във вашия акаунт. Ако погледнете под полето „До“, ще видите AnyDesk ID и псевдоним на отдалечения клиент. Полето „От“ междувременно ще покаже вашата информация.
как да използвам гласов чат в
Ако имате персонализирано пространство от имена, ще можете да видите подробностите за едновременния брой разрешени псевдоними в раздела „Лиценз“. Като цяло този раздел ви позволява да управлявате обща административна информация.
изтегляне на музика на ipod без
Какво можете да използвате като псевдоним на AnyDesk?
Когато променяте псевдоним на AnyDesk, трябва да имате предвид няколко правила.
Всеки псевдоним се състои от име и пространство от имена в „ [имейл защитен] ” формат. Ако имате публично пространство от имена, вашият псевдоним ще завършва на „@ad“, отнасяйки се до AnyDesk. Потребителите с персонализирано пространство от имена могат да завършат псевдонима с името на своята компания.
Освен че е по-персонализиран псевдоним, превключването към персонализирано пространство от имена ви позволява да променяте или преназначавате псевдоними, регистрирани към него неограничен брой пъти. Персонализираното пространство от имена също помага за защитата на вашите устройства.
Що се отнася до частта с името на псевдонима, тя може да се състои от следните знаци:
- Числа от нула до девет
- Малки и главни букви от а до я
- Символът минус (-)
- Символът за точка (.)
- Символът за долна черта (_)
Всеки друг знак е забранен и се счита за невалиден, така че няма да можете да го използвате във вашия псевдоним AnyDesk.
Как да регистрирате псевдоним на AnyDesk в персонализирано пространство от имена
Избирайки персонализирано пространство от имена, всички ваши клиенти ще получат персонализирано име, което обикновено завършва на името на вашата компания. Когато всички клиенти под лиценз изглеждат еднакви, това може да даде на клиентите безпроблемно изживяване с марката.
Ето как да регистрирате псевдоним в персонализирано пространство от имена:
- Посетете Портал за клиенти на AnyDesk .
- Отидете до раздела „Клиенти“.
- Отидете на страницата „Данни за клиента“.
- Насочете се към секцията „Псевдоним“.
- Кликнете върху бутона „Задаване на псевдоним“.
- Въведете желания псевдоним.
- Натиснете „Запазване“.
Ако искате да избегнете ръчното задаване на псевдоними, можете да го направите автоматично, като отворите Advanced AnyDesk опциите:
- Отидете на Портал за клиенти на AnyDesk .
- Изберете „Разширени настройки“.
- Отидете до полето „Автоматично регистриране на псевдоним в потребителско пространство от имена“.
- Под „двойка ключ-стойност“ въведете следния код:
ad.anynet.register.add_to_namespace=true
Можете да зададете автоматична регистрация само за клиенти без съществуващи конфигурационни файлове. След като активирате автоматичната регистрация, псевдонимът по подразбиране ще се състои от името на устройството и вашето персонализирано пространство от имена.
Какво друго можете да персонализирате в AnyDesk?
Освен промяна на псевдоними и пространства от имена, AnyDesk предлага много опции за персонализиране от Портал за клиенти на AnyDesk . Тези опции стават достъпни, след като се регистрирате за премиум лиценз. Ето някои опции, които може да са ви полезни.
Генератор на клиенти
Благодарение на персонализирания генератор на клиенти, клиентите могат да персонализират своя опит с помощта на AnyDesk. За да създадете персонализиран клиент, направете следното:
- Изберете опцията „Файлове“ от горното меню.
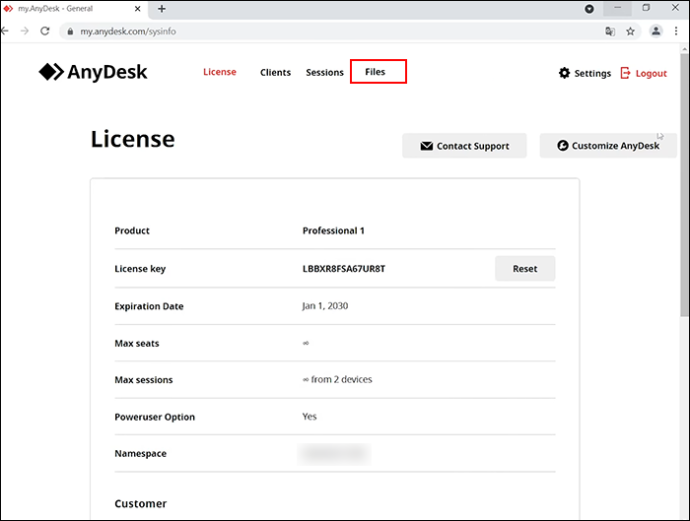
- Кликнете върху опцията „Създаване на нов потребителски клиент AnyDesk“.
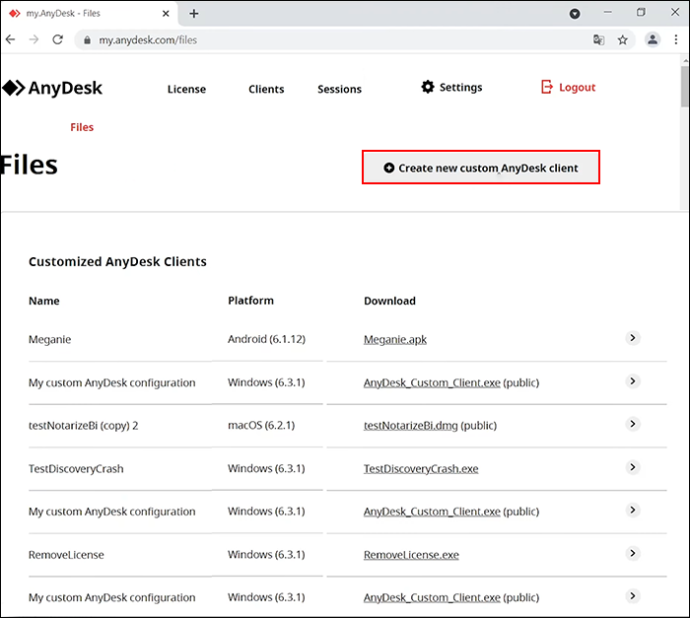
- Следвайте инструкциите на екрана, за да създадете персонализирана клиентска конфигурация.
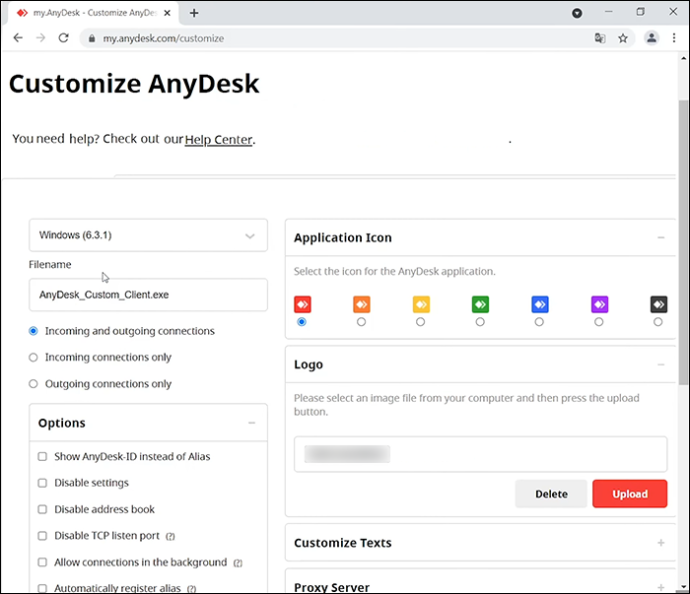
Настройки
Разделът „Настройки“ ви позволява да оформите интерфейса на прозореца на AnyDesk и да персонализирате цялостното изживяване. От тук можете да направите следното:
- Задайте езика по подразбиране
- Настройте клиента да показва ID вместо псевдонима
- Деактивирайте достъпа до персонализираните настройки
- Деактивирайте функцията за адресна книга в персонализирания клиент
- Деактивирайте порта за слушане на TCP, за да избегнете известието на защитната стена на Windows
- Разрешаване на връзки във фонов режим, когато главният прозорец на AnyDesk е минимизиран
- Автоматично регистриране на псевдоними
- Автоматично регистрирайте потребителски клиенти към вашия лиценз.
- Автоматично добавяне на клиенти към адресната книга за опростяване на внедряването
- Задайте парола за неконтролиран достъп
- Активирайте AnyDesk при стартиране
- Идентификационни номера в белия списък или пространства от имена, на които е разрешено да заявяват сесии
Лого и икона
За да брандирате интерфейса на AnyDesk, можете да включите вашето лого или логото на вашата компания в горната част на главния прозорец. Трябва само да качите JPEG или PNG файл с изображение в раздела „Лого и икона“. Размерът ще бъде мащабиран автоматично, но ще постигнете най-добри резултати, като използвате PNG файл с изображение с 200 × 40 пиксела.
Ако сте потребител на Windows, можете също да изберете различна цветна икона за всеки клиент. Избраната икона ще се покаже като:
- Икона на прозорец
- Икона в областта
- Икона за инсталиране
Персонализиране на текстове
Потребителите на Windows също могат да персонализират външния вид на главния прозорец и да променят отказа от отговорност, показван при стартиране на клиент на AnyDesk.
Публична връзка
Притежателите на акаунти в AnyDesk контролират достъпа до персонализирани клиенти. Ако искате вашите персонализирани клиенти да имат достъп до AnyDesk без влизане, можете да им направите публична URL връзка. Само потребители с пряко познаване на тази връзка могат да изтеглят персонализирания клиент.
Създадената връзка никога няма да се промени, дори ако промените конфигурацията. Потребителите с персонализираната връзка ще продължат да получават най-новите клиентски версии чрез известие. Засега AnyDesk не поддържа автоматични актуализации на персонализираните клиенти.
Разширени настройки
Ако искате да копаете по-дълбоко и напълно да персонализирате изживяването на AnyDesk, областта „Разширени настройки“ ще ви бъде полезна. Те съдържат най-вече настройки за конфигурация, но ще намерите и опцията да замените конкретни настройки, така че потребителите да не могат да ги променят обратно в своя клиент AnyDesk.
Посетете AnyDesk уебсайт за пълния списък с кодове, които можете да използвате за фина настройка на клиентите на AnyDesk според вашите спецификации.
Можете ли да извлечете изгубен псевдоним на AnyDesk?
Псевдонимите и идентификаторите на AnyDesk се съхраняват локално в конфигурационния файл service.conf. Ако този файл се загуби, идентификаторът и псевдонимът също ще бъдат загубени. Единственият начин за възстановяване и възстановяване на тези идентификации е чрез резервния конфигурационен файл.
За да архивирате псевдонима си, запазете конфигурационния файл service.conf на безопасно място. Можете също да защитите настройките и последните сесии, като архивирате цялата папка „Инсталирано“.
AnyDesk, Any Alias
Докато закупите първокласен лиценз за AnyDesk и спазвате зададените правила, няма ограничения за броя на псевдонимите, които можете да създавате или променяте. Както при почти всяко персонализиране на AnyDesk, процесът е прост и не изисква повече от няколко минути.
Опитвали ли сте да промените псевдонима на AnyDesk досега? Предпочитате ли да показвате вашето ID или псевдоним? Уведомете ни в секцията за коментари по-долу.
как да инсталирам dmg файлове на windows -








