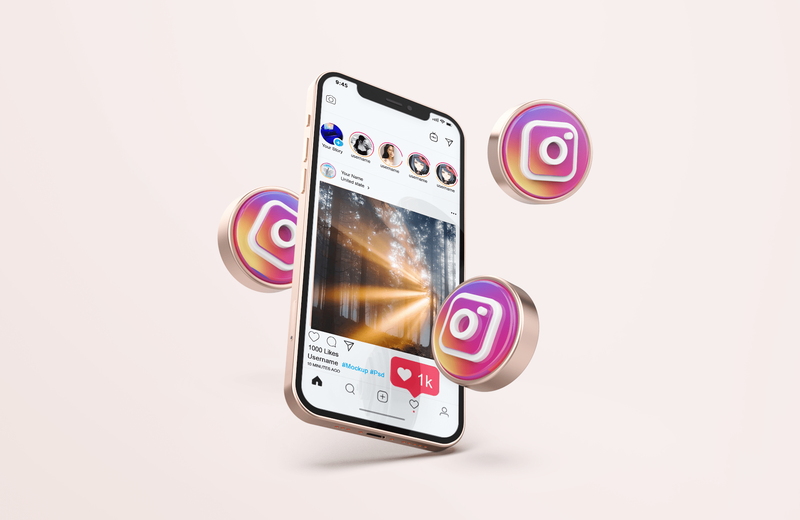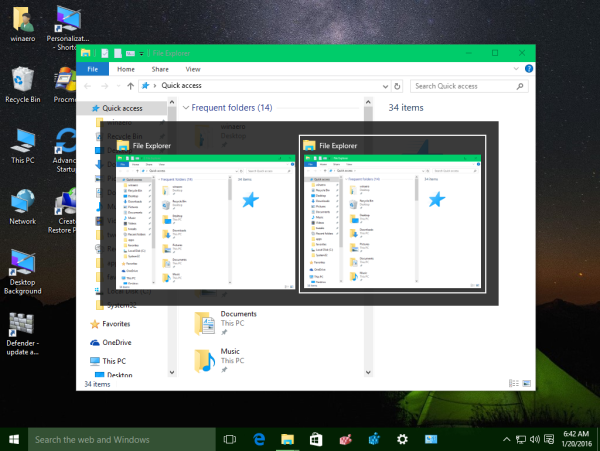Когато стигнете до слайд с вграден видеоклип в Google Slides, понякога ще ви отнеме няколко допълнителни секунди, за да започнете. Преместването на курсора до миниатюрата на видеоклипа, за да натиснете възпроизвеждане, може да бъде разочароващо и да ви отнеме ценното време.

За щастие Google Slides имат удобна опция, която позволява на видеоклиповете да се възпроизвеждат автоматично, щом стигнете до слайда, на който са. Необходими са само няколко кликвания и тази статия ще ви покаже как.
как да промените името на fortnite
Направете Google Slides автоматично да възпроизвежда видеоклипа
За да накарате видеоклипа да започне автоматично веднага щом превключите към слайда, ще трябва да коригирате някои опции. Следвай тези стъпки:
- Отворете „Нормален изглед“ на вашия проект на Google Slides.

- Щракнете с десния бутон върху видеото.

- Изберете ‘Format Options’ от падащото меню.

- Изберете „Възпроизвеждане на видео“.

- Поставете отметка „Автоматично пускане при представяне“.

Има и алтернативен и по-бърз начин за активиране на автоматично възпроизвеждане.
- Щракнете върху видеоклипа във вашия проект на Google Slides.
- Изберете бутона „Опции за формат“, който се появи над видеоклипа. Новото странично меню ще се появи в дясната част на екрана.

- Поставете отметка в квадратчето ‘Autoplay’ при представяне.

Следващият път, когато преминете към видео частта на слайда, тя автоматично ще започне.
Как да направя Google Slides Auto Advance After Video
Ако искате безпроблемна презентация с видеоклипове, може да накарате слайдовете ви автоматично да се придвижат автоматично след възпроизвеждане на видеоклипа. Този метод ще изисква да знаете дължината на вашето видео.
- Кликнете върху падащото меню „Файл“ и изберете „Публикуване в мрежата“.

- Променете опцията за „Автоматично преместване на презентацията към следващия слайд“ от стандартното на желаното време.

Може да се наложи да създадете няколко елемента, като фигури със закъснение във времето, на страницата и да ги поставите зад видеото, за да получите функцията за автоматично напредване, за да промените слайдовете, когато е необходимо.
Как да вмъкнете видео в Google Презентации
Преди да започнете да възпроизвеждате видеоклиповете си автоматично, първо трябва да се научите как да ги вмъквате правилно. Можете да вмъкнете всяко видео, било то от Drive, YouTube или друга услуга за стрийминг с няколко прости щраквания. За да направите това, трябва да изпълните тези стъпки.
- Отворете Google Презентации и вашата презентация (или създайте нова).
- Отидете до слайда, където искате да вмъкнете видеоклипа.
- Изберете раздела „Вмъкване“ в горната част на екрана.
- Изберете „Видео“.

- Изберете източника от мястото, където ще качите видеоклипа. Ще можете да избирате между три раздела - YouTube, Други URL и Google Диск. Да предположим, че искате видеоклип от YouTube.

- Въведете или поставете URL адреса на видеоклипа, който искате да се показва на вашия слайд.
- Кликнете върху видеото.
- Натиснете „Избиране“.
- Видеоклипът трябва да се появи на вашия слайд.
Можете да плъзнете видеоклипа си и да промените размера му. Може да е по-малка част от по-голям слайд или да заеме пълния слайд.
Други начини за форматиране на видеоклипа
Освен автоматичното възпроизвеждане, има много други начини за форматиране на видеоклипа в менюто „Опции за форматиране“. Можете да промените точното начално и крайно време на видеоклипа. Може да ви бъде много полезно, ако имате нужда само от определен фрагмент от много дълъг видеоклип.

Под „Autoplay when presenting“ има опция „Mute video“. Така че, ако аудиото не е необходимо (или не е подходящо), вашата аудитория може да разглежда само картината.
Под опцията ‘Drop shadow’ можете да добавите дълбочина към миниатюрата на видеоклипа си, като хвърлите близка или далечна сянка на фона на слайда. По този начин видеото ще се почувства като част от слайда, вместо да изглежда не на място.
как да промените мащаба на фона на
Ако не е удобно - изключете го
Вероятно ще има някои презентации, при които видеопрегледът ще трябва да остане неподвижен, докато не завършите речта.
Така че, когато не се нуждаете от видеоклип, за да започнете веднага, най-добре би било да деактивирате автоматичното възпроизвеждане. По този начин ще предотвратите неудобството и необходимостта да го спрете ръчно.
Когато имате нужда видеоклипът ви да остане неподвижен, следвайте същите стъпки от първия раздел на тази статия и премахнете отметката от опцията „Автоматично пускане при представяне“.
Колко често използвате опцията за автоматично възпроизвеждане за вашите видеоклипове в Google Презентации? Някога трябва ли да деактивирате тази функция? Споделете своя опит в коментарите по-долу.