По подразбиране Steam ще следва опциите за стартиране, зададени от разработчика, но платформата също така позволява на потребителите да променят тези настройки. Възможността да направите това ще позволи на геймърите да коригират изживяването по свой вкус или да избегнат грешки. Не всеки обаче знае как да направи това.

От увеличаване на ограничението на FPS до задаване на персонализирани разделителни способности, Steam ви позволява да правите всичко. Не е необходимо да сте технически магьосник за тези методи. Прочетете за всички подробности.
Резолюция на опциите за стартиране на Steam
Преди да навлезем в методите, най-добре е да знаете, че опциите за стартиране може да не работят с определени игри. Винаги обаче можете първо да ги изпробвате. Ако не се случи нищо необичайно, можете спокойно да предположите, че новите опции за стартиране ще издържат.
как да направим отвари по-дълго
- Стартирайте Пара .

- Отидете във вашата Steam библиотека.

- Потърсете вашата игра и щракнете с десния бутон върху нея.

- Изберете „Свойства“.

- Кликнете върху „Задаване на опции за стартиране“.

- Напишете „
-screen-width 1920 -screen-height 1080“ (без кавичките).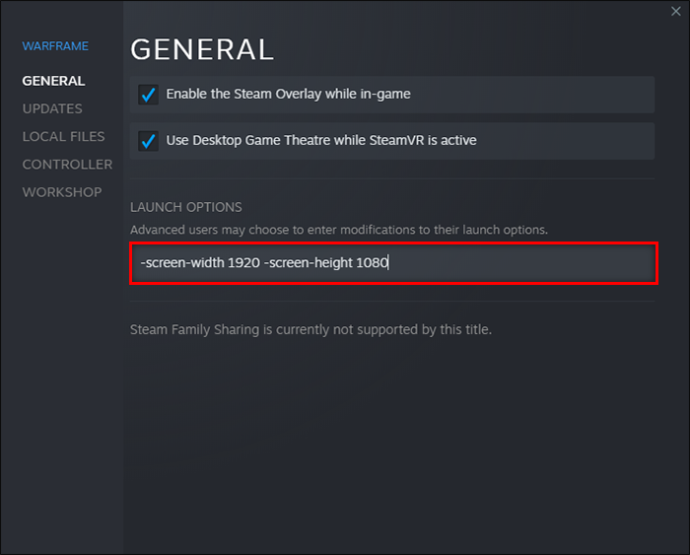
- Запазете настройките си и стартирайте играта.

Можете да промените числата в низа на каквото предпочитате, било то 800 x 600 или 1280 x 720. Много игри работят на 1920 x 1080 при първото им стартиране.
Този трик може да не работи с някои игри, особено тези, които не са разработени с Unity3D двигателя. Въпреки това, много модерни игри за компютър днес ви позволяват да регулирате разделителната способност по време на игра.
Прозорец на опциите за стартиране на Steam
Някои хора искат да изпълняват много задачи или да играят игри в прозоречен режим. Получавате значително увеличение на FPS за вашето заглавие в много случаи, защото компютрите изискват по-малко ресурси. Режимът на цял екран може да бъде твърде натоварващ, ако хардуерът ви не е достатъчно силен.
Когато работите в прозоречен режим, можете да плъзнете ъглите и да регулирате колко големи искате да бъдат. Въпреки че по-малката картина обикновено е по-малко графично интензивна, може да не успеете да различите малки детайли. Най-добре е да намерите баланс между кадрите и размера на прозореца.
- Стартирайте Пара на вашия компютър.

- Насочете се към вашата библиотека.

- Потърсете играта, която искате да коригирате.

- Щракнете с десния бутон върху него и изберете „Свойства“.

- Изберете „Задаване на опции за стартиране“.

- Поставете „
-windowed“ в текстовото поле (без кавички).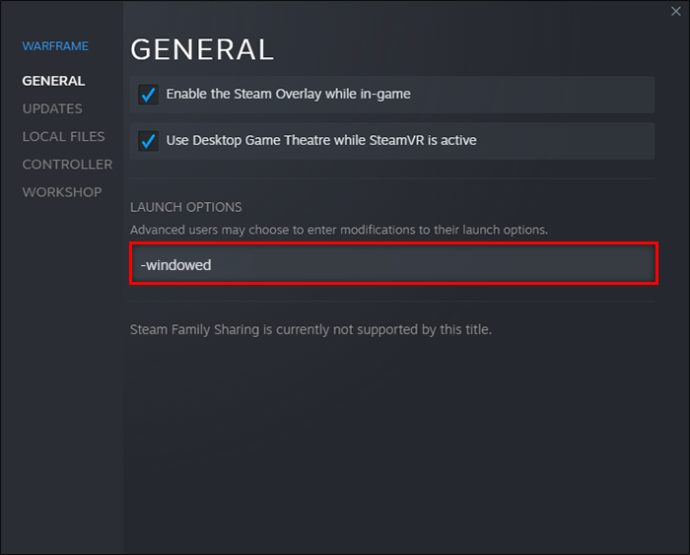
- Запазете настройките.
- Стартирайте играта, за да видите дали работи.

Понякога командата не работи сама. Може да се наложи да въведете „-windowed -w 1024“ или друго число вместо това. Тази конкретна команда може да реши проблема.
Ако нищо не работи, можете да коригирате настройките само чрез менюто в играта.
файлът itunes library.itl не може да бъде прочетен, защото
Като алтернатива, ако предпочитате прозоречен режим без граници, разгледайте тези стъпки.
- Стартирайте Пара и се насочете към библиотеката.

- Изберете игра и щракнете с десния бутон върху нея.

- Отидете на неговите настройки „Свойства“.

- Кликнете върху „Задаване на опции за стартиране“.

- Поставете или напишете „
-popupwindow“ в текстовото поле.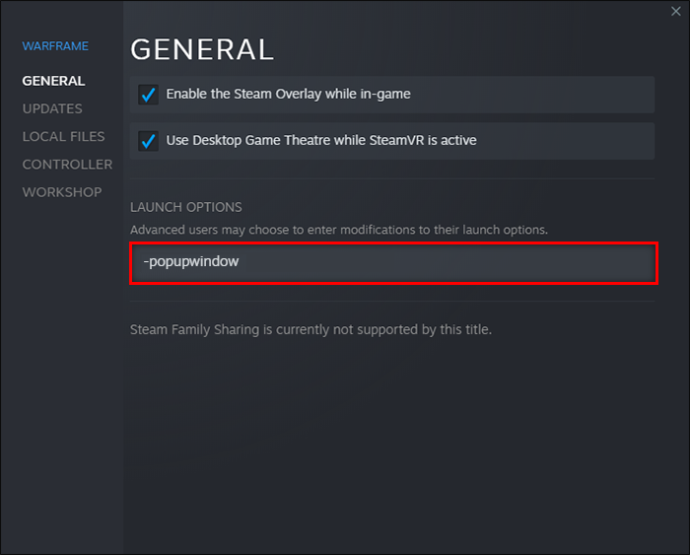
- Кликнете върху „OK“.
- Затворете прозореца „Свойства“ и опитайте да стартирате играта.

Команди за опции за стартиране на Steam
Има много команди, които можете да въведете в раздела Опции за стартиране. По-долу са някои често срещани конзолни команди.
-
-autoconfig– Възстановява всички опции за стартиране на играта до настройките по подразбиране. -
-dev– Позволява на геймърите достъп до режима за разработчици, деактивира автоматичното зареждане на фонови карти на менюто и предотвратява появата на диалогов прозорец за излизане, когато излезете от игра. -
-console– Стартира игра с конзолата за разработчици -
-dxlevel(вмъкнете номер тук) – Принуждава играта да изпълнява конкретна версия на DirectX, като избира от 80, 81, 90, 95 и 98. -
-fullscreen– Играта ще започне в режим на цял екран. -
-windowed– Игрите ще стартират в прозоречен режим. -
-refresh(въведете честота тук) – Тази команда принуждава играта да работи с определена честота на опресняване. -
-novid– Уводното видео на Valve няма да се възпроизведе, когато въведете тази команда.
Steam издаде предупреждение за DirectX 7. Ако използвате -dxlevel 70 за вашите игри, трябва да го премахнете незабавно, защото причинява сривове. Опитайте да използвате командите -dxlevel or -autoconfig, за да го нулирате.
Тези команди ще работят само ако ги приложите към Gold Source или Source игри.
как да проверя за шпионски софтуер на iphone -
Опции за стартиране на Steam FPS
Някои хора искат да включат ограничение на FPS за определени игри. Те може да са загрижени за разкъсването на екрана или искат да спестят ресурси, за да могат да изпълняват други програми едновременно. Има начин да направите това с помощта на конзолни команди.
- Стартирайте Пара и намерете вашата игра в библиотеката.
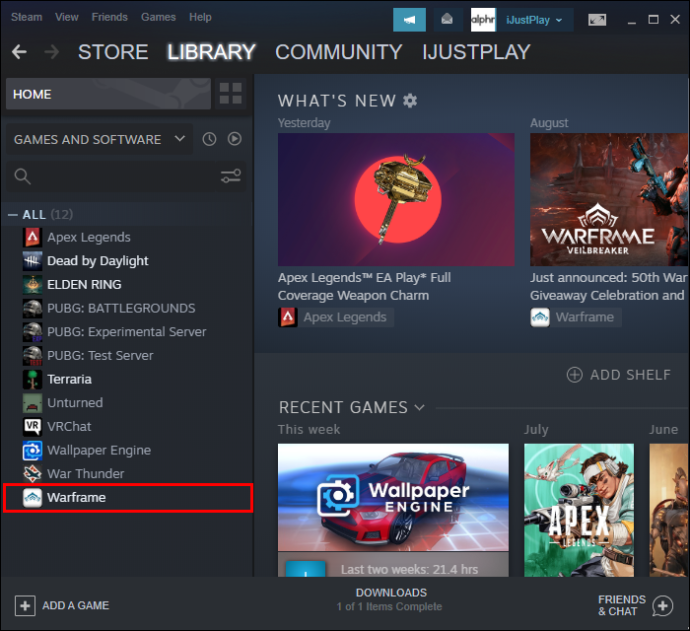
- Изберете „Задаване на опции за стартиране“.

- Поставете следния низ.
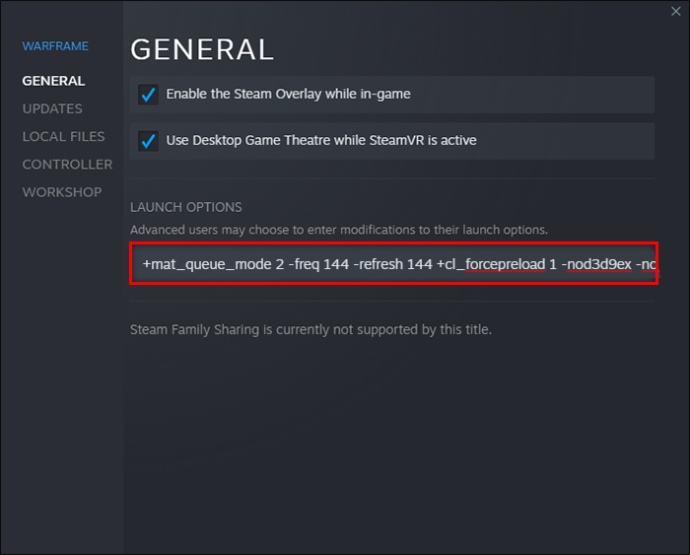
-novid -tickrate 128 -high +fps_max 0 +cl_showfps 0 +cl_interp 0 +cl_interp_ratio 1 +rate 128000 +cl_updaterate 128 +cl_cmdrate 128 +mat_queue_mode 2 -freq 144 -refresh 144 +cl_forcepreload 1 -nod3d9ex -nojoy
Променете номерата след -freq и -refresh на желания от вас номер. Например, можете да ограничите скоростта на опресняване на играта на 90 или 120.
Опции за стартиране на Steam Изпълнение като администратор
За съжаление няма конзолни команди за стартиране на Steam игри като администратор. Все пак можете да го направите с помощта на Windows. Ето как работи.
- Щракнете с десния бутон върху Пара пряк път на вашия работен плот.
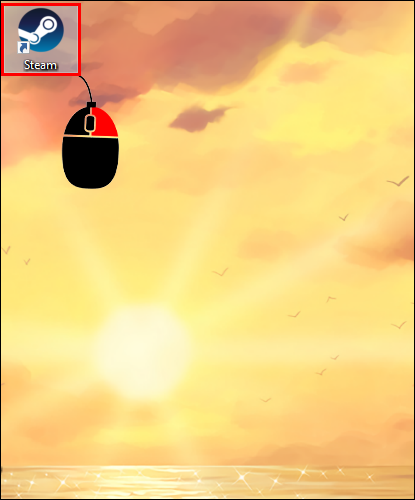
- Кликнете върху „Свойства“.
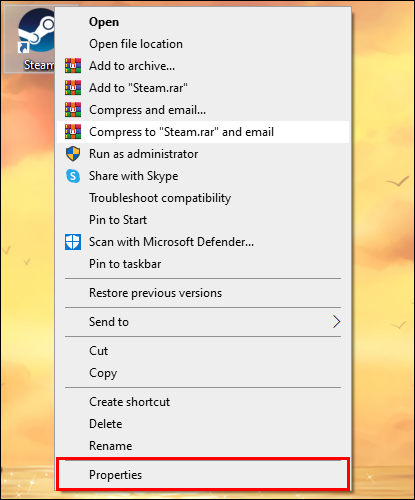
- Изберете раздела „Съвместимост“.
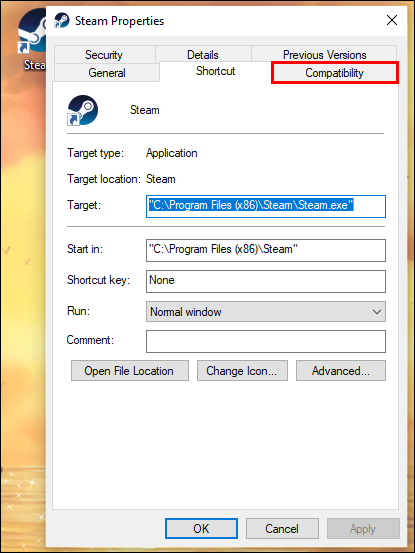
- Поставете отметка в квадратчето за „Изпълни тази програма като администратор“.
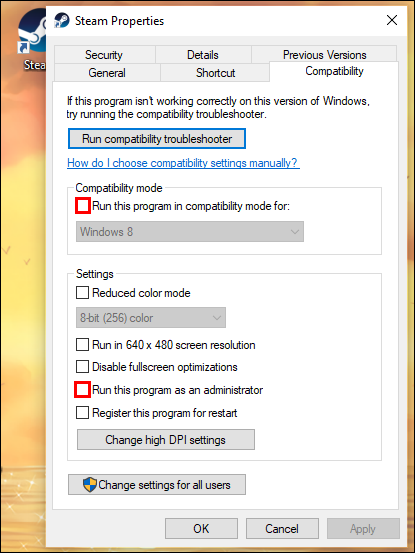
- Кликнете върху „Приложи“ и „OK“.
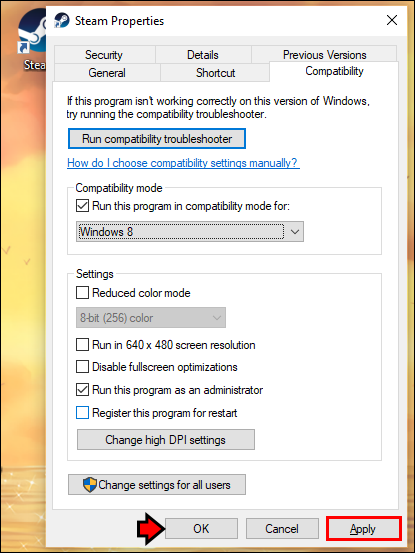
От този момент нататък вашият компютър винаги ще стартира Steam игри като администратор. Ако щракнете с десния бутон върху Steam и изберете „Изпълни като администратор“, това ще се приложи само към този екземпляр. Ще трябва да го направите отново следващия път, когато искате да играете своите Steam игри.
Опциите за стартиране на Steam не работят
Обикновено, ако опциите за стартиране на Steam не работят с играта ви, не можете да направите нищо. Това явление се случва, ако се опитате да изпълните команди на игри, които не са Source. Заглавия, направени с друг двигател на играта, може да не поддържат тези конзолни команди.
Изпълнете това правилно
Командите на конзолата на Steam са полезни за конфигуриране на някои игри Source и Gold Source преди стартиране. Много игри днес обаче не приемат тези команди и е много по-лесно да използвате менюта в играта. Знанието как да зададете опции за стартиране на Steam може да бъде полезно.
Използвате ли редовно опциите за стартиране на Steam? Какви команди използвате обикновено? Уведомете ни в секцията за коментари по-долу.








