Google Earth е удобно приложение за сърфиране в Земята от много години. По-новите версии обаче идват с много допълнителни инструменти, показващи все по-подробни изображения на нашата планета и позволяващи на потребителите да използват приложението по редица нови начини.

Инструментът Elevation Profile ви позволява да създадете път и да покажете неговия профил на надморска височина. Освен това Google Earth показва надморската височина на местоположението, където и да е курсорът на картата. Можете да намерите текущата надморска височина на курсора в долния десен ъгъл.
Основно търсене на местоположение
Ако просто искате да видите колко висока е дадена планина или да проверите някои факти по време на тривиален разговор с приятели на бира, намирането на надморската височина на дадено местоположение е толкова лесно, колкото и намирането му в Google Maps.
chrome: // settings / conten
- Просто отворете Google Earth
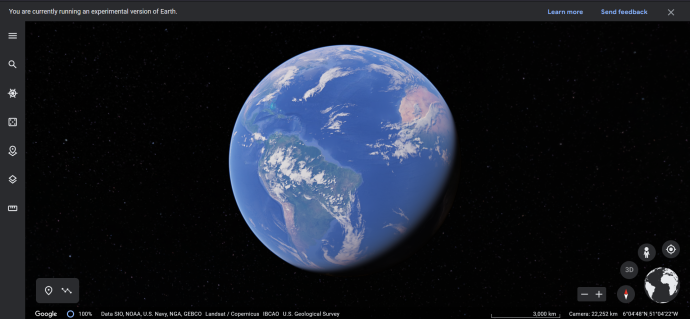
- Навигирайте до въпросното местоположение (като ръчно увеличите мащаба или като въведете подходящото име в полето за търсене).
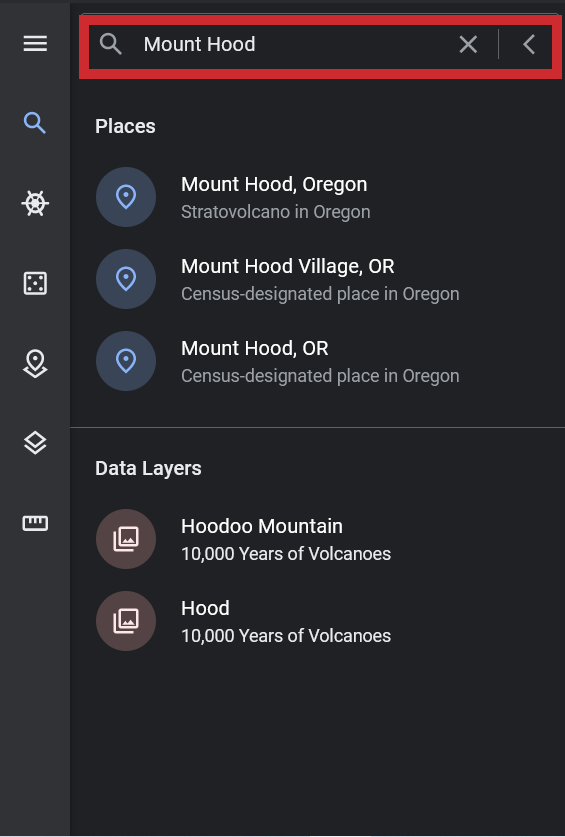
- В случай, че сте намерили целевото си местоположение, надморската височина на тази конкретна точка ще се покаже в долния десен ъгъл на прозореца на Google Earth.
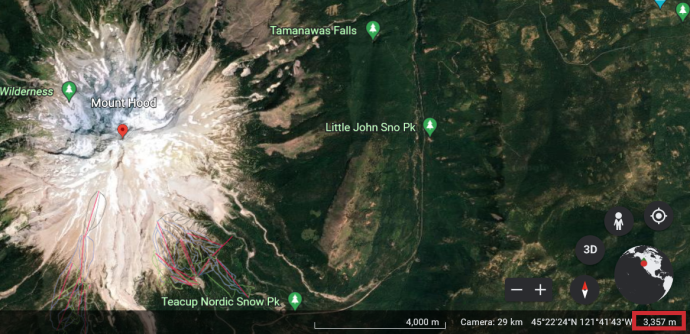
Обърнете внимание, че „надморската височина на окото“ показва надморската височина на мястото, а не височината на местоположението. Числото „elev“ е това, което ви показва надморската височина на точката, която сте търсили.
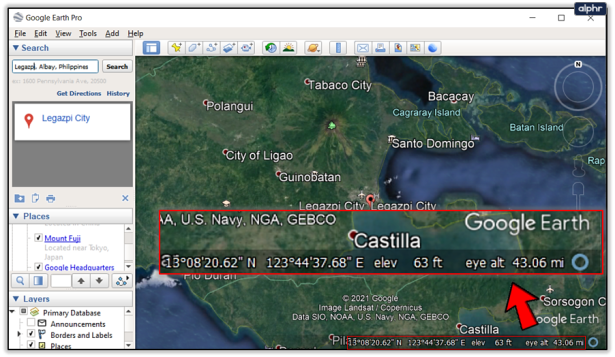
Разширено търсене на височина
Разбира се, основното търсене на местоположение може по същество да ви каже височината на местоположението, което сте избрали. Въпреки това може да искате да видите профила на конкретен път на географско местоположение. Google Earth вече е оборудван с всички необходими инструменти за това. Това е много просто и ясно. Ето как да го направите:
как да направя канал само за четене
- Кликнете Добавете и тогава Пътека и това ще отвори Нов път диалогов прозорец. Можете да получите достъп до всеки един от вашите предварително запазени пътища в Google Earth.
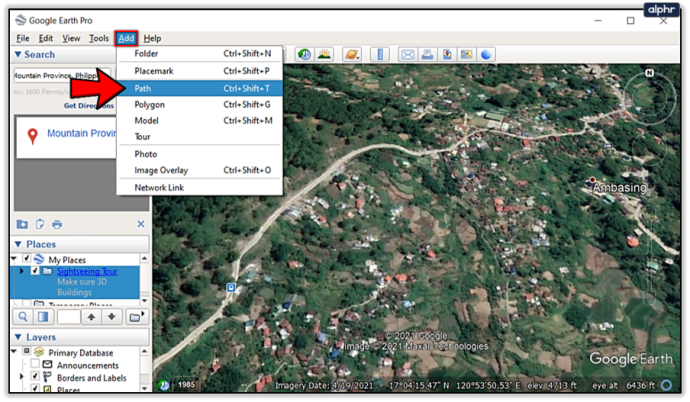
- Можете да дадете име на пътя си, като го въведете в Име поле. Ще искате да назовете пътя си, защото може да искате да го прегледате отново в даден момент. Не щракайте Добре докато се начертае пътя.
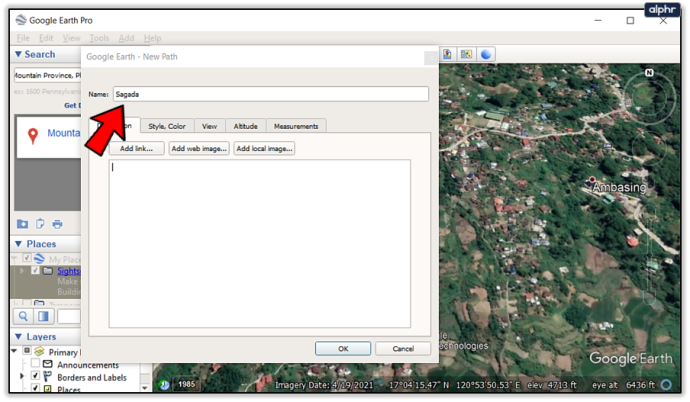
- Отидете на Стил, цвят и изберете цвета и ширината, добавете описание и променете мерните единици в Измервания раздел.
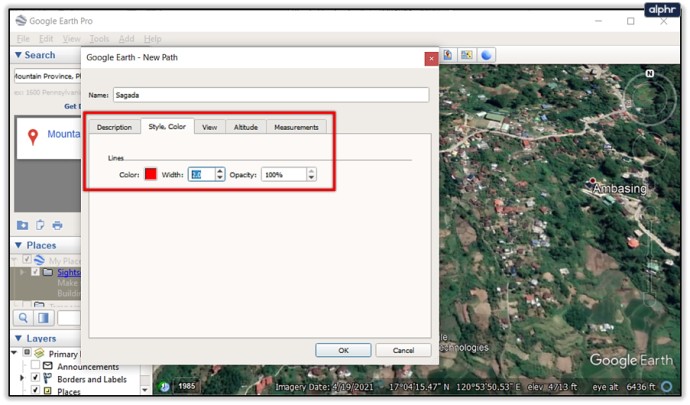
- След като зададете всичко, курсорът ще се превърне в квадрат, докато Нов път диалоговият прозорец остава отворен. Това означава, че не трябва да го затваряте, докато не приключите с чертането на пътя. Плъзнете или щракнете върху точки, за да добавите точки. След като сте сигурни, че вашият път е готов, щракнете Добре .
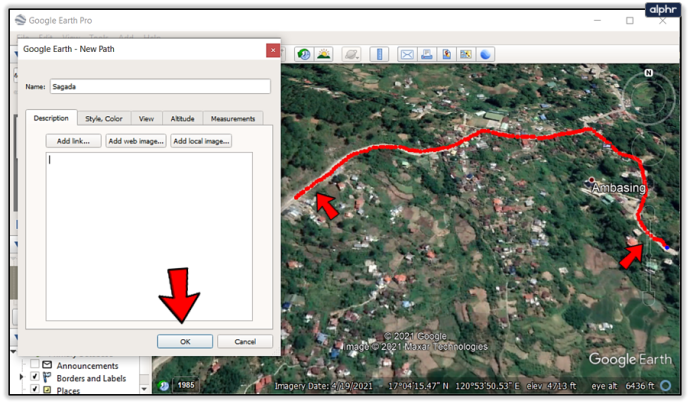
- За да получите подробен изглед на надморската височина на вашия път, намерете името на вашия път в страничната лента вляво, щракнете с десния бутон върху него и изберете Показване на надморския профил . Този профил ви позволява да видите пътя си в двуизмерен изглед, показващ дължината и надморската височина на пътя. The Y -ос показва действителната надморска височина, докато х -ос показва неговото разстояние.
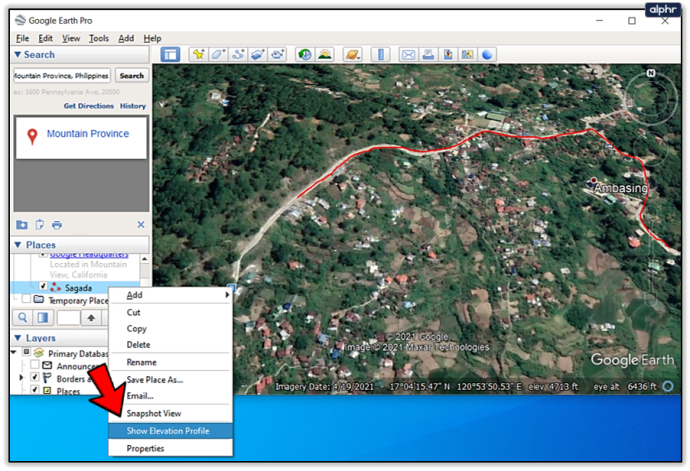
Най-добрата част от профила на надморската височина е, че можете да щракнете/плъзнете курсора си през цялата графика и да видите подробностите за всяка отделна точка от вашия път. Всъщност, докато премествате курсора върху графиката, трите числа, специфични за местоположението на курсора по пътя ви, ще се променят.
Трите числа
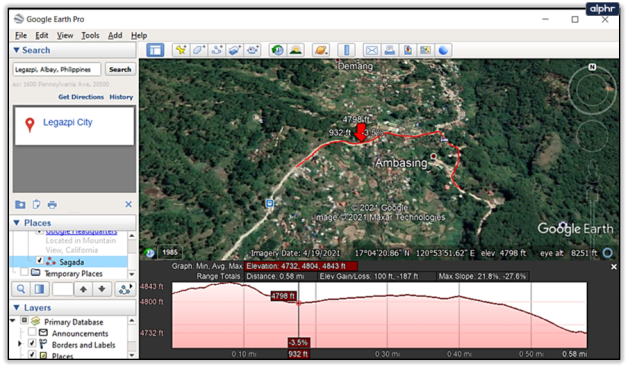
Числото точно над червената стрелка ви показва надморската височина на избраното място. Лявата стрелка маркира изминатото разстояние в тази конкретна точка от вашия път. Дясната стрелка, от друга страна, показва степента на пътя на въпросното място (където е курсорът ви).
Google Earth Rocks
Разбира се, можете да намерите местоположение с помощта на Google Maps; вероятно дори можете да напишете „[име на местоположение] надморска височина“ в Google и да получите прост отговор. Това страхотно приложение разполага с широк набор от страхотни инструменти, които могат да ви помогнат с различни неща, като издигането е само едно от тях.
Знаете ли за изгледа Elevation Profile? Ако не, как проверихте надморската височина в Google Earth? Чувствайте се свободни да обсъдите в секцията за коментари по-долу.








