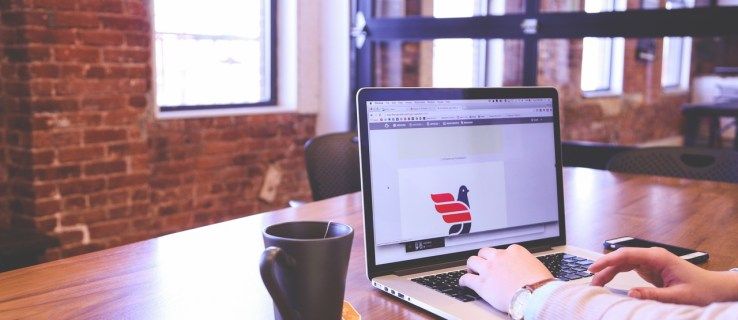Като една от най-добрите програми за писане на пазара, MS Word няма недостиг на опции за форматиране. Подравняването на текста е сред основните неща и може да се изненадате какво може да се направи с линиите в това отношение.

По-специално, възможно е да подравнявате редове в Word по няколко начина. Забележително е, че можете да подравните едната част отляво, а другата отдясно. Тази статия ще ви научи как да правите точно това и ще засилите вашата игра за форматиране в MS Word.
Подравняване на част от ред в MS Word
Microsoft Word има опции за подравняване по подразбиране за цели редове и абзаци. Можете да промените подравняването на текста на ляво, дясно, центрирано и оправдано.
как вдигаш ръката си в увеличение
Софтуерът обаче също така ви позволява да създавате двойно подравняване за един ред, но тази опция не е толкова очевидна, колкото споменатите стандарти за форматиране. Има два метода за създаване на две подравнявания – ляво и дясно – в един и същ ред:
- Използване на функцията за спиране на десния раздел
- Задаване на функцията Tab на дясно подравняване
Има и различен метод, който в крайна сметка може да осигури желания резултат, но който абсолютно не трябва да използвате, ако знаете правилния начин за създаване на двойно подравняване. Ще стигнем до този алтернативен метод по-късно. Засега нека да разгледаме най-добрите начини за дясно подравняване на част от ред в Word.
Докато четете обясненията, имайте предвид, че това ръководство предполага, че подравняването на текста по подразбиране е ляво.
Използване на функцията за спиране на десния раздел
Първият метод зависи от включването на линийката в Word. Ето как да използвате линийката за двойно подравняване на линия:
- Ако линийката не се показва, активирайте я, като поставите отметка в квадратчето „Линийка“ в менюто „Преглед“.

- Намерете символа Tab от лявата страна на линийката - той ще изглежда или като бейзболна домашна база, или като буквата 'L.'

- Щракнете върху символа Tab, докато видите фигура като буквата „L“ в огледало. Това е десният разделител.

- На горната линийка щракнете върху десния край на бялата секция, за да поставите табулатор.

- Започнете да пишете, след което натиснете „Tab“ на клавиатурата. Курсорът трябва да скочи надясно, а текстът, който въвеждате, трябва да се запълни отдясно наляво.

Задаване на функцията Tab на дясно подравняване
Като алтернатива можете да настроите подравняване на раздели чрез менюто. Тази техника е по-удобна, защото не разчита на щракване върху точна точка на линийката, както в стъпка 3 от предишния метод.
- Уверете се, че знаете позицията на дясното поле във вашия документ. Можете да видите точното число от дясната страна на горната линия. Ако линийката не е там, включете я, като отидете на „Преглед“ и поставите отметка в квадратчето до „Линийка“.

- Докато сте позиционирани на празен ред във вашия документ, отидете в раздела „Начало“.

- Влезте в менюто „Абзац“.

- Отидете на „Раздели“. Тук ще видите няколко опции за персонализиране на раздела.

- Под „Tab stop position“ въведете точната стойност на местоположението на дясното поле, което сте запомнили от стъпка 1.

- Под „Подравняване“ изберете „Дясно“, след което щракнете върху „OK“.

Нека обясним какво се случи тук.
как се включва запазване на инвентара в minecraft
Като въведете правилното местоположение на полето, вие сте настроили раздела да се позиционира автоматично в десния край на документа. Това означава, че след като натиснете „Tab“ на клавиатурата, курсорът ще скочи надясно.
Избирането на дясно подравняване означава, че текстът ще се запълни отдясно наляво. Обърнете внимание, че действителният текст ще „тече“ правилно отляво надясно, т.е. вашите букви няма да излязат в обратен ред.
Използване на раздели и интервали на клавиатурата (какво да не правите)
Следният метод е по-нисък от двата, които описахме по-рано, но може да служи като бърза еднократна корекция за по-малко важен документ. Въпреки това силно бихме ви разубедили да използвате този метод в бизнес или друга официална кореспонденция, тъй като ще изглежда непрофесионално.
- Започнете да пишете текста с ляво подравняване.

- Въведете текста, който искате да се показва вдясно, без допълнителни действия. В момента ще изглежда като редовно продължение на линията.

- Позиционирайте курсора преди първата буква от частта от текста, която искате да преместите вдясно.

- Натиснете „Tab“ на клавиатурата. Може да се наложи да повторите тази стъпка няколко пъти, докато последната буква се приближи възможно най-близо до дясното поле.

- Използването на клавиша „Tab“ вероятно няма да доведе до идеално позициониране. Настройте фино подравняването на текста с помощта на интервала.

Ако трябва често да подравнявате двойно текст във вашия документ, този метод бързо ще се окаже досаден. Освен това може да създаде ненужни усложнения. Например, ако искате да редактирате ред, има вероятност текстът да се изкриви, след като въведете или изтриете думи или дори знаци.
Но най-важното е, че този метод ще стане остарял веднага щом разберете как правилно да подравнявате двойно. Ето защо винаги трябва да използвате описаните по-горе техники вместо тази.
Други опции на раздела в Word
Освен дясното подравняване, можете да използвате функционалността на раздела, за да позиционирате и подравнявате текст по различен начин в рамките на един ред. Опциите на раздела включват:
- Наляво
- Център
- вярно
- десетична
- Бар
Първите три опции изпълняват подобни функции, чието значение е видно от името. Опцията Decimal е различна, тъй като служи за подравняване на числа.
Ако трябва да напишете поредица от редове, съдържащи числа с десетични точки, избирането на раздела „Decimal“ ще подравни тези точки. Настройката за подравняване ще се приложи независимо колко големи са числата. Например, ако напишете „120.5“ на един ред и „3.4“ на следващия, „.5“ и „.4“ ще бъдат идеално подравнени.
И накрая, табулаторът „Лента“ изобщо не е свързан с позиционирането на текста. Вместо това тази функция ще създаде вертикална лента, когато я изберете и щракнете върху линийката. Имайте предвид, че вмъкнатата лента е истински символ, който ще се покаже при печат.
Щракването върху иконата Tab ще покаже още две опции, които не засягат разделите. Вместо това тези функции се отнасят до отстъп на ред.
Първо, имате отстъп на първия ред. Тази опция е представена с обърната нагоре икона на бейзболна домашна база. Когато позиционирате курсора върху конкретен ред и изберете отстъпа на първия ред, първият ред на целия абзац ще започне от избраната от вас позиция на линийката.
Второ, има опцията Висящ отстъп, показана като обърната надолу база за бейзбол. Тази опция ще зададе отстъпа на останалата част от вашия параграф. Първият ред обаче няма да бъде засегнат, тъй като има специален инструмент за отстъп.
За да завършим този раздел, нека да разгледаме друго важно действие: премахване на табулатори от вашия Word документ. За щастие, това е много лесно за изпълнение.
Ако случайно сте поставили табулатор или сте решили, че вече не се нуждаете от алтернативно подравняване, можете да премахнете табулатора от линийката в три ясни стъпки:
как да направите диаграма в google docs -
- Щракнете и задръжте табулатора с левия бутон на мишката.

- Докато държите левия бутон, преместете мишката под линийката и изчакайте знакът за спиране на раздела да стане сив.

- Пуснете бутона.
Станете майстор на подравняването на текст в Word
С всички опции за форматиране, които MS Word предоставя, би било жалко да не използвате полезни инструменти като табулатори. Сега, след като знаете как да подравнявате частично надясно текстовите си редове, вашите документи ще изглеждат много по-подредени и професионални.
Успяхте ли да подравните частично надясно ред в Word? Изпробвахте ли други опции за спиране на раздели? Кажете ни в коментарите по-долу.