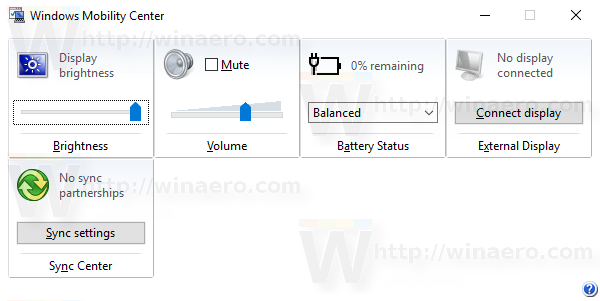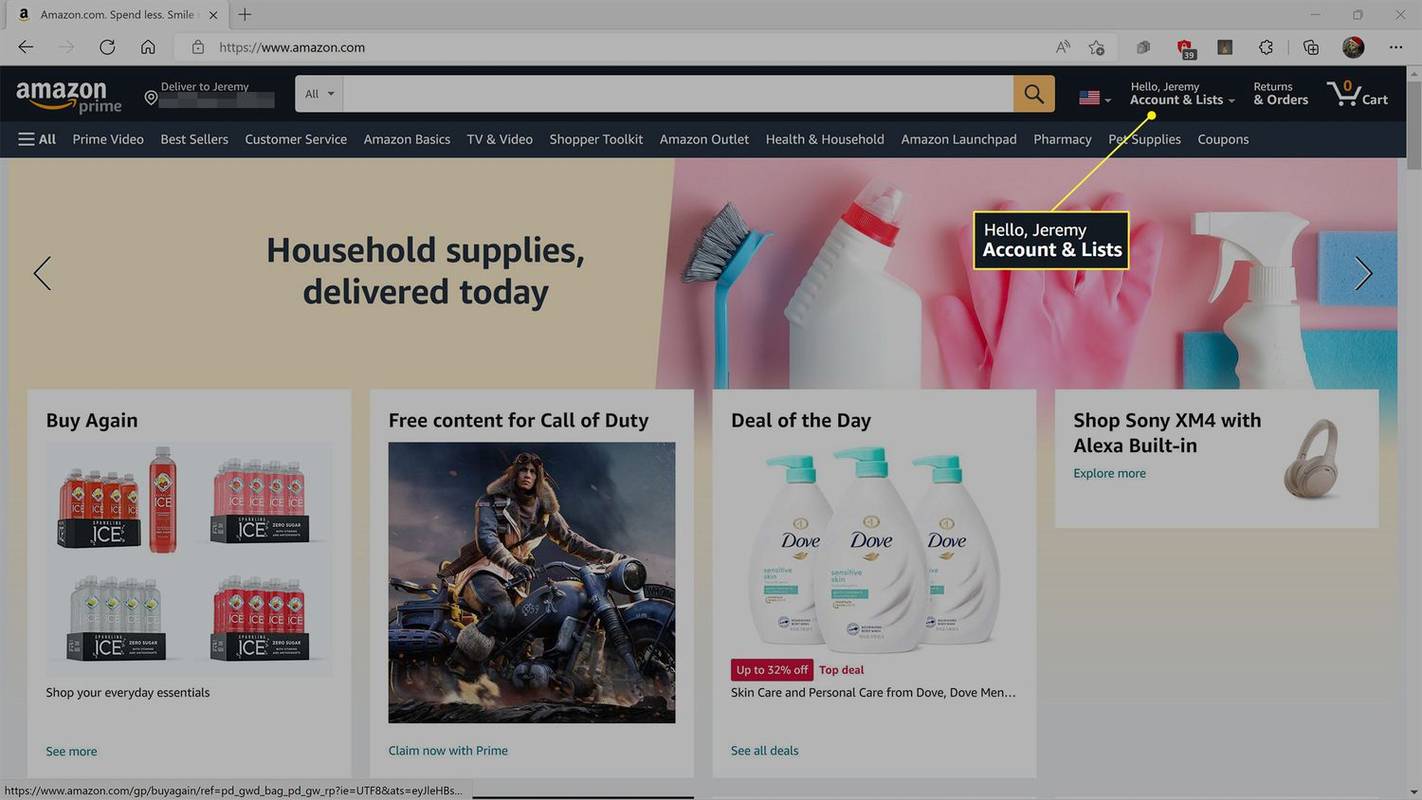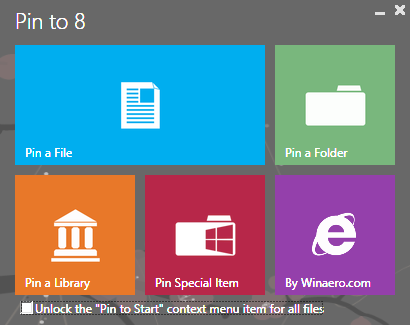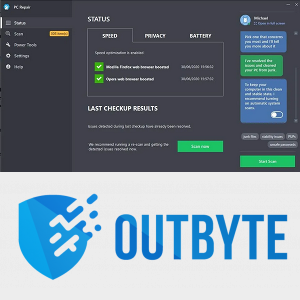Ако работите върху автобиографията си, бизнес документ или нещо друго в Word, може да искате да знаете как да вмъкнете хоризонтална линия, за да подсилите работата си.

В тази статия ще ви покажем най-бързите и лесни начини за добавяне на перфектни хоризонтални линии към вашите документи на Word. Освен това, нашият раздел с често задавани въпроси обхваща как да постигнете хоризонтални линии в WordPress и отговори на най-често задаваните въпроси.
Как да вмъкнете хоризонтална линия в Word?
Най-бързият начин за вмъкване на хоризонтална линия с помощта на Word е с AutoFormat. Той работи, като въведете определени символи три пъти, след което натиснете Enter, за да превърнете символите в хоризонтална линия:
Забележка : Функциите за автоматично форматиране не са налични в Office Offline.
- Отворете документа и поставете курсора там, където трябва да бъде редът.
- Въведете три от следните знаци:

- Тирета - (за обикновен единичен ред).
- Подчертава___ (за обикновена двойна линия).
- Редът ще бъде вмъкнат по цялата ширина на страницата.
Или използвайте инструмента Хоризонтална линия:
как за постоянно да изтриете текстови съобщения на android -
- Изберете мястото за добавяне на реда.
- Уверете се, че е избрана опцията Начало.

- От раздела Абзац изберете падащото меню Граници и изберете Хоризонтална линия.

- За да промените дизайна на линията, щракнете двукратно върху нея.

- От диалоговия прозорец Форматиране на хоризонтална линия можете да промените подравняването, цвета, ширината и височината на линията.

Или да нарисувате хоризонтална линия:
- Изберете раздела Вмъкване, след което Фигури.

- От Линии изберете стила, който искате.

- В документа изберете мястото, поставете реда.

- За да начертаете линията, задръжте и плъзнете курсора, освобождавайки го в края.

Как да вмъкнете хоризонтална линия в Word на Mac?
Най-бързият начин за вмъкване на хоризонтална линия с помощта на Word на вашия Mac е с AutoFormat. Той работи, като въведете определени символи три пъти, след което натиснете Enter, за да превърнете символите в хоризонтална линия:
Забележка : Функциите за автоматично форматиране не са налични в Office Offline.
- Отворете документа и поставете курсора там, където трябва да бъде редът.
- Въведете три от следните знаци:

- Тирета - (за обикновен единичен ред).
- Подчертава___ (за обикновена двойна линия).
- Редът ще бъде вмъкнат по цялата ширина на страницата.
Или използвайте инструмента Хоризонтална линия:
- Изберете мястото за добавяне на реда.
- Уверете се, че е избрана опцията Начало.

- От раздела Абзац изберете падащото меню Граници и изберете Хоризонтална линия.

- За да промените дизайна на линията, щракнете двукратно върху нея.
- От диалоговия прозорец Форматиране на хоризонтална линия можете да промените подравняването, цвета, ширината и височината на линията.
Или да нарисувате хоризонтална линия:
- Изберете раздела Вмъкване, след което Фигури.

- От Линии изберете стила, който искате.

- В документа изберете мястото за добавяне на реда.
- За да начертаете линията, задръжте и плъзнете курсора, освобождавайки го в края.

Как да вмъкнете хоризонтална линия в Word на Windows?
Най-бързият начин за вмъкване на хоризонтална линия с помощта на Word в Windows е с автоматичен формат. Той работи, като въведете определени символи три пъти, след което натиснете Enter, за да превърнете символите в хоризонтална линия:
Забележка : Функциите за автоматично форматиране не са налични в Office Offline.
- Отворете документа и поставете курсора там, където трябва да бъде редът.
- Въведете три от следните знаци:

- Тирета - (за обикновен единичен ред).
- Подчертава___ (за обикновена двойна линия).
- Редът ще бъде вмъкнат по цялата ширина на страницата.
Или използвайте инструмента Хоризонтална линия:
- Изберете мястото за добавяне на реда.
- Уверете се, че е избрана опцията Начало.

- От раздела Абзац изберете падащото меню Граници и изберете Хоризонтална линия.

- За да промените дизайна на линията, щракнете двукратно върху нея.

- От диалоговия прозорец Форматиране на хоризонтална линия можете да промените подравняването, цвета, ширината и височината на линията.

Или да нарисувате хоризонтална линия:
- Изберете раздела Вмъкване, след което Фигури.

- От Линии изберете стила, който искате.

- В документа изберете мястото за добавяне на реда.

- За да начертаете линията, задръжте и плъзнете курсора, освобождавайки го в края.

Как да вмъкнете хоризонтална линия в Word Online?
Ето две опции за вмъкване на хоризонтална линия във вашия онлайн документ на Word:
Използвайте инструмента за хоризонтална линия:
- Изберете областта, за да добавите реда.
- Уверете се, че е избрана опцията Начало.

- От раздела Абзац изберете падащото меню Граници и изберете Хоризонтална линия.

- За да промените дизайна на линията, щракнете двукратно върху нея.

- От диалоговия прозорец Форматиране на хоризонтална линия можете да промените подравняването, цвета, ширината и височината на линията.

Начертайте хоризонтална линия:
- Отворете документа.
- Изберете раздела Вмъкване, след което Фигури.

- От Линии изберете стила, който искате.

- В документа изберете мястото за добавяне на реда.
- За да начертаете линията, задръжте и плъзнете курсора, освобождавайки го в края.

Допълнителни често задавани въпроси
Как пишете хоризонтална линия?
За да нарисувате хоризонтална линия с помощта на Word:
1. Отворете документа.
2. Изберете раздела Вмъкване, след което Фигури.

3. От Линии изберете стила, който искате.

4. На документа изберете мястото за добавяне на реда.
5. За да начертаете линията, задръжте и плъзнете курсора, като го пуснете в края.
Или да добавите линия от ръка:

6. Задръжте натиснат клавиша Shift + подчертаване; пуснете, след като получите необходимата дължина.
Как да вмъкна вертикална и хоризонтална линия в Word?
Следното обяснява два начина за вмъкване на вертикална линия в Word:
Начертайте вертикалната линия
1. От документа изберете раздела Вмъкване.

2. Изберете иконата Shapes, след което изберете форма на линия .

3. На мястото, където искате да започне вашата линия, щракнете и задръжте бутона на мишката.
4. Плъзнете мишката до мястото, където трябва да завършва линията, след което отпуснете бутона на мишката.

Създаване на множество редове с помощта на таблици
1. От главното меню изберете Вмъкни след това ‘Таблица ...

2. В Брой колони въведете броя на вертикалните линии, от които се нуждаете.

3. На Брой редове въведете 1.

4. Таблицата ще бъде вмъкната.
5. След това от падащото меню Граници в Дизайн на таблица премахнете отметката от Външни граници, оставяйки отметнатите вътрешни вертикални граници.

Как да вмъкна множество хоризонтални линии в Word?
Ако искате да добавите множество хоризонтални линии в Word, за да добавите текст, използвайте гранични редове:
1. Отворете документа, към който искате да добавите хоризонталните линии.
2. От стандартната лента с инструменти изберете бутона Форматиране> Граници и засенчване.

3. Изберете раздела Граница.

4. От Стил изберете ширината и цвета на стила на линията.

5. В документа щракнете там, където искате да добавите реда.
6. За да вмъкнете различни цветни линии и стилове, изберете Хоризонтална линия.

7. За да позиционирате линията на определено разстояние от текста, изберете Опции от прозореца Граници и засенчване.
За да се записват множество хоризонтални линии след отпечатване, използвайте раздели с раздели:
1. Изберете Изглед> Линийка.
2. От стандартната лента с инструменти поставете отметка в квадратчето Ruler.
3. От главното меню на Word изберете Форматиране, след което Раздели ....
4. В прозореца на раздела изберете Изчистване на всички раздели.
5. От прозореца Tab Stop задайте раздел, където трябва да завършва десният марж, напр. 6,0 инча.
6. Под Подравняване изберете Надясно.
7. В Leader изберете едно от числата, изброени за права линия.
8. Щракнете върху OK, след това продължете да натискате клавиша Tab, за да вмъкнете права линия.
9. Копирайте и поставете редовете или продължете да натискате Tab, докато получите желания брой редове.
Как да вмъкнете хоризонтална линия в WordPress?
Ето три начина за вмъкване на хоризонтална линия в публикация в блог в WordPress:
Използвайте редактора на блокове
1. Влезте в WordPress и отворете нова / съществуваща публикация, върху която да работите.
2. За да добавите нов блок, където трябва да бъде линията, изберете иконата +.
3. От раздела Layout Elements изберете блока Separator.
4. Добавете хоризонталната линия към вашата област на съдържание.
Използвайте класическия редактор
1. Влезте в WordPress и отворете нова / съществуваща публикация, върху която да работите.
2. Над редактора на публикации, ако в лентата с инструменти виждате само един ред бутони, изберете иконата Превключване вдясно, за да получите достъп до реда с опцията хоризонтална линия.
3. Изберете областта, където трябва да преминете линията, след това изберете бутона Хоризонтална линия.
Използвайте разделител на хоризонтални линии с HTML
· Просто добавете
маркирайте към съдържанието на публикацията си в позицията, където редът трябва да бъде вмъкнат.
Проектиране на сложни документи на Word с помощта на хоризонтални линии
Word поддържа различни начини за вмъкване на редове във вашите документи, за да раздели разделите, за по-чисто оформление и да ги направи визуално привлекателни и уникални.
Какъв метод използвахте, за да вмъкнете хоризонталната или вертикалната си линия? Постигна ли вида, който искахте? Ще се радваме да чуем как се е получил вашият документ, уведомете ни в раздела за коментари по-долу.