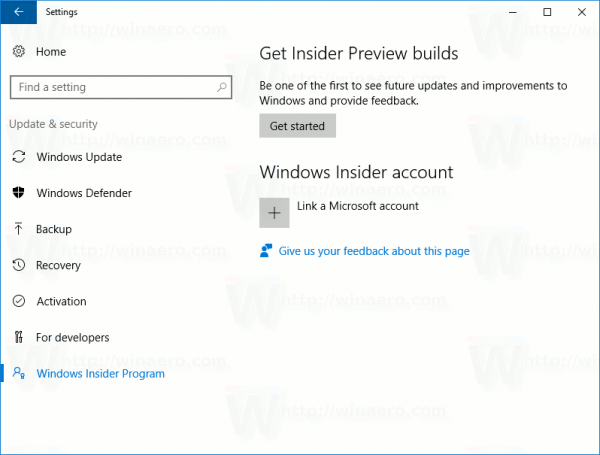Ако искате да вдъхнете нов живот на скучен стар настолен екран, Wallpaper Engine е начинът да го направите. Приложението ви позволява да създавате анимирани тапети, които можете да напълните с много визуални и аудио ефекти, за да превърнете скучния си работен плот в интерактивна страна на чудесата.

Но вие искате повече. Искате да създадете интерактивен тапет, който също така отговаря на звука, което означава, че тапетът ще реагира въз основа на аудио знаци, които сте задали в Wallpaper Engine. Тази статия ще ви каже всичко, което трябва да знаете
Стъпка 1 – Създайте или редактирайте своя тапет
Да се надяваме, че първата стъпка е най-лесната – създайте тапета, който искате да направите аудио отзивчив, или редактирайте съществуващ тапет. И двете трябва да са лесни за някой, който е добре запознат с Wallpaper Engine. Но ако не сте запознати с приложението, следвайте тези стъпки, за да създадете основен тапет:
- Отворете Wallpaper Engine, за да видите изскачащия прозорец „Добре дошли“.
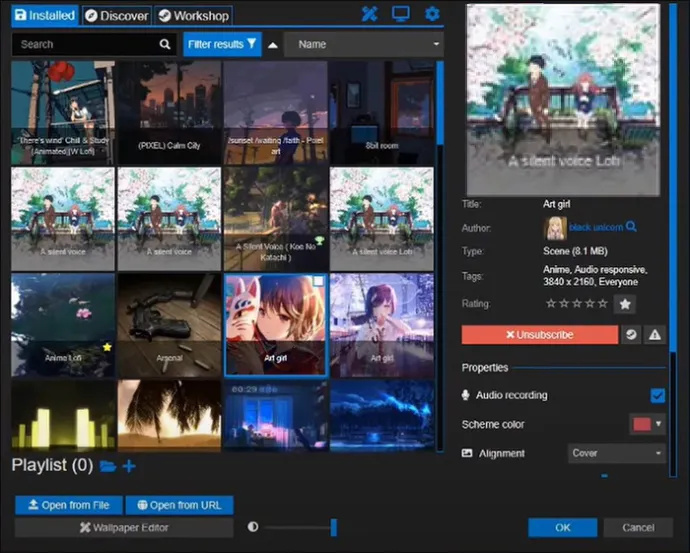
- Плъзнете изображение от вашето устройство и го пуснете върху бутона „Създаване на тапет“.
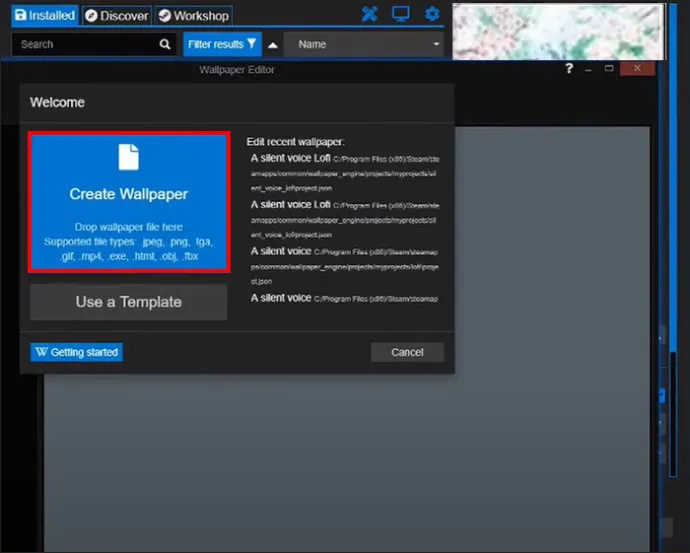
След това Wallpaper Engine отваря екрана за редактиране, чрез който можете да добавяте ефекти и да играете с вашето импортирано изображение.
намери списък с желания на Amazon
Ако вече сте импортирали изображение и искате да го редактирате, изскачащият прозорец „Добре дошли“ също ви е покрил. Щракнете върху „Редактиране на скорошен тапет“ и изберете файла, който искате да направите аудио отзивчив.
Стъпка 2 – Добавете вашите аудио ефекти
След това трябва да добавите ефекта „разклащане“, споменат по-рано:
- Проверете дясната страна на екрана, за да намерите и щракнете върху „Ефекти“.
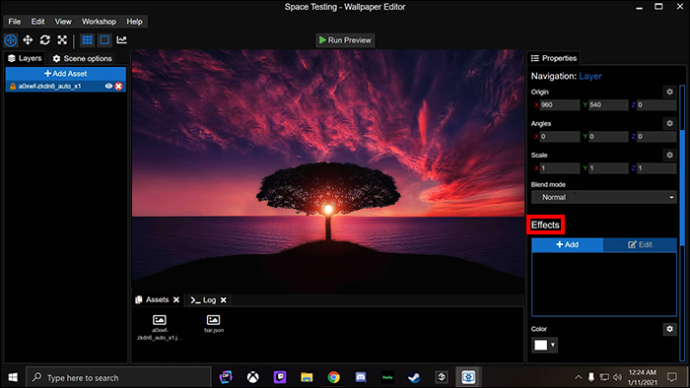
- Изберете „+ Добавяне“ от менюто „Ефекти“.
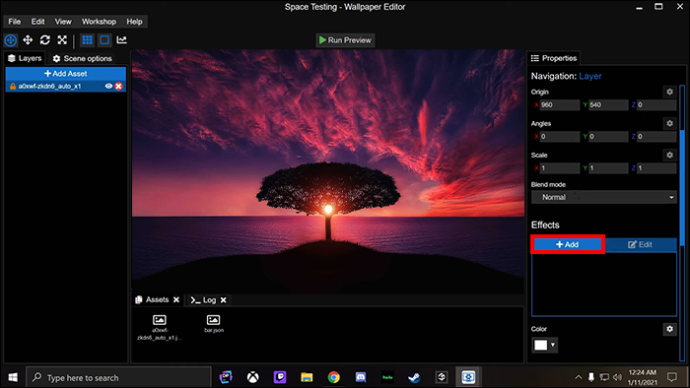
- Отидете до „Анимиране“ и изберете „Разклащане“.
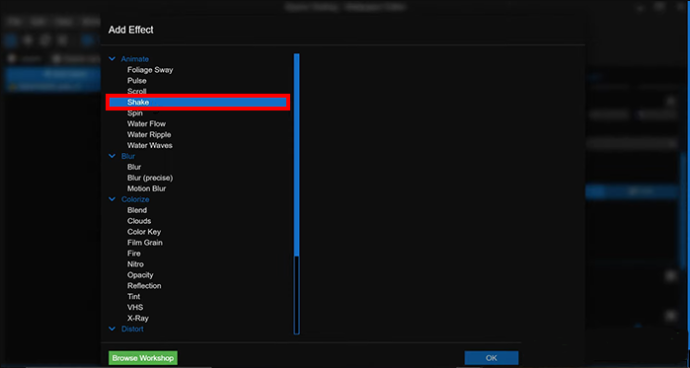
Обърнете внимание, че ще намерите други анимирани ефекти в менюто „Анимиране“, всеки от които можете да използвате вместо „Разклащане“, ако предпочитате. Други примери включват „Pulse“, което кара изображението да пулсира нагоре и надолу, и „Blur“, което е чудесно за замъгляване на две части от изображение заедно. Разклащането прави това, което пише на кутията – разклаща избраната част от изображението.
Също така си струва да се отбележи, че не сте ограничени до предварително зададените ефекти, които Wallpaper Engine предлага. Работилницата на общността има много създадени от потребителите ефекти, които можете да изтеглите чрез бутона „Добавяне на актив“ от лявата страна на екрана.
Стъпка 3 – Включете Audio Response
Ефектът ви е активиран, но той все още не е готов да реагира на аудио входове. Можете да направите това чрез менюто „Combos“ в Wallpaper Engine.
как да зададете статус на разминаване
- Намерете и изберете „Комбота“, който е от дясната страна на екрана.
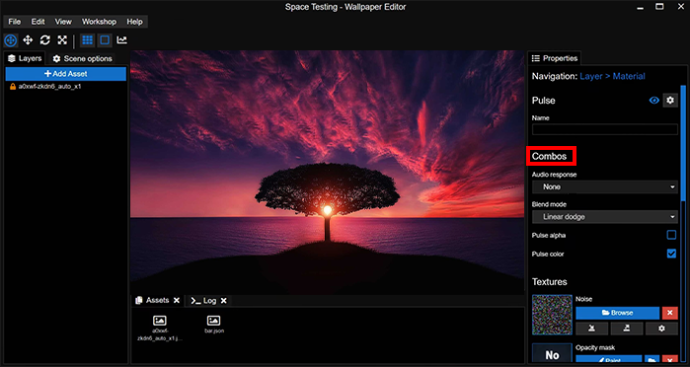
- Изберете „Аудио отговор“.
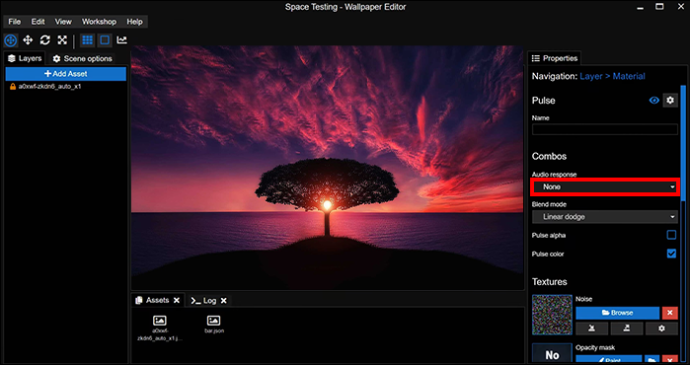
- Изберете между отговорите „Център“, „Ляво“ и „Дясно“, които определят къде ще се появи звуковият отговор на вашия тапет.
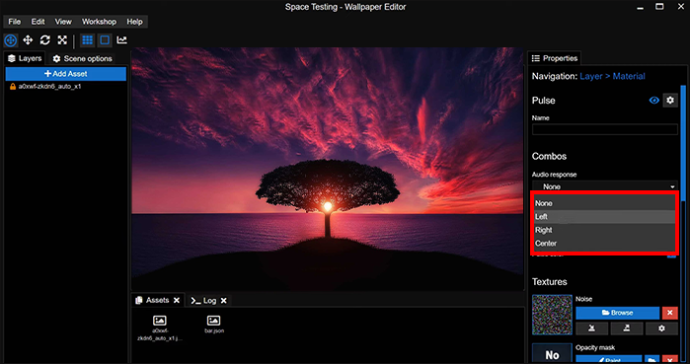
Може да имате други опции за настройка тук, в зависимост от ефекта, който изберете. Например, ефектът „Импулс“ има опция „Цвят на импулса“, която променя цвета на импулса, когато е активиран.
Стъпка 4 – Изберете нестабилните зони
При включен звуков отговор следващата ви задача е да определите кои части от вашия тапет отговарят на звуковия сигнал. С ефекта „Разклащане“ това означава избиране на областите, които се разклащат, когато се възпроизвежда съответното аудио.
Използвайте функцията за рисуване на Wallpaper Engine, за да маркирате необходимите области:
- Отидете до „Текстури“ от дясната страна на екрана и намерете „Маска за непрозрачност“.
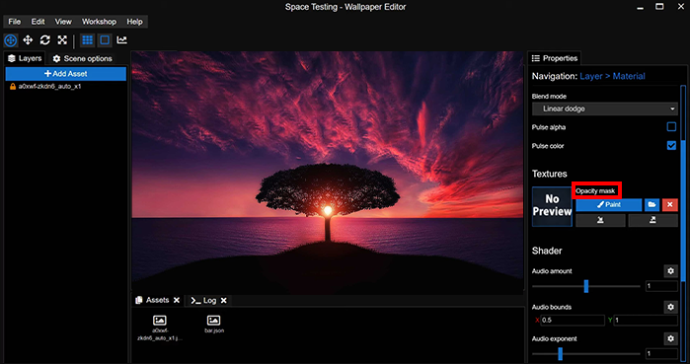
- Изберете „Paint“ под „Opacity Mask“, за да отворите нов прозорец.
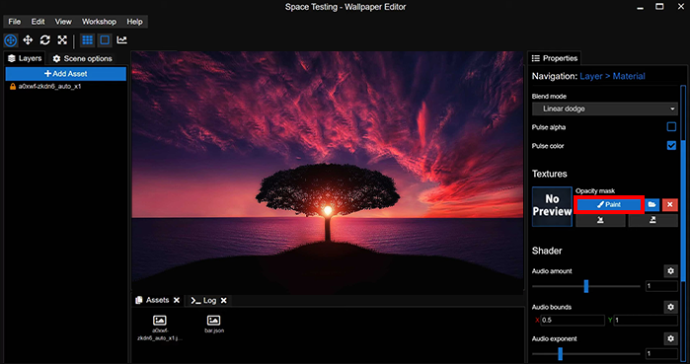
- Изберете всички функции, които искате вашата четка да има от новия прозорец.
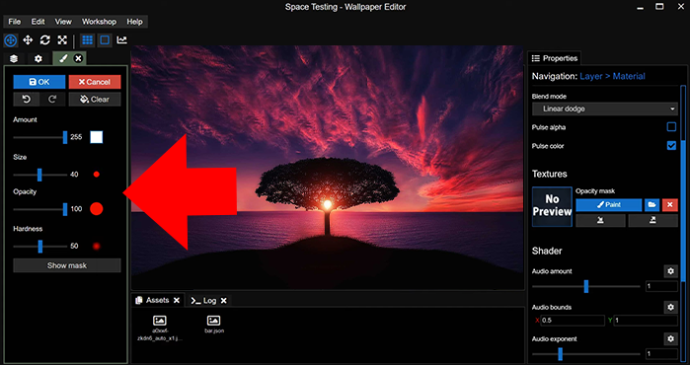
- „Твърдост“ и „Непрозрачност“ обикновено са най-добрите за тапети, отговарящи на звука.
- Излезте от прозореца и използвайте иконата на четката за боядисване върху областите, към които искате да приложите избрания от вас ефект.
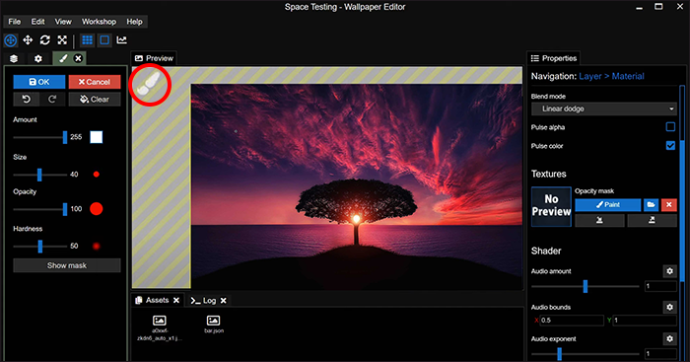
- Изберете „Покажи маска“ във всяка точка, за да маркирате зоните, които сте рисували.
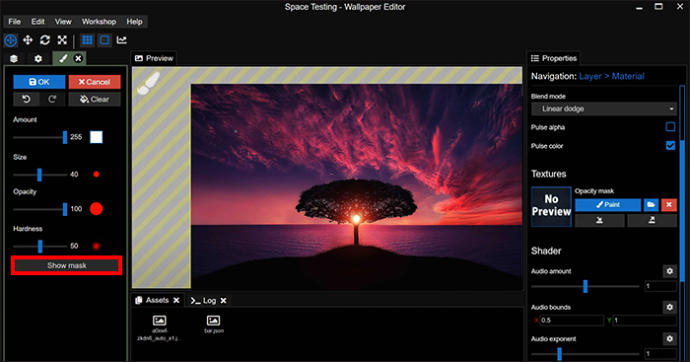
Разбира се, при дигитално рисуване могат да се случат грешки. Приплъзване на мишката може да доведе до рисуване върху област, към която не искате да приложите ефекта си. Решаването на този проблем изисква пълна непрозрачност.
- Отворете прозореца с функции на вашата четка и задайте „Количество“ на 0.
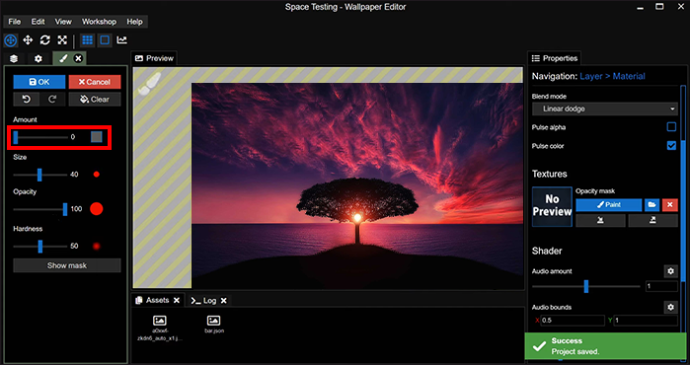
- Повишете „Непрозрачност“ до 100.
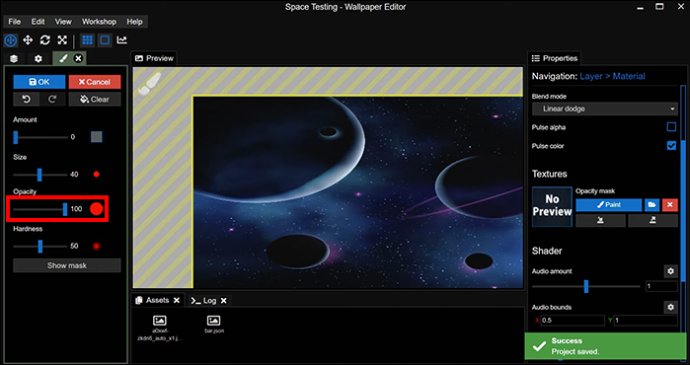
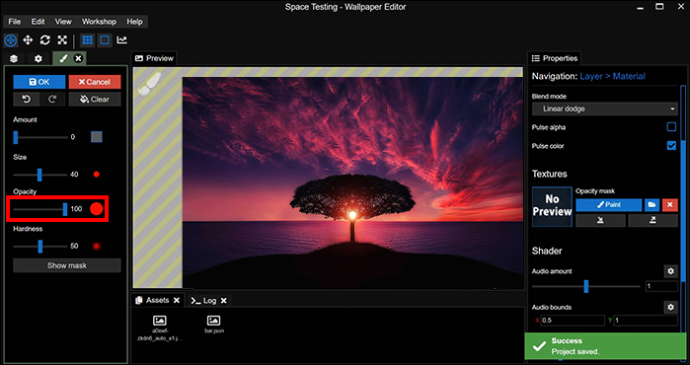
- Рисувайте върху всички области на изображението, за които искате да премахнете вашия ефект.
Стъпка 5 – Пуснете малко музика
Следва бърз тест.
Искате да видите как вашият тапет реагира на музиката, която пускате на вашия работен плот. Отворете избраното от вас музикално приложение и пуснете песен. Трябва да видите вашия тапет да реагира на ритъма, като зоните, които сте нарисували в Стъпка 4, се тресят заедно с музиката.
Ако не виждате ефекта си в действие, проверете настройката „Покажи маска“. Изключете го, ако в момента е включен, защото активирана маска пречи на вашия ефект да работи правилно.
Стъпка 6 – Настройте реакцията на ефекта си към височината
До този момент вашият тапет отговаря на всеки аспект от музиката, която възпроизвеждате. Ниските, средните и високите диапазони предизвикват трептене (или какъвто и да е ефект, който сте избрали), което прави тапета прекалено реактивен и разсейващ.
За щастие, можете да настроите отзивчивостта на звука, така че вашият ефект да се активира само когато възпроизвеждате определени честоти.
- Отидете до „Shader“, който ще намерите от лявата страна на екрана.

- Преминете към „Аудио граници“, за да настроите височината, на която вашият тапет отговаря.
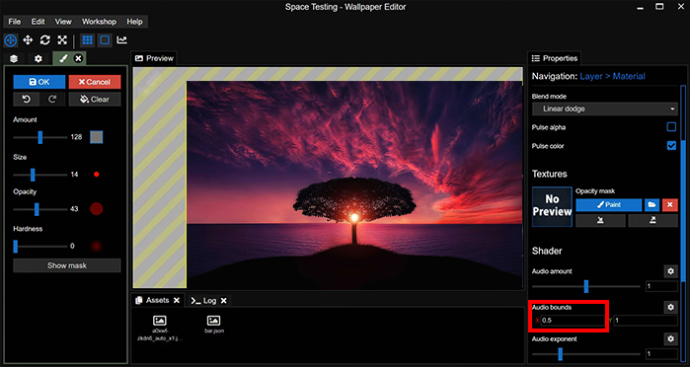
Ще намерите плъзгач за диапазон на височина в менюто „Аудио граници“. Задаването на диапазона между 0,2 и 0,5 означава, че вашият тапет реагира само на високи шумове. Между 0,6 и 0,8 създава реакции за средни тонове, а 0,8 до 1 създава реакции за ниски тонове.
Стъпка 7 – Променете силата на вашия ефект
Имате настройките си за височина точно както искате, но ефектът не работи така, както сте си представяли. Може да е твърде слаб, което го прави едва видим, когато аудиото ви се възпроизвежда, или толкова силно, че да се усеща, че целият ви екран се тресе с ритъма.
Wallpaper Engine ви позволява да регулирате силата на вашия ефект и чрез менюто „Shader“:
необратен как да се спре зомбитата от хвърляне на хайвера
- Изберете „Shader“ от менюто в лявата част на екрана.

- Придвижете се до „Количество аудио“.
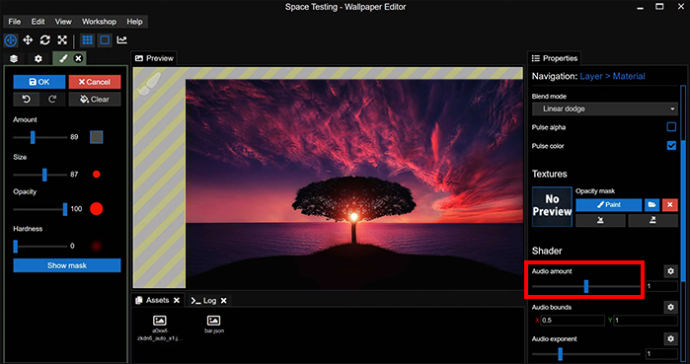
- Променете настройката и проверете как се отразява на вашия тапет, като повтаряте тези стъпки, докато не сте доволни от силата на ефекта.
Стъпка 8 – Запазете и приложете
Имате персонализиран тапет, който реагира на музика и друго аудио. Всичко, което остава, е да го приложите на вашия работен плот:
- Отидете в менюто „Файл“ и щракнете върху „Запазване“, за да запазите своя тапет.
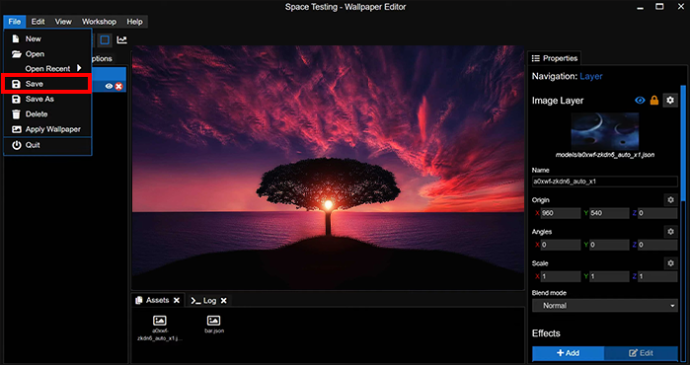
- Оставайки в менюто „Файл“, изберете „Прилагане на тапет“.
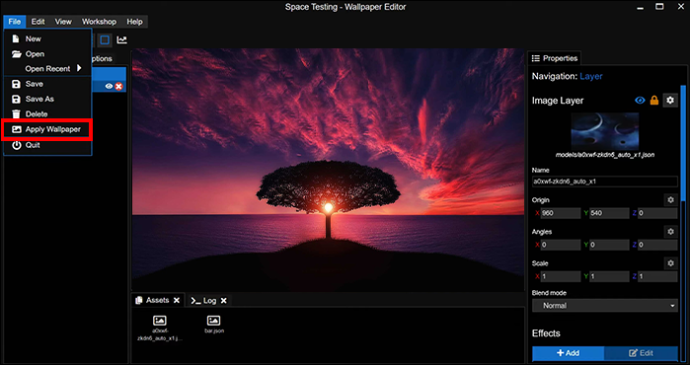
Вашият тапет трябва да се появи като фон на вашия работен плот. Опитайте да пуснете мелодия и тя трябва да реагира както когато сте я отворили в Wallpaper Engine.
Дизайнерски тапети, които танцуват
Колкото повече интерактивни елементи добавите към тапета на вашия работен плот, толкова по-интересно ще бъде, когато възпроизвеждате музика. И ето една удобна бележка – можете да повторите тези стъпки с различни ефекти за един и същ тапет, което означава, че получавате тапет, който реагира по различни начини на звука. Например, можете да имате част от тапета, който се тресе при ниски тонове, с друга част, която пулсира, когато тонът се повиши.
Правили ли сте някога звука на тапета си отзивчив с Wallpaper Engine? Ако е така, използвахте ли някои от съветите и триковете, включени в тази статия? Кажете ни в секцията за коментари по-долу.