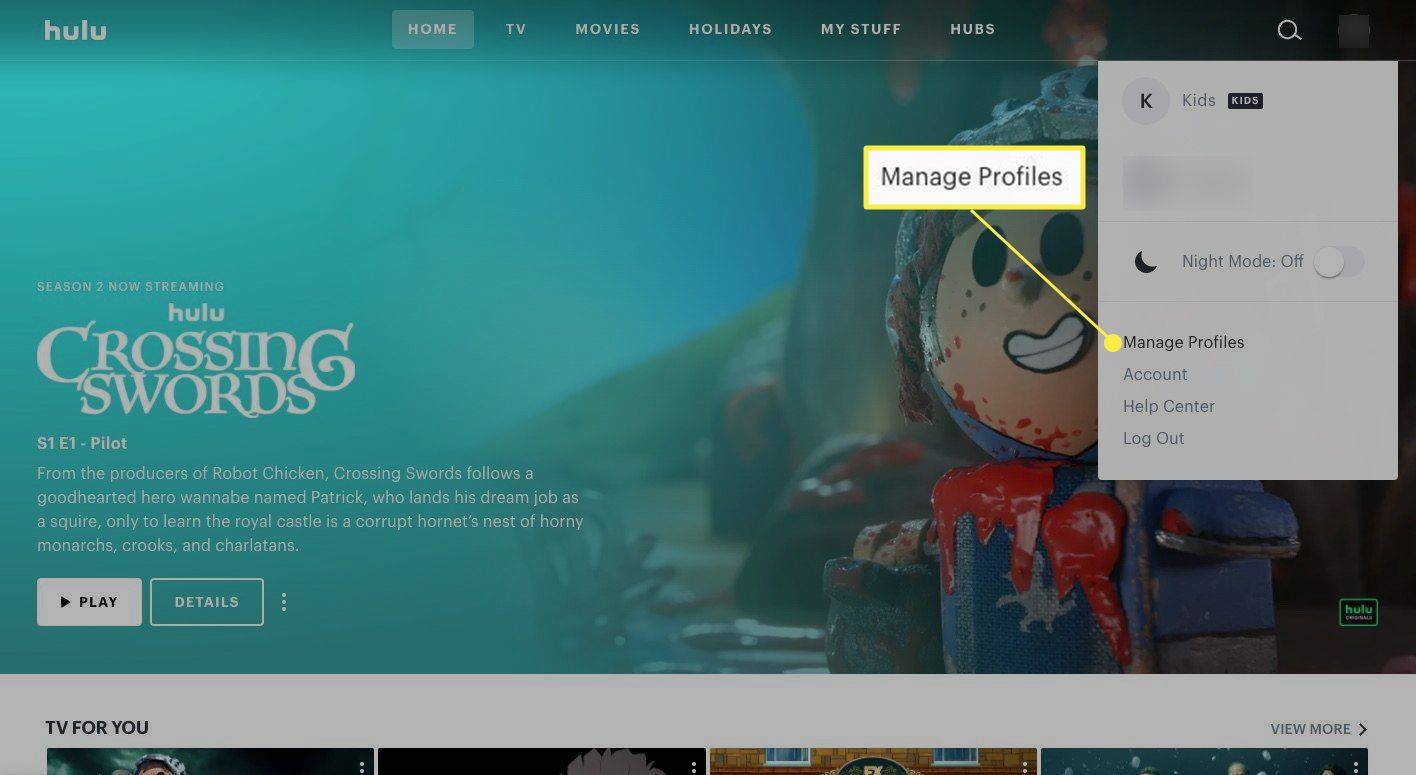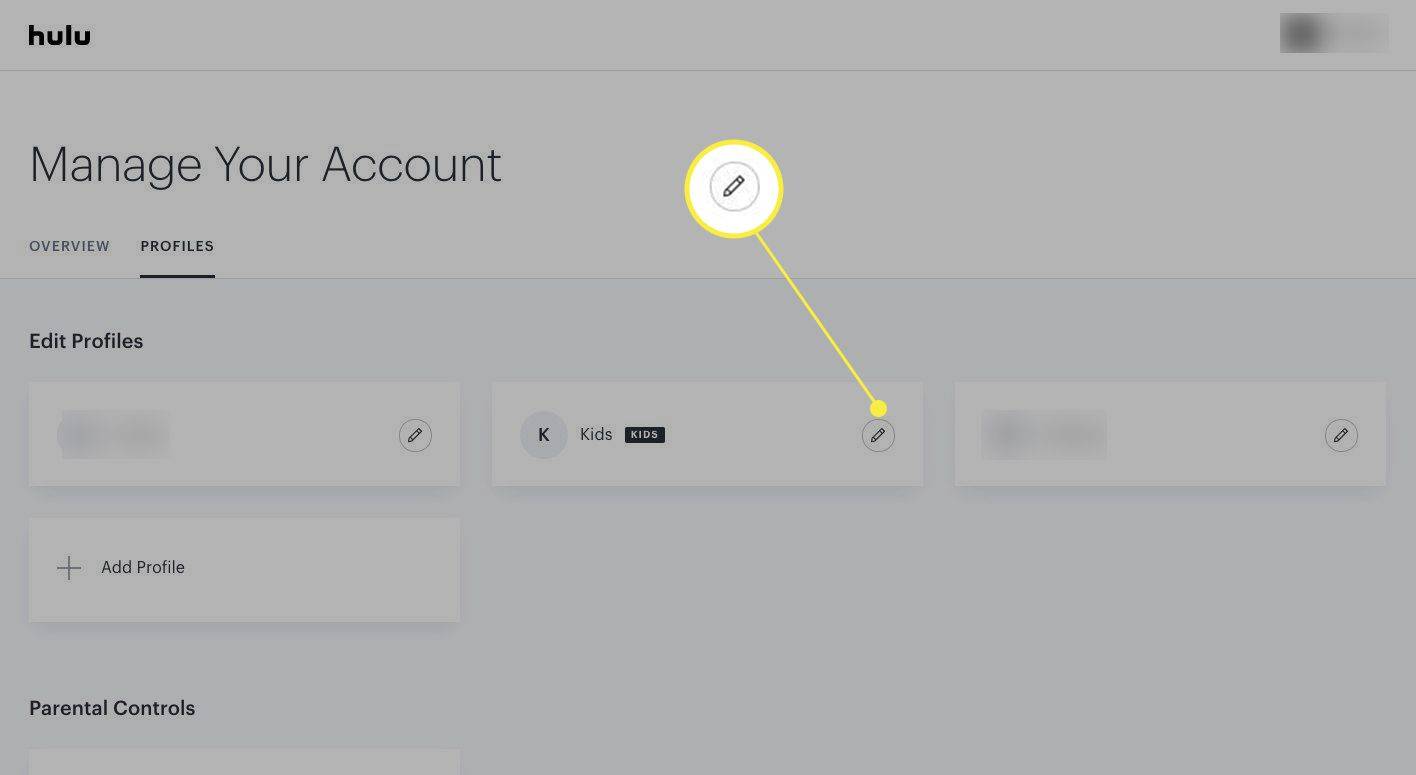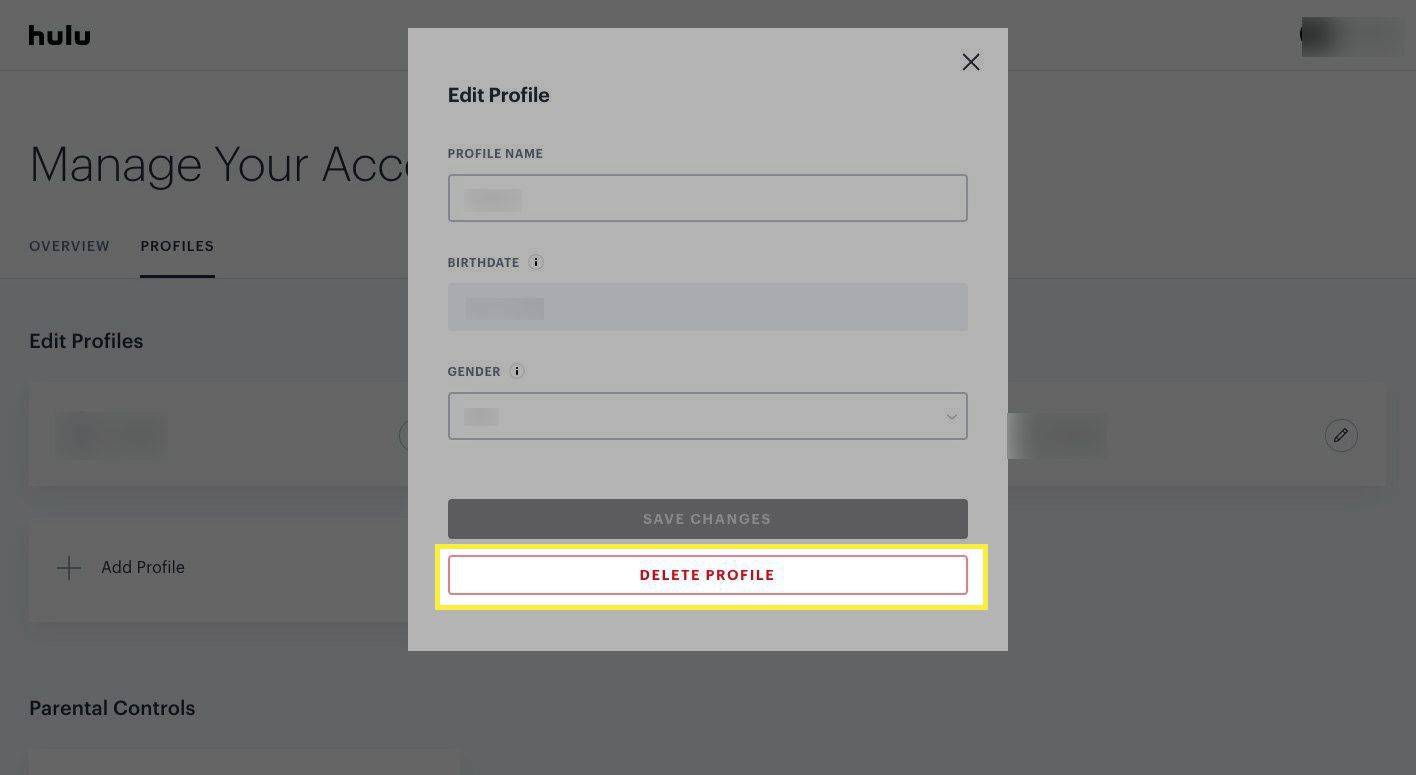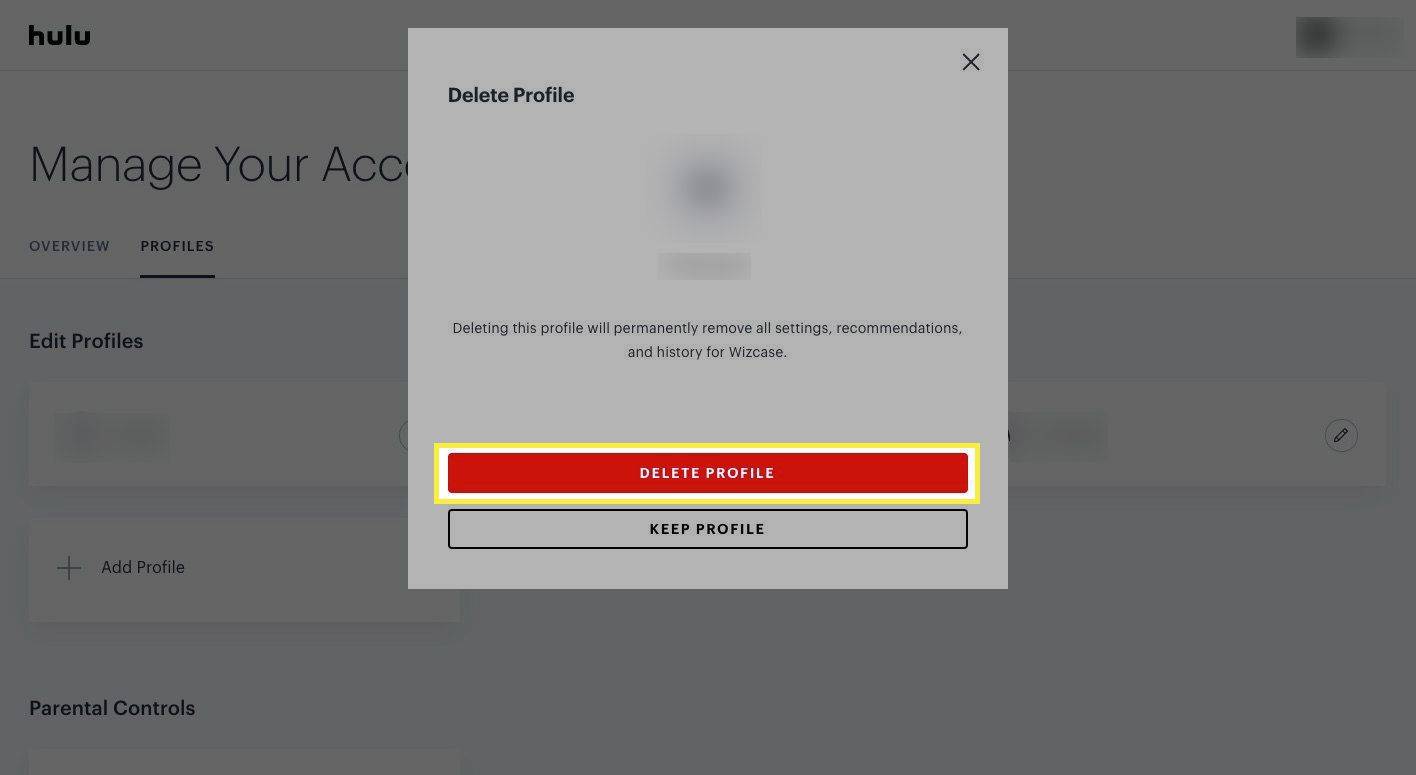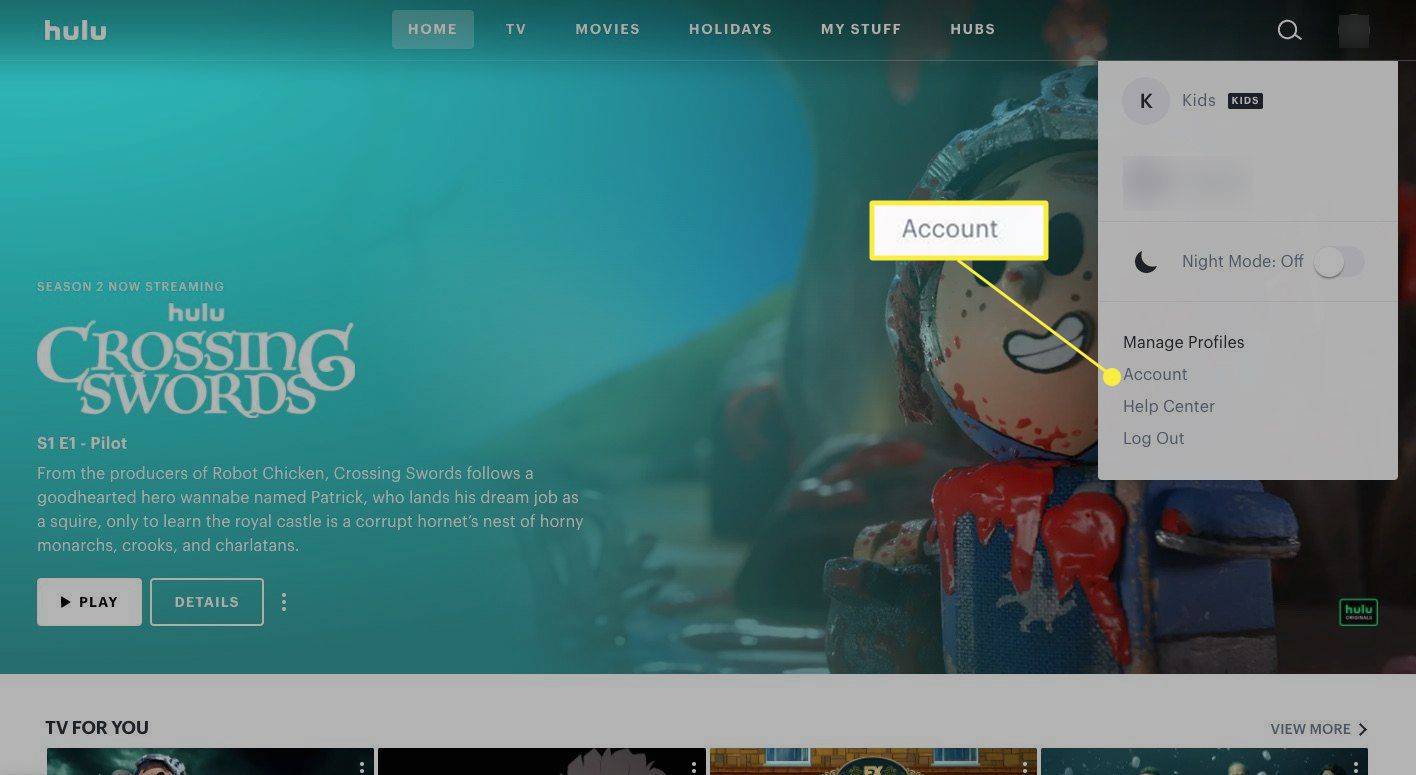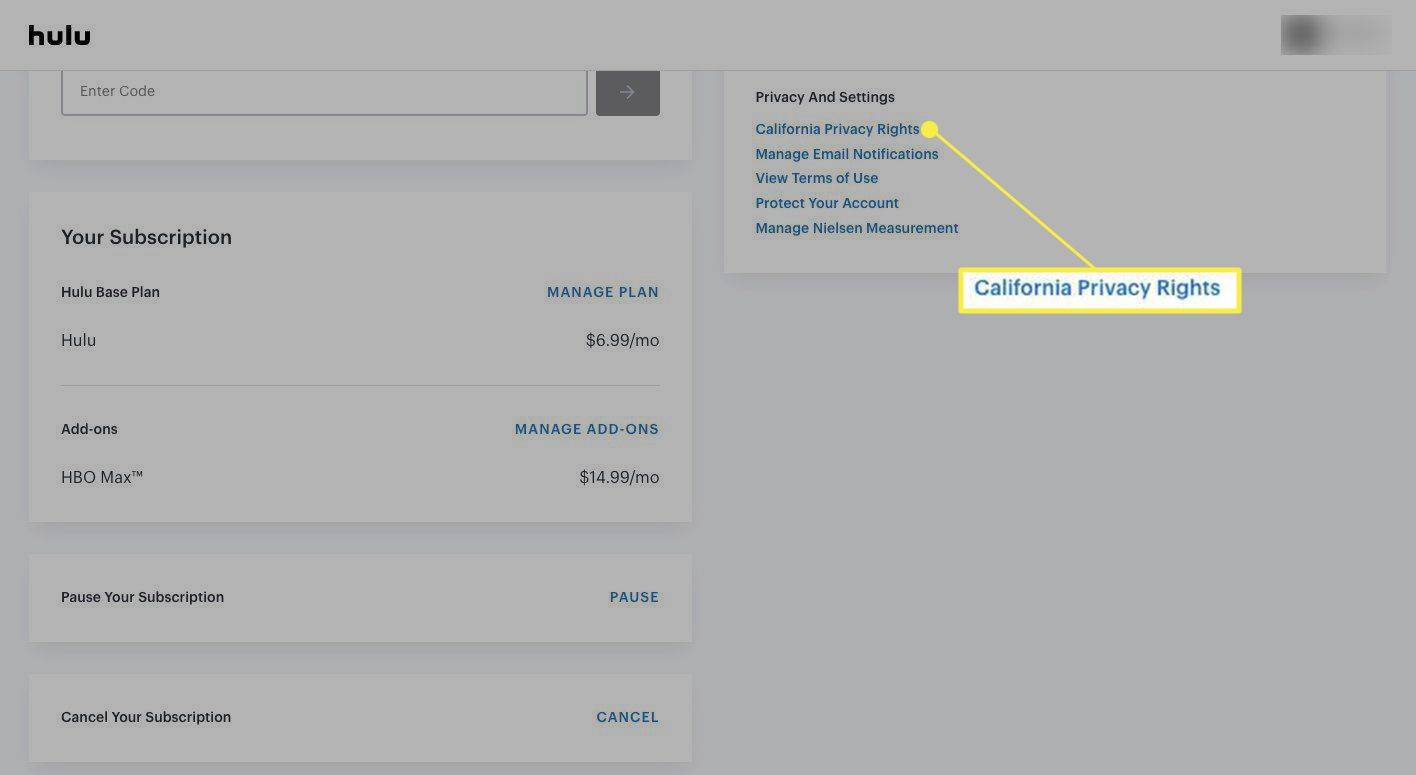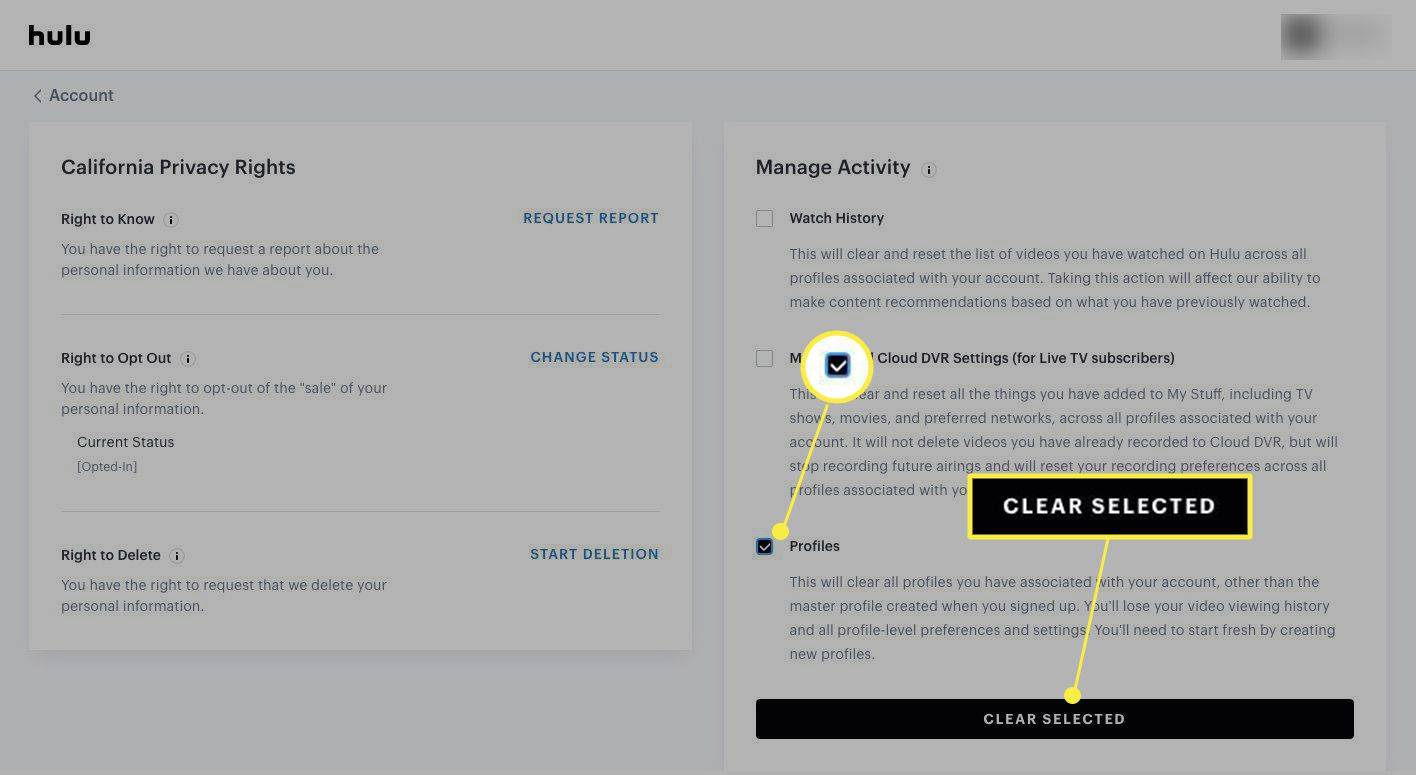Какво трябва да знаете
- След това докоснете името на профила, който искате да изтриете, превъртете до дъното и докоснете Изтриване на профил .
-
Задръжте курсора на мишката върху падащото меню в горния десен ъгъл и изберете Управление на профили .
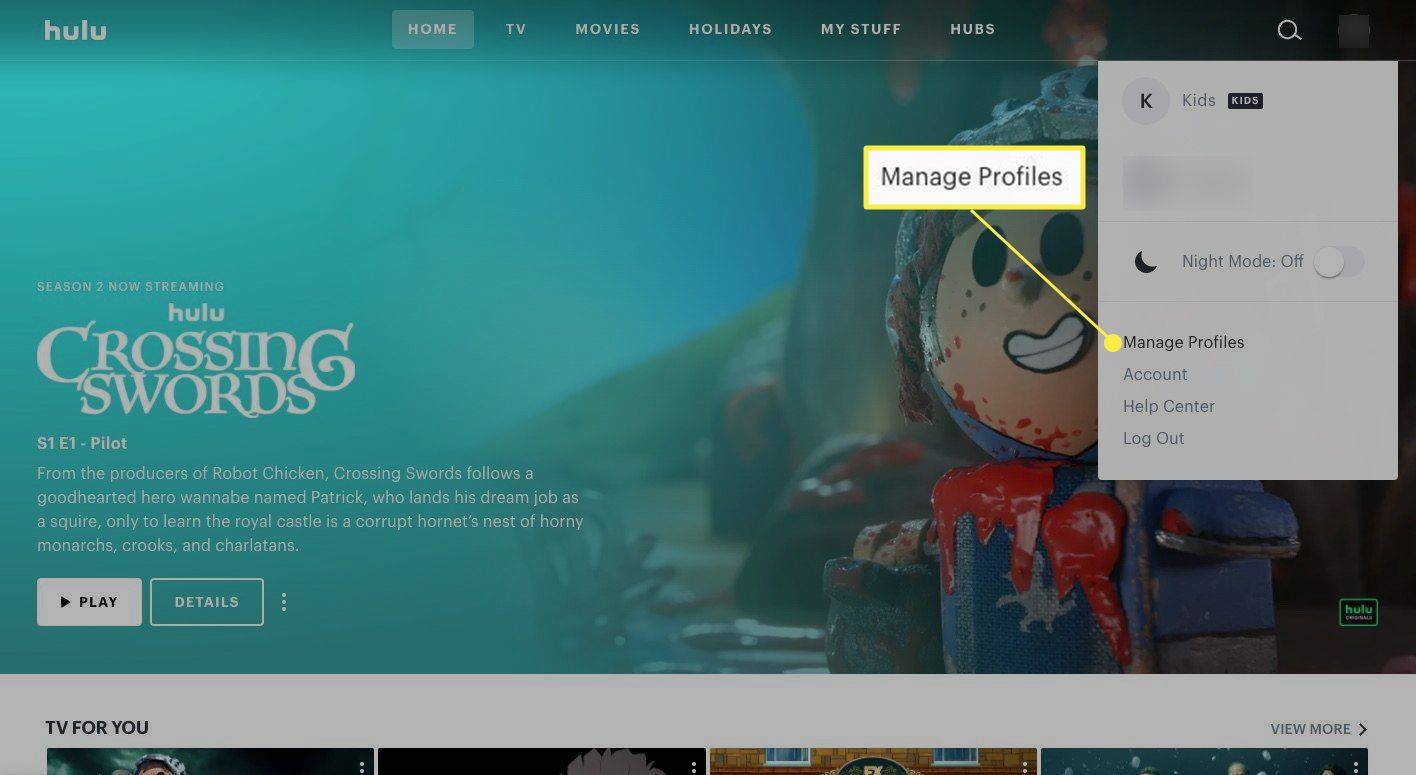
-
Изберете Икона за редактиране (молив) до профила, който искате да изтриете.
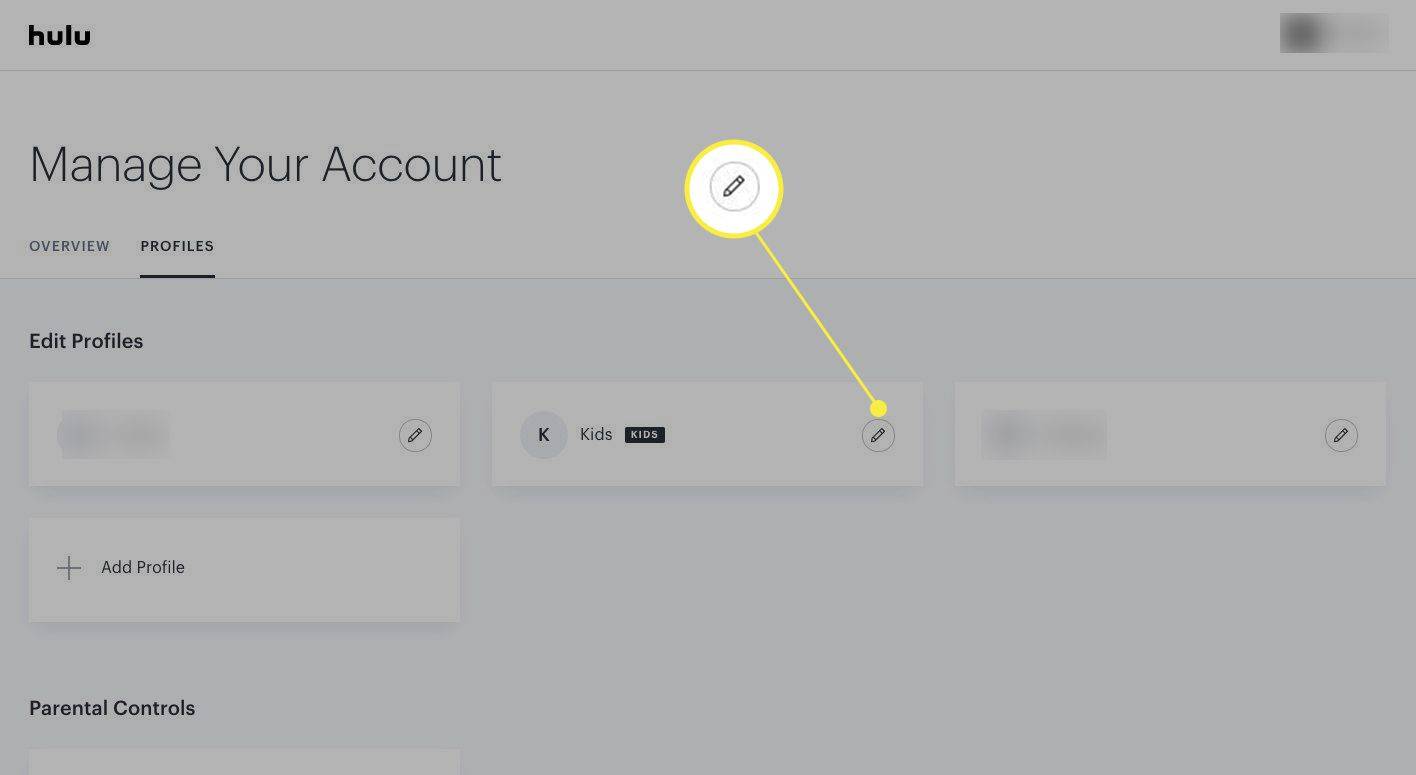
-
Изберете Изтриване на профил .
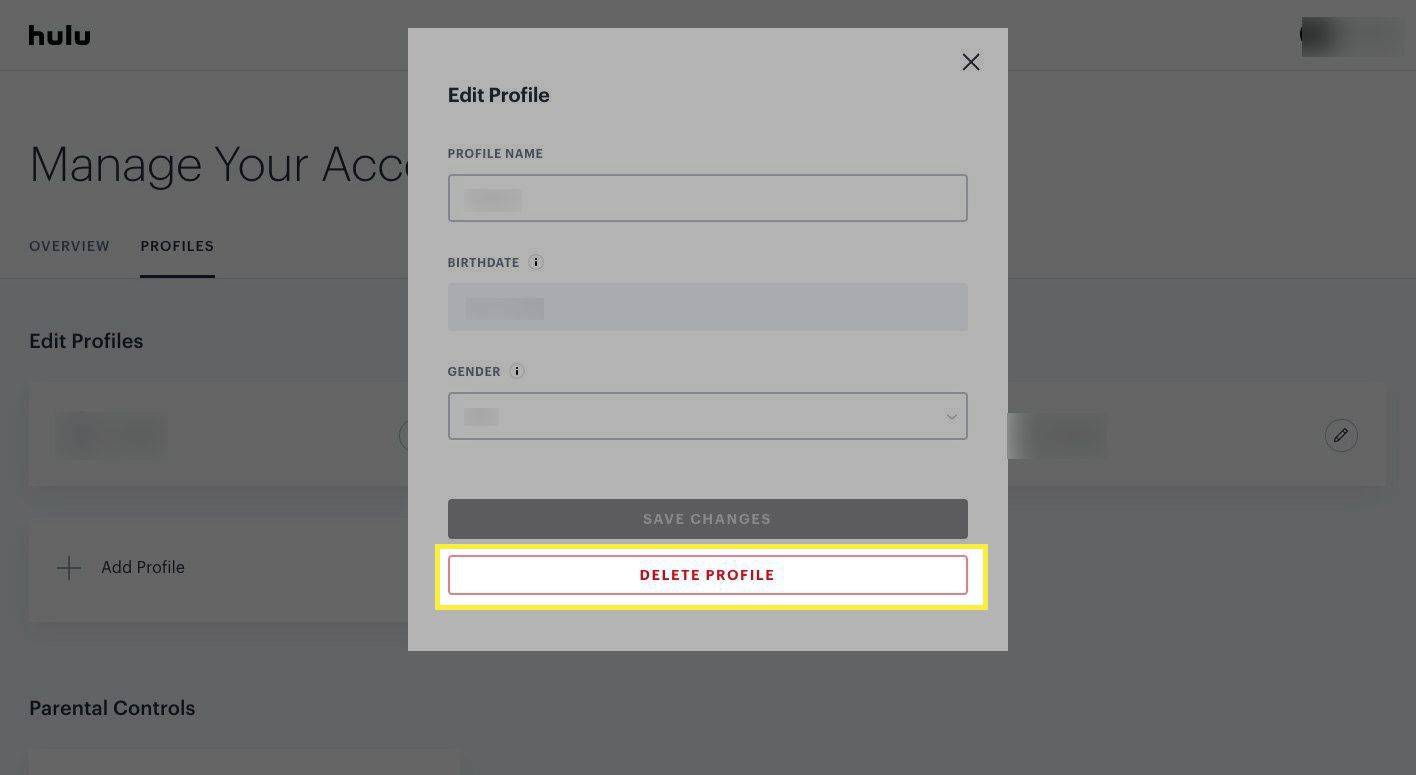
-
Ще се появи нов прозорец с въпрос дали сте сигурни, че искате да изтриете. Кликнете Изтриване на профил за да потвърдите.
няма меню "Старт" в Windows 10
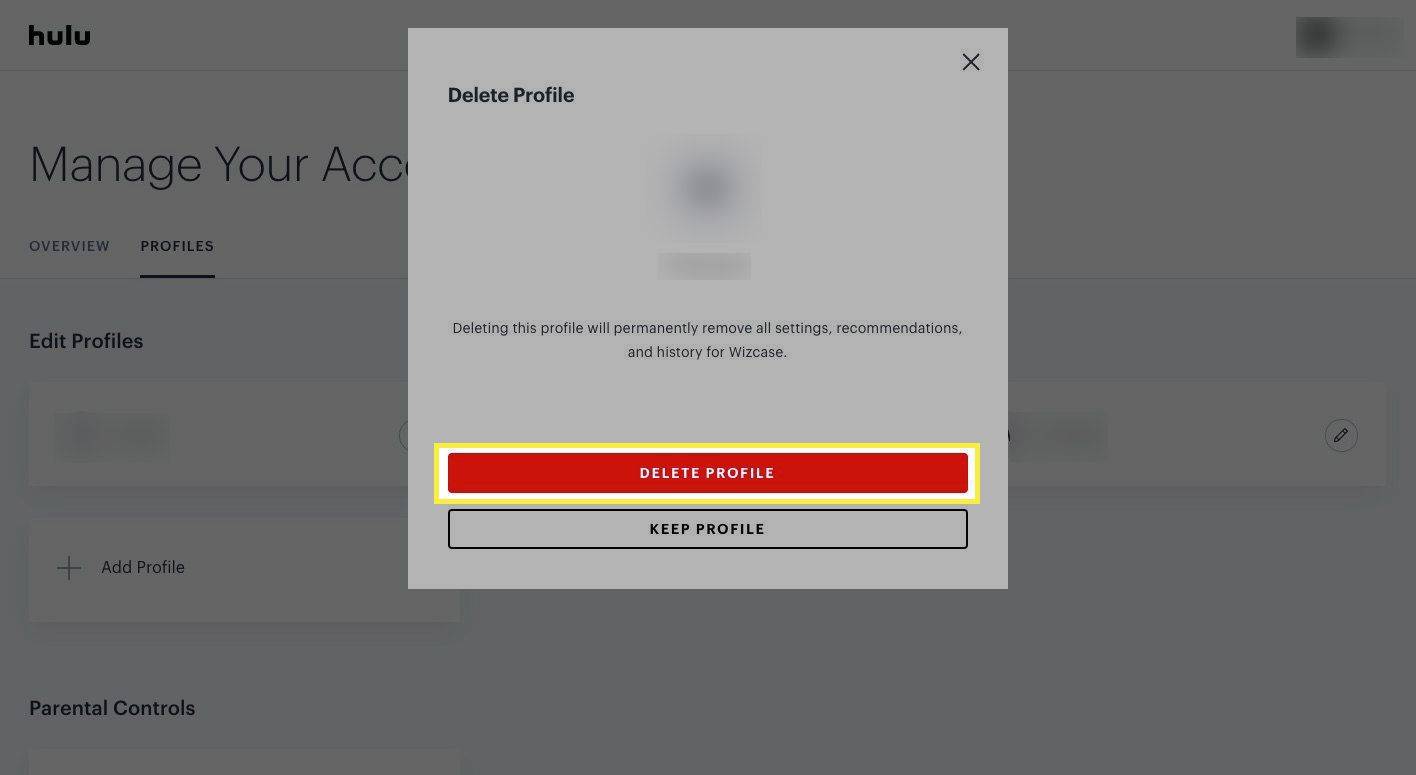
Ако даден профил се използва активно на друго устройство, може да не можете да го изтриете. Ако това се случи, изчакайте, докато профилът вече не се използва, и опитайте отново.
-
Отворете Hulu на вашето устройство.
-
Изберете Управление на акаунт > Профили .
-
Изберете профила, който искате да премахнете, и натиснете Добре .
-
Потвърдете изтриването с натискане Добре отново.
-
Задръжте курсора на мишката върху падащото меню в горния десен ъгъл и изберете Сметка .
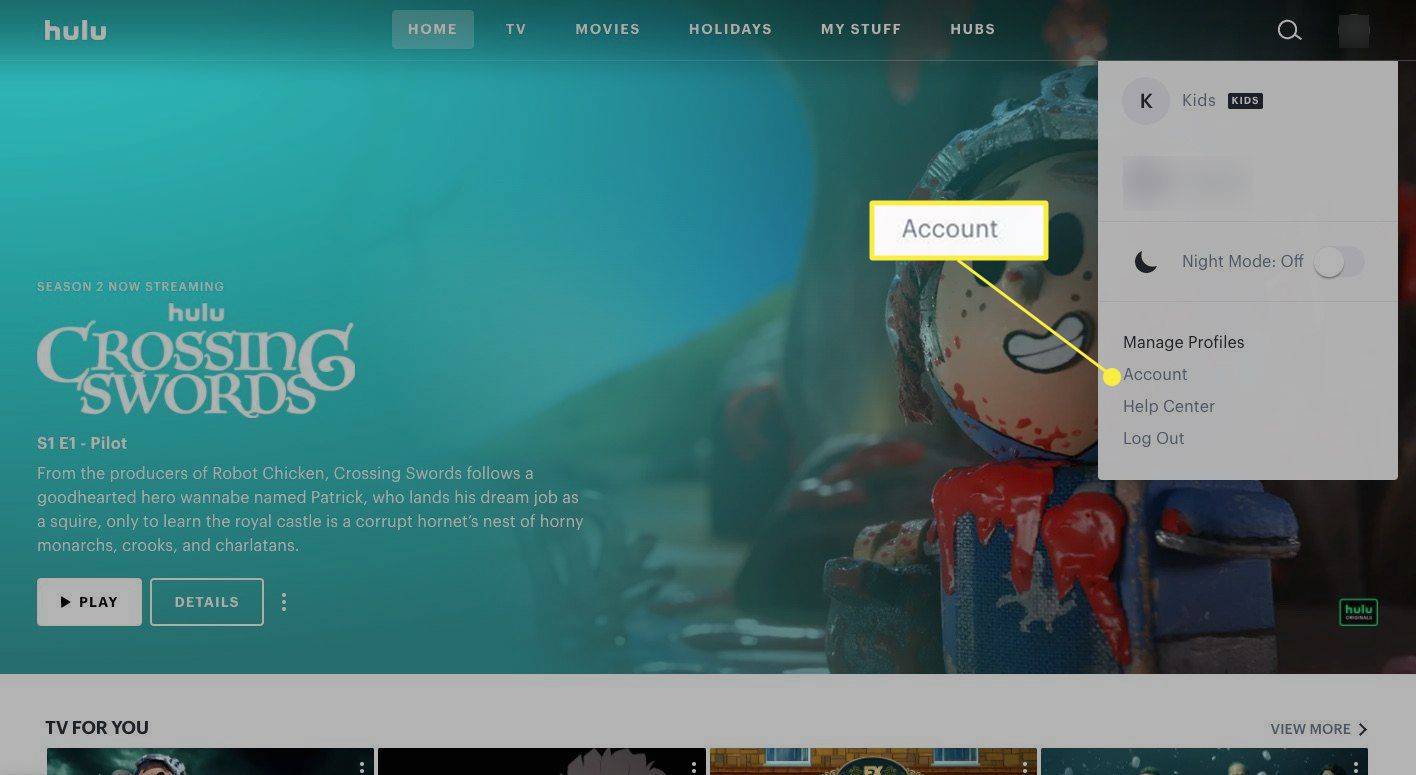
-
Превъртете надолу до Поверителност и настройки и щракнете Права за поверителност в Калифорния .
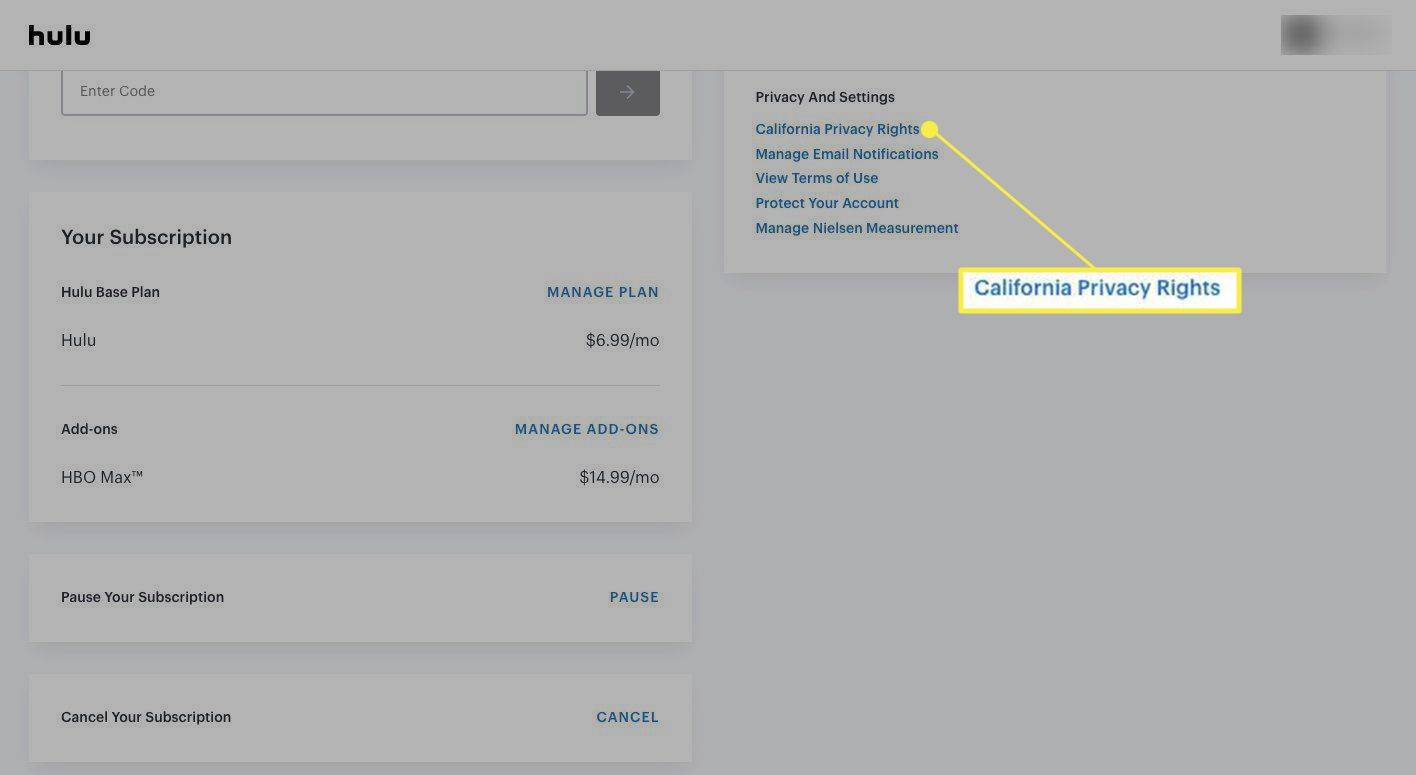
-
Под Управление на активността , изберете Профили и щракнете Изчистване на избраното .
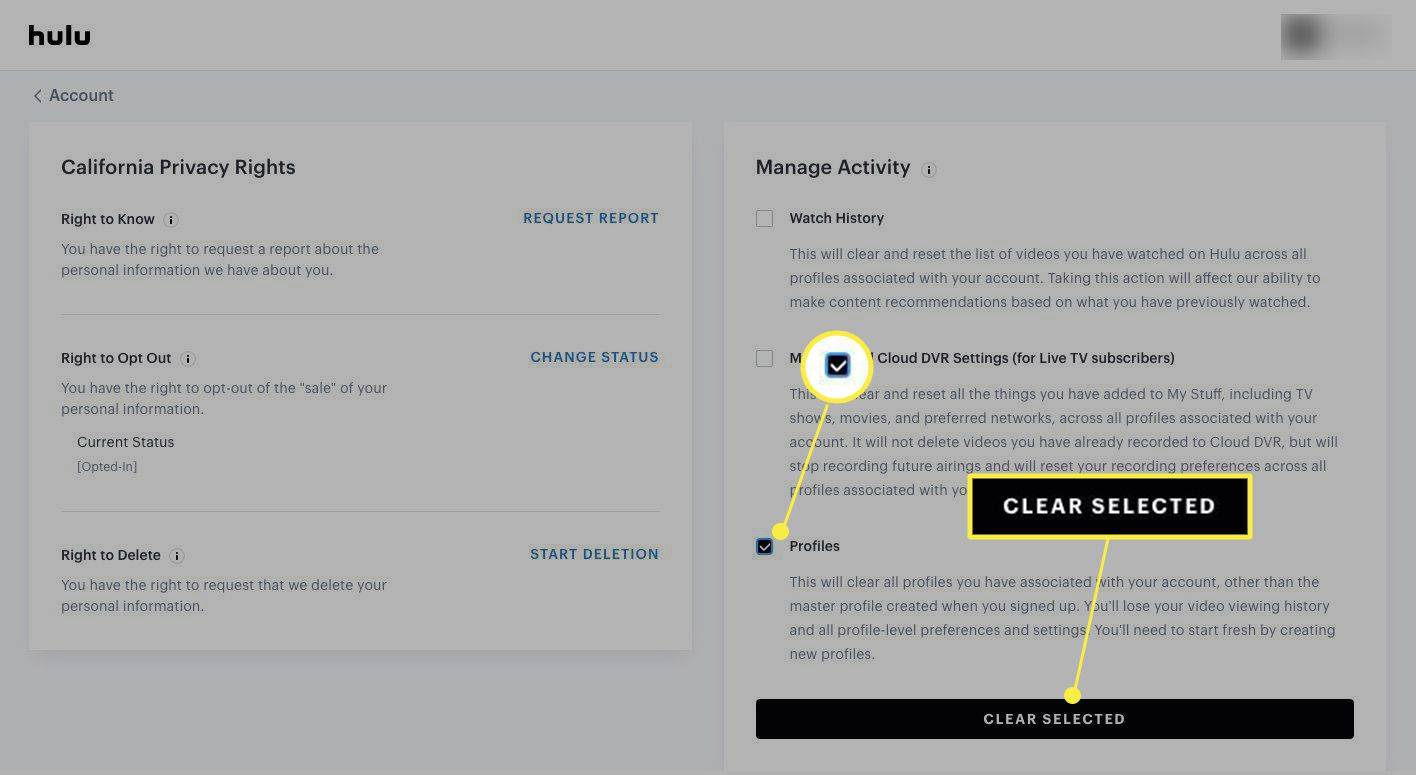
- Как да добавя профил към Hulu?
Да се добавете профил към Hulu , отидете на Hulu в уеб браузър, задръжте курсора на мишката върху иконата на вашия профил и изберете Управление на профили . Изберете Профили > Редактиране на профили > Добавяне на профил . Попълнете подробностите за профила, включително име и рожден ден, и изберете Създаване на профил .
- Как да сменя профил в Hulu?
За да промените профил на Hulu, отидете на Hulu в уеб браузър, задръжте курсора на мишката върху иконата на вашия профил и изберете Управление на профили . Изберете Профили > Редактиране на профили . Щракнете върху икона на молив до профила, който искате да редактирате, и след това направете промените си.
- Как да поставя парола на профил в Hulu?
За да ограничите достъпа до профил в Hulu, ще трябва да активирате защитата с ПИН. Отидете до вашия икона на профил и изберете Управление на профили . В профила, който искате да ограничите, изберете Включете PIN защитата за да активирате функцията. Въведете желания ПИН и изберете Запазите промените .
Ако сте достигнали Ограничението за шест профила на Hulu и трябва да създадете място за някой друг, можете да премахнете профили от вашия акаунт). Тази статия ви учи как да изтриете профил на Hulu в уеб браузър, мобилно устройство и устройство, свързано с телевизор, като Roku.
Когато за първи път се регистрирате в Hulu, той създава основен профил. Въпреки че не можете да изтриете основния профил на вашия акаунт, можете да го редактирате, ако е необходимо.
Как да изтрия профил в Hulu на Windows PC или Mac?
За да изтриете профил на вашия настолен или лаптоп, влезте в акаунта си в Hulu в предпочитания от вас браузър и следвайте инструкциите по-долу:
Как да изтриете Hulu профил на смартфони, Roku, Apple TV и други
Можете да изтриете профил на Hulu на повечето устройства, които поддържат приложението, включително смартфони, декодери, игрови конзоли и други.
На iOS и Android : Стартирайте приложението Hulu на вашия Android или iPhone и докоснете Сметка в долния десен ъгъл. Докоснете името на вашия акаунт за достъп до менюто на профила и изберете редактиране . Докоснете името на профила, който искате да изтриете, превъртете до дъното и докоснете Изтриване на профил .
На устройства, свързани с телевизор (Roku, Smart TV, Apple TV, игрови конзоли, декодери и стрийминг стикове): Тъй като Hulu се предлага на толкова много различни платформи, процесът на изтриване е малко по-различен в зависимост от вашето устройство. Въпреки това всяка платформа трябва да следва едни и същи основни стъпки:
Изтриването на профил не само изтрива всички настройки, свързани с този профил, но и неговата хронология на гледане.
Как да изтриете всички профили в Hulu
Ако искате да изчистите всички профили от вашия акаунт в Hulu (с изключение на основния профил), можете да го направите, като влезете в Hulu само от уеб браузър. Освен това ще изтрие цялата свързана история на гледане и предпочитания.
Можете също така да изчистите хронологията на гледане и облачните DVR настройки за всички профили от това меню (без да изтривате всички профили).
ЧЗВИнтересни Статии
Избор На Редактора

Колко хора могат да гледат Netflix наведнъж?
Броят на хората, които могат да гледат Netflix наведнъж, е ограничен от плана на вашия акаунт. Но има заобиколно решение за заобикаляне на ограничението на екрана на Netflix.

Създайте пряк път за превключване на дисплея в Windows 10
Можете да създадете пряк път за превключване на дисплея в Windows 10, за да промените активния дисплей и режима на споделяне на текущия ви работен плот.

Как да гледате потока на живо от Indy 500 (2024)
Можете да предавате поточно Indy 500 през NBC Sports, повечето услуги за стрийминг и дори директно от поточно предаване на живо на Indianapolis Motor Speedway.

Как да използвате обратни връзки в Obsidian
Докато използвате Obsidian, може да откриете, че имате нужда от допълнителна информация в подкрепа на бележките си. Но вместо да копирате всичко и да го добавите всичко към една дълга бележка, можете просто да направите връзка към нея. Обратните връзки са чудесен начин за

Най-добрите калъфи OtterBox за вашия iPhone
Калъфите OtterBox предлагат превъзходна защита за вашия iPhone 15. Харесваме модела OtterBox Defender заради неговата многопластова конструкция и лесен за хващане материал.

10-те най-добри новинарски агрегатора за 2024 г
Тези десет агрегатора на новини са за хора, които искат да бъдат в крак със световните събития, спорта, политиката, развлеченията и др.