Преобразуването на текст във фигури е една от най-полезните функции на Adobe Illustrator. Тя ви позволява да персонализирате работата си, да комбинирате думи с различни рисунки и да използвате текст като маски на изображения. Освен това позволява на други дизайнери да променят вашето писане без оригинални шрифтове.

Нека се потопим в тънкостите на конвертирането на текст във форми в Illustrator.
Как да направите текст във форма в Illustrator с Make With Warp
Има няколко начина да превърнете текст във фигури в Illustrator. Много потребители разчитат на функцията Make with Warp. Тя ви позволява да трансформирате въвеждането в голям брой предварително определени форми. Ето как работи.
- Създайте своя текстов обект.
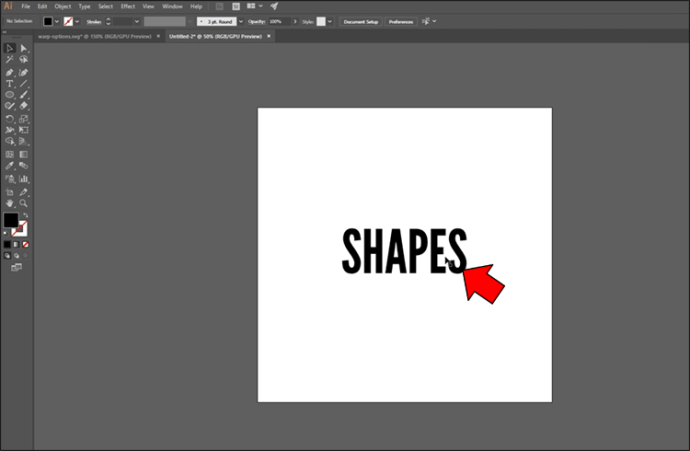
- Изберете текста.
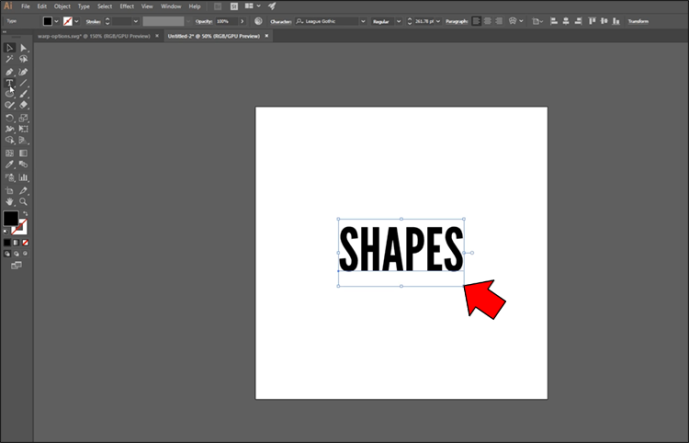
- Навигирайте до „Обект“ и щракнете „Изкривяване на плика.“
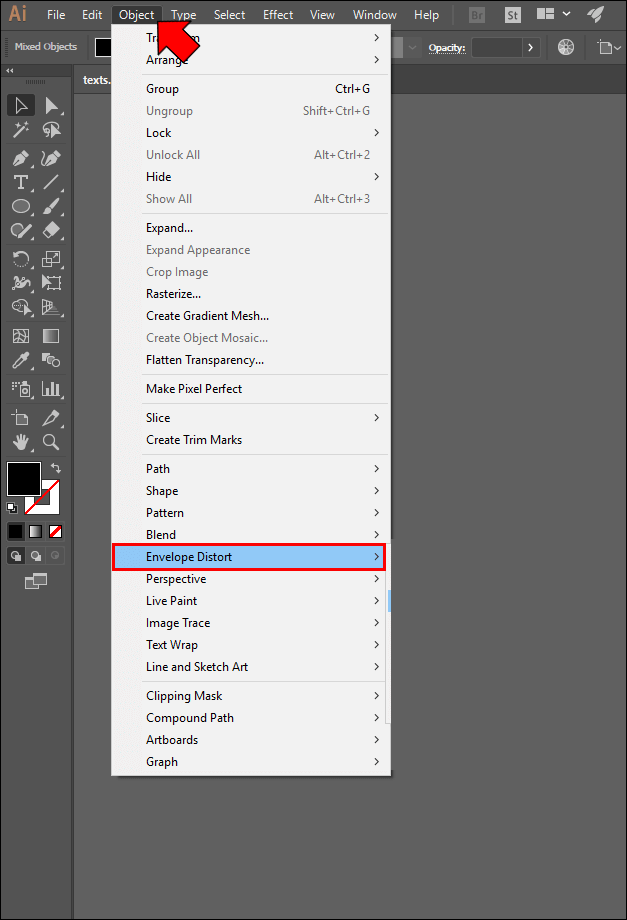
- Избирам „Направи с Warp.“ Това трябва да отвори падащо меню, което изброява формите, които можете да използвате за вашия текст. Избери един.
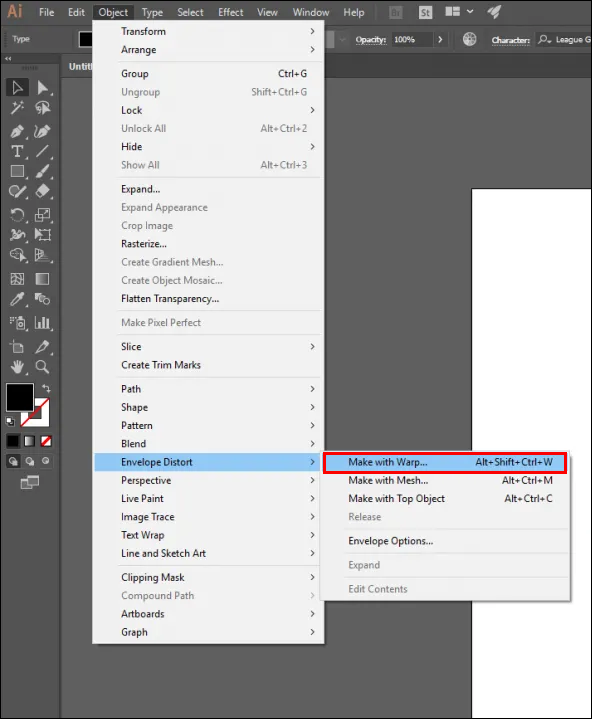
- Насочете се към „Опции за изкривяване“ раздел.
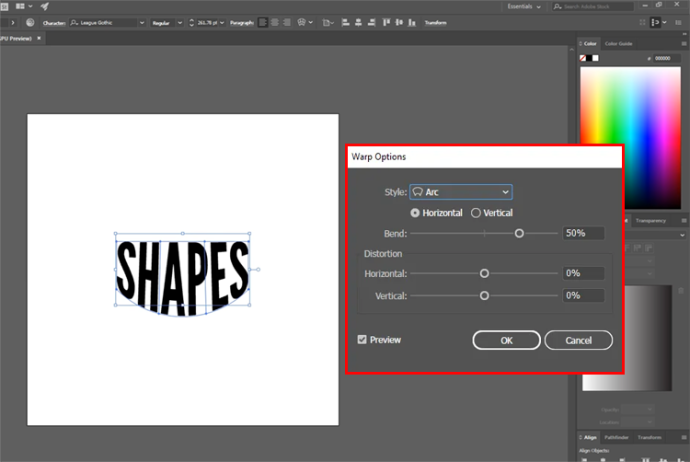
- Изберете между „Вертикално“ или „Хоризонтално“ ориентация. Това определя оста, където ще се приложи деформацията.
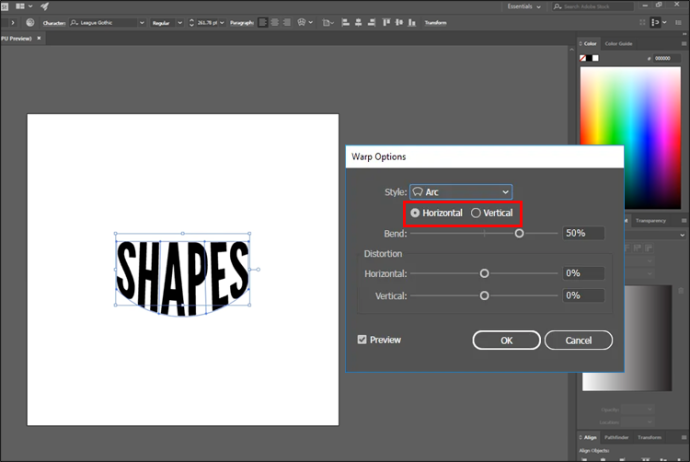
Чувствайте се свободни да промените останалите настройки, повечето от които са ясни. Можете да промените позицията на деформацията, да увеличите интензивността или силата и да направите много други промени.
Как да направите текст във форма в Illustrator с горен обект
Ако формите от функцията Make with Warp не са подходящи за вашия текст, не се притеснявайте. Можете също така да преобразувате въведеното във форми, като използвате функцията Top Object. Тя ви позволява да създавате потребителски модели, които служат като отправна точка за текста.
Тази функция е сравнително ясна.
- Създайте персонализирана форма.
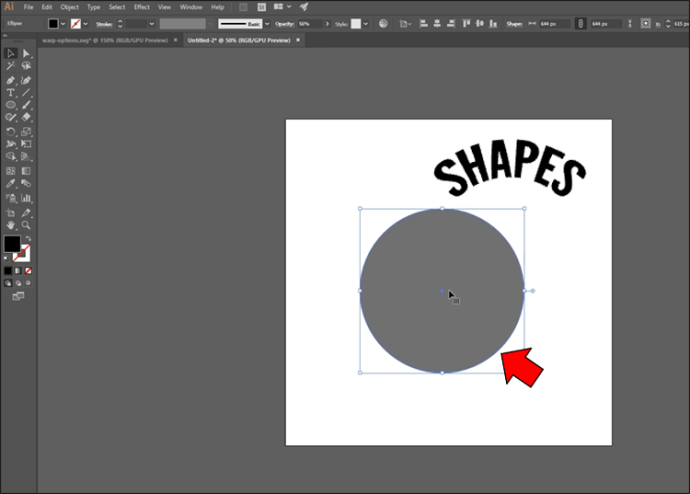
- Щракнете с десния бутон върху обекта и натиснете „Подредете“.
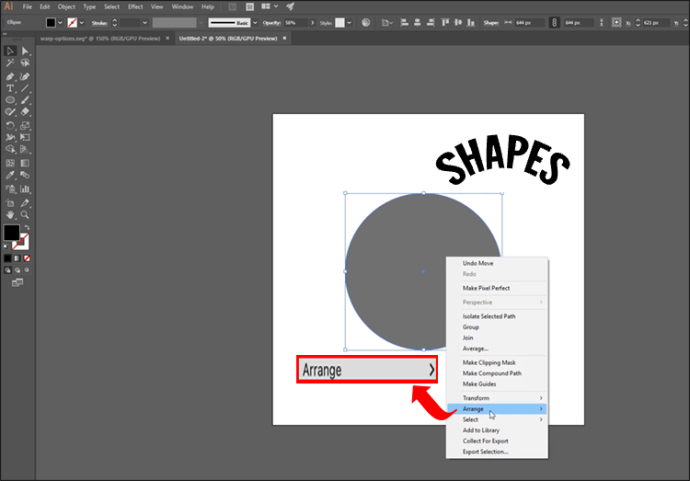
- Избери „Извеждане на преден план“ опция за повдигане на елемента над текста.
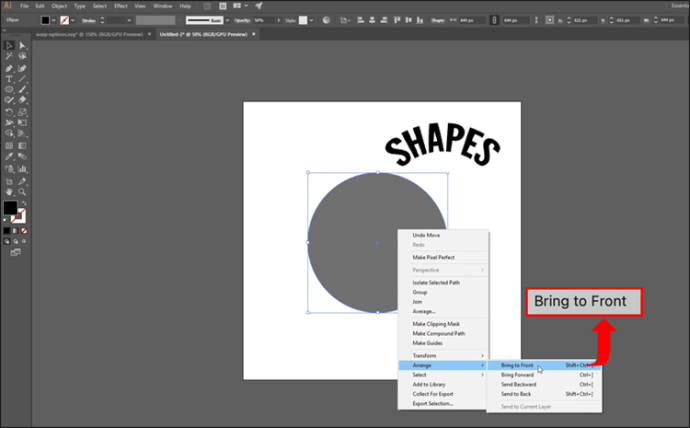
- Изберете вашия текстов обект и персонализирана форма.
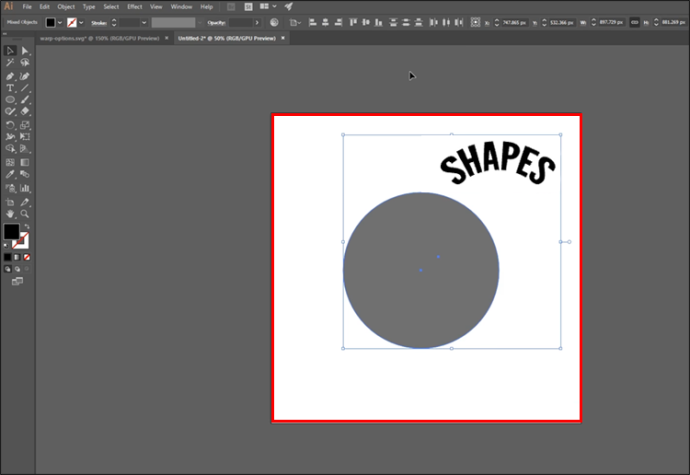
- Подравнете двата елемента по вертикалната и хоризонталната ос.
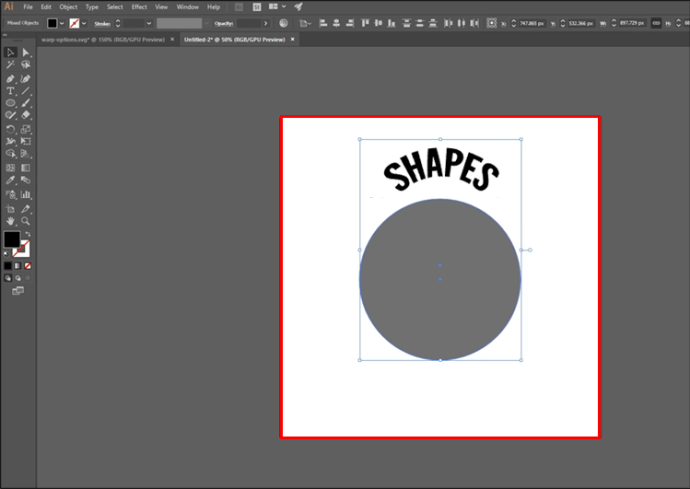
- Отворете и двата избрани елемента „Обект“.
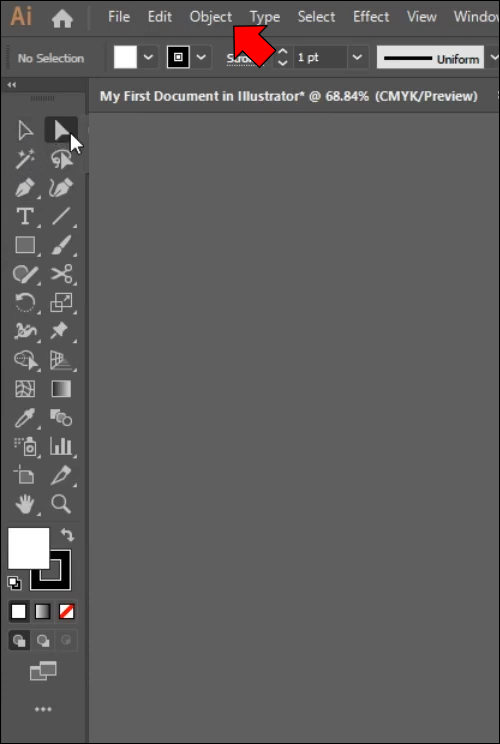
- Отидете на „Изкривяване на плика“ и изберете „Направете с горен обект.“
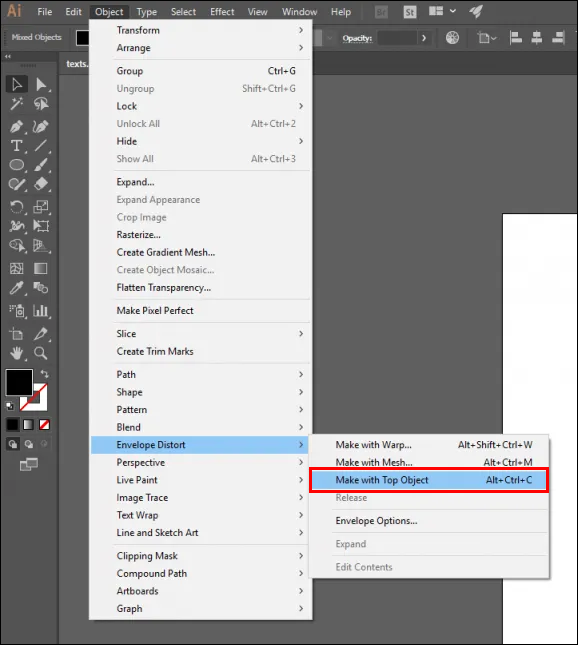
Как да направите текст във форма в Illustrator с Type Tool
Друг лесен начин да оформите текста е да използвате инструмента Type Tool. Използва се най-вече, когато искате да запълните текст или абзац във вашия обект, без да изкривявате написаното.
Изпълнете тези стъпки, за да конвертирате текст във форма с Type.
- Стартирайте Illustrator и поставете или създайте форма.
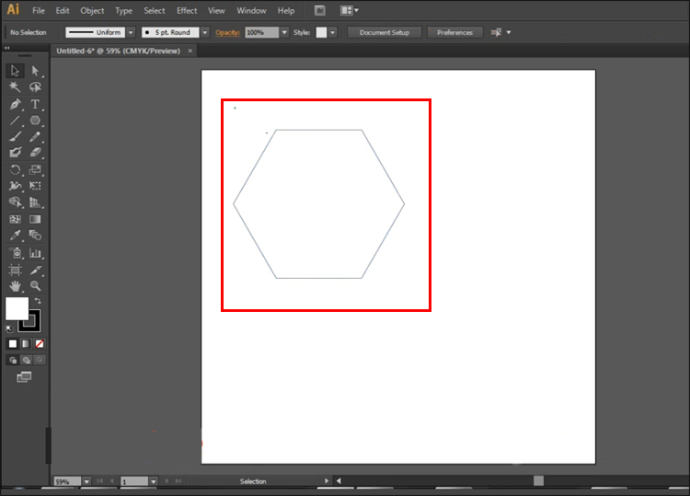
- Задръжте курсора на мишката върху пътя на фигурата, докато около вас има кръг „Инструмент за въвеждане“.
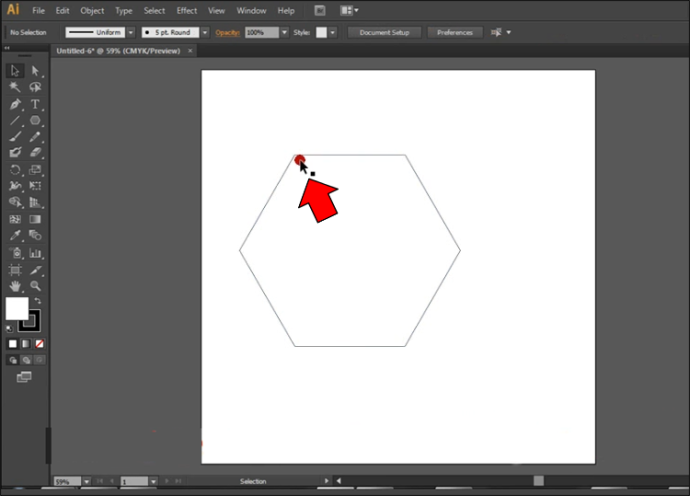
- Отвори „Инструмент за въвеждане“ и щракнете върху област близо до границата на вашата форма. Сега обектът трябва да съдържа „Lorem Ipsum“.
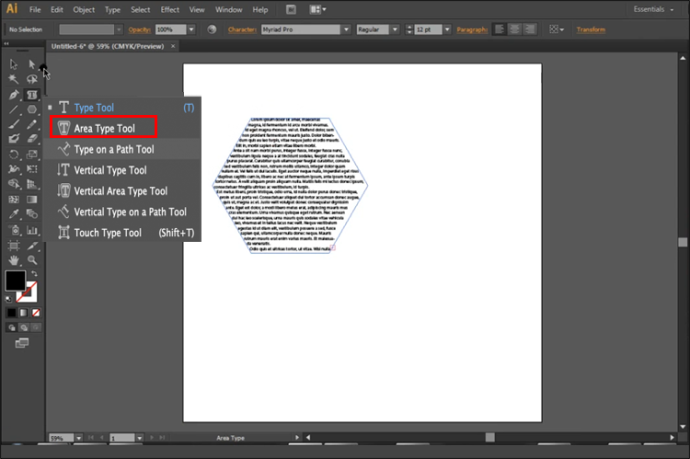
- Сменете 'Lorem Ipsum' с вашия текст и сте готови.
Преобразували сте текста си, но може да не сте доволни от крайния резултат. Ако е така, помислете за редактиране на обекта със следните стъпки.
- Подчертайте своя „Инструмент за директен избор.“

- Изберете част или буква от вашата форма, като щракнете и я плъзнете.

- Изберете своя „Точка за закрепване“.
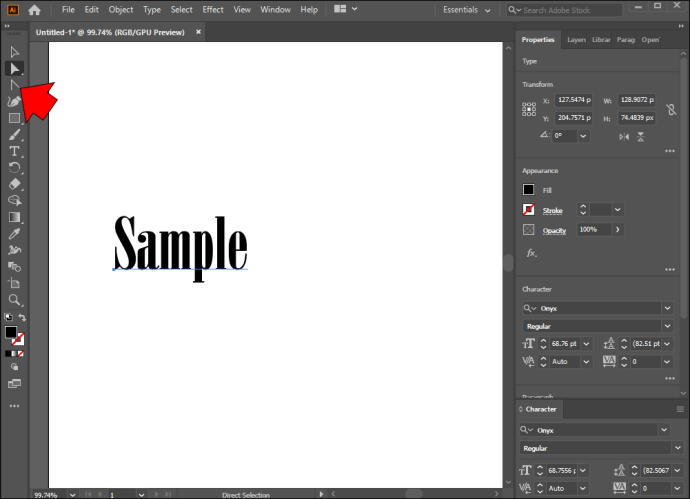
- Плъзнете обекта, за да образувате нови фигури с помощта на текста.
След като започнете да редактирате, можете да използвате няколко функции, за да персонализирате вашите творения. Например, можете да изберете отделни букви, за да промените формата им. Могат да се правят непрекъснати корекции, като задържите бутона Shift и маркирате символа, който искате да промените. Същият метод работи за преместване на цели букви от вашите форми.
Как да промените цвета и размера на формата в Illustrator
Illustrator е идеалното място да развихрите въображението си. Има много начини да подобрите вашите проекти, като например промяна на цвета на вашите форми. Това не трябва да е твърде предизвикателно, дори ако сте начинаещ:
- Отворете Illustrator и използвайте своя „Инструмент за директен избор.“
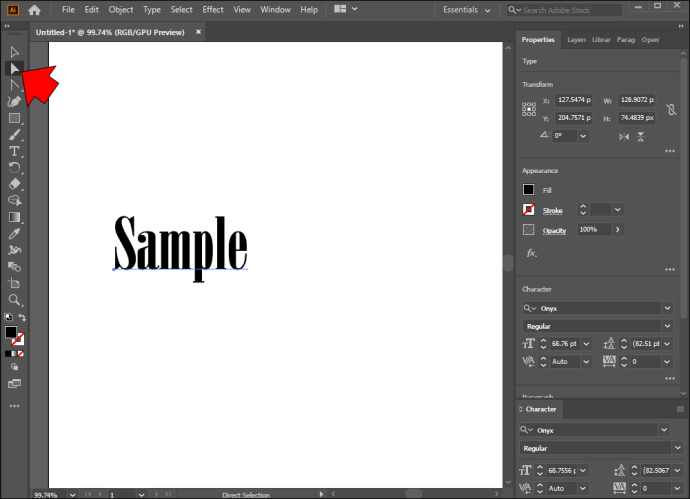
- Изберете отделните букви или текст, чийто цвят искате да промените.

- Отидете на 'Външен вид,' следван от 'Имоти.'
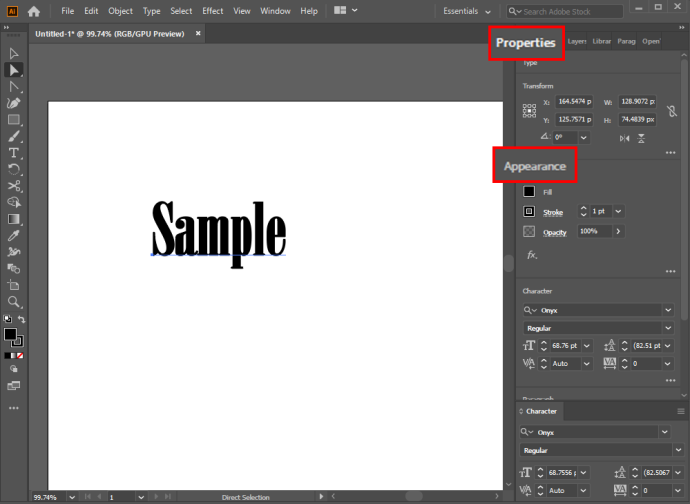
- Щракнете върху „Попълнете“ бутон и оцветете формата във всеки цвят, който желаете.
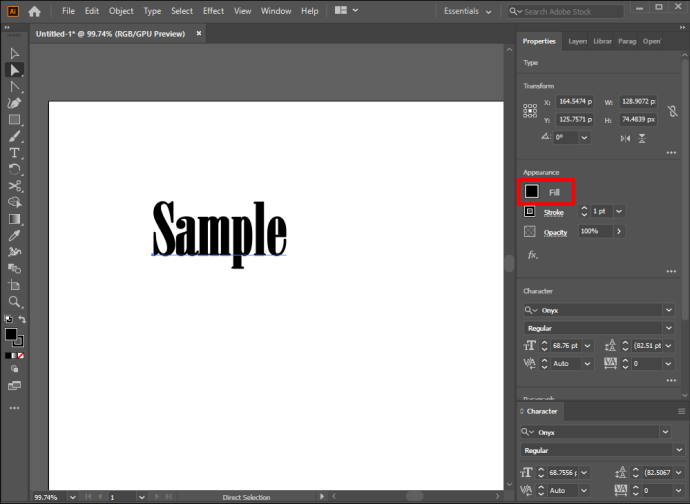
- Ако искате да промените нюанса на очертанията на текста, намерете 'Удар' бутон под „Попълнете“. Изберете подходящия цвят и размер на линията.
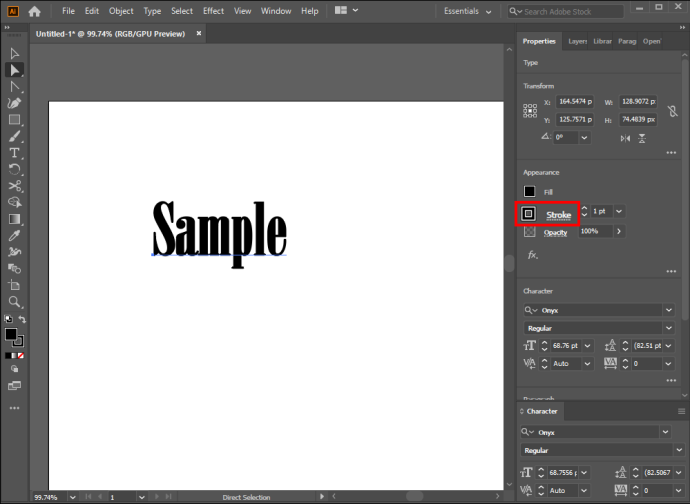
Друг чудесен начин да персонализирате работата си е да промените размера на формите. Отново ще трябва да използвате вашия „инструмент за директен избор“.
- Изберете форма с вашата „Инструмент за директен избор.“

- Щракнете с десния бутон върху формата и изберете „Трансформиране“ опция.
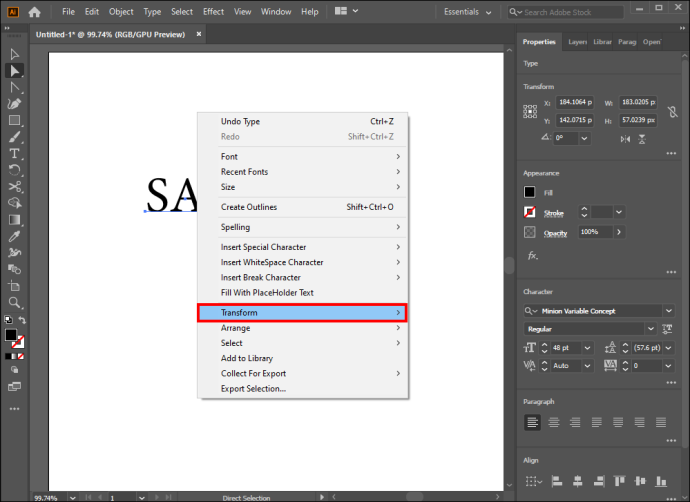
- Изберете „Мащаб“ и променете размера. Друг начин за регулиране на мащаба е да използвате своя „Горно меню.“ Отнема обаче малко повече усилия и постига същия резултат.
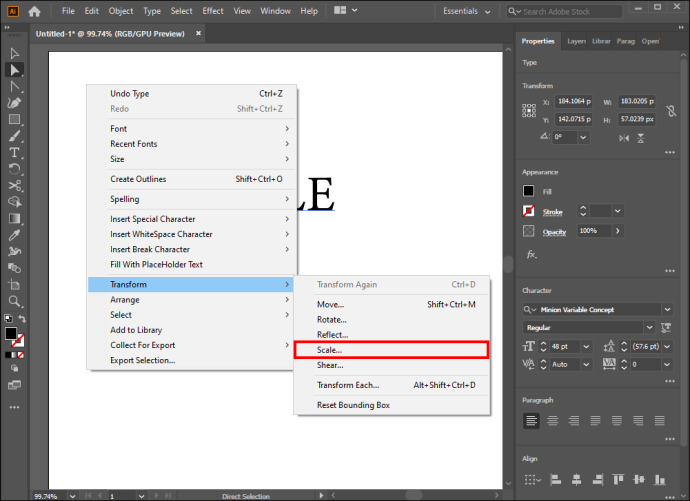
Промяната на размера на формите е полезен и лесен начин да персонализирате работата си в Illustrator.
Допълнителни ЧЗВ
Защо трябва да конвертирате текст във форма в Illustrator?
Има няколко причини потребителите на Illustrator да преобразуват своя текст във форми. На първо място, това елиминира необходимостта от изтегляне на допълнителни шрифтове, когато на друго лице е възложен проект. Второ, когато даден текст се преобразува, можете да направите корекции, които биха били невъзможни в текстовата форма. Например, можете ръчно да промените шрифтовете си, за да създадете уникално творение.
как да променя полета в документи
Защо текстът ми не беше очертан правилно по време на преобразуването?
Въпреки че превръщането на текст във форми е лесен процес, той не е съвършен. Понякога може да ви е трудно да очертаете определени шрифтове, така че преобразуването може да не се окаже правилно. В повечето случаи грешката възниква, защото не сте успели да изберете „Smart Guides“. Ето едно бързо лекарство:
1. Отворете секцията „Преглед“ от лентата с инструменти в горната част на екрана.
как да се спре автоматичното възпроизвеждане на видео във Firefox -

2. Отидете до полето „Smart Guides“ и поставете отметка.
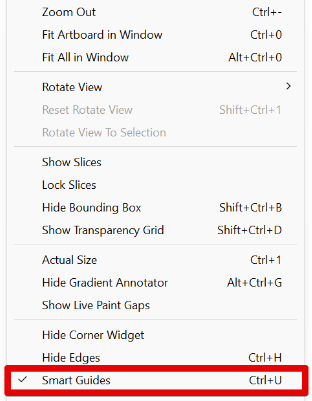
Как да попълня букви с текст?
Попълването на букви с текст е лесно.
1. Щракнете с десния бутон върху буквата, отидете до „Разширяване и запълване.“
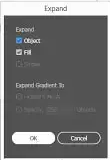
2. След това отидете до „Обект“ и натиснете „Съставен път“.
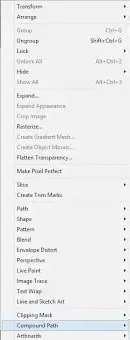
3. Щракнете „Освобождаване“ и използвайте „Инструмент за въвеждане“ за да напълните писмата си с текст.
как да изтрия всички имейси на
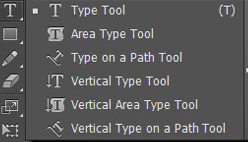
Можете ли да обърнете преобразуване от текст във форма?
За съжаление, разработчиците не са включили метод за обръщане на процеса на преобразуване по всяко време. Следователно не можете да върнете промяната си след извършване на редакции.
Единственият път, когато можете да върнете преобразуването си, е преди редакциите. За да направите това, просто използвайте командата за отмяна на клавиатурата (Ctrl + Z).
Време е да преминете от Bland Creations
Софтуерният пакет на Adobe е пълен с програми, които ви позволяват да покажете своята креативност. Illustrator е една от най-добрите ви опции и конвертирането на текст във форми ще бъде изключително полезно във вашите проекти. Независимо дали работите сами или имате помощ, редактирането на вашия текст ще бъде много по-лесно, след като изберете привлекателна форма. Въпреки това, не забравяйте да използвате зашеметяващи цветове и да вдъхнете нов живот на вашите творения.
Колко често използвате преобразуването от текст във форма в Illustrator? Запознат ли сте с друг начин за трансформиране на текст? Какво ви харесва най-много в работата с форми? Уведомете ни в секцията за коментари по-долу.








