Ако използвате Windows 10 или наследена версия на Linux, може да сте разчитали на командния ред на ipconfig (Конфигуриране на интернет протокол), за да проверите IP адресите, присвоени на вашите устройства. Това е многофункционална команда, особено в Linux, където може да показва Wi-Fi и Ethernet IP адреси. Това прави още по-разочароващо, когато получите страховитата грешка „ipconfig Not Found“.

Тази грешка може да възникне по няколко причини, като поправките са различни в зависимост от това дали използвате Windows 10 или наследена операционна система Linux.
Коригиране на ipconfig Not Found в Windows 10
В Windows 10 проблемът с ipconfig може да се прояви или като предупреждение „ipconfig не е намерен“ или като предупреждение „ip config не е разпознат“. Така или иначе, току-що сте загубили полезен метод за проверка на IP адреси, изчистване на сървъри за имена на домейни (DNS) и модифициране на различни аспекти на вашия компютър с Windows 10.
Има три възможни корекции за грешка „ipconfig не е намерен“ в Windows 10.
Корекция 1 – Използвайте функцията за променлива на пътя
С функцията за променлива на пътя можете да добавяте местоположения на файлове към системен път, което ви дава възможност да изпълнявате изпълними файлове. Това има значение, тъй като грешка „ipconfig не е намерена“ може да е резултат от неправилен системен път, присвоен на функцията ipconfig.
какво означава сива кутия на snapchat
Коригирането на този проблем е случай на добавяне на правилните променливи на пътя.
- Натиснете Win + R, за да отворите диалоговия прозорец „Изпълнение“ и въведете „
sysdm.cpl“.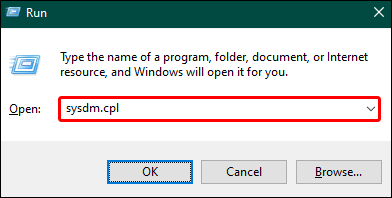
- Натиснете „Enter“ и изберете „Свойства на системата“.
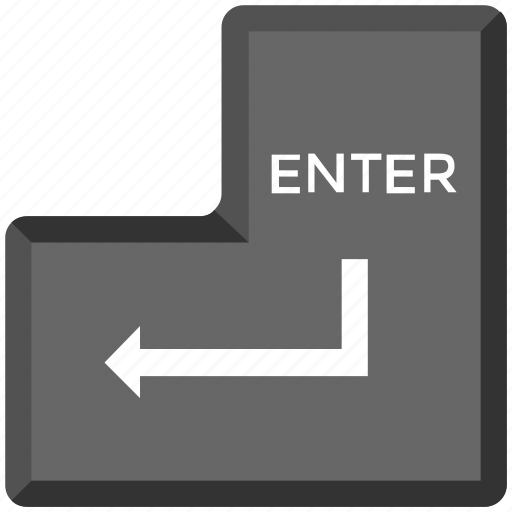
- Отидете до раздела „Разширени“.
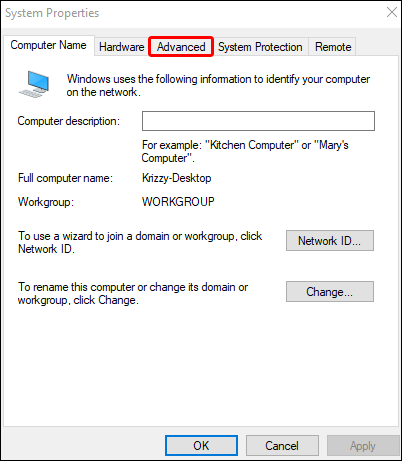
- Намерете и щракнете върху „Стартиране и възстановяване“, което ще направите, след като щракнете върху бутона „Променливи на средата“.
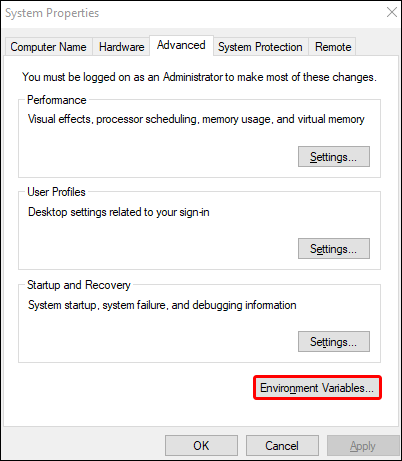
- Потърсете променлива, наречена 'Path' в новия прозорец, и щракнете двукратно върху нея.
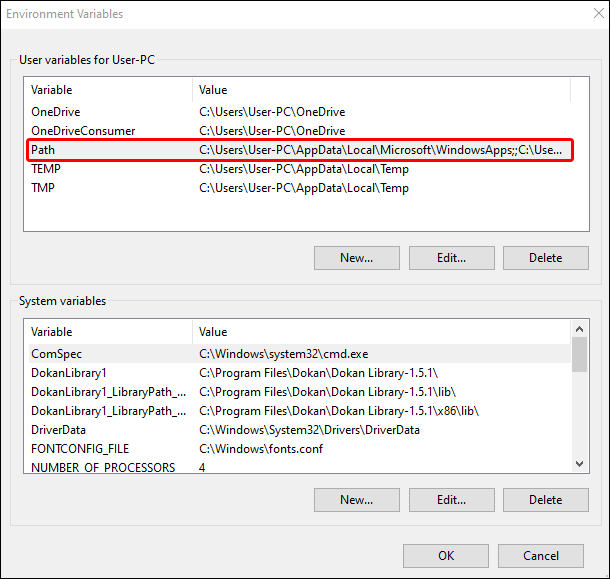
- Щракнете върху „Ново“ и въведете „
%SystemRoot%\system32“, за да създадете нов път.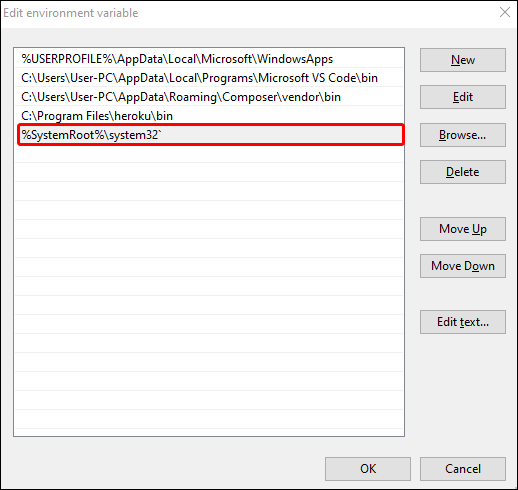
- Изберете „OK“, преди да рестартирате компютъра.
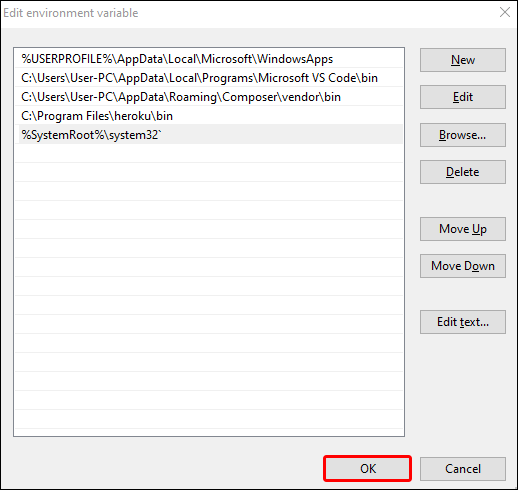
След рестартиране трябва да откриете, че вашият ръчно конфигуриран път позволява на командата ipconfig да работи отново. Но може също да срещнете проблем, когато следвате тези стъпки – променливата „Path“, спомената в петата стъпка, може да не се появи в изскачащия прозорец „Startup and Recovery“.
Ако това се случи, можете да създадете променливата Path и да свържете нейната стойност към командата ipconfig с тези стъпки:
- От прозореца „Стартиране и възстановяване“ щракнете върху „Ново“.
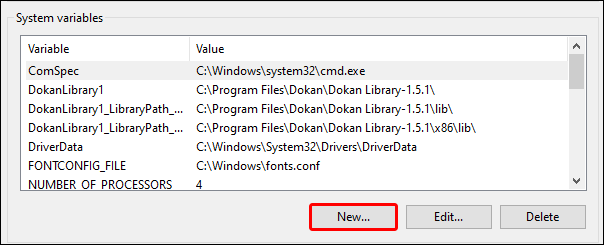
- Въведете „Път“ като „Име на променлива“ в изскачащото поле.
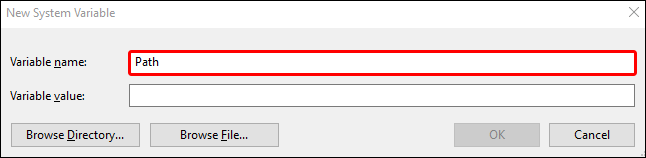
- Въведете „
%SystemRoot%\system32“ в текстовото поле „Стойност на променливата“.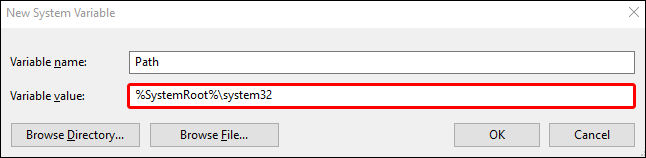
- Натиснете „OK“ и рестартирайте устройството си.
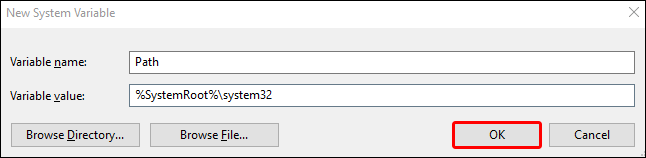
Корекция 2 – Извършване на DISM и SFC сканиране
Понякога проблемът с ipconfig означава, че има проблем с изпълнимия файл извън страничното намиране на пътя. Файлът може да е повреден или да липсва, така че конфигурирането на нов път няма да работи, защото няма къде да отиде този път.
Поправянето на счупения или изгубен изпълним файл може да разреши вашия проблем с ipconfig. И можете да направите това, като стартирате инструментите за сканиране SFC и DISM:
- Отидете до лентата за търсене на Windows и въведете „cmd“, за да намерите приложението Command Prompt.
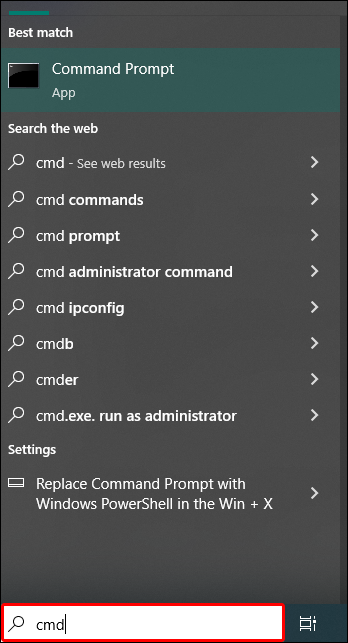
- Щракнете с десния бутон върху „Команден ред“ и изберете „Изпълни като администратор“.
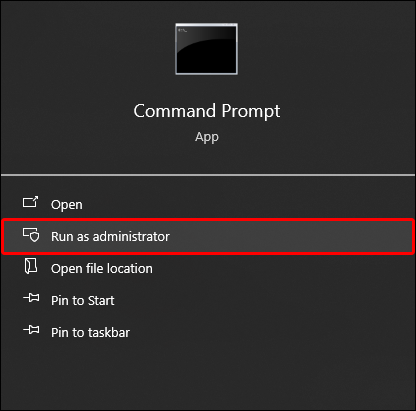
- Въведете „
sfc/scannow“ и натиснете клавиша „Enter“, за да стартирате проверка за проблеми с целостта на вашата система.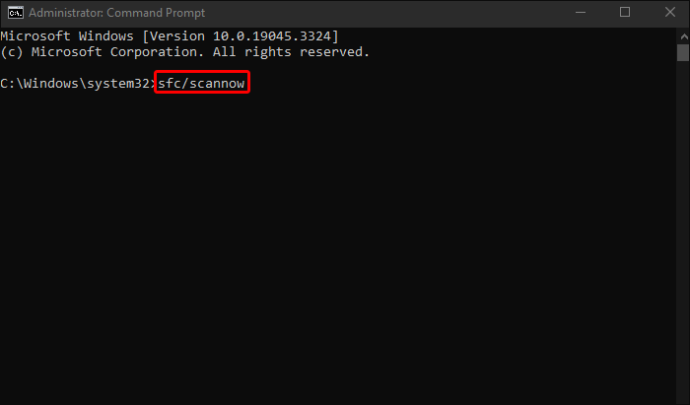
- След като завършите процеса, повторете стъпка 1 и стъпка 2, за да отворите отново командния ред като администратор.
- Въведете „
DISM /Online /Cleanup-Image /RestoreHealth“ и натиснете „Enter“.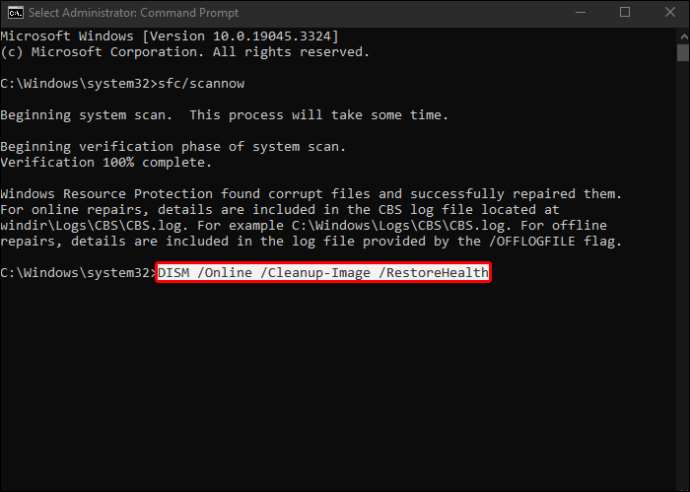
Оставете процеса да стартира (отнема около 15 минути) и той трябва да открие и поправи всички повредени изпълними или системни файлове, включително ipconfig. След като сканирането приключи, въведете „ipconfig“ в командния ред, за да видите дали работи отново.
Корекция 3 – Използвайте Powershell
Използвайки Microsoft Powershell технически не е решение за проблема „ipconfig не е намерен“. Това е заместител, т.е. начин да заобиколите проблема, като използвате това, което по същество е по-мощна версия на приложението Command Prompt. Неговите команди, като „Get-NetIPConfiguration“, предоставят по-подробни резултати от командата ipconfig.
Използването му е просто:
- Натиснете Win + R, за да отворите диалоговия прозорец „Изпълнение“.

- Въведете „
Powershell“ и отворете приложението.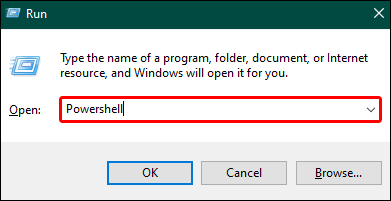
- Въведете команда Powershell, за да проверите своя IP адрес, като например „
Get-NetIPConfiguration“.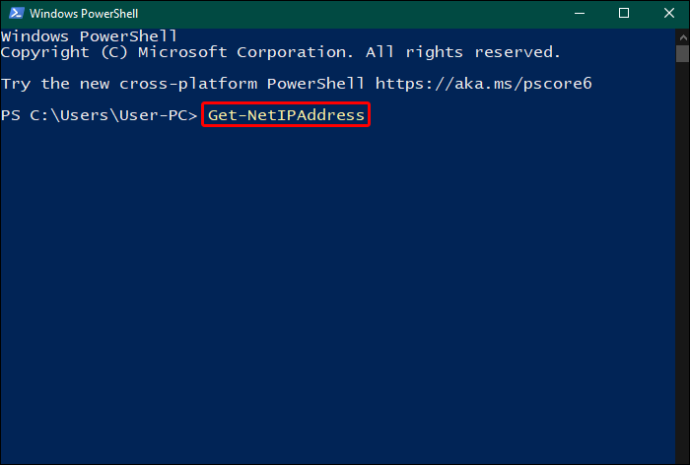
Това не е идеалното решение – не получавате обратно ipconfig за вашето устройство с Windows 10. Но като алтернатива, той осигурява по-добри резултати и означава, че не е нужно да се забърквате със създаването на нови пътища или коригирането на повредени изпълними файлове.
проверете дали портът е отворен
Коригиране на ipconfig Not Found в Linux
По-старите версии на Linux имаха предварително инсталирана команда ipconfig, но липсата на поддръжка доведе до това, че повечето разработчици я изоставиха като несъществуваща команда. Ако попаднете на грешката „ipconfig not found“ в Linux, това обикновено означава, че използвате нова версия на операционната система, за която командата вече не съществува.
отвори Explorer като администратор
Но можете да се докопате до него, като инсталирате пакета net-tools.
Инсталирането на пакета net-tools е прост случай на изпълнение на команда, въпреки че командата се различава в зависимост от версията на Linux, която имате.
- Арх-базирани системи – Стартирайте „
sudo pacman -S net-tools“ - Системи или производни на Debian и Ubuntu – Стартирайте „
sudo apt install net-tools“ - RHEL, Fedora и CentOS системи – Стартирайте „
sudo dnf install net-tools“
Съответната команда за вашата система подканва Linux да инсталира net-tools, който съдържа изпълнимия файл ipconfig. След като го инсталирате, опитайте да стартирате ipconfig от командния ред, за да видите дали работи.
Стартиране на алтернативата на ipconfig в Linux
Основната причина, поради която ще се сблъскате с грешката „ipconfig not found“ в Linux е, че тя (и пакетът net-tools) се считат за „отхвърлени“. Това означава, че разработчиците на Linux колективно смятат, че е остарял, така че вече не работят върху него.
За щастие, пакетът net-tools беше заменен от iproute2 в по-новите версии на Linux, който има команда, която предоставя същия резултат като по-старата команда ipconfig. Просто въведете „ip a“ като команда и трябва да видите изход, показващ IP адреса на вашето Linux устройство.
Решете вашите проблеми с ipconfig
Попадането на грешката „ipconfig not found“ е досадно, когато всичко, което искате да направите, е да проверите IP адреса на устройството. Все пак това е все по-често срещано, особено като се има предвид, че ipconfig е наследена команда, която се счита за остаряла както в системите Windows, така и в Linux. В Windows той е заменен от приложението Powershell и неговата нова команда, докато софтуерният пакет iproute2 го замества в по-новите версии на Linux.
Използването на наследени системи или в случая на Linux тези, които просто искат да получат достъп до ipconfig на нова операционна система, имат заобиколни решения и поправки. Повторното изтегляне, коригирането на пътя до ipconfig и стартирането на сканиране, за да се потвърди, че изпълнимият файл не е повреден, могат да разрешат грешката ви „ipconfig не е намерен“.
Предпочитате ли да използвате ipconfig пред новите команди, предлагани в Windows и Linux? Колко често сте използвали ipconfig, преди да попаднете на проблема „не е намерен“? Уведомете ни в секцията за коментари по-долу.









