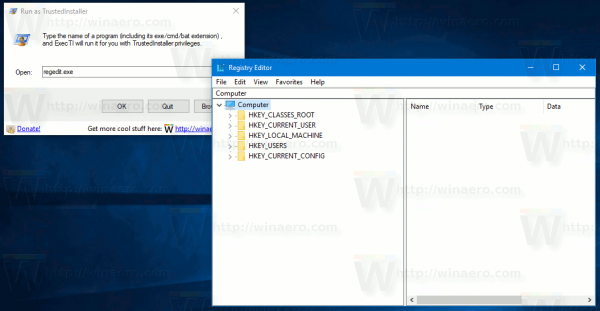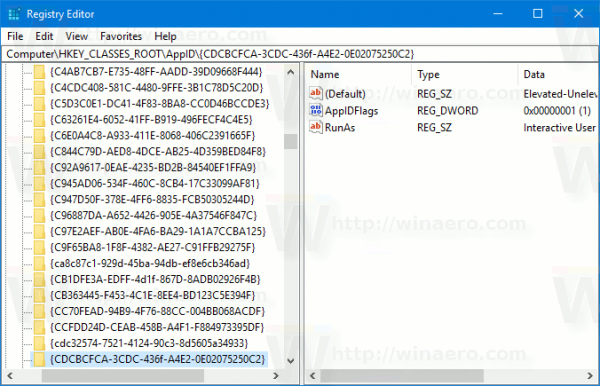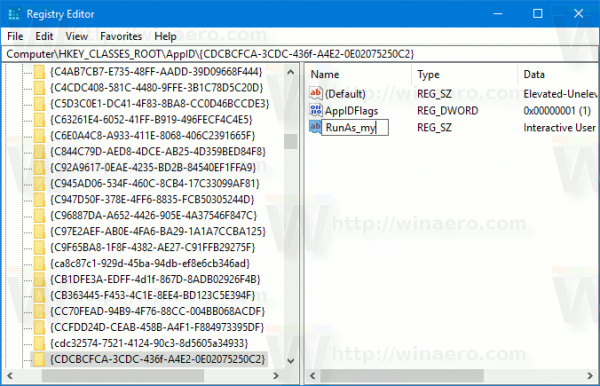Както може би знаете, File Explorer в Windows 10 работи с най-малко привилегии - по подразбиране се предоставят само достатъчно разрешения, които приложенията трябва да изпълняват. Този модел на защита е въведен в Windows Vista и се нарича User Account Control (UAC). В резултат на това виждате много потвърждения на UAC, когато се опитвате да разглеждате определени папки и да модифицирате файлове. Ако трябва да работите със защитени файлове или файлове, притежавани от друг потребителски акаунт, може да спестите време, за да стартирате File Explorer като администратор.
Реклама
въведете телефонен номер и разберете кой е
Не трябва да стартирате Explorer като администратор през цялото време, но може да искате да го стартирате като администратор, за да извършвате някои файлови операции, които включват много UAC подкани. Или може би някакво разширение на черупката (напр. Разширение на менюто с десен бутон) все още не е актуализирано, за да работи с UAC и не работи, докато не се стартира като администратор. Няма предоставен от Microsoft начин за издигане на разширения на черупки, които не работят правилно. Така че вместо винаги да изпълнявате всички приложения с UAC, зададен на настройката по подразбиране, можете да настроите UAC на най-високо ниво за постоянно и вместо това временно да издигнете File Explorer в отделен процес, за да можете да направите нещата си като администратор и след това да го затворите.
Не е лесно обаче да стартирате File Explorer като администратор. Тази способност е заключена и не може да бъде активирана лесно. Ето как можете да активирате тази функция.
За да стартирате File Explorer като администратор в Windows 10 , направете следното.
- Изтеглете преносимото приложение ExecTI и го разопаковайте във всяка папка, която харесвате: Изтеглете ExecTI .
- Деблокиране изтегления файл.
- Използвайки ExecTI, стартирайте приложението 'regedit.exe'. Вижте екранната снимка по-долу.
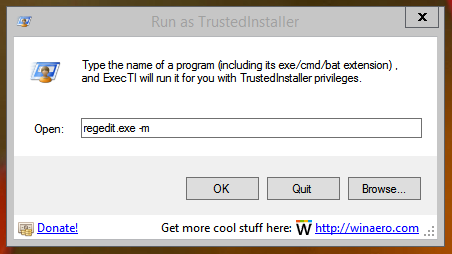 Това ще отвори нов екземпляр на Приложение за редактор на системния регистър работи с разрешения на TrustedInstaller, така че ще ви позволи да промените необходимия ключ на системния регистър.
Това ще отвори нов екземпляр на Приложение за редактор на системния регистър работи с разрешения на TrustedInstaller, така че ще ви позволи да промените необходимия ключ на системния регистър.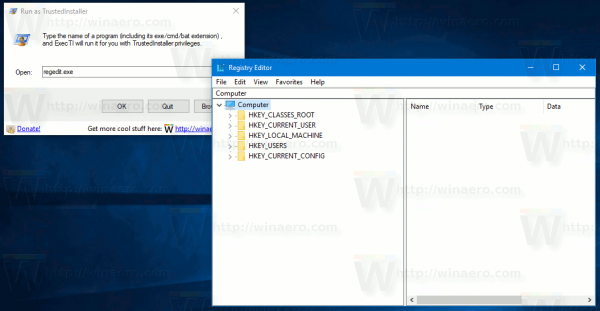
- Отидете на следния ключ на системния регистър:
HKEY_CLASSES_ROOT AppID {CDCBCFCA-3CDC-436f-A4E2-0E02075250C2}Бакшиш: Как да преминете към желания ключ на системния регистър с едно щракване .
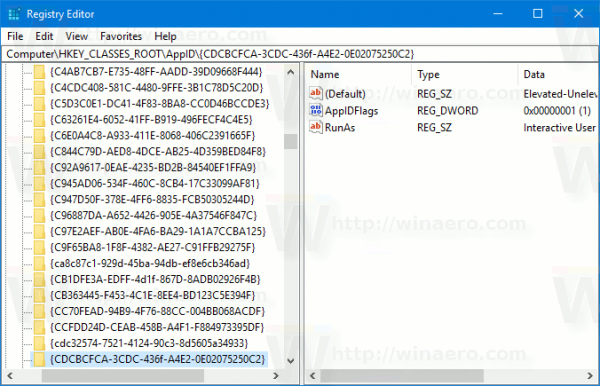
- В десния екран на редактора на системния регистър ще видите стойност, наречена „RunAs“. Трябва просто да преименувате тази стойност или да я изтриете, така че Windows ви позволява да стартирате Explorer като администратор, когато имате нужда от нея. Преименувайте „RunAs“ на каквото и да било. Например RunAs_my (така че помните, че сте направили тази промяна).
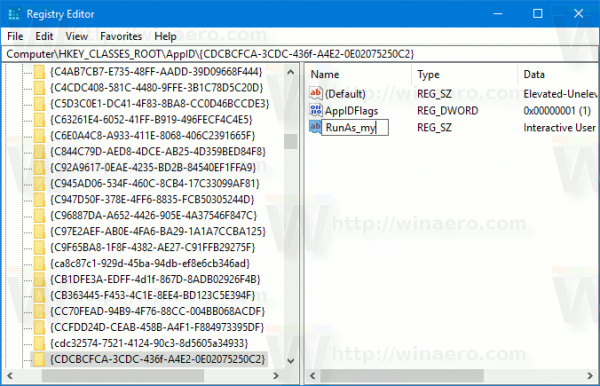
- Затворете редактора на системния регистър и рестартирайте Windows 10 .
Това е. Сега, ако щракнете с десния бутон върху файла C: windows Explorer.exe и изберете „Изпълни като администратор“, ще можете да го стартирате като администратор!

Друг начин да го стартирате като администратор е да стартирате File Explorer от менюто 'Старт' или от началния екран, като натиснете Ctrl + Shift + Enter. Той ще започне като отделен процес, който можете да видите в диспечера на задачите.
Това е. Решението за стартиране на Explorer повишено беше намерено от един от нашите читатели и ентусиаст на Windows, Андре Циглер, който посочи клавиша reg, използван от класа DCOM в тази тема на форумите на Technet .

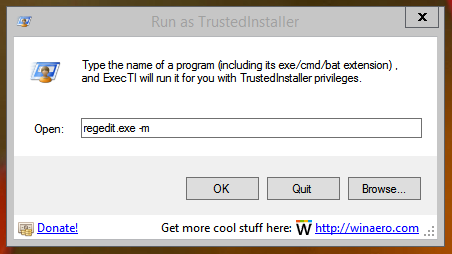 Това ще отвори нов екземпляр на Приложение за редактор на системния регистър работи с разрешения на TrustedInstaller, така че ще ви позволи да промените необходимия ключ на системния регистър.
Това ще отвори нов екземпляр на Приложение за редактор на системния регистър работи с разрешения на TrustedInstaller, така че ще ви позволи да промените необходимия ключ на системния регистър.