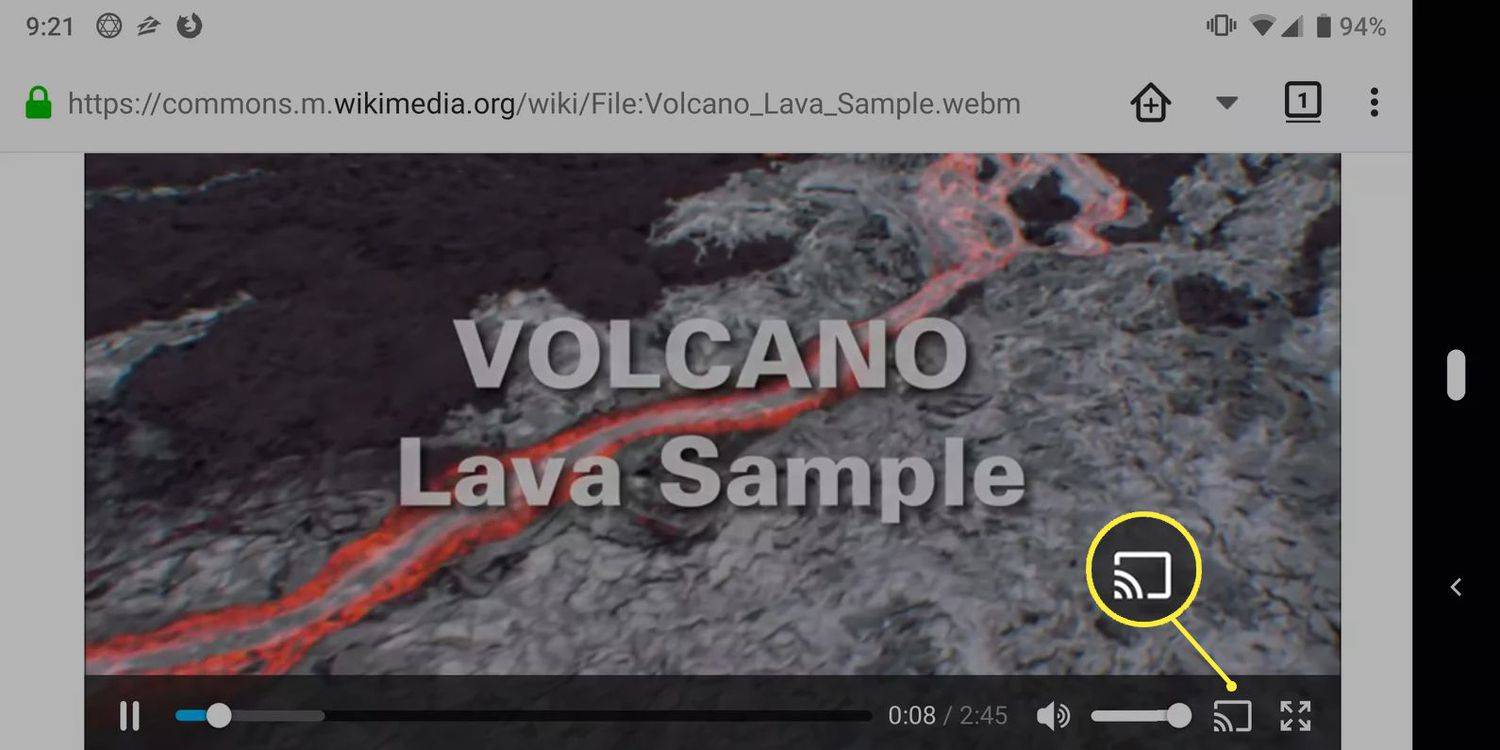Всички сме съгласни, че смарт телевизорите са едно от най-удобните технологични постижения на тази ера. Те ни позволяват да сърфираме в интернет, да предаваме поточно съдържание при поискване, да осъществяваме достъп до социални медии и т.н. Ето защо разбираме разочарованието ви, ако вашият Android TV откаже да се свърже с Wi-Fi мрежата. Но не се притеснявайте, защото този проблем е по-често срещан, отколкото си мислите.

От рестартиране на вашите устройства до актуализиране на фърмуера на вашия рутер, това ръководство ще проучи всички възможни начини за отстраняване на проблема, така че да можете да продължите да се наслаждавате на безпроблемен достъп до всякакви интернет базирани услуги на вашия Android TV. Имаме много за разопаковане, така че да започваме.
Android TV не се свързва с Wi-Fi
По-долу сме подчертали всички възможни корекции, които потребителите могат да опитат, ако техният Android TV не се свързва с Wi-Fi. Някои корекции са специфични за телевизора, докато други са специфични за рутера. Независимо от това, опитайте ги по ред и вижте кой ще разреши проблема.
Забравете вашата Wi-Fi мрежа и се свържете с нея отново
Това без съмнение е първото решение, което трябва да опитате, ако Android TV откаже да се свърже с Wi-Fi. Забравянето на вашата Wi-Fi мрежа и повторното свързване към нея може да елиминира незначителни системни проблеми и да позволи на телевизора да установи нова връзка. За щастие, процесът е много лесен:
премахнете свържете windows windows 10
- Използвайте дистанционното управление на Android TV, за да отворите „Настройки“.

- Изберете „Мрежа и интернет“.
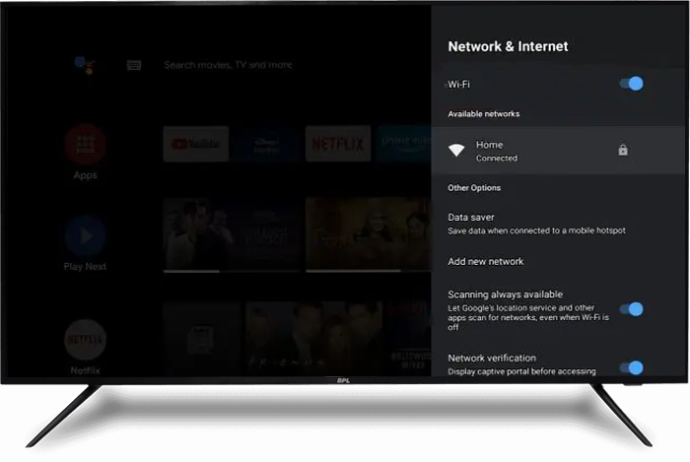
- Изберете вашата Wi-Fi мрежа.
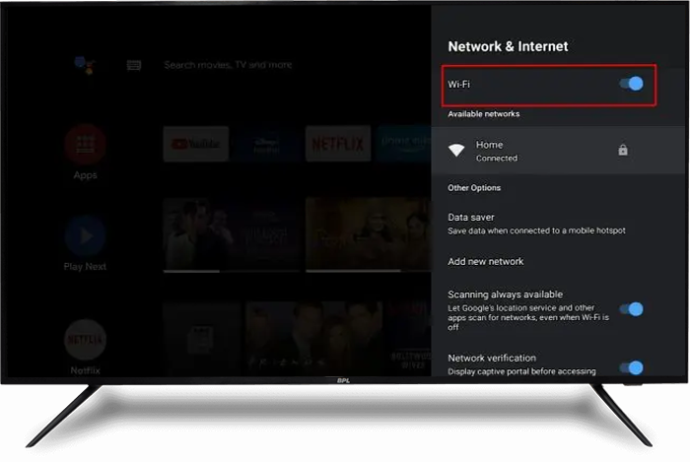
- Щракнете върху „Забравяне на мрежата“, след това върху „Ok“.
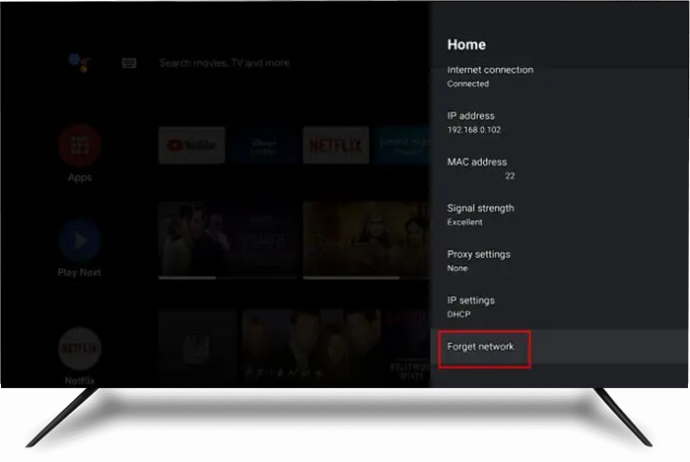
- Изчакайте няколко секунди, след което се свържете отново с мрежата.
- Следвайте инструкциите на екрана, за да завършите удостоверяването на мрежата, след което вижте дали телевизорът се свързва успешно с Wi-Fi мрежата.
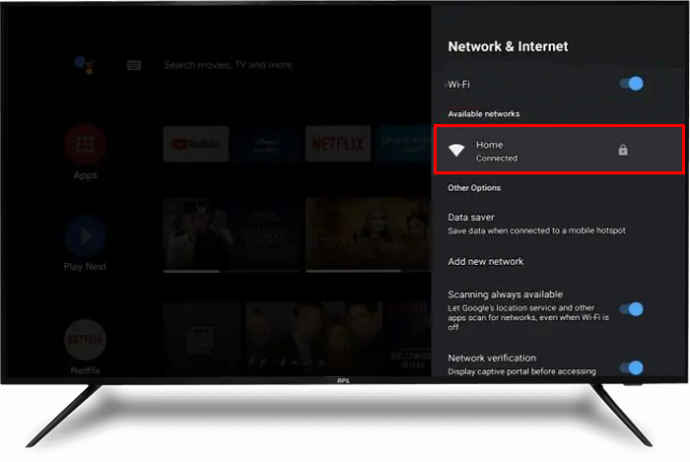
Ако горната корекция не работи, опитайте следващото решение.
Проверете отново дали вашият рутер работи правилно
Преди да опитате други сложни корекции, определете кое от тези две устройства има проблем. За да изключите дали рутерът е проблемът, свържете друго устройство към Wi-Fi мрежата и проверете дали връзката е успешна. Ако връзката е неуспешна, рутерът е очевидният виновник. Така че е добра идея да се съсредоточите върху решенията за рутера.
Рестартирайте както Wi-Fi рутера, така и телевизора
Рестартирането на вашия Wi-Fi рутер и телевизор ще опресни и възстанови настройките по подразбиране, както и ще изчисти всички системни проблеми, които може да задействат проблема. Дори по-добре, този процес не изтрива потребителските данни.
За да рестартирате вашия Android TV, изключете го от източника на захранване и го включете отново след 30 секунди. Като алтернатива можете да:
- Намерете и натиснете дълго бутона за захранване на вашия Android TV.

- Изберете „Рестартиране“.
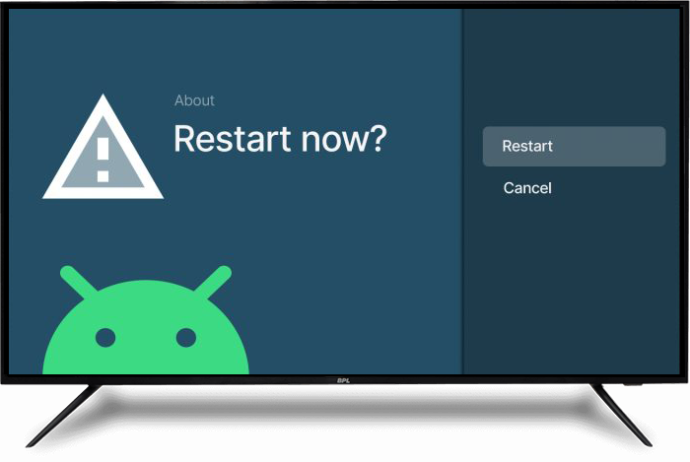
- Изчакайте няколко минути, за да завърши процесът, след което се свържете отново с Wi-Fi мрежата.
За да рестартирате вашия Wi-Fi рутер, изключете го от източника на захранване, изчакайте 60 секунди и го включете отново. Този процес трябва да разреши проблеми със свързването и други дребни системни проблеми във вашия рутер. Ако рестартирането на двете устройства не работи, преминете към следващото решение.
Актуализирайте фърмуера на вашия рутер
Остарелият фърмуер ще накара вашия рутер да се сблъска с безброй проблеми, включително проблеми с Wi-Fi свързаността. Процедурата за актуализиране на фърмуера на рутера е проста, но зависи от конкретния модел. По-долу са дадени общи стъпки, които работят за повечето модели:
- Отворете предпочитания от вас браузър и отворете официалния уебсайт на рутера.
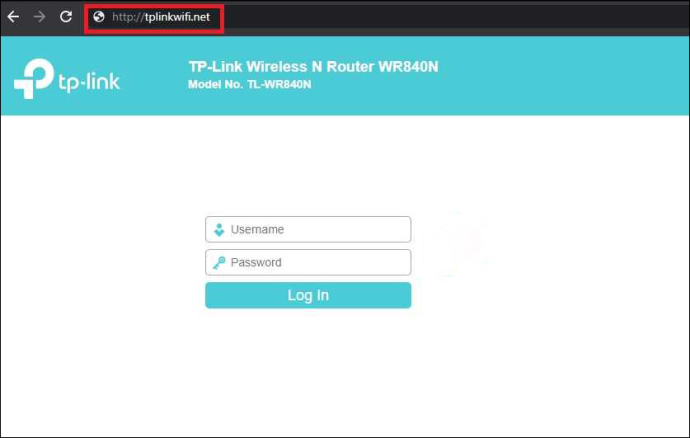
- Изтеглете файла с фърмуера на рутера.
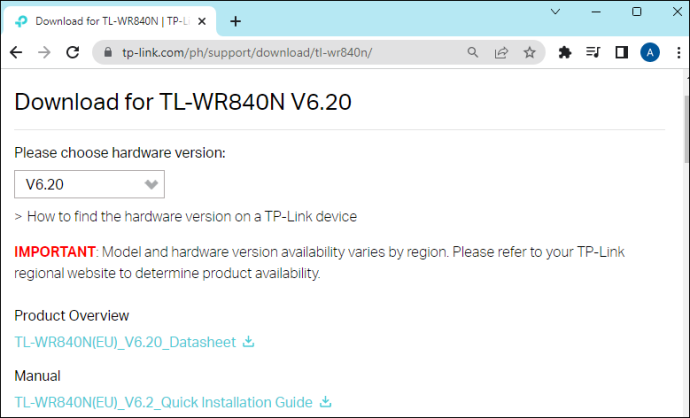
- Прехвърлете файла на фърмуера към рутера.
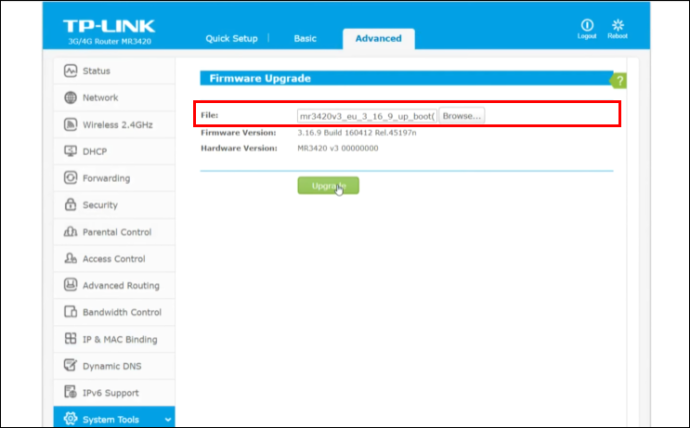
- Рестартирайте рутера.

Опитайте отново да свържете вашия Android TV към Wi-Fi и вижте дали работи.
Ако горното решение не работи, опитайте други решения, подчертани по-долу.
Проверете Wi-Fi мрежовата връзка
Ако вашият Android TV не се свързва с Wi-Fi, вината може да е в местната ви интернет услуга. Проверете Wi-Fi връзката с друго устройство, като таблет или смартфон. Ако връзката не работи на другите устройства, свържете се с вашия доставчик на интернет услуги (ISP), за да проверите състоянието на интернет услугата във вашия район. Ако обаче другите ви устройства работят добре в Wi-Fi мрежата, но вашият телевизор все още не може да се свърже, тогава проблемът е в телевизора.
Проверете силата на Wi-Fi сигнала
Ако вашият Android TV не се свързва с Wi-Fi, тогава силата на сигнала на вашия Wi-Fi може да е проблем. Има фактори, които могат да повлияят на силата на безжичния сигнал, включително:
- Физически препятствия като чекмеджета и дебели стени
- Смущения от подобни дължини на вълните от близки електронни джаджи
- Голямо разстояние между рутера и устройството, с което се опитвате да установите връзка
- Рутерът работи на грешни честотни настройки
За щастие проверката на силата на вашия Wi-Fi сигнал е много лесна:
как да летя в режим на оцеляване -
- Използвайте дистанционното управление на вашия Android TV, за да отворите „Настройки“.

- Изберете „Общи“, след това „Мрежа“.
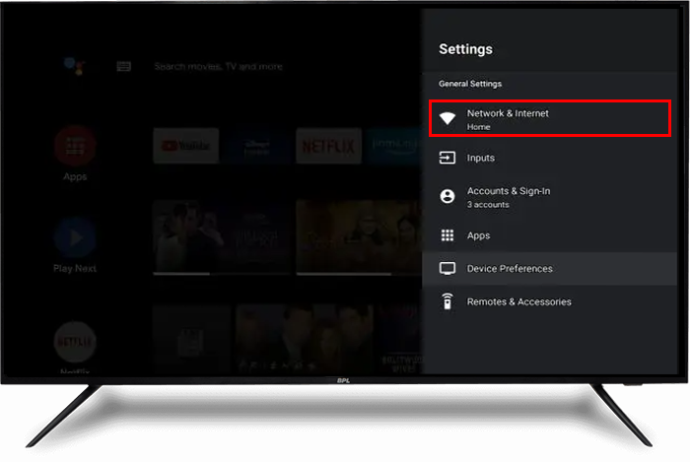
- Обърнете внимание на броя ленти върху иконата на Wi-Fi.
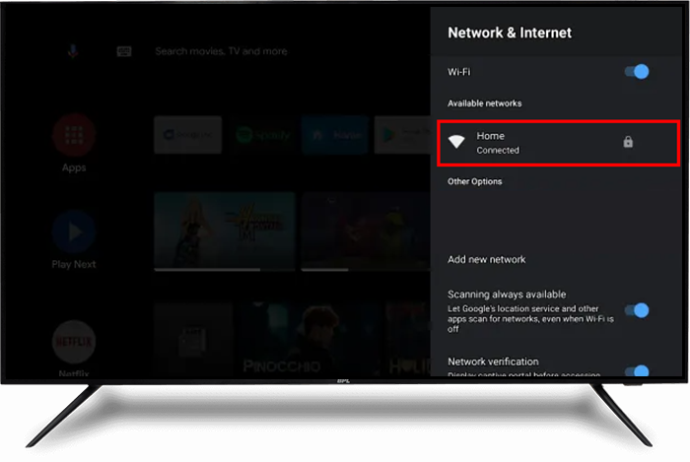
Ако има две или по-малко чертички, вашият Wi-Fi сигнал е слаб. Ако лентите са пълни, това означава, че имате силен Wi-Fi сигнал и трябва да опитате друга корекция.
Тези с по-слаб Wi-Fi сигнал трябва да обмислят преместването на рутера близо до Android TV. Ако това не работи, настройте честотата на вашия Wi-Fi рутер на 5,0 GHz вместо на 2,4 GHz. Друга възможност е да изключите всички електронни джаджи в стаята и да видите дали това работи.
Ако нито една от горните корекции не е работила досега, преминете към тези по-долу.
Проверете паролата за Wi-Fi
Въвеждането на грешна парола звучи тривиално. Въпреки това, това може да е виновникът зад вашия Android TV, който не се свързва с Wi-Fi. Може да сте го променили преди известно време и сега въвеждате остаряла версия. Или може би случайно сте пропуснали знак или сте въвели буква. Ако подозирате, че това е проблемът, проверете отново дали въвеждате правилната парола. Ако сте забравили паролата, проверете на вашия Wi-Fi рутер за инструкции как да я нулирате.
Използвайте Ethernet кабел
Ethernet кабелите са много по-бързи от безжичните мрежи. Това означава, че силата на сигнала от Ethernet кабел е много по-силен от този на Wi-Fi мрежа, което гарантира безпроблемни интернет връзки. Просто включете единия край на вашия Ethernet кабел във вашия рутер, след това вземете другия край и го включете в Ethernet порта на вашия Android TV. Този процес трябва незабавно да възстанови достъпа ви до интернет, но ако не стане, помислете дали да не опитате последващи корекции.
Включете DHCP (протокол за динамична конфигурация на хост)
За да се свържете с Wi-Fi, много модели смарт телевизори изискват да включите опцията DHCP. Това е конфигурационният протокол, който присвоява на потребителите уникален IP адрес, който им позволява да се свързват с интернет. Ако тази функция е изключена, може да срещнете проблеми при свързването към вашия Wi-Fi. За да включите DHCP на вашия Android TV, отворете „Мрежови настройки“ и превключете бутона „DHCP“.
Актуализирайте системния софтуер на вашия Android TV
Ако вашият системен софтуер за Android TV е остарял, вероятно ще срещнете няколко системни неизправности, включително несвързване с Wi-Fi мрежата. Ако случаят е такъв, моля, отворете настройките и проверете дали има актуализации, които изискват инсталиране. Често телевизорите с Android ще извършват автоматични актуализации, но това може да се промени, ако не сте използвали телевизора известно време. В този случай ще трябва да извършите актуализациите ръчно. Актуализирането на системния софтуер на Android TV е доста лесно:
- Натиснете бутона „Начало“ на дистанционното за Android TV.
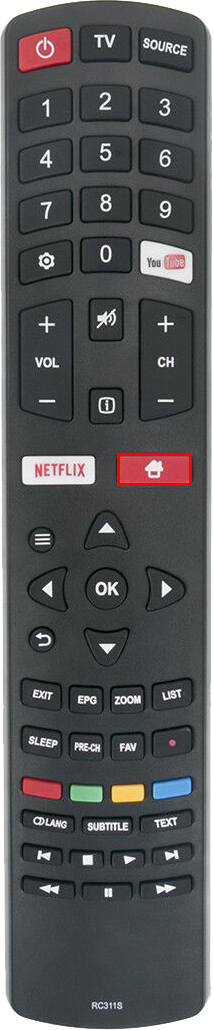
- Изберете „Актуализации на системния софтуер.

- Включете бутона за превключване „Автоматична проверка за актуализации“.
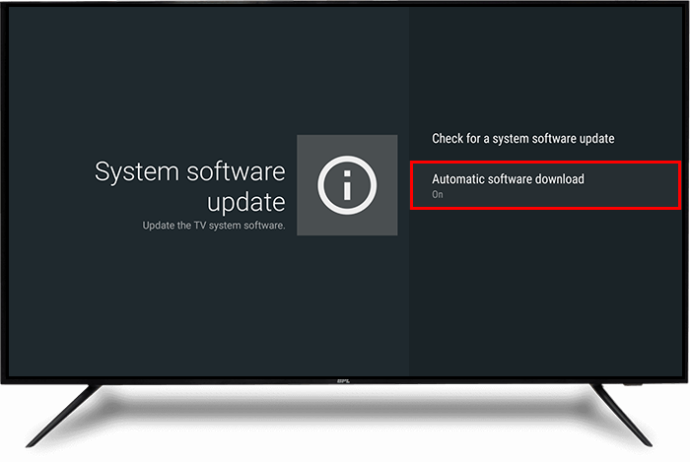
- Ако бутонът за превключване в стъпка 4 вече е включен, включете бутона „Проверете за актуализация на системния софтуер“, за да изтеглите наличните актуализации ръчно.
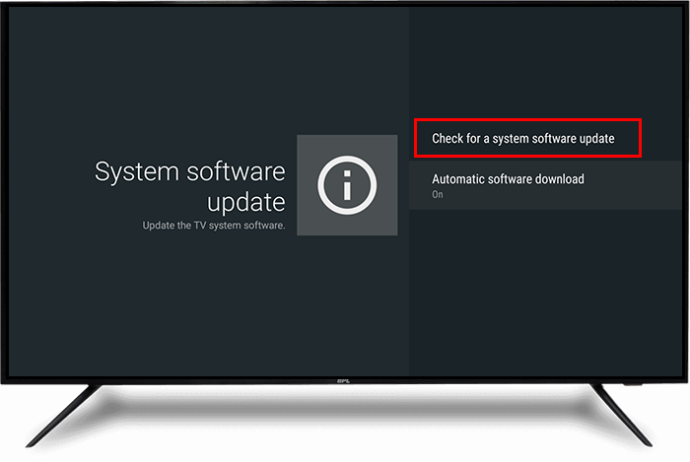
Свържете се с екипа за поддръжка
Ако вашият Android TV все още не се свързва с Wi-Fi, след като сте опитали горните корекции, моля, свържете се с екипа за поддръжка на Android TV, за да ви помогне. Те може да изискат да оставите телевизора на някое от техните места за физически преглед. Ако екипът не намери нищо нередно в системата за достъп до интернет на телевизора, моля, свържете се с вашия интернет доставчик, за да проверите за проблеми с вашия рутер или Wi-Fi настройки.
Продължавайте да се забавлявате
Вашият Android TV, който не се свързва с Wi-Fi, е направо разочароващо. Но в много случаи проблемът може да бъде разрешен чрез рестартиране на рутера и телевизора. Ако това не работи, други поправки като проверка на силата на Wi-Fi сигнала, извършване на софтуерни актуализации, коригиране на настройките на честотата и т.н., трябва да разрешат проблема. Ако всички поправки са неуспешни, моля, свържете се с екипа за поддръжка на съответните устройства и поискайте помощ за проблема.
как да изтеглите приложения на sd карта на android
Срещали ли сте някога проблеми при свързването на вашия Android TV към Wi-Fi? Как решихте проблема? Моля, споделете опита си с нас в секцията за коментари по-долу.