Естествено е да се предположи, че вашето устройство Roku ще работи само когато е свързано към Wi-Fi връзка. Устройството ви подканва да настроите тази връзка веднага щом го включите и всеки стрийминг канал се нуждае от интернет връзка, за да работи.

Но какво ще стане, ако имате слаба Wi-Fi връзка или вашето устройство е в стая, която няма достъп до връзката, която използвате за останалата част от къщата? В такъв случай се нуждаете от някои Wi-Fi алтернативи, които ви позволяват да стартирате устройство Roku без безжична връзка.
Методите за използване на устройство Roku без Wi-Fi
Преди да навлезете в различните методи за използване на Roku устройства без Wi-Fi, важно е да отбележите, че някои от тези опции не са перфектни. Някои ще предлагат само ограничен достъп до вашето устройство, а други ще изискват физическо окабеляване или различен тип безжична връзка. И все пак всеки ви кара да работите с Roku (до известна степен) без Wi-Fi.
Метод 1 – Огледайте екрана на телефона си с помощта на мобилна гореща точка
Ако вашият безжичен рутер не върши работата си, телефонът ви може да бъде полезен заместител, стига да сте свързани към подходяща мобилна гореща точка. В идеалния случай ще имате поне 4G връзка за това, тъй като 3G връзките предлагат само скорости до 3Mbps. Това може да е достатъчно, за да използвате няколко канала, особено тези, които предлагат 720p възпроизвеждане, но може да откриете, че заекването и буферирането се превръщат в проблеми.
Ако приемем, че имате достатъчно силна мобилна връзка, ще започнете, като превърнете телефона си в мобилна гореща точка. Потребителите на Android правят следното:
- Отидете в приложението „Настройки“ и изберете „Връзка и споделяне“.
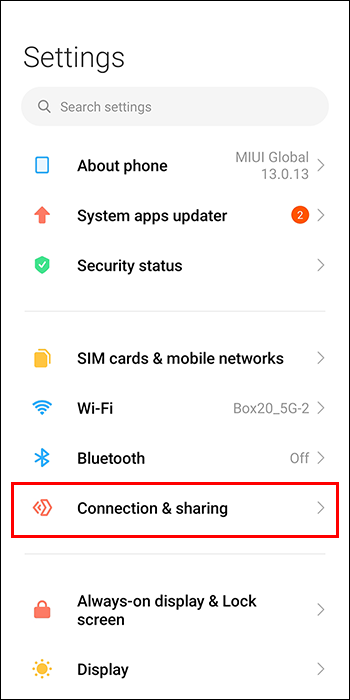
- Отидете на „Преносима точка за достъп“ и включете превключвателя „Преносима точка за достъп“.
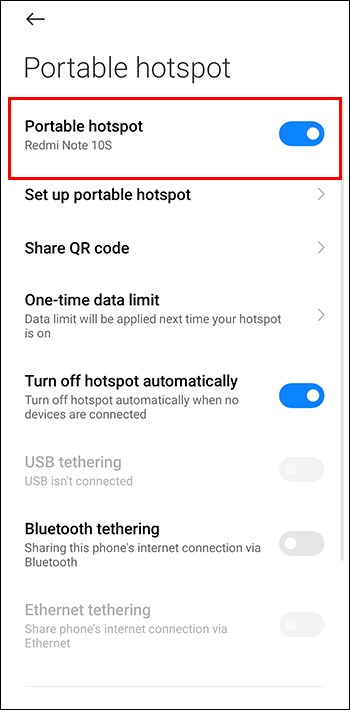
- Активирайте WPA2 защитата с парола, за да превърнете новата си гореща точка в частна интернет връзка.
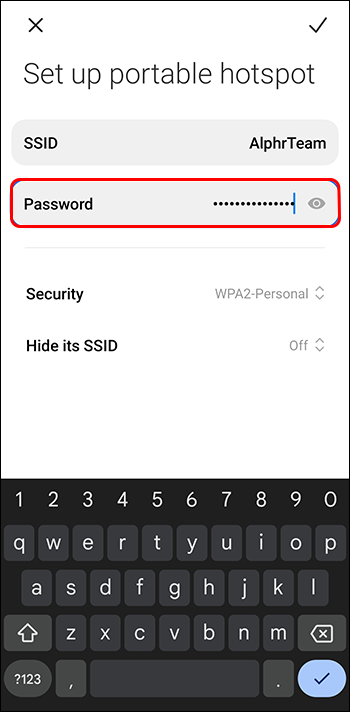
Потребителите на iPhone и iPad могат да превърнат устройствата си в мобилни горещи точки по следния метод:
прехвърляне на бонбони смачкване на нов iphone -
- Отидете до „Настройки“ и докоснете „Клетъчна мрежа“.
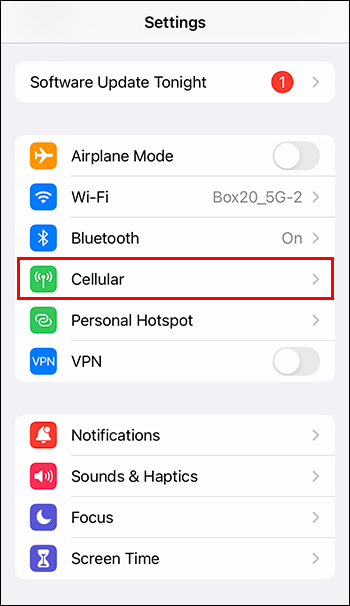
- Изберете „Лична гореща точка или настройки“.
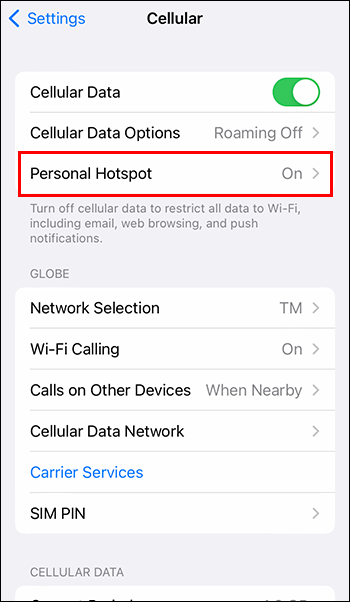
- Включете опцията „Разрешаване на други да се присъединят“.
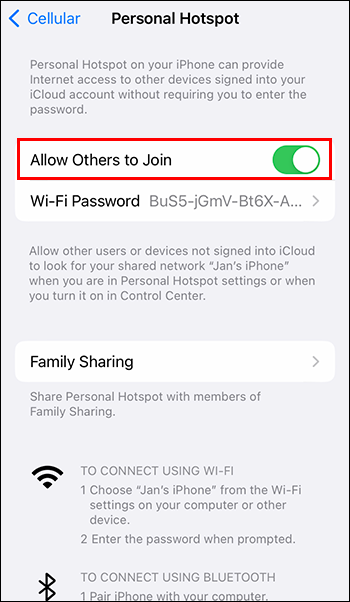
След като създадете вашата мобилна гореща точка, вие сте готови да използвате мобилното си устройство (и неговите мрежови данни) за поточно предаване през вашето устройство Roku:
- Използвайте вашето дистанционно управление Roku, за да отидете до „Настройки“ и изберете „Мрежа“.
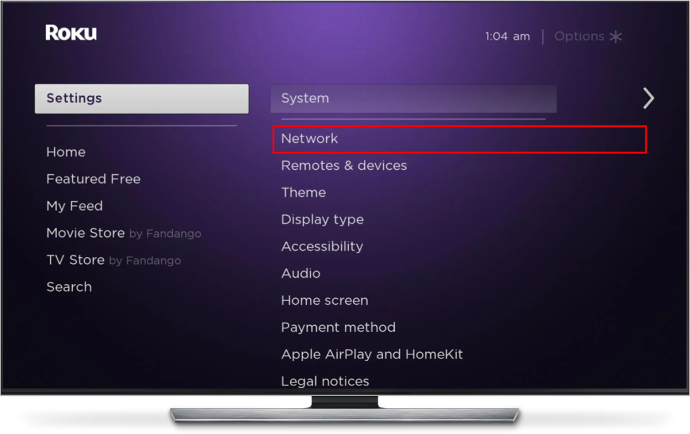
- Изберете „Безжично (Wi-Fi)“.
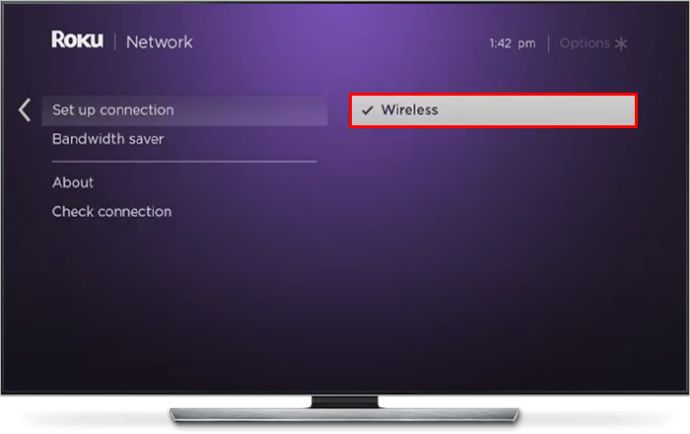
- Върнете се в „Настройки“ и изберете „Система“.
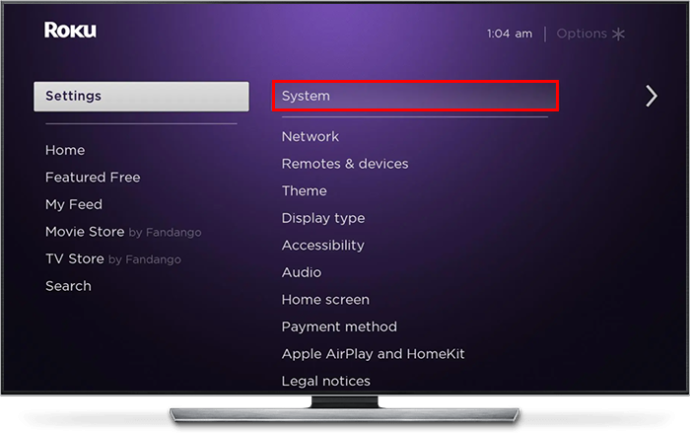
- Изберете „Screen Mirroring“ и изберете собствената услуга за дублиране на екрана, която идва с вашия телефон.
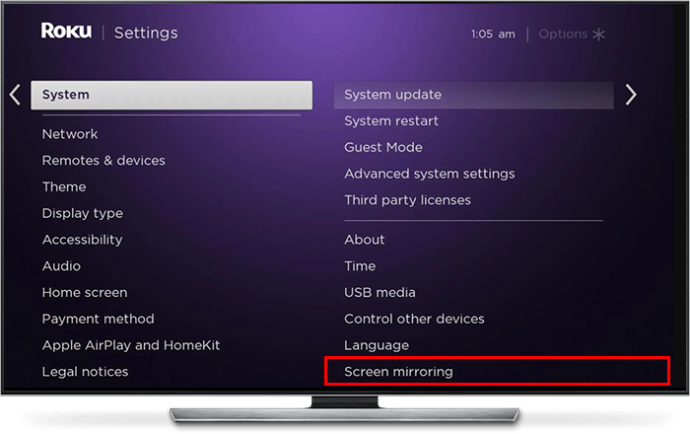
- Използвайте инструмента за дублиране на екрана на телефона си, за да изберете вашето устройство Roku.
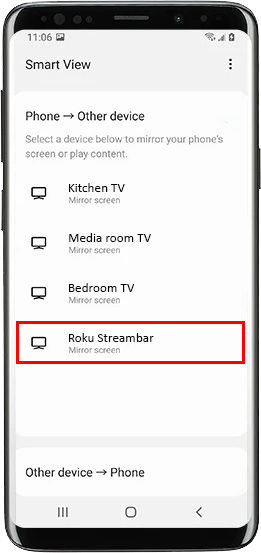
- Върнете се към вашето устройство Roku и приемете заявката за отразяване на вашия екран.
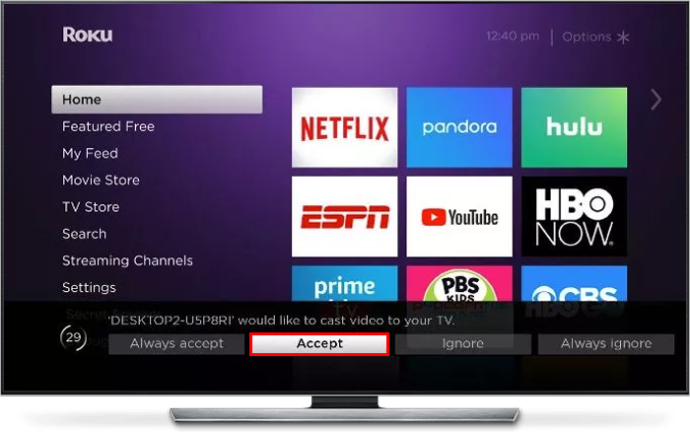
- Изберете „Продължете въпреки това“, когато вашето устройство Roku попита дали искате да продължите да използвате RokuCast без Wi-Fi връзка.
Сега можете да предавате поточно съдържание от телефона си към вашето устройство Roku, като използвате дублиране на екрана. Ще използвате и мобилната гореща точка, която сте създали, което означава, че не е необходим Wi-Fi.
Метод 2 – Свързване чрез Ethernet кабел
Ethernet кабелът е страхотен кабел за осигуряване на непрекъсната интернет връзка към вашето устройство Roku, ако приемем, че устройството има Ethernet порт. Стените и таваните няма да ограничат сигнала, който вашето устройство получава, което често води до превъзходна производителност при стартиране на приложения за поточно предаване.
Настройването на Ethernet връзка за вашето устройство Roku е лесно:
как се развеселяваш при потрепване
- Свържете вашия Ethernet кабел към вашия рутер и прекарайте другия край към вашето устройство Roku.

- Включете устройството Roku и отворете менюто „Настройки“ с помощта на дистанционното управление.
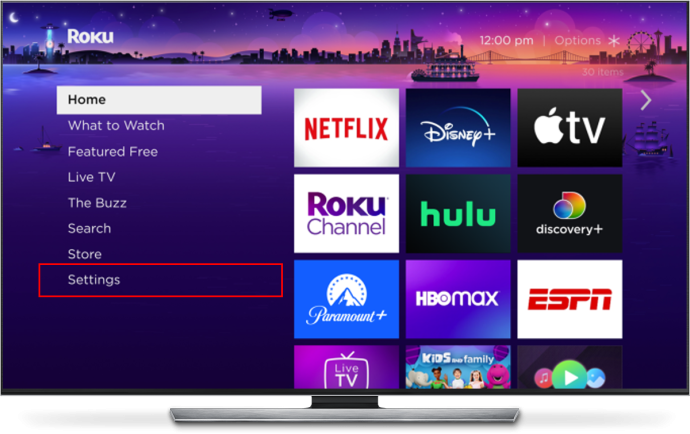
- Насочете се към „Мрежа“ и изберете „Кабелна“.
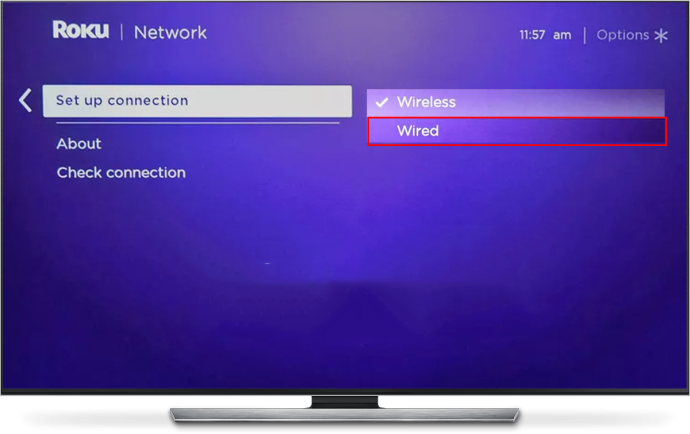
- Следвайте подканите на екрана, за да настроите новата си Ethernet връзка.
Колкото и страхотен да е Ethernet за предлагане на непрекъснати и по-силни връзки, той идва с недостатъка, че трябва да прекарате кабел от вашия рутер до вашето устройство Roku. Това може да бъде караница. Например, ще ви е необходим много дълъг кабел, ако искате да използвате устройство Roku в спалня, когато вашият рутер е във всекидневната. Някои Wi-Fi разширители и усилватели разполагат с Ethernet гнезда, което може да бъде полезно решение, ако разширителят не е достатъчно мощен, за да осигури силен Wi-Fi на вашето устройство Roku.
И накрая, не всички Roku устройства имат Ethernet портове, въпреки че повечето имат USB портове. Може да откриете, че можете да използвате свързан с USB Ethernet порт на трета страна с вашето устройство Roku, въпреки че съвместимостта варира.
Метод 3 – Използвайте приложението Roku Media Player
Този метод изисква да имате първоначална интернет връзка (чрез Wi-Fi или Ethernet), за да можете да изтеглите приложението Roku Media Player от Roku Channel Store . След като имате приложението, ще можете да възпроизвеждате съдържание чрез USB устройство, ако приемете, че вашето устройство Roku има съответния порт, или чрез локална мрежа (LAN) на Digital Living Network Alliance (DLNA).
Ако отидете по USB маршрута, устройството трябва да бъде форматирано с една от следните файлови системи:
- FAT16
- FAT32
- EXT2
- EXT3
- NTFS
- HFS+
Ако приемем, че случаят е такъв, следвайте тези стъпки, за да възпроизведете съдържание с помощта на USB устройство:
- Включете вашето USB устройство във вашето устройство Roku, като използвате USB порта на устройството.
- Приемете подканата, за да стартирате приложението Roku Media Player.
- Отидете до „Всички“ в главното табло за управление на Roku Media Player.
- Изберете вашето USB устройство от опциите за достъп до съдържанието, което съдържа.
Настройването на DLNA е по-сложно. Има само няколко DLNA сървъра, като всеки има свои собствени процеси за създаване на DLNA. Следните са сървъри, които можете да свържете към вашето устройство Roku:
как да изключите субтитрите на
- Тунки
- Windows Media Player
- Windows Media Center
- PlayOn
- Обслужване
- Плекс
- ReadyMedia
- MiniDLNA
- Готов DLNA
Отидете на сайта за поддръжка на избрания от вас сървър, за да научите как да го настроите за използване с вашето устройство Roku. Оттам можете да възпроизвеждате съдържание, съхранено на DLNA сървъра, чрез свързания с него софтуер на вашето устройство Roku.
Независимо от опцията, която изберете, вие сте ограничени до това, което се съхранява на USB устройство или локален сървър, когато възпроизвеждате съдържание с този метод. Няма да имате достъп до канали за стрийминг, защото те изискват интернет връзка. Също така си струва да се отбележи, че устройствата Roku са съвместими само със следните файлови формати:
- MP4
- MOV
- MKV
Без Wi-Fi не спира вашето Roku изживяване
Справедливо е да се каже, че опциите ви са доста ограничени и донякъде тромави, ако искате пълен достъп до вашето устройство Roku и неговите канали без Wi-Fi. Огледалото на екрана чрез мобилна гореща точка работи достатъчно добре, въпреки че ще изядете от мрежовите си данни и може да откриете, че различните скорости влияят на изживяването ви. Използването на Ethernet кабел може да предложи по-силна интернет връзка от Wi-Fi (чудесно за 4K стрийминг), въпреки че идва с предупреждението за преминаване на кабели от вашия модем към вашето устройство.
Ако обмисляте една от тези опции, защо Wi-Fi не е правилният избор за вашите нужди на Roku? Смятате ли, че Roku трябва да предложи повече офлайн канали, които хората да гледат? Уведомете ни в секцията за коментари по-долу.








