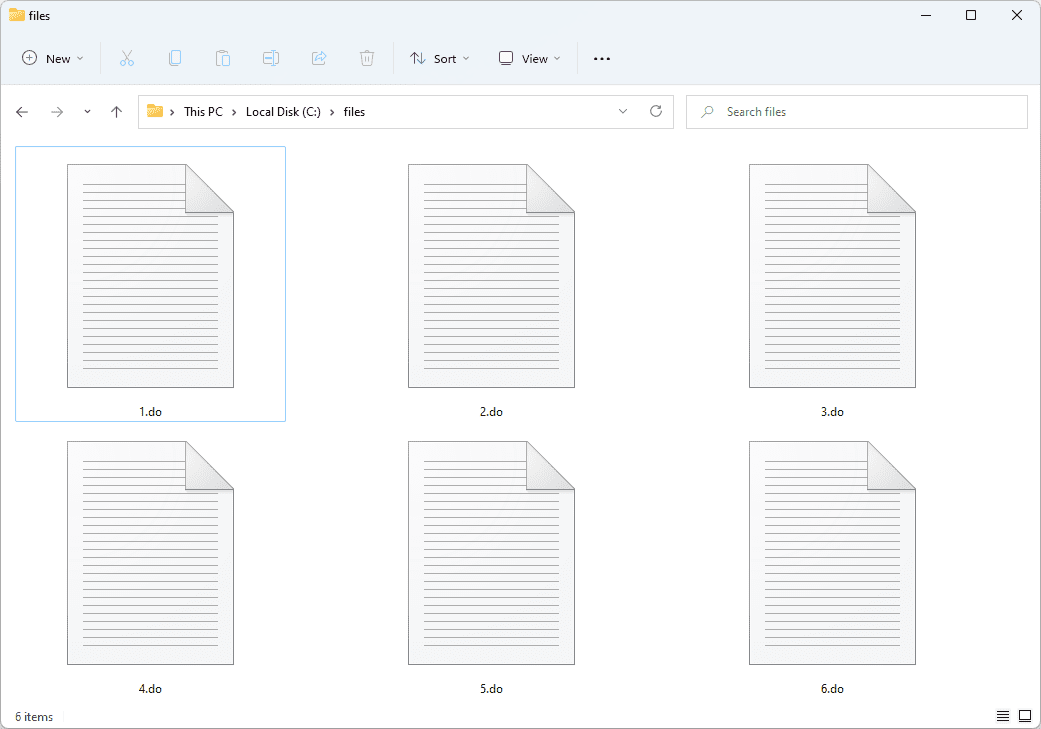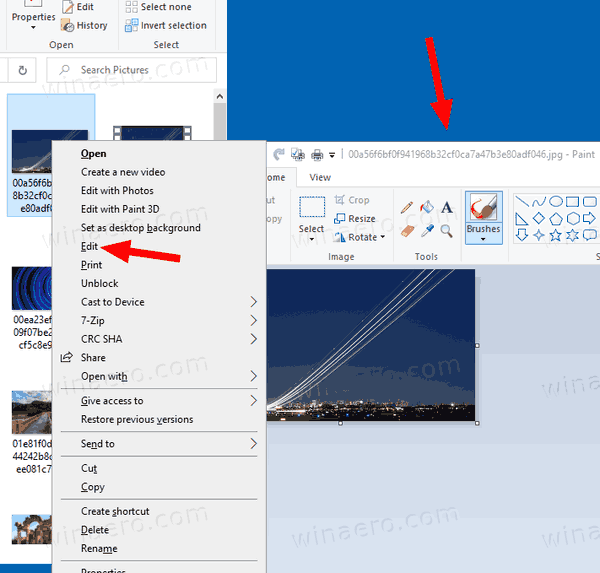Когато се опитвате да привлечете вниманието на възможно най-много зрители, ще искате да използвате всеки наличен инструмент CapCut. Наслагванията помагат да направите видеоклипа по-сложен, ангажирайки повече зрители. Това може да увеличи вашите последователи и слава. Използвайки техния набор от инструменти като наслагване, CapCut ви позволява да правите популярни и привличащи вниманието видеоклипове.

Докато наслагванията добавят дълбок, креативен елемент към вашите видеоклипове под формата на множество измерения, това е относително лесен процес. Тази статия ще ви научи как да използвате наслагвания в CapCut.
Как да използвате CapCut наслагвания
Когато искате да добавите допълнителен ефект към видеоклипа си, но не искате да променяте оригиналното съдържание, функцията за наслагване е идеалният инструмент. Тези стъпки ще ви преведат през процеса за добавяне на наслагване към видео CapCut.
- Отворете видеоклипа CapCut, който искате да редактирате.

- Докоснете „Добавяне“, за да започнете нов проект, който ще съдържа вашите наслагвания.
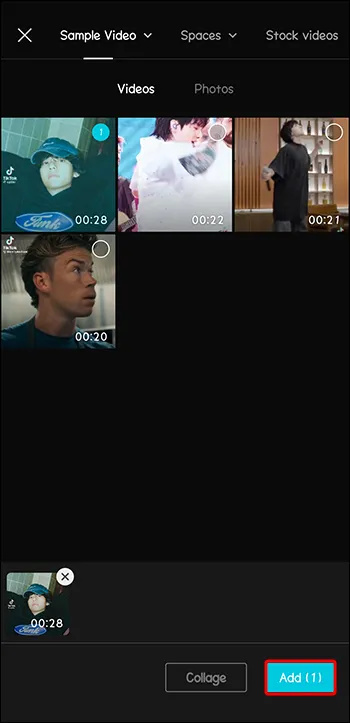
- Изберете функцията „Наслагване“ от долното меню.
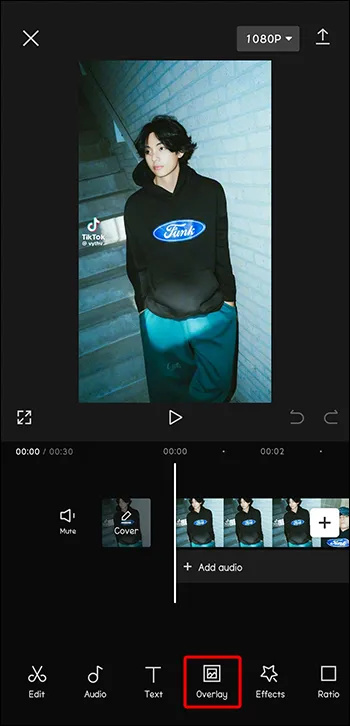
- Превъртете, за да намерите наслагването, което искате да използвате.
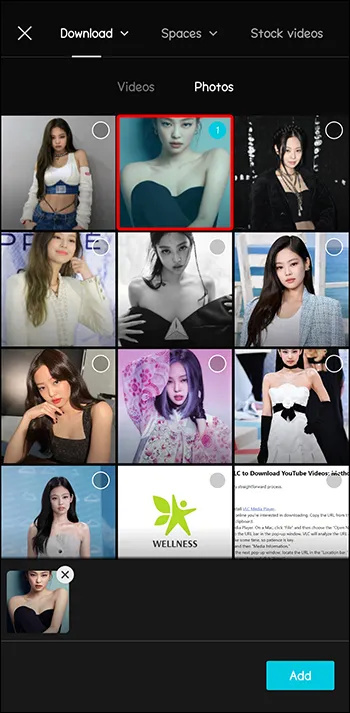
- Кликнете върху „Добавяне“, за да използвате това наслагване.
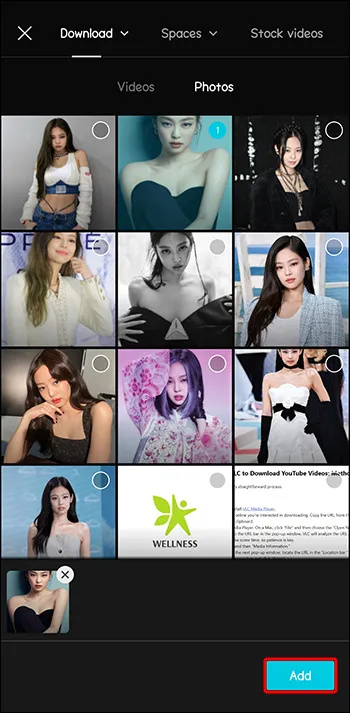
- Регулирайте размера и позицията на наслагването спрямо видеоклипа, като го плъзнете.
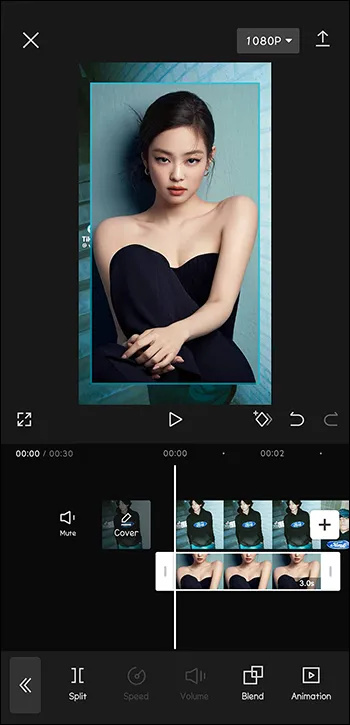
- Регулирайте го, докато не сте доволни от дизайна на наслагването.
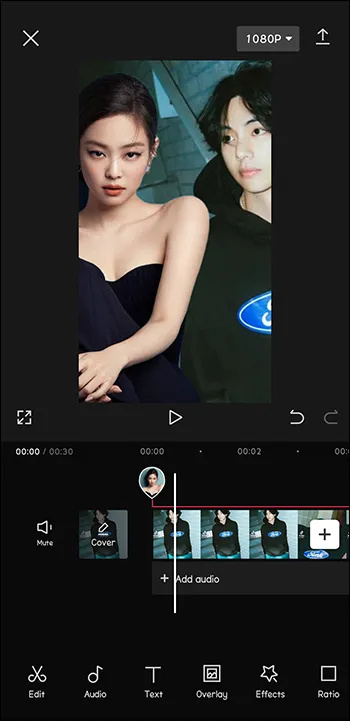
Как да добавите текстови наслагвания
Ако искате да добавите текст към видеоклипа си, който ще се показва като наслагване, процесът за добавянето му също е прост. И всъщност не е необходимо да влизате в менюто с наслагване, за да го направите.
- Отворете видеоклипа, към който искате да добавите текст в CapCut.

- Изберете опцията „текст“, за да започнете да добавяте текст към видеоклипа си.
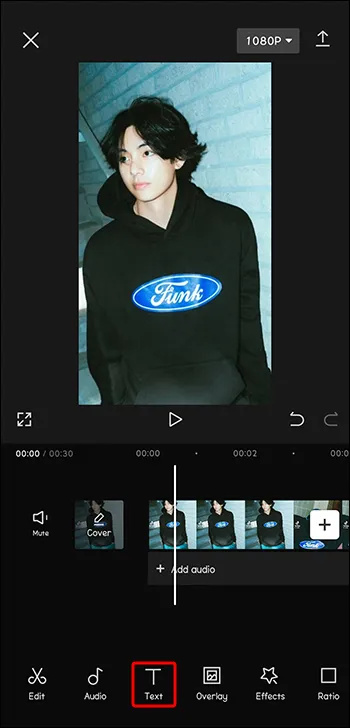
- Въведете текста, който искате като наслагване, в определеното поле за въвеждане.
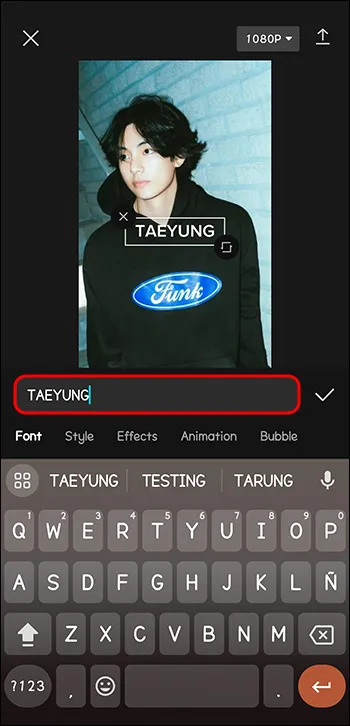
- Коригирайте цвета, размера и шрифта, ако е необходимо.
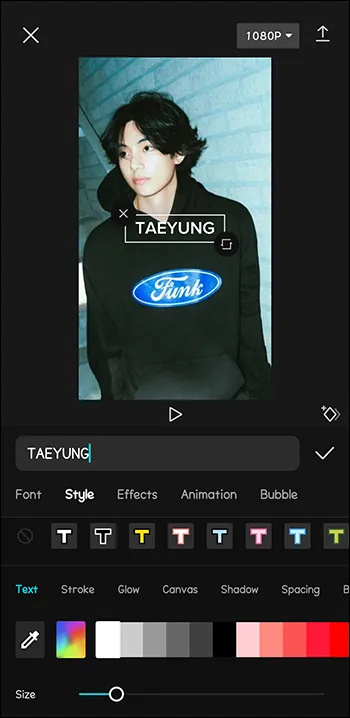
- Добавете анимация или ефекти на мехурчета, ако желаете.
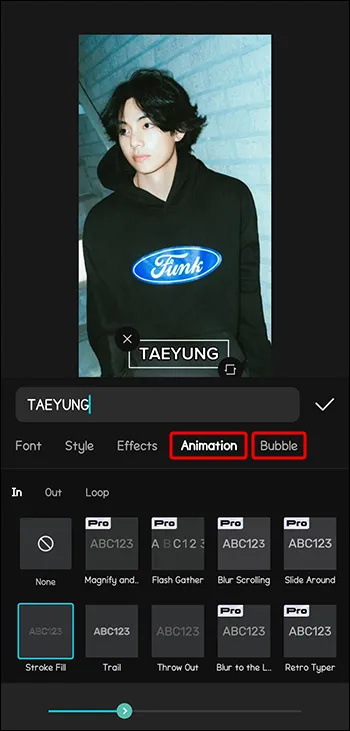
- Плъзнете текста до желаната от вас позиция.
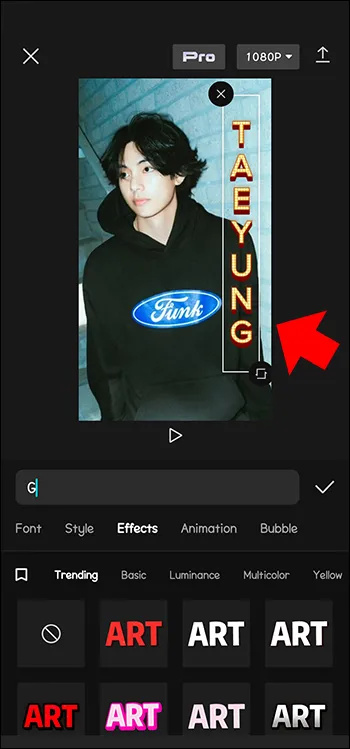
- Докоснете „Проверка“, когато сте готови, за да запазите.
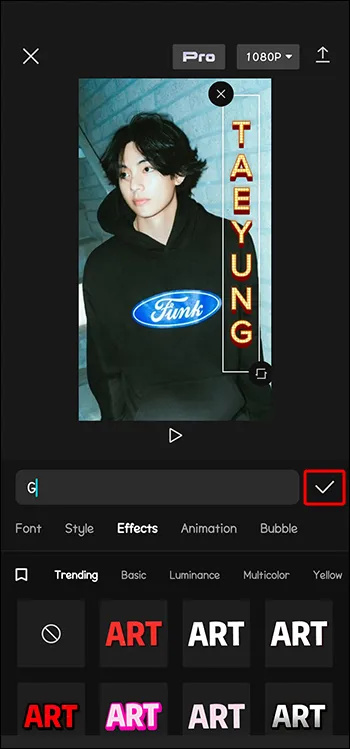
Когато украсявате видеоклипове с текст, текстовите низове автоматично се форматират като наслагване. Така че добавеният текст не трябва да се редактира през менюто за наслагване.
как да направите публикация за споделяне във facebook
Как да добавите наслагвания на стикери
Стикерите са популярен начин да обличате вашите CapCut видеоклипове. Те правят видеоклиповете наистина забавни. За щастие, CapCut има библиотека от стикери, от които да избирате.
- При отворен видеоклип изберете „Стикер“ от менюто.
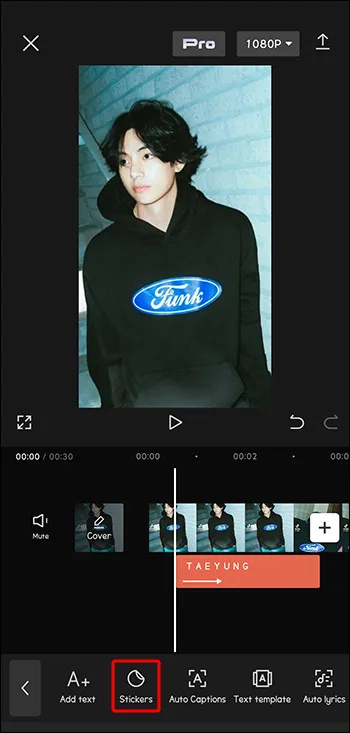
- Потърсете идеалния стикер за вашия проект.
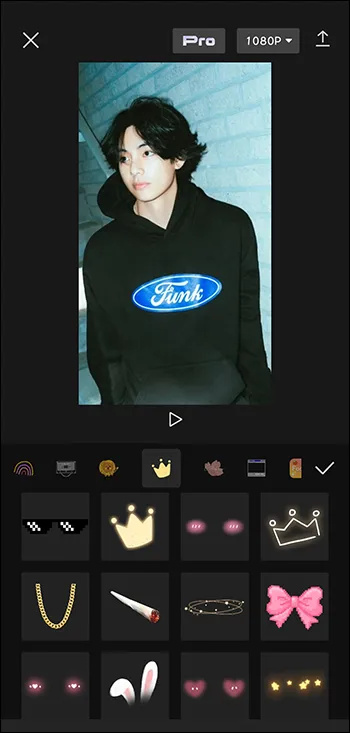
- Преместете стикера, за да го позиционирате. Можете също така да го преоразмерите.
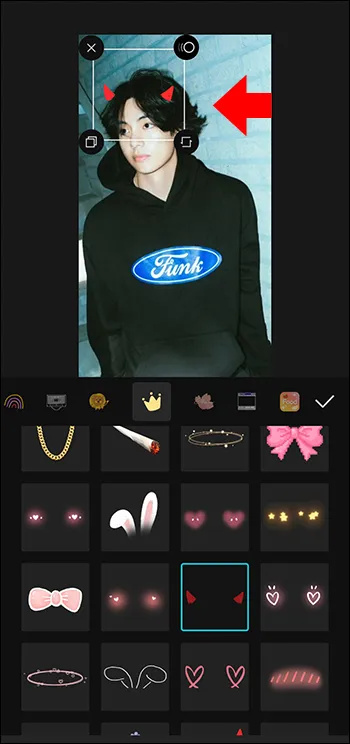
- Докоснете „Проверка“, за да запазите.
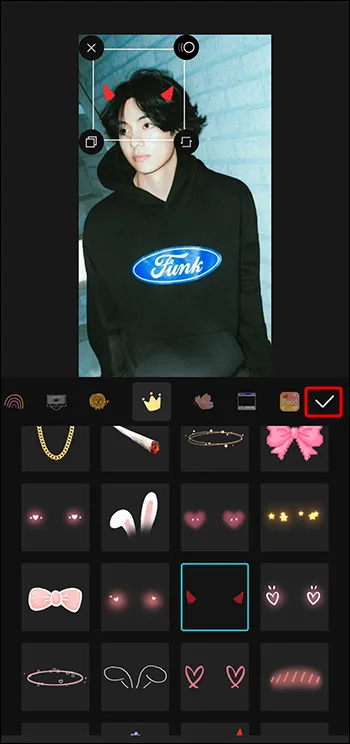
Как да добавите аудио наслагвания
Видеоклиповете със закачлива музика или звукови клипове са много по-ангажиращи и запомнящи се. Ако видеоклипът ви не съдържа никакво аудио или смятате, че може да се възползва от повече, можете да наслагвате аудиозаписи върху изображенията или съществуващ аудиозапис, за да подобрите и подобрите външния му вид.
- Отворете видеоклипа си в CapCut и изберете опцията от менюто „Аудио“.
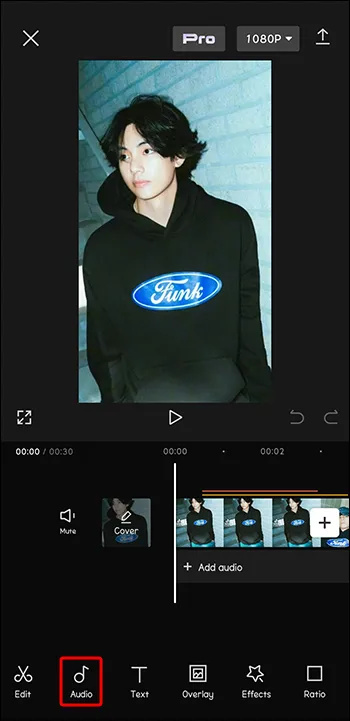
- Превъртете през библиотеката, за да изберете аудио наслагване.
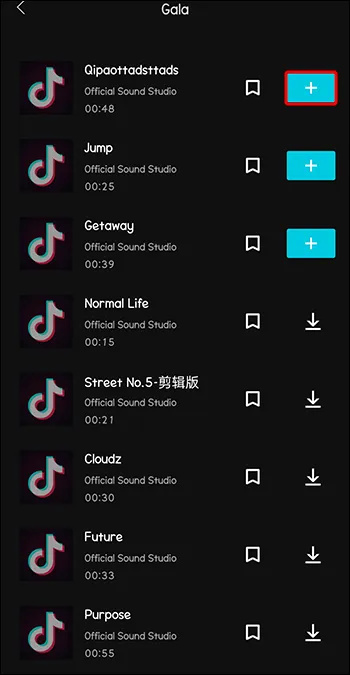
- Регулирайте позицията на аудиото, ако е необходимо.
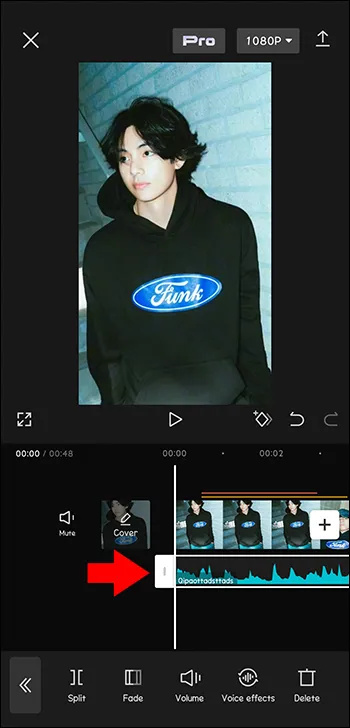
- Регулирайте силата на звука на звука.
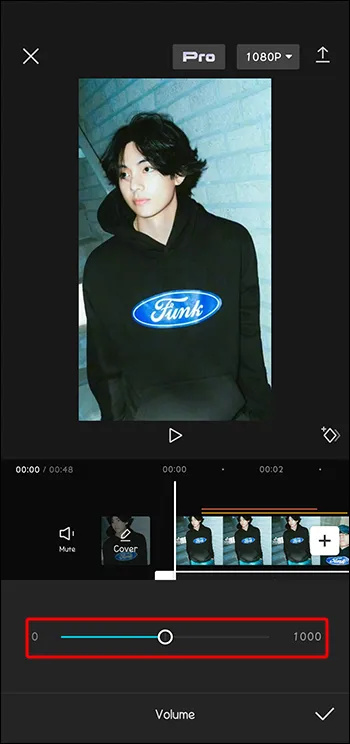
- Когато сте готови, докоснете „Отметка“, за да запазите работата си.
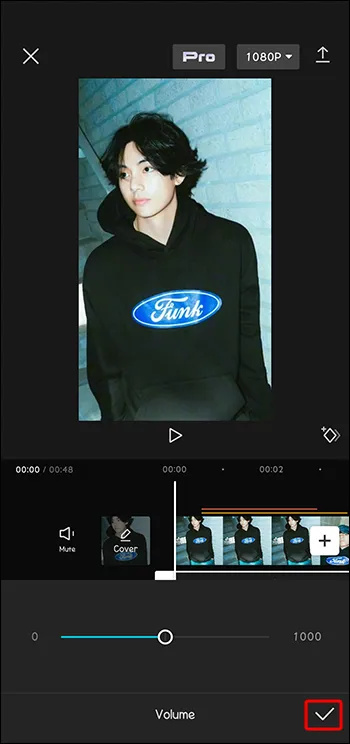
Как да добавите видео наслагвания
Въпреки че е общоизвестно, че можете да добавяте ефекти към видеоклипа си, може да се изненадате да разберете, че можете да наслагвате и друг видеоклип върху видеоклипове. Този ефект на слоеве добавя чудесна сложност към вашия завършен проект.
- Изберете „Наслагване“ от долното меню.
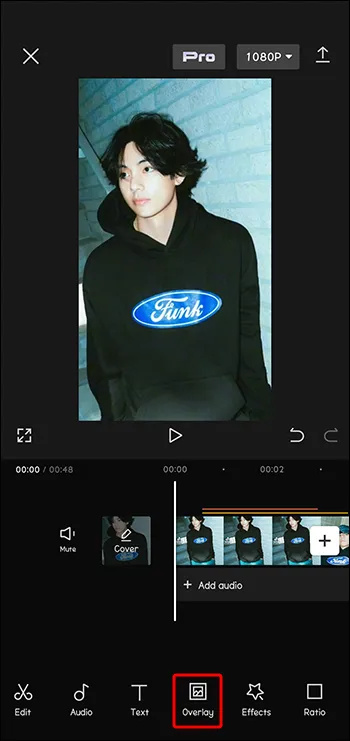
- Щракнете върху иконата „Добавяне на наслагване“, за да изберете втория видеоклип, който искате да използвате.
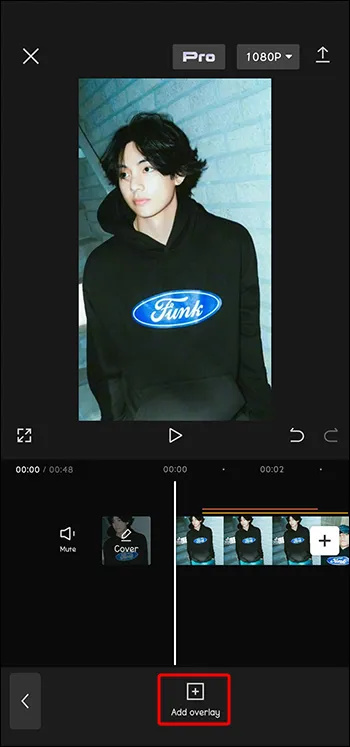
- И двата видеоклипа вече ще бъдат на екрана ви. Можете да ги плъзгате и мащабирате, за да коригирате изгледа на проекта.
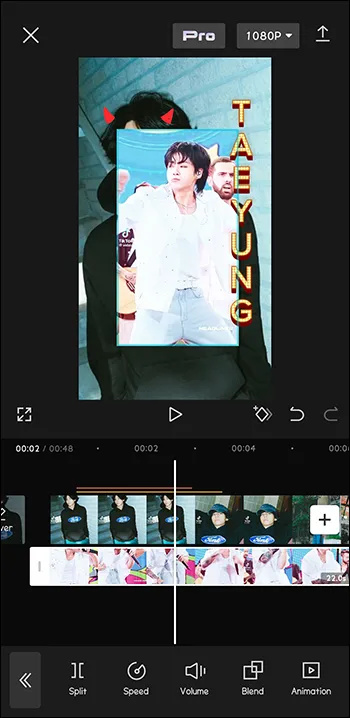
Редактиране на наслагвания
След като усъвършенствате правилното наслагване за вашето видео, има няколко начина, по които можете да го персонализирате. Опциите за редактиране включват регулиране на непрозрачността, анимация, промяна на режима на смесване и прилагане на филтри. Тези опции за индивидуализация могат да гарантират, че вашето наслагване перфектно допълва вашия видео проект.
Как да настроите непрозрачността на наслагването
След като добавите наслагване към проект, можете да го редактирате, за да получите правилния вид. Един от аспектите на наслагването е неговата непрозрачност или колко прозрачен е слоят. За да редактирате непрозрачността, следвайте тези стъпки.
- Изберете въпросното наслагване.
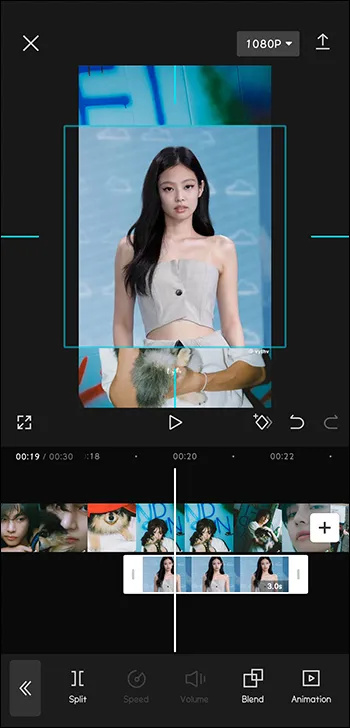
- В менюто изберете „Непрозрачност“.
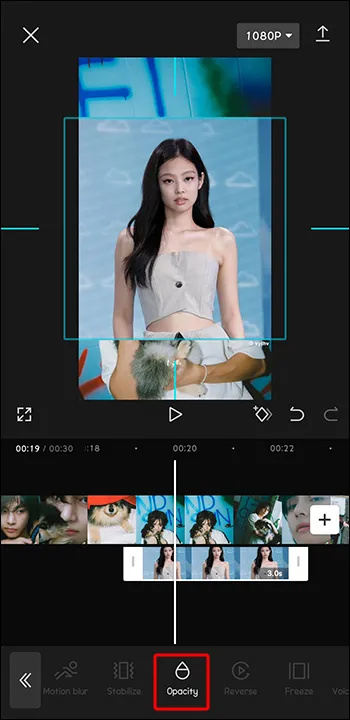
- Използвайте плъзгача, за да регулирате прозрачността на наслагването.
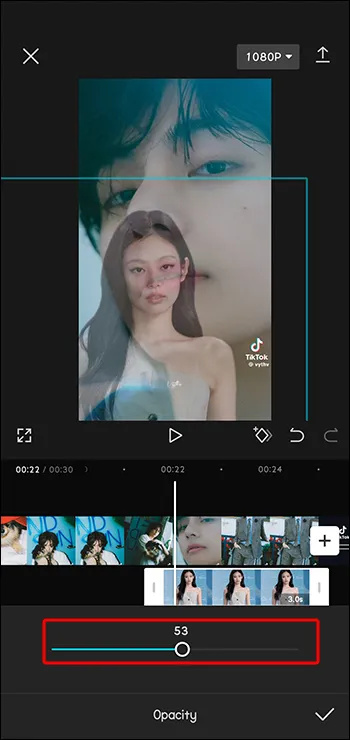
- Когато приключите с настройката, докоснете иконата „Отметка“.
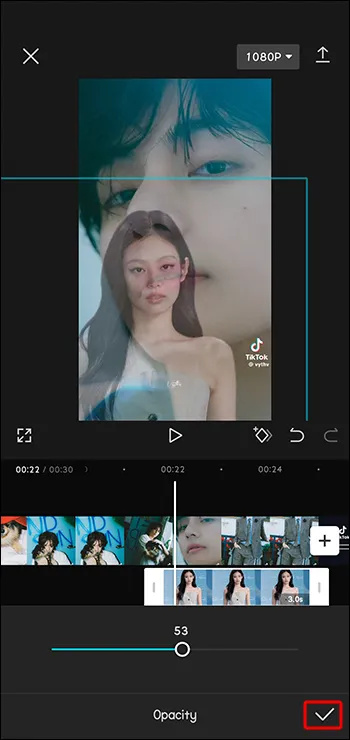
Как да приложите филтри към наслагване
Филтрите добавят уникален щрих към добавените видеоклипове и наслагвания. Те могат да променят целия външен вид и усещането на видеоклип в TikTok.
- С избраното наслагване изберете иконата „Филтри“ от менюто.
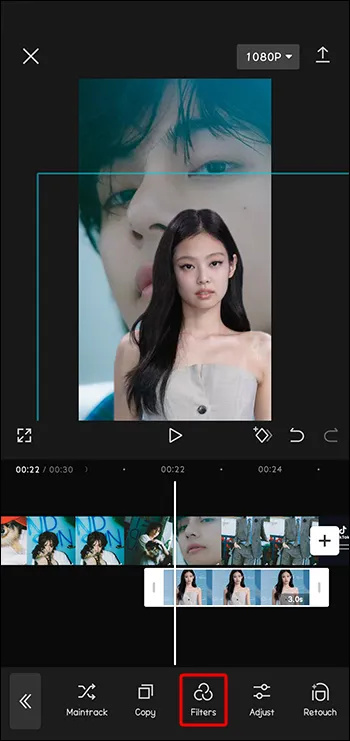
- Изберете и настройте вашия филтър.
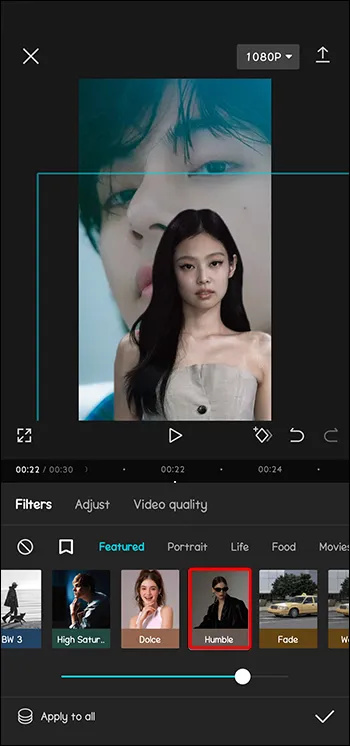
- Докоснете „Проверка“, когато редактирането на наслагването приключи.
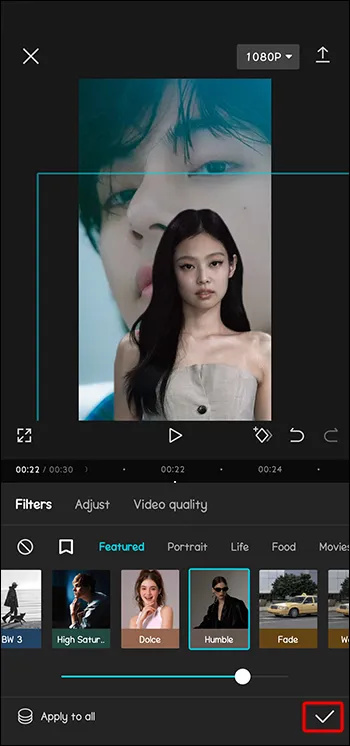
Използване на интересни наслагвания
След като вече знаете как да използвате CapCut наслагвания във вашите видео проекти, какви неща можете да правите с тях? Ето някои креативни начини за използване на CapCut наслагвания.
Наслагване на зелен екран
Наслагването на зелен екран е популярно допълнение, което позволява части от едно видео да се виждат в определени области на друго. Например, можете да използвате видеоклип, който има телевизор със зелен екран. След това можете да вмъкнете второ фоново видео, което ще изглежда като възпроизвеждано на телевизора на вашето видео на преден план. Зелените екрани правят много креативно наслояване на видео.
бутон за стартиране не работи windows 10
Наслагване на тъмен филтър
Можете да заснемете видеоклип с отлично осветление (като блясъка на ярката среда на деня), след което да добавите наслагване с тъмен филтър, за да направите видеоклипа си да изглежда като заснет през нощта. Това позволява перфектно видео без нито едно от предизвикателствата на осветлението на нощната фотография. Наслагването с тъмен филтър може да ви помогне да имитирате нощно настроение с видео качество през деня.
Анимирани наслагвания
Въпреки че можете да снимате видео в красиво поле, не можете да координирате стотици пеперуди, които се въртят около вас. Но можете да ги добавите с анимирано наслагване. Анимираните наслагвания могат да добавят ефекти като птици, летящи над главата. Можете да симулирате падащи листа навсякъде около вашия обект. Въртящи се цветя или пеперуди могат да добавят приказна нотка към вашето видео. Наслагванията добавят динамично съдържание, което ежедневната камера не може да осигури за вашите снимки и видеоклипове.
ЧЗВ
Мога ли да използвам няколко наслагвания върху едно и също видео?
Да, можете да добавите няколко наслагвания към едно и също видео. CapCut е задал ограничение от шест наслагвания, но има уроци онлайн, които обясняват как да заобиколите ограничението и да добавите още повече, ако е необходимо.
Какво да направя, ако моето наслагване не съответства на дължината на видеоклипа ми?
Ако вашето наслагване припокрива видеоклипа, можете да коригирате продължителността на наслагването, за да съответства на дължината на видеоклипа. Просто използвайте функцията „Изрязване“ в раздела „Слоеве“ и фиксирайте дължината на наслагването.
Усъвършенстване на видеоклипове с CapCut наслагвания
Когато искате да ангажирате аудиторията си със завладяващи видеоклипове, използвайте въображението си, за да оживеете нова и уникална идея с CapCut наслагвания. Наслагванията добавят творческо въздействие, което надгражда средните видео проекти до изключителни. Използвайте наслагвания, за да направите видеоклиповете по-интригуващи и да придадете на творенията си професионално усещане. CapCut наслагванията могат да ви помогнат да изведете проекта си на ново ниво и да привлечете повече последователи.
Използвали ли сте CapCut наслагвания, за да подправите вашите TikTok или други видеоклипове? Имате ли любими наслагвания, които използвате отново и отново? Разкажете ни всичко за тях в коментарите по-долу.