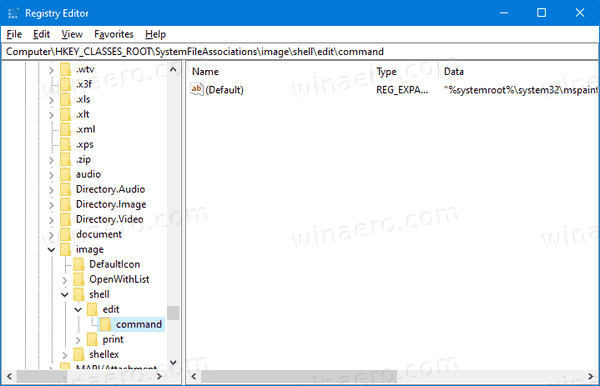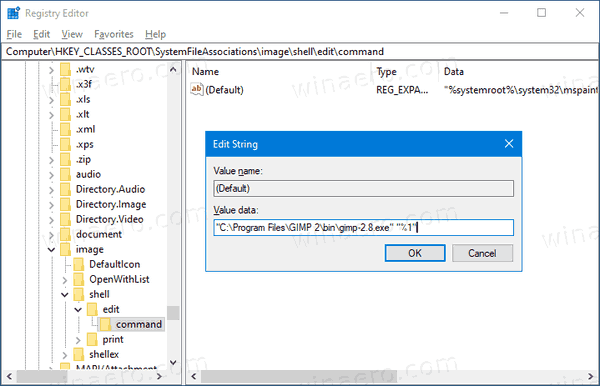Как да промените приложението за командата за редактиране на контекстното меню на изображението в Windows 10
В съвременните версии на Windows File Explorer включваредактиранекоманда в контекстното меню за изображения. Ако щракнете с десния бутон върху изображение и изберете Редактиране, изображението ще се отвори в Microsoft Paint. В тази статия ще видим как да сменим приложението за командата Редактиране и да го заменим с избран от вас редактор на изображения.
Реклама
По подразбиране командата е настроена на приложението Paint.

Към момента Paint остава предварително инсталиран в Windows 10, но Microsoft може да промени това. Както си спомняте, започвайки от Компилация 18963 на Незадължителни функции страницата вече изброява приложенията Paint и Wordpad. Това означава, че и двете приложения може да бъде деинсталиран и те също могат в крайна сметка да бъдат изключени от набора от приложения по подразбиране на Windows 10.
как да изчистите кеша в kodi

Класическото приложение Paint е едно от любимите ми приложения. Той е лек, има набор от основни инструменти за бързо редактиране снимка. Той е просто бърз и течен.
Microsoft Paint в Windows 10
Както си спомняте, започвайки с компилация 17063, класическото приложение на Microsoft Paint в Windows 10 имаше бутон „Product Alert“. Кликването върху бутона отваря диалогов прозорец, който предполага, че приложението понякога ще бъде заменено с Рисувайте 3D , и ще бъдат преместени в Магазина. Много хора не бяха доволни от този ход от Microsoft. Не бяха готови да разменят доброто староmspaint.exeс напълно различно приложение Store, защото старата Paint има свои предимства и Paint 3D не надминава то по всякакъв начин. Classic Paint винаги се зареждаше много по-бързо и имаше по-използваем и по-удобен потребителски интерфейс с превъзходна използваемост на мишката и клавиатурата. От Windows 10 Insider Preview build 18334 Microsoft тихо премахна известието за предупреждение за продукта.

Бутонът вече липсва в лентата с инструменти. Така, MSPaint все още е включен през 1903 г. . Той ще остане включен в Windows 10. Също така беше актуализиран с набор if функции за достъпност .
И така, Microsoft Paint е зададен като приложение по подразбиране за влизането в контекстното меню „Редактиране“ за изображения в Windows 10. Не е очевидно как да го смените с друго приложение, тъй като Windows 10 не включва опция за това. Всъщност това е много лесно и може да бъде направено с проста настройка на системния регистър.
За да промените приложението за командата за редактиране на контекстното меню на изображение в Windows 10,
- Отвори Приложение за редактор на системния регистър .
- Отидете на следния ключ на системния регистър.
Команда HKEY_CLASSES_ROOT SystemFileAssociations image shell edit
Вижте как да отидете до ключ на системния регистър с едно щракване .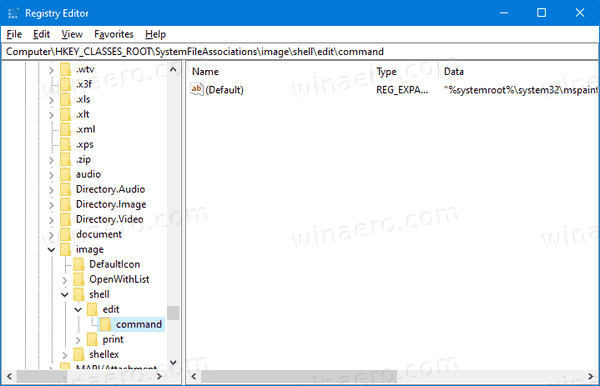
- Вдясно променете параметъра по подразбиране (неназован). Задайте го на пълен път до приложението, което искате да използвате вместо mspaint за менюто Редактиране.
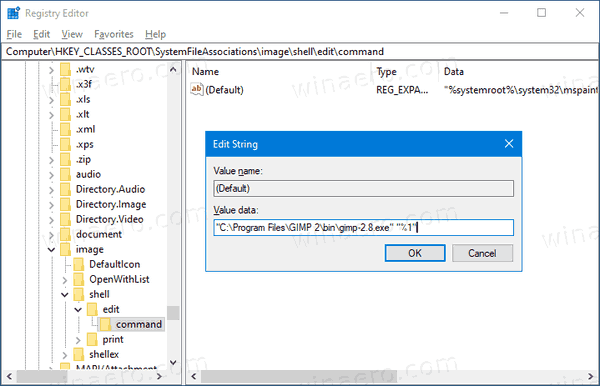
- Не забравяйте да запазите частта „% 1“ след името на изпълнимия файл. Много е важно, тъй като предава името на файла, което да се отвори в приложението.
На екранната снимка по-горе можете да видите, че зададох командата за редактиране на GIMP. Сега, когато щракнете с десния бутон върху файл с изображение и изберете „Редактиране“ от контекстното меню, File Explorer стартира GIMP вместо Microsoft Paint.

Забележка: За да отмените промяната, задайте обратно командата за редактиране в системния регистър
'% systemroot% system32 mspaint.exe' '% 1'
Това е.