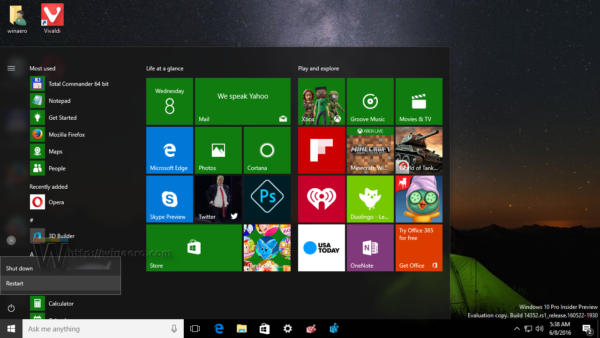Въпреки че списъкът „Продължете да гледате“ в Netflix може да бъде относително ценен, той може да бъде и особено досаден, предимно когато други хора използват вашия профил. За щастие има няколко лесни начина да се справите с този проблем. Добрата новина е, че е възможно да изчистите списъка си „Продължете да гледате“ в приложението Netflix на устройства с iOS и Android и вашия компютър.
как да разбера дали буутлоудъра е отключен

Прочетете, за да откриете алтернативи на проблема с препълването „Продължаване на гледането“ и вижте някои свързани ЧЗВ. Преди това единствената налична опция беше да изчистите заглавия от вашата „История на гледане“ в Netflix. Предишна актуализация обаче добави възможността да изчистите целия си списък „Продължете да гледате“. Да започваме!
Как да изчистите списъка за продължаване на гледане с помощта на браузър (Windows или Mac)
- Отидете на „ Нетфликс ” с помощта на браузър (Firefox, Chrome, Safari, Opera и т.н.) на вашия компютър (Windows, Mac, Linux и т.н.).
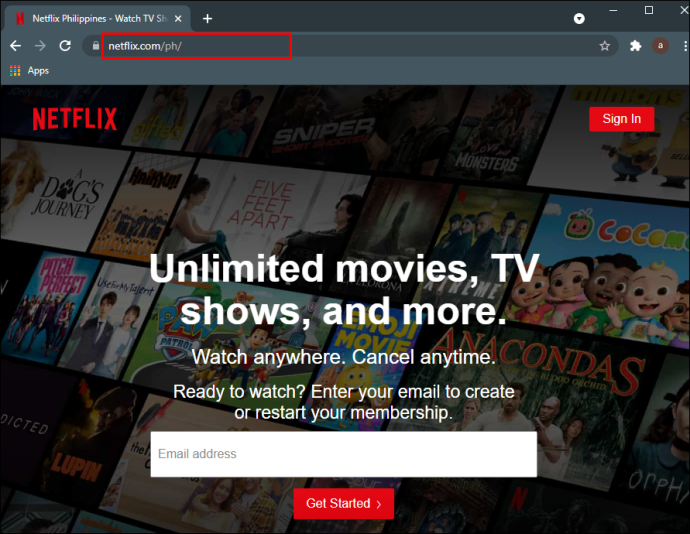
- Влезте в акаунта си, ако е необходимо.
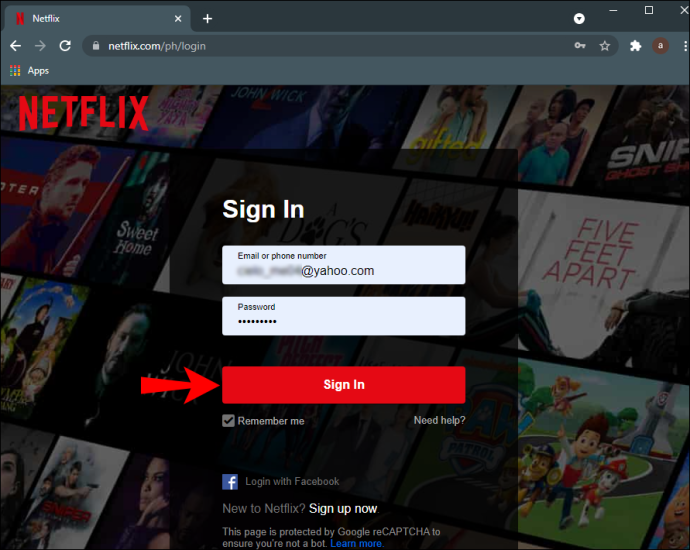
- Изберете 'твоят профил' от списъка.
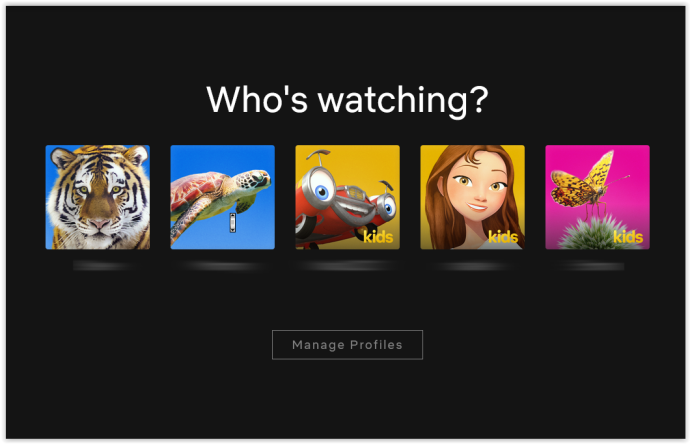
- Кликнете върху вашия „икона на профил“ в горната дясна секция, след което изберете 'Сметка.'
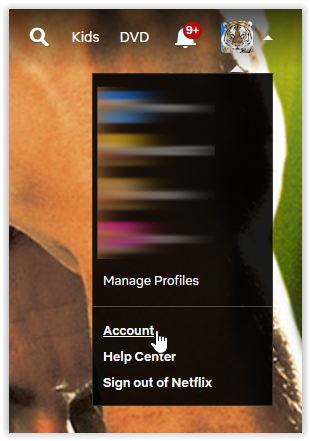
- В секцията „Профил и родителски контрол“ щракнете върху „падаща икона“ вдясно от вашия профил.
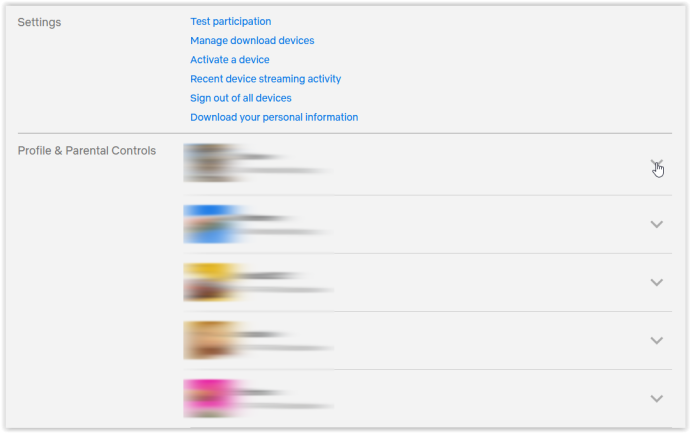
- Намери ' Преглед на активност ” в списъка с опции и щракнете върху „Изглед“.
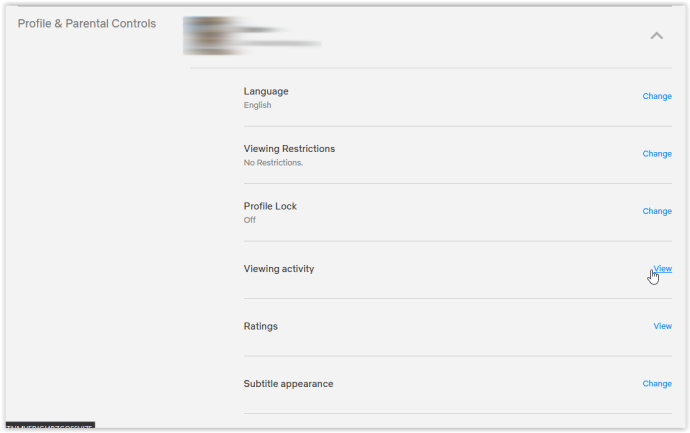
- Списъкът на „ Гледане ” елементи се появява, но включва всички гледани елементи, включително завършените. Не можете да изтриете елементи, но можете да ги скриете. Кликнете върху „икона с нарязан кръг“ вдясно от изброеното заглавие, което искате да скриете. За да премахнете всички елементи наведнъж, продължете към „ Стъпка 8 .”
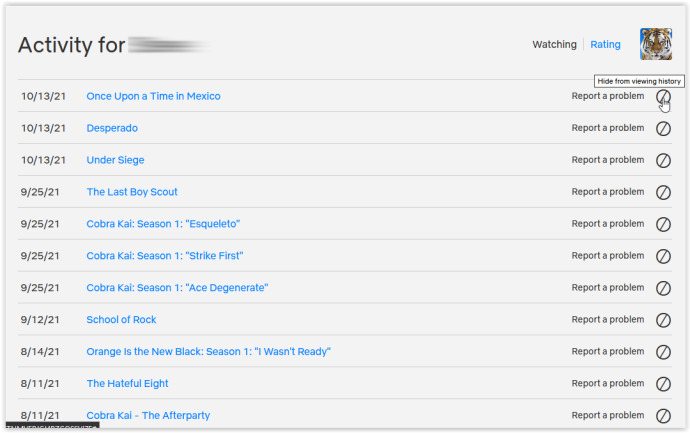
- За да премахнете всички наблюдавани елементи, превъртете до дъното на списъка и щракнете върху 'Скрий всичко.'
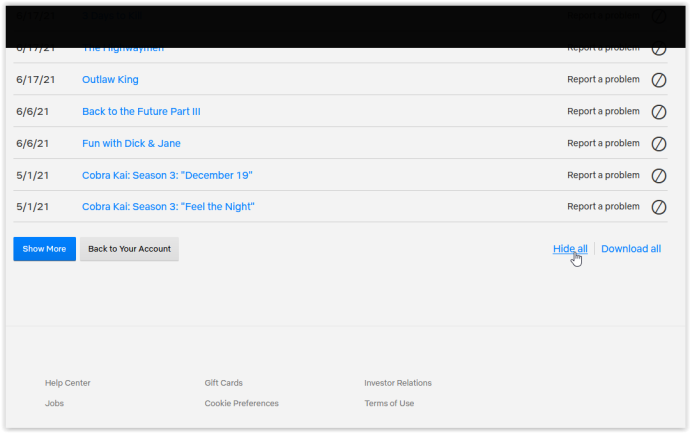
- В изскачащия прозорец, който се появява, потвърдете избора си, като щракнете върху „Да, скрий цялата ми активност при гледане.“
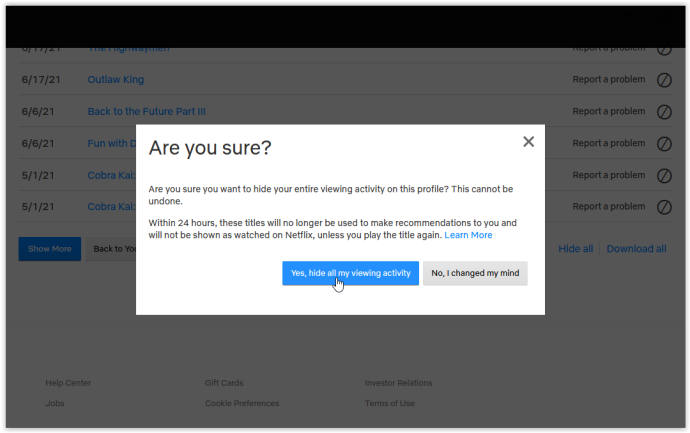
Въпреки че можете да премахнете всеки един поотделно, Netflix няма да ви попита дали сте сигурни, че искате да премахнете избраното заглавие от вашата активност за гледане , което удължава целия процес. Въпреки това, както можете да видите по-горе, изтриване на цялата история с една опция показва потвърждение като предпазна мярка. В крайна сметка списъкът с наблюдавани помага на Netflix да прави препоръки и да възобновява незавършени потоци, така че те искат да се уверят, че искате да изтриете всички тях.
След като премахнете всички заглавия от списъка, вашият „ Продължете да гледате ” става празен.
Как да изчистите Продължете да гледате в приложението Netflix за Windows или Mac
За да премахнете елементи от „ Продължете да гледате ” в Netflix, като използвате вашия настолен компютър или лаптоп, следвайте стъпките по-долу:
- Стартирайте „Приложение Netflix“ на Windows или Mac.
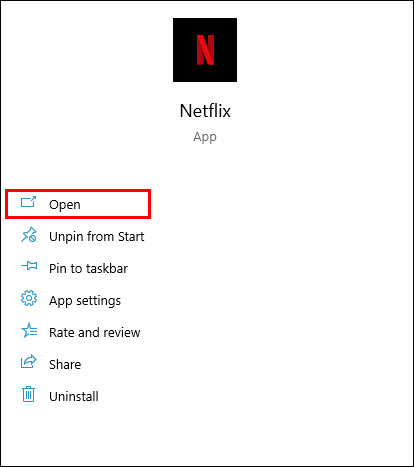
- Насочете се към „ Продължете да гледате ” ред.
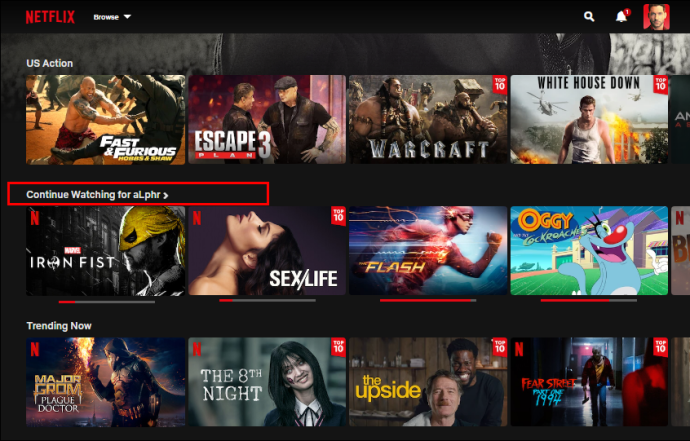
- Намерете и изберете заглавието, което искате да премахнете от „ Продължете да гледате ” раздел.
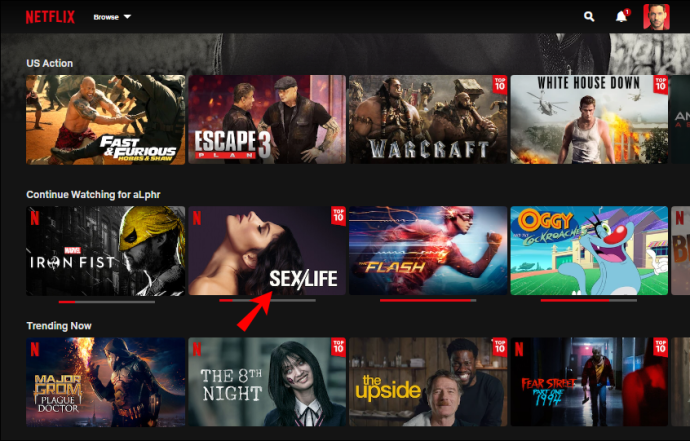
- Кликнете върху „с кръгче X“ икона (опция за премахване).
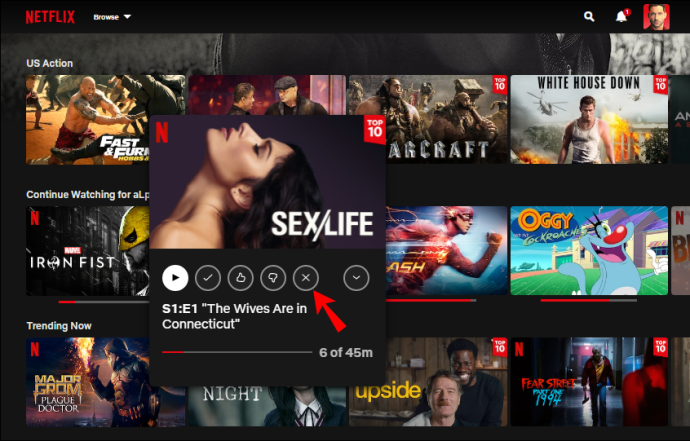
- Изберете 'ДОБРЕ' в прозореца за потвърждение.
Заглавието, което сте изтрили, сега изчезва от вашия списък „Продължете да гледате“.
Как да изчистите Продължете да гледате от приложението Netflix на iPhone
Ако искате да премахнете елементи от вашия Netflix “ Продължете да гледате ” на вашето iOS устройство, направете следното:
- Отвори 'Нетфликс' ап.
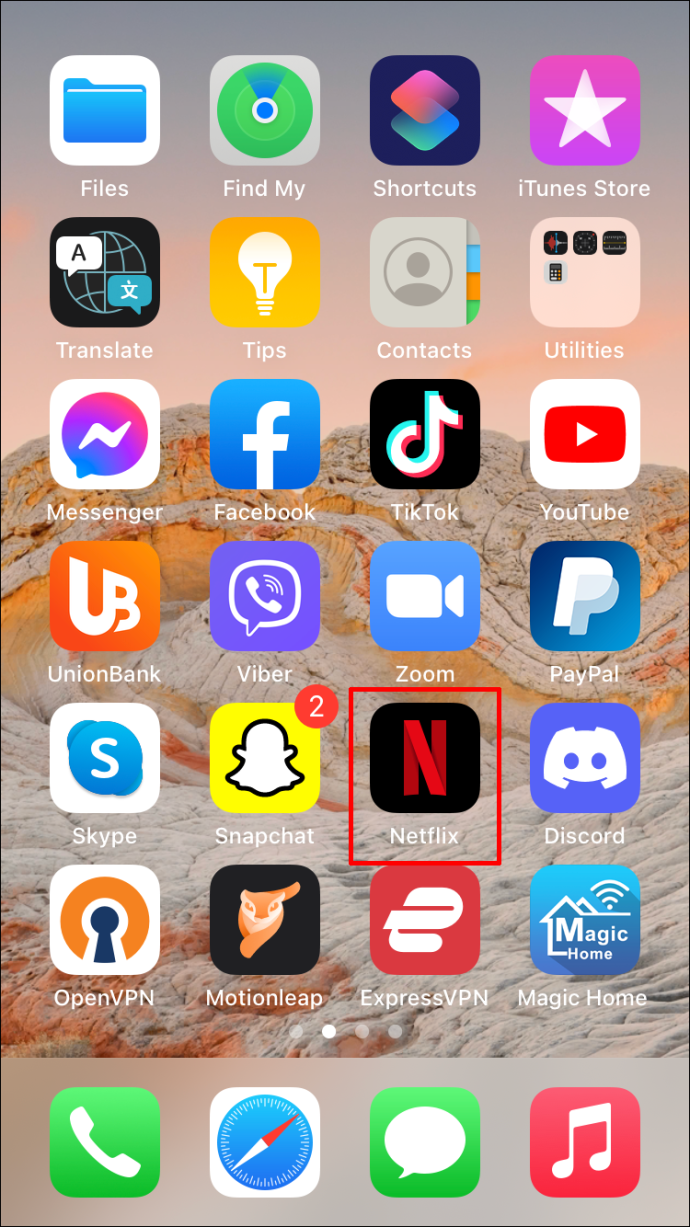
- Влезте в акаунта си и изберете правилния профил.
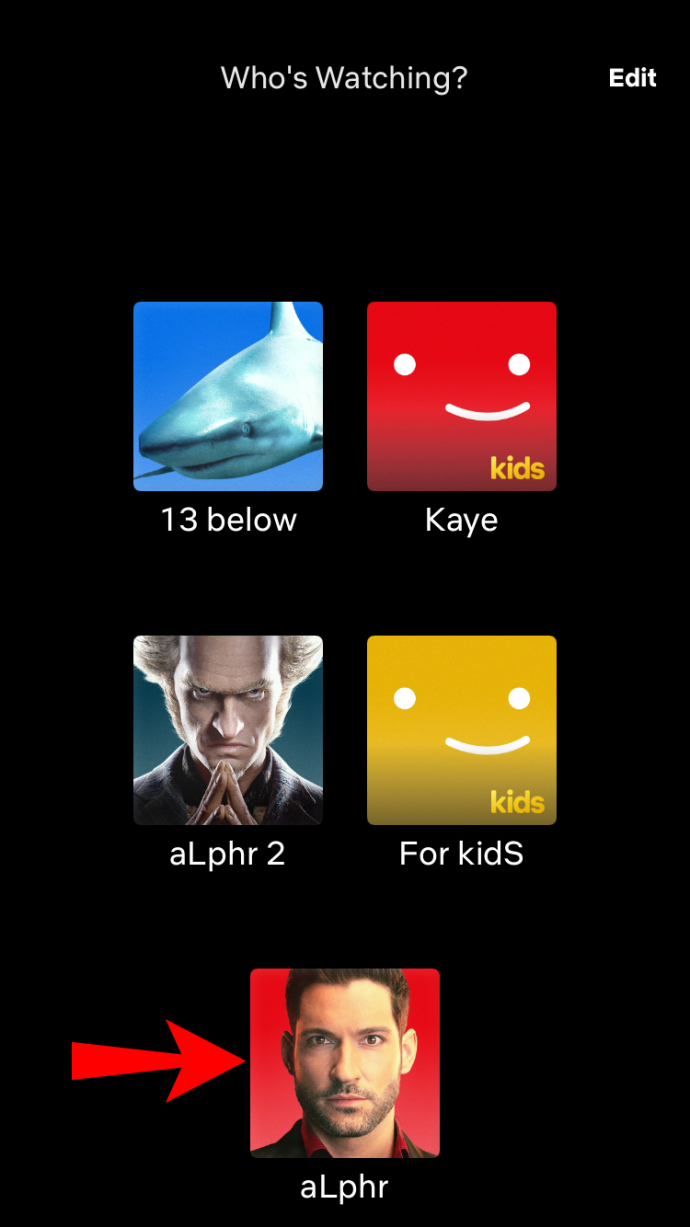
- Отидете на „Продължете да гледате“ раздел.
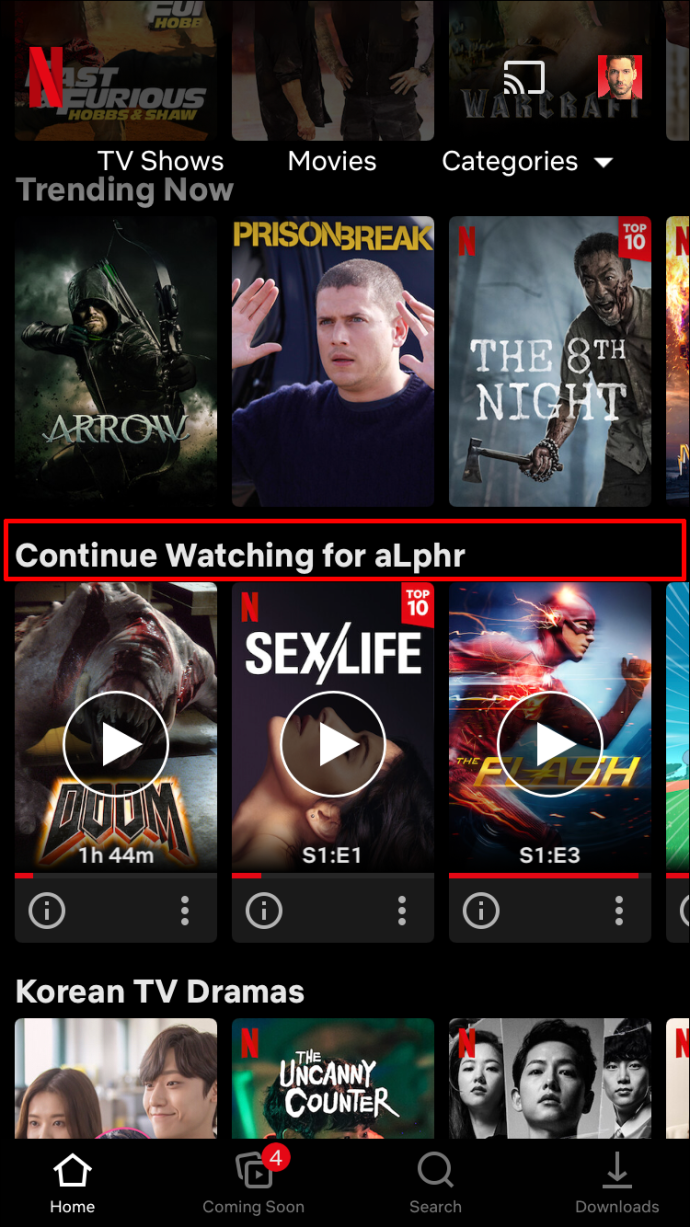
- Намерете заглавието, което искате да премахнете.
- Докоснете „трите точки“ под заглавието.
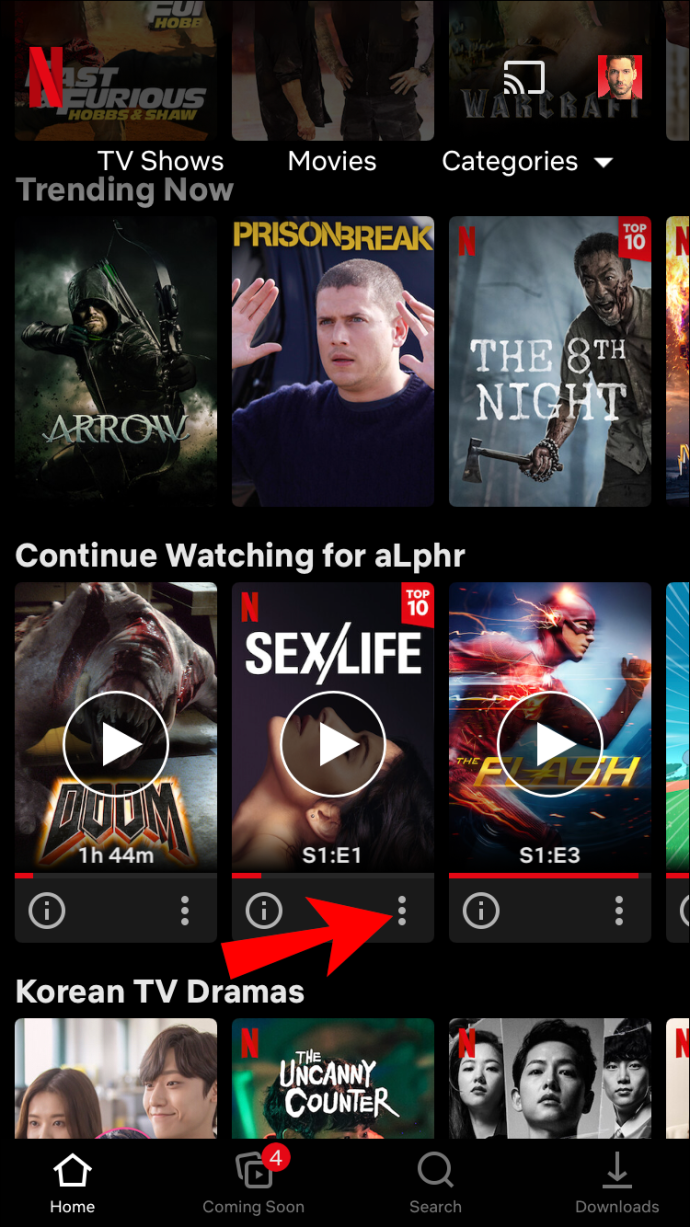
- Избирам „Премахване от ред“ в изскачащото меню.
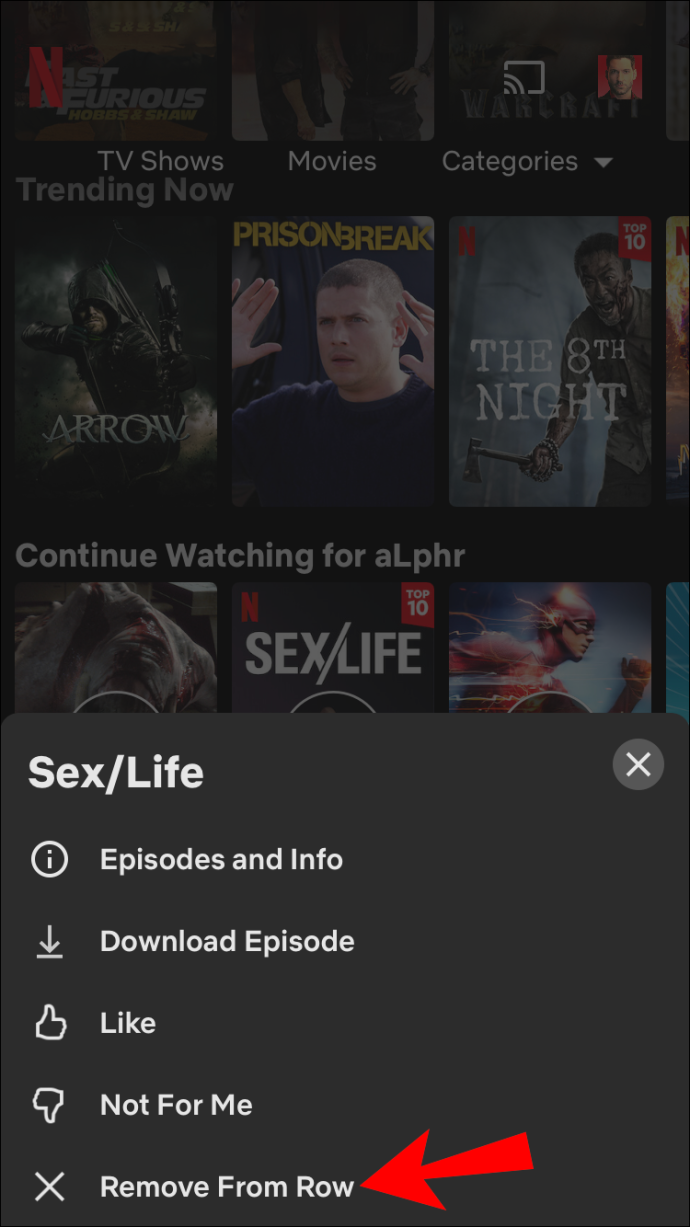
- Изберете 'Премахване' за да потвърдите, че искате да премахнете заглавието от „ Продължете да гледате ” ред.
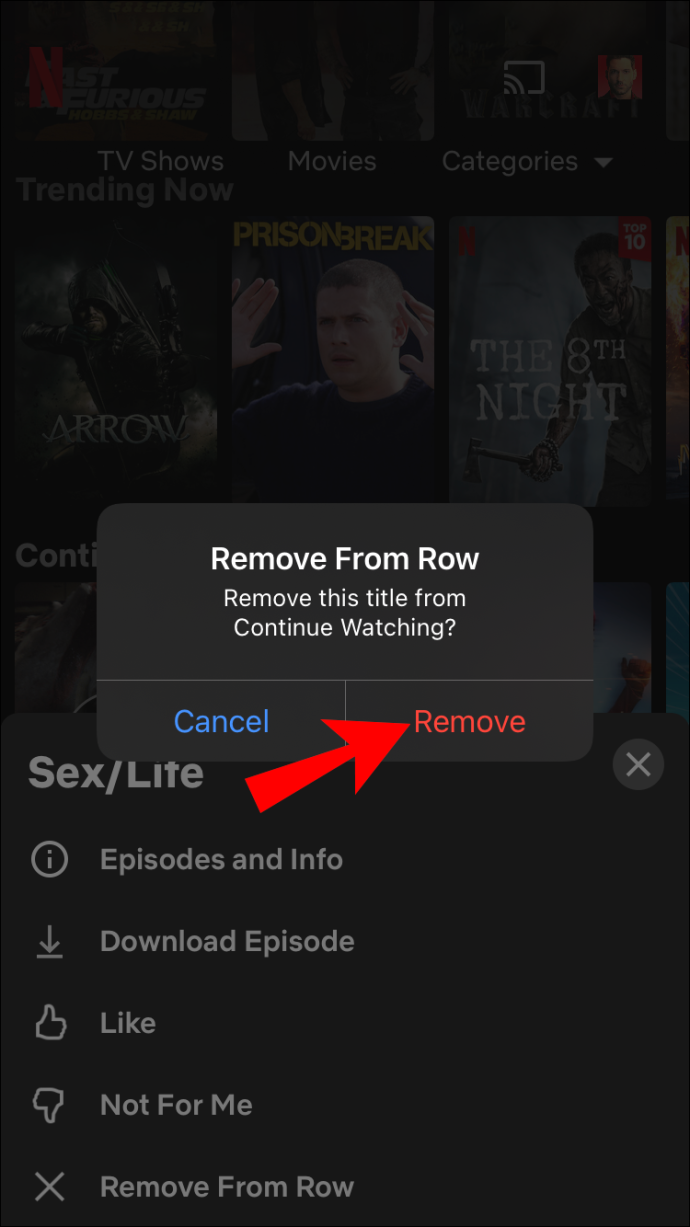
Как да изчистите Продължете да гледате на iPhone с помощта на браузър
Друг начин, по който можете да премахнете заглавие от „ Продължете да гледате ” е и като го премахнете от страницата си с активност. С други думи, Netflix ви позволява да „скриете“ заглавието от „ Преглед на активност ” страница. За жалост, ще трябва да използвате уеб браузър, защото приложението Netflix не поддържа опцията .
Ето как да премахнете гледано заглавие от вашия „ Дейност ” страница.
- Стартирайте уеб браузър на вашия iPhone или iPad, след което отидете на Уеб сайт на Netflix .
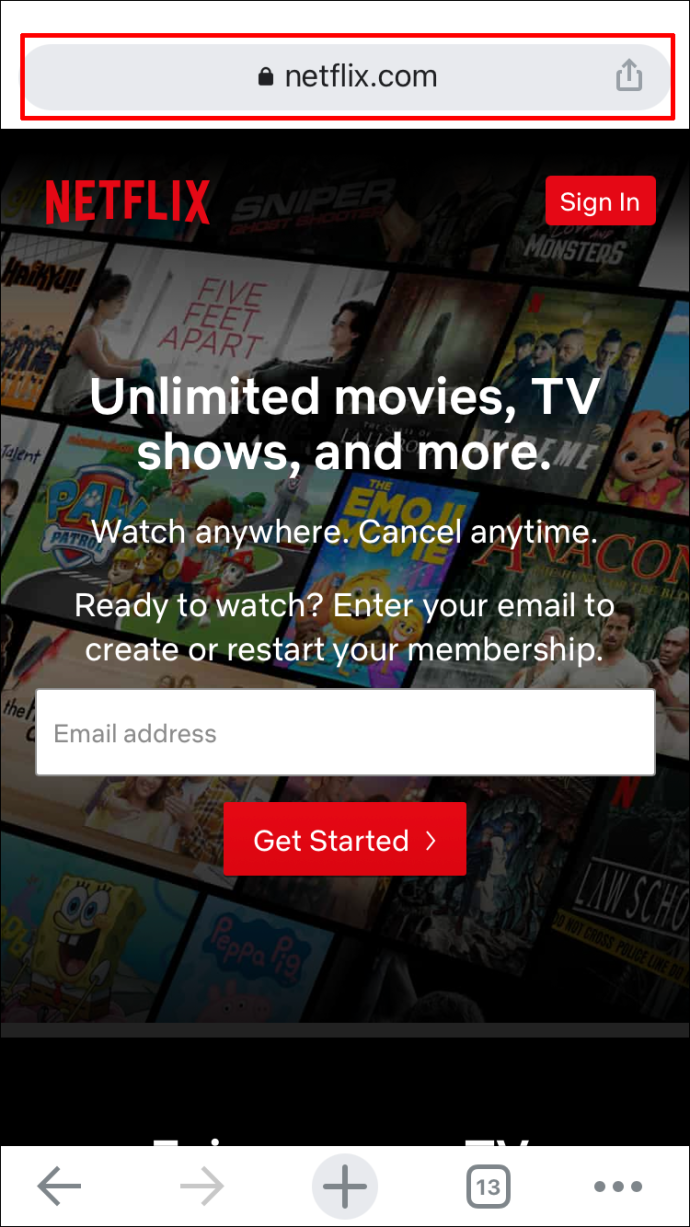
- Влезте в профила си в Netflix.
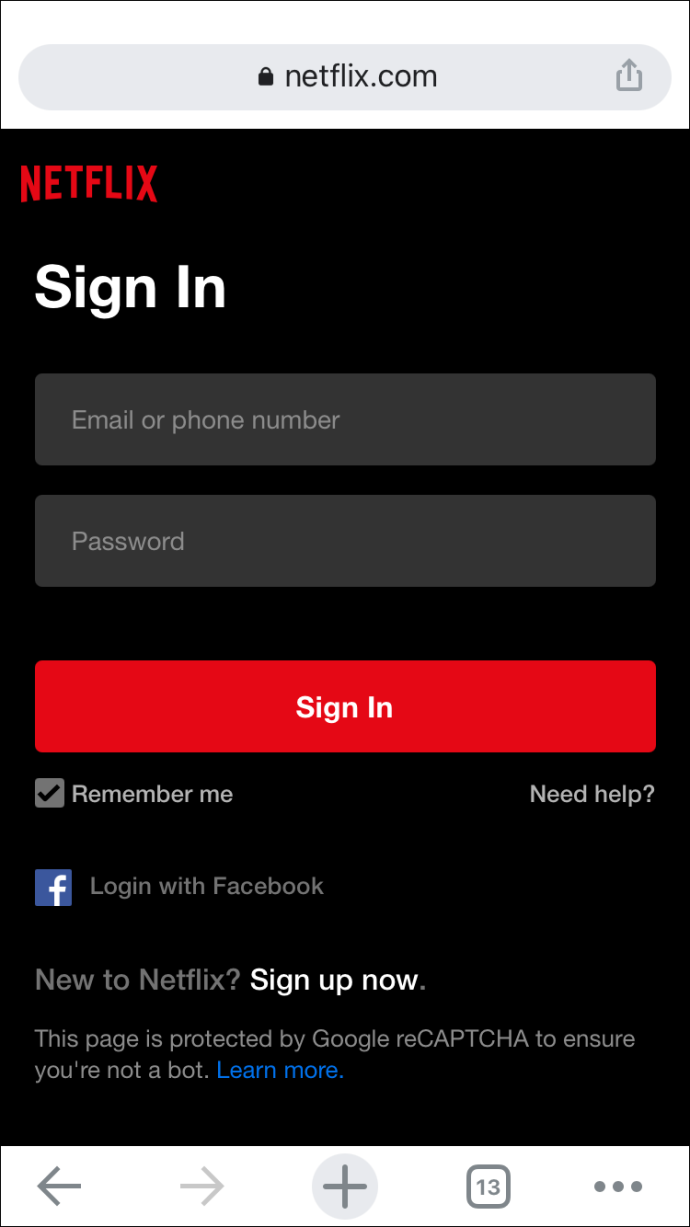
- Отидете на 'три хоризонтални линии' в горния ляв ъгъл на браузъра.
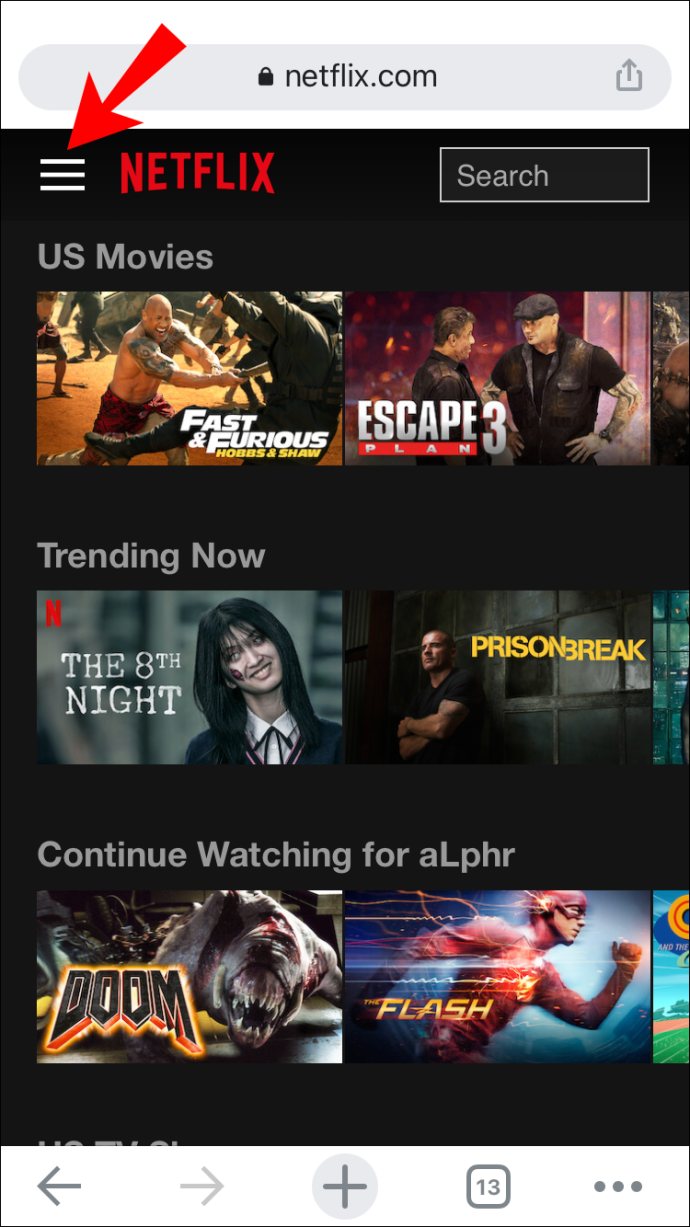
- Изберете 'Сметка.'
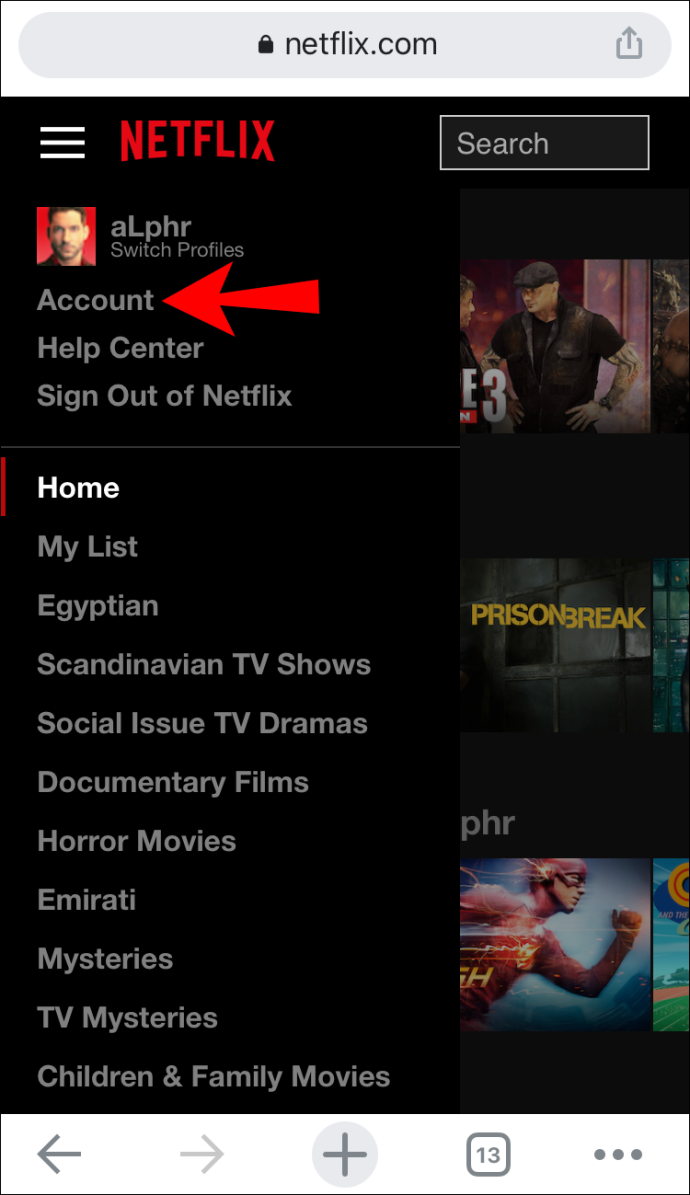
- Превъртете надолу до съответния профил на Netflix. Намирам ' Преглед на активност ” в списъка с опции. Натисни „Изглед“.
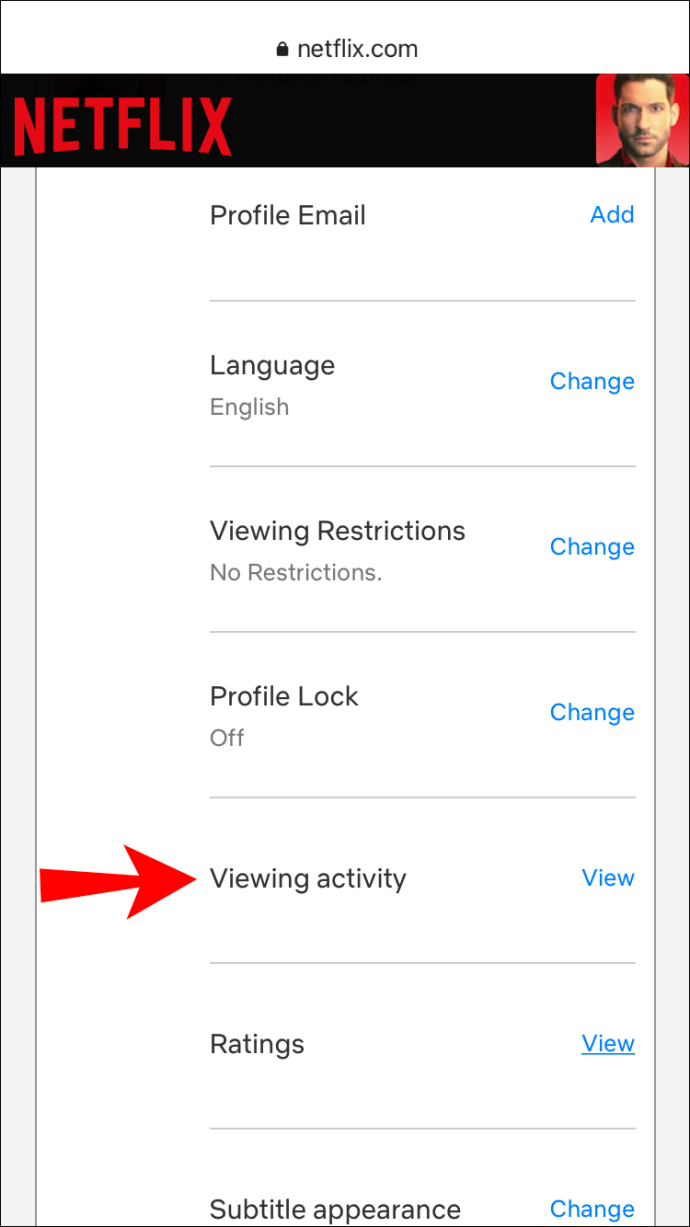
- Намерете заглавието, което искате да скриете.
- Докоснете „икона с нарязан кръг“ (опция за изтриване) от дясната страна на заглавието.
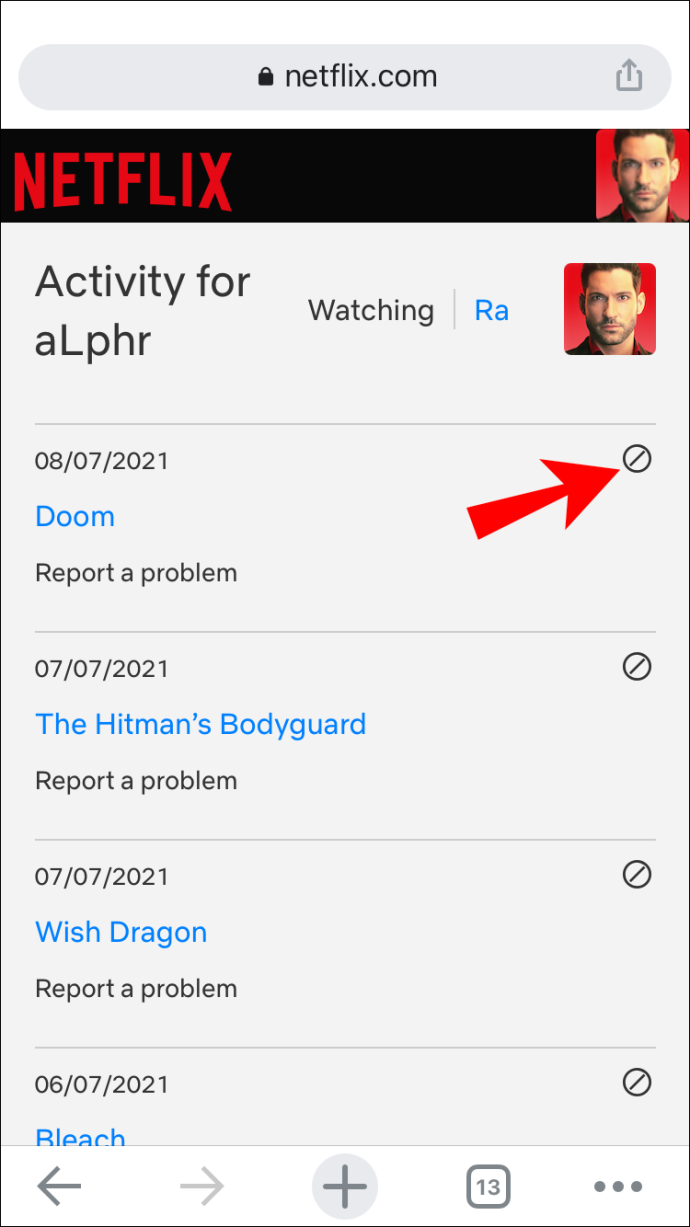
Това е всичко. Заглавието няма да се появи във вашия „ Продължете да гледате ” списък вече. Имайте предвид, че на Netflix може да отнеме до 24 часа, за да скрие елемента на всичките ви устройства.
Как да изчистите Продължете да гледате в приложението Netflix за Android
Можете да премахнете заглавия от вашия списък „Продължете да гледате“ в приложението Netflix, като използвате устройство с Android. Ето как да го направите:
- Отворете приложението „Netflix“ за Android и влезте в него, ако вече не сте го направили.
- Продължете към „ Продължете да гледате ” ред.
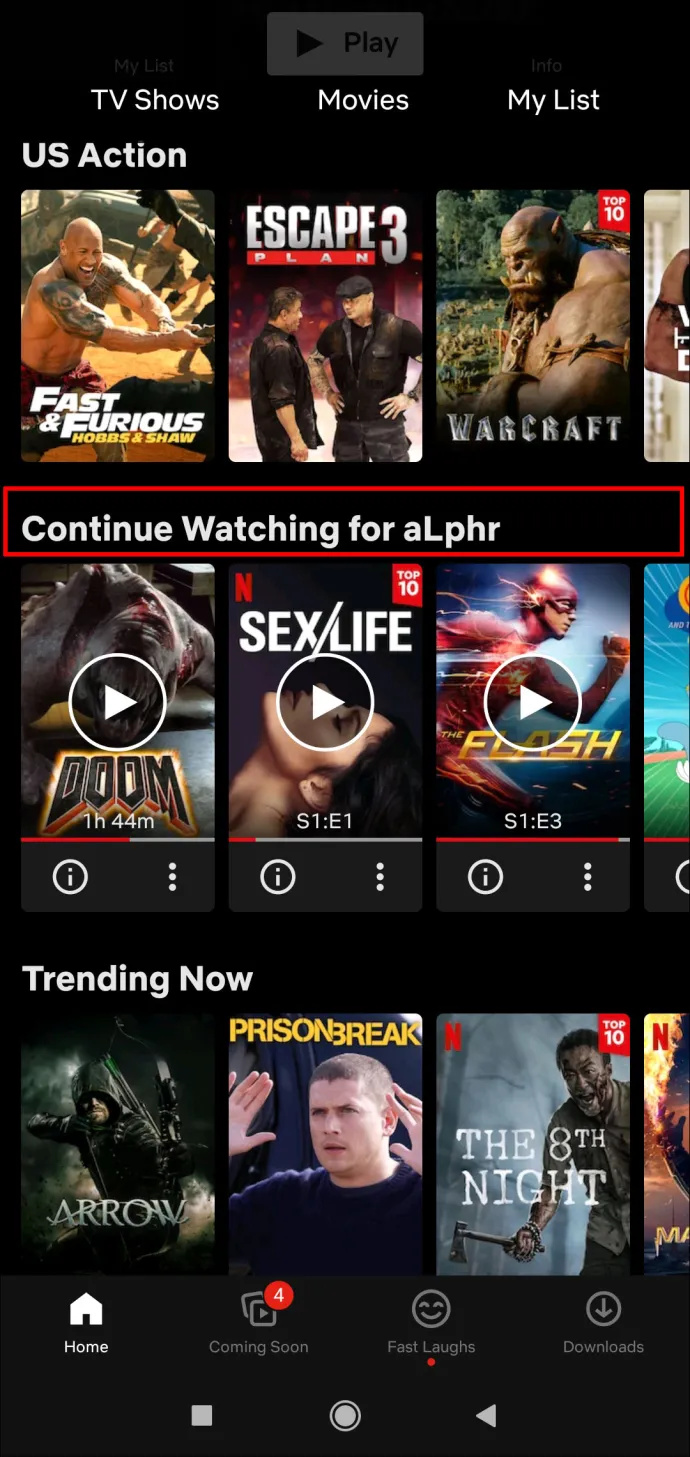
- Намерете филма или шоуто, които искате да премахнете от реда.
- Докоснете 'три точки' под заглавието.
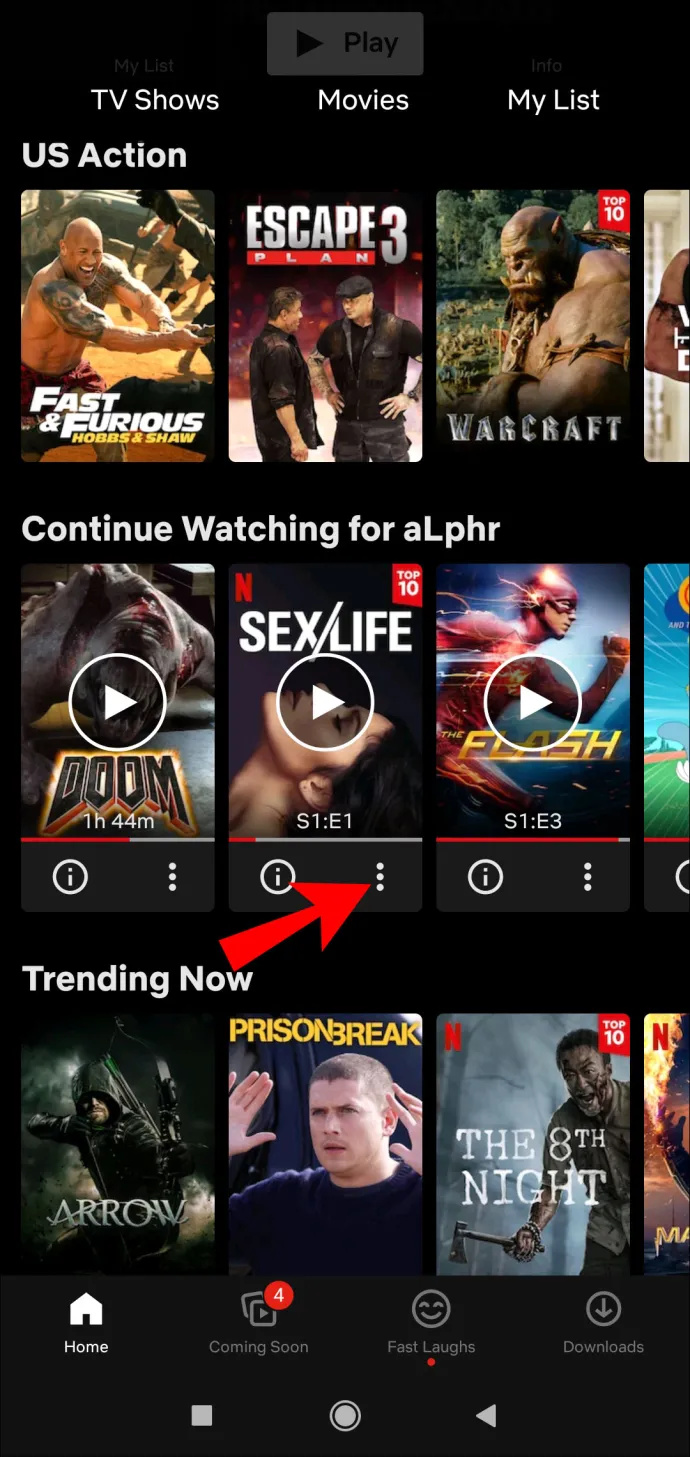
- Избери „Премахване от ред“ опция.
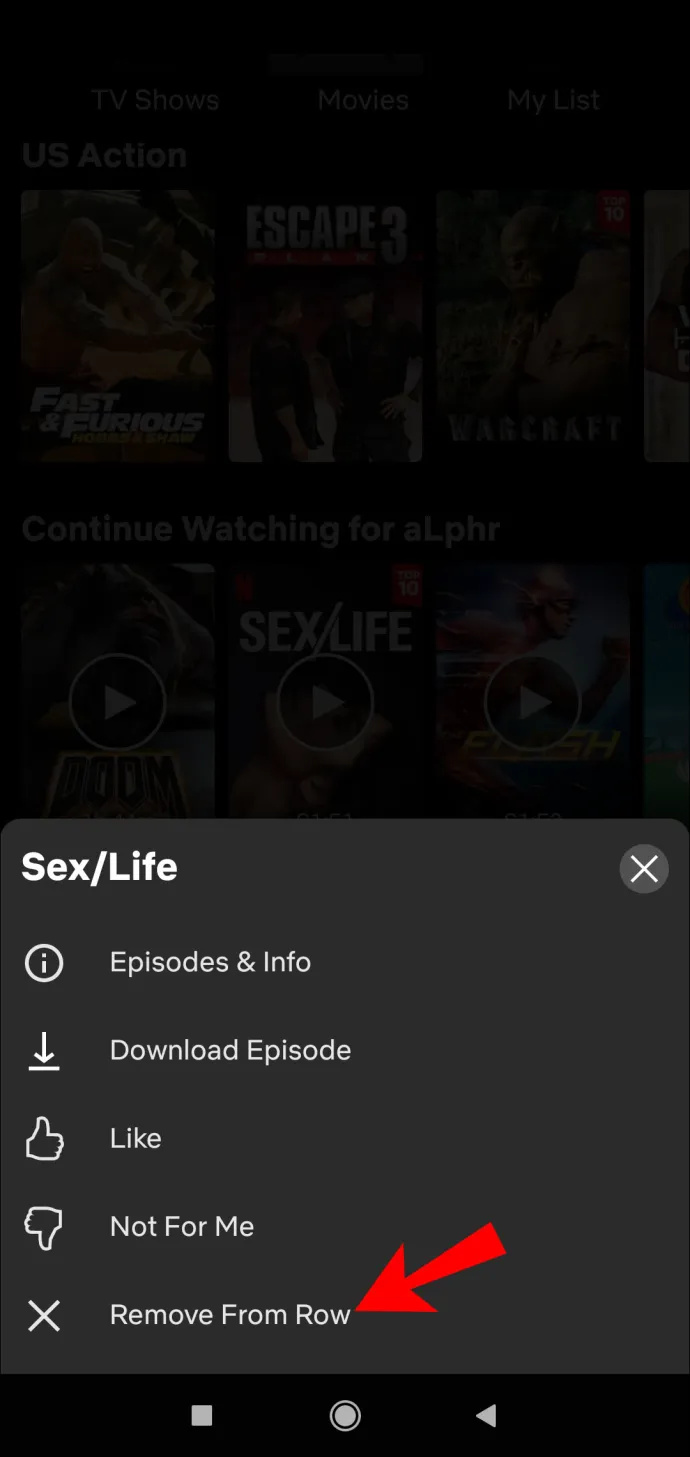
- Изберете 'ДОБРЕ' за да премахнете това заглавие от „ Продължете да гледате ” раздел.
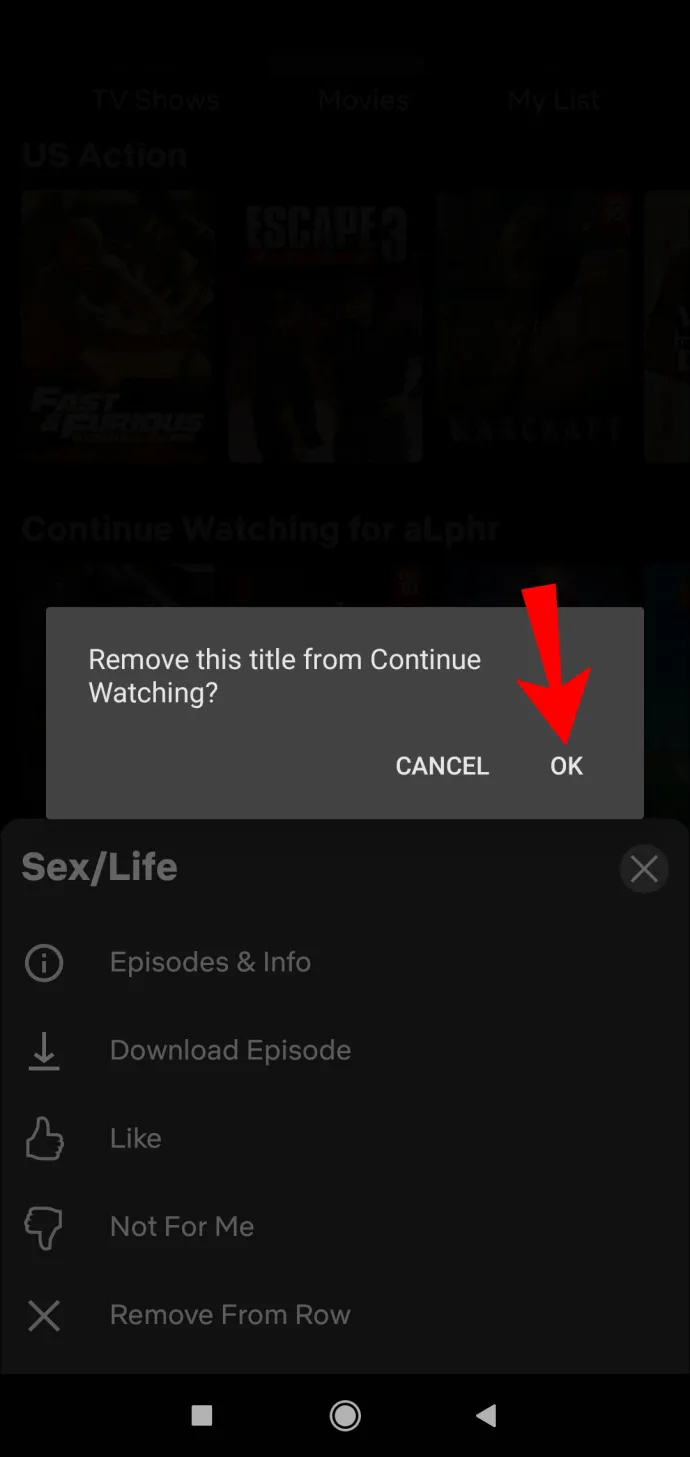
Как да изчистите Продължете да гледате в Netflix с помощта на браузър за Android
Ако искате да използвате алтернативния метод за скриване на гледани заглавия, приложението Netflix ще ви насочи към уеб браузър, за да изпълните задачата. Ето как премахвате гледани филми и предавания на устройство с Android с помощта на браузър:
- Отвори “ Уеб сайт на Netflix “ и влезте.
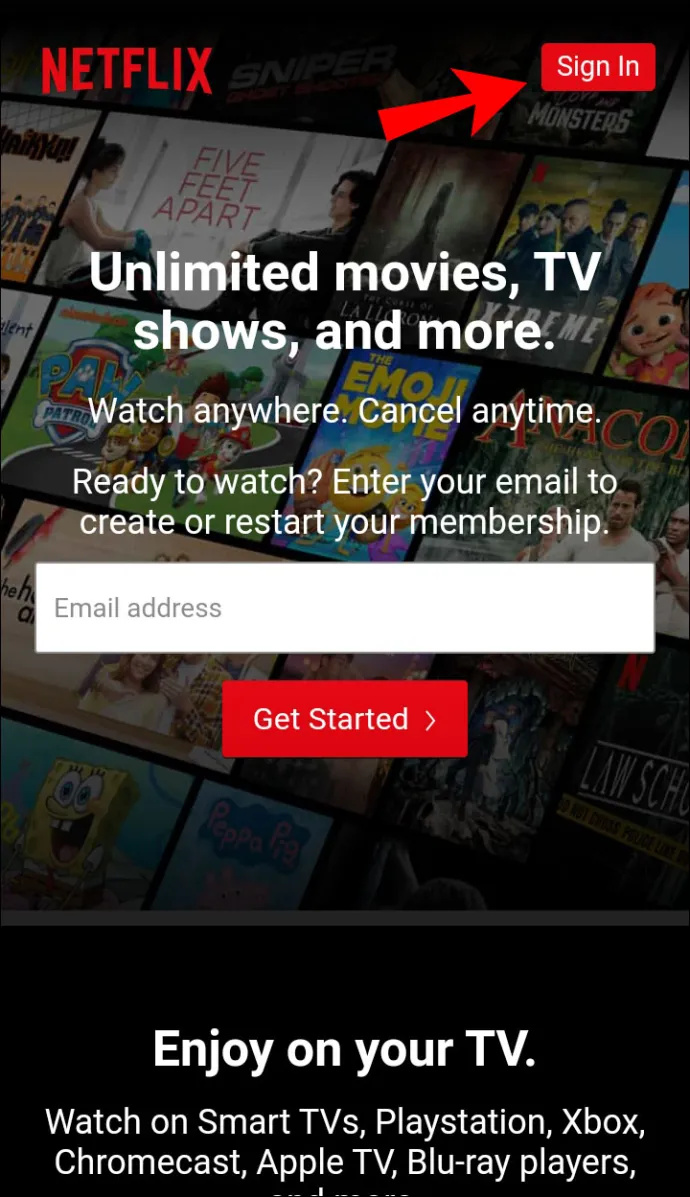
- Насочете се към „Начална страница.“
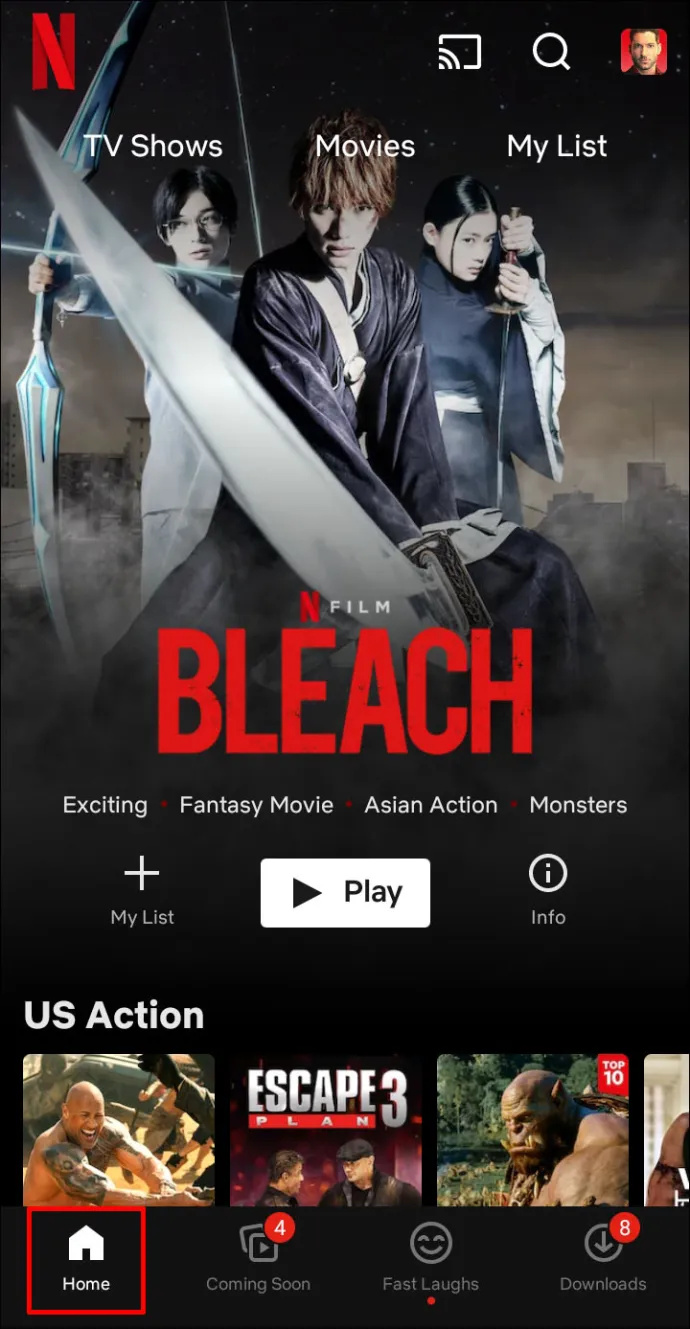
- Докоснете вашия „икона на профил“ в горния десен ъгъл.
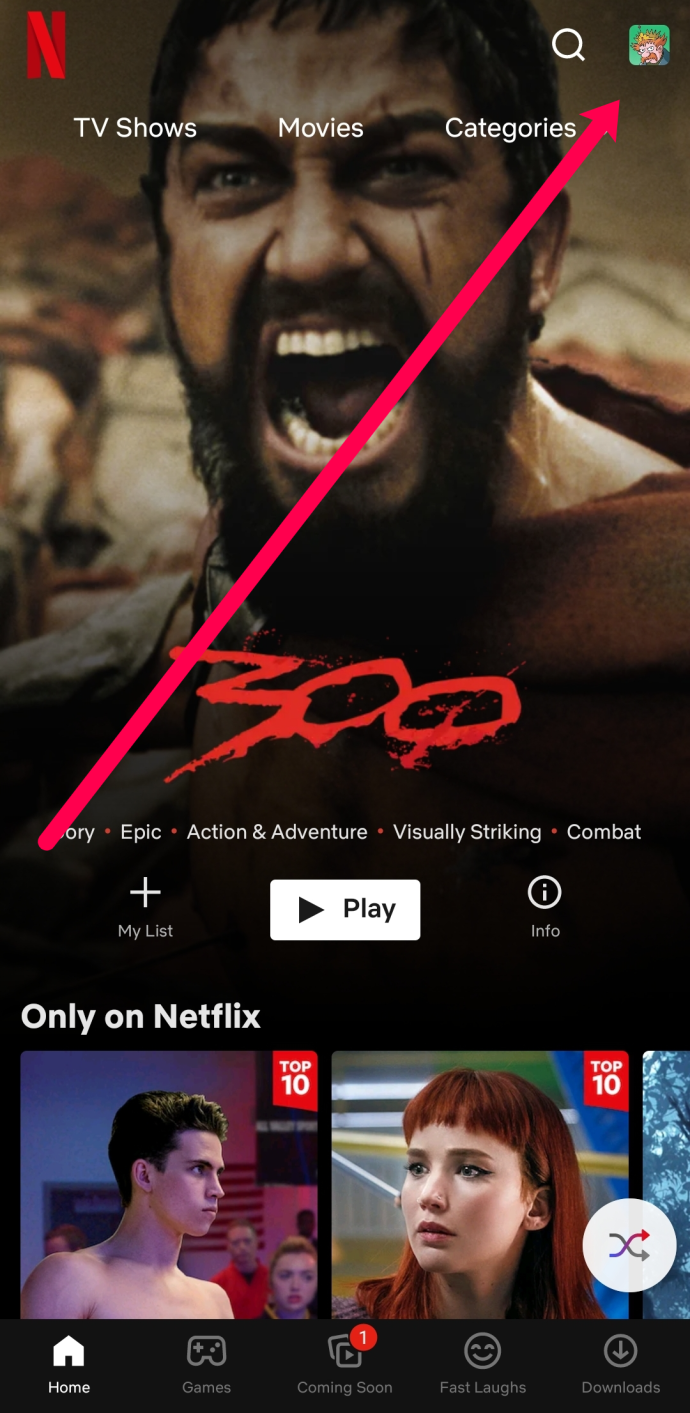
- Изберете 'Сметка.'
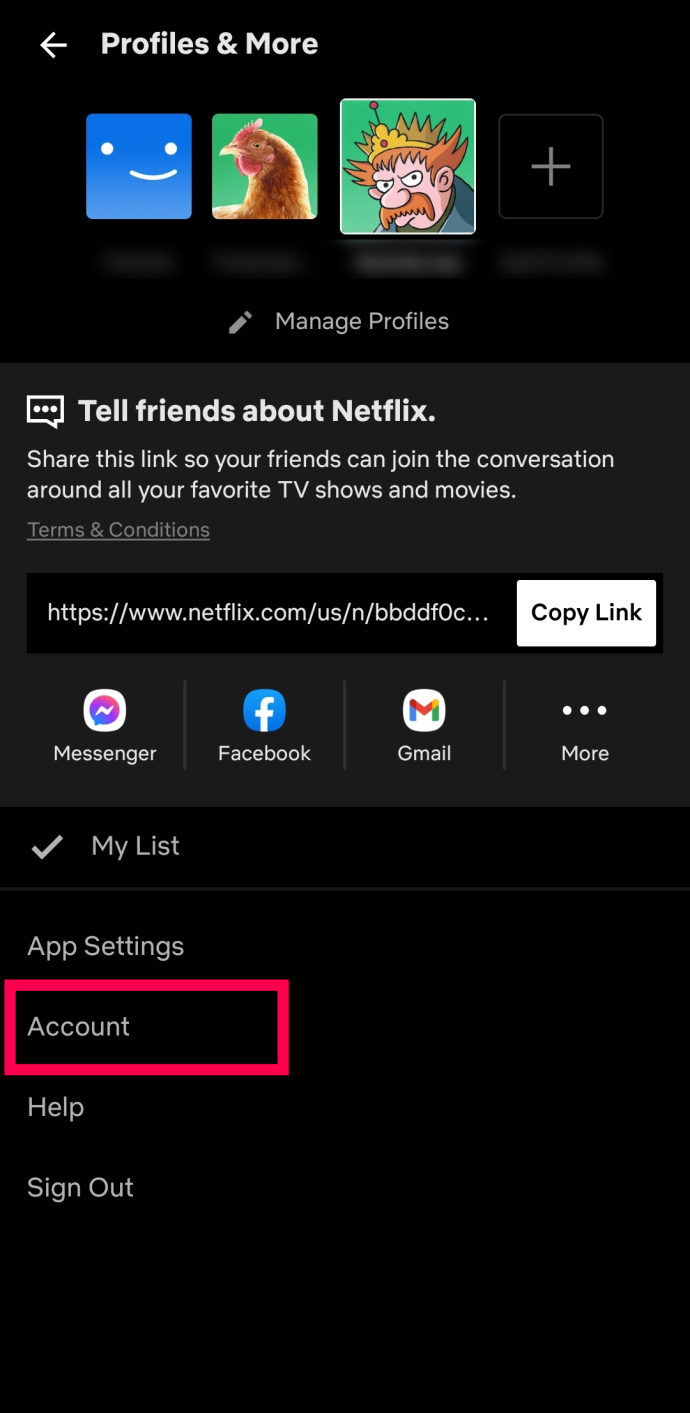
- Изберете уеб браузъра, който искате да използвате, за да прегледате активността си при гледане.
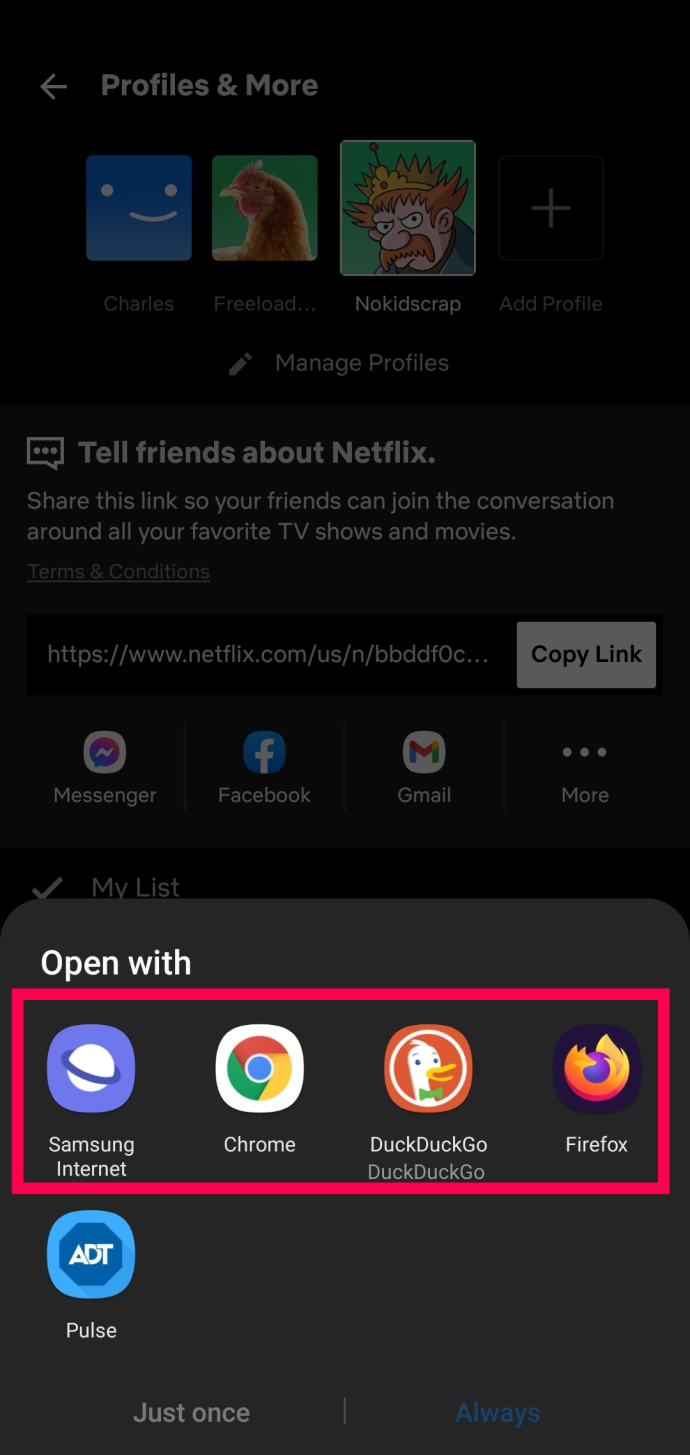
- Влезте, ако бъдете подканени, и изберете своя „профил“.
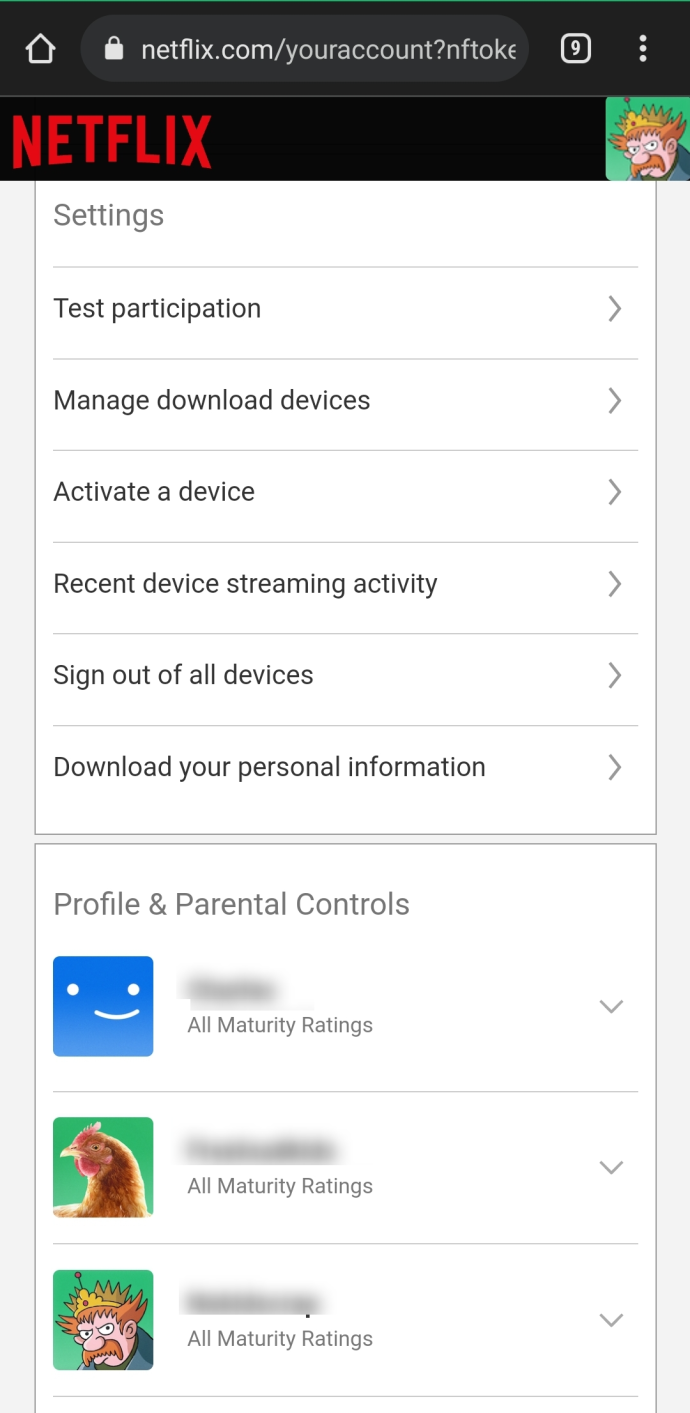
- Изберете „Изглед“ или „Гледане на дейност.“
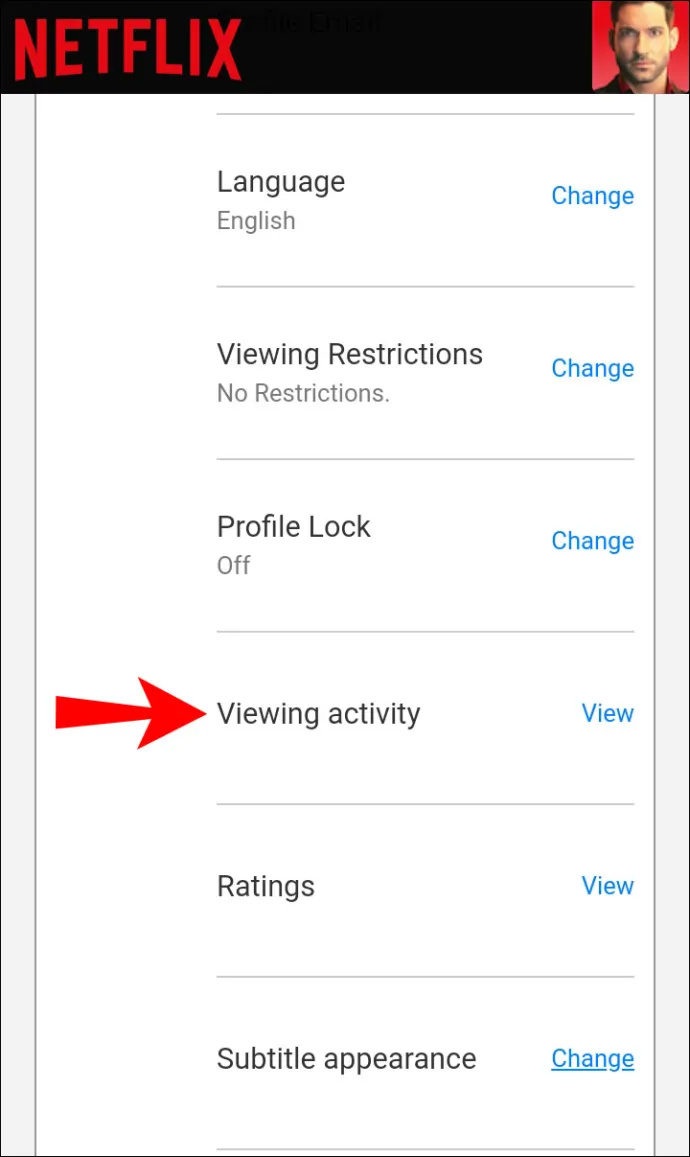
- Намерете заглавието, което искате да премахнете.
- Изберете „икона със зачеркнат кръг“ (опция за изтриване) до всяко заглавие.
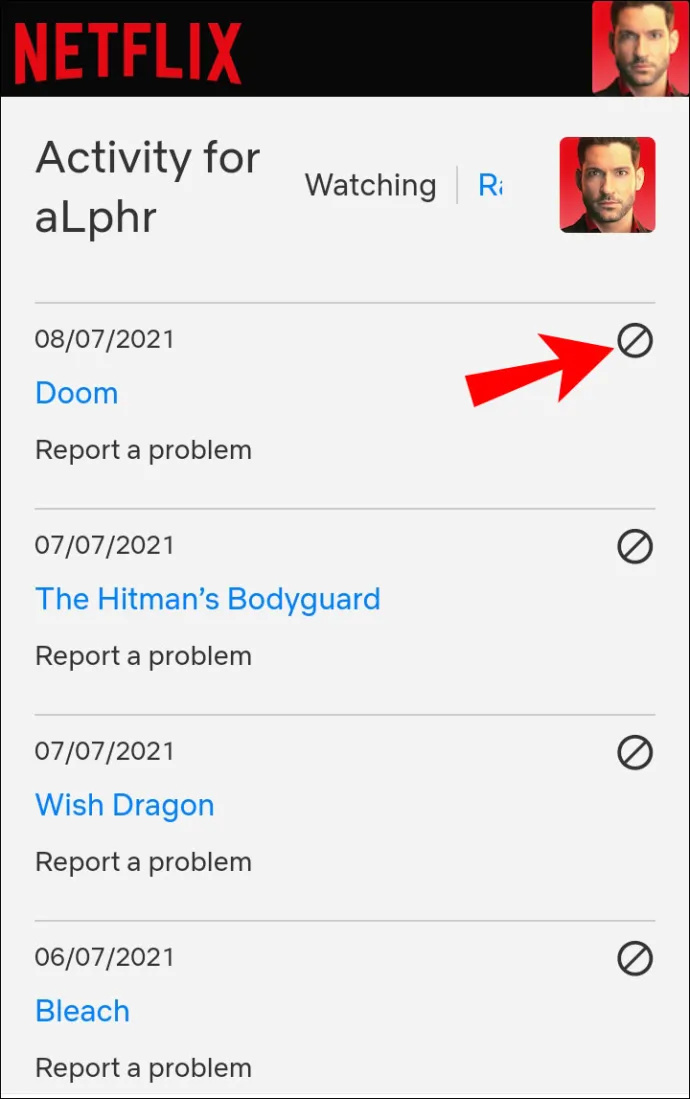
Сега знаете как да изчистите списъка „Продължете да гледате“ в Netflix и да премахнете отделни заглавия на различни устройства. Не забравяйте, че трябва да изтриете отделни епизоди от предавания, освен ако не изберете да премахнете всичко. След като приключите с изчистването на списъка, можете да гледате каквото искате съдържание, включително това, което вече сте гледали.
Често задавани въпроси за продължаване на гледането на Netflix
Включихме този раздел, за да отговорим на повече въпроси относно изтриването на вашите елементи за продължаване на гледането на Netflix.
в часа на отдел за задържане & t
Мога ли да възстановя хронологията си на гледане, след като съм я изтрил?
За съжаление не. Ако изберете опцията за изтриване/скриване на вашата активност в историята на гледане и потвърдите намеренията си, няма опция за възстановяване.
Скриването и изтриването на едно и също нещо в Netflix за продължаване на гледането ли е?
Да, скриването, изтриването и премахването са взаимозаменяеми термини, използвани за секцията „Продължаване на гледането“, която се представя с наклонена кръгла икона. Въпреки това, опцията „скриване“ първоначално се позоваваше на вашата „Наблюдавана“ зона, която също я премахна от секцията „Продължаване на гледането“.
Мога ли да изтрия профил в Netflix?
как да се присъедините към отворен отбор
Абсолютно! Можете, ако предпочитате да премахнете профил, за да премахнете цялата история и всичко, свързано с нея. Просто отидете на „Редактиране на профил“ и изберете да го изтриете.
Ако изтрия нещо от раздела Продължаване на гледането, ще трябва ли да го рестартирам напълно отначало?
да Ако следвате стъпките по-горе и решите, че искате да приключите с гледането на своя филм или шоу в Netflix, ще трябва да го рестартирате изцяло.
Продължете да гледате? Не благодаря.
Въпреки че функцията за продължаване на гледането е отличен начин да се върнете назад и да завършите филм или телевизионно шоу, тя може да бъде и болка. Ако имате навика да стартирате шоу, само за да станете незаинтересовани бързо, можете лесно да премахнете заглавия, които не ви интересуват, като следвате стъпките по-горе.