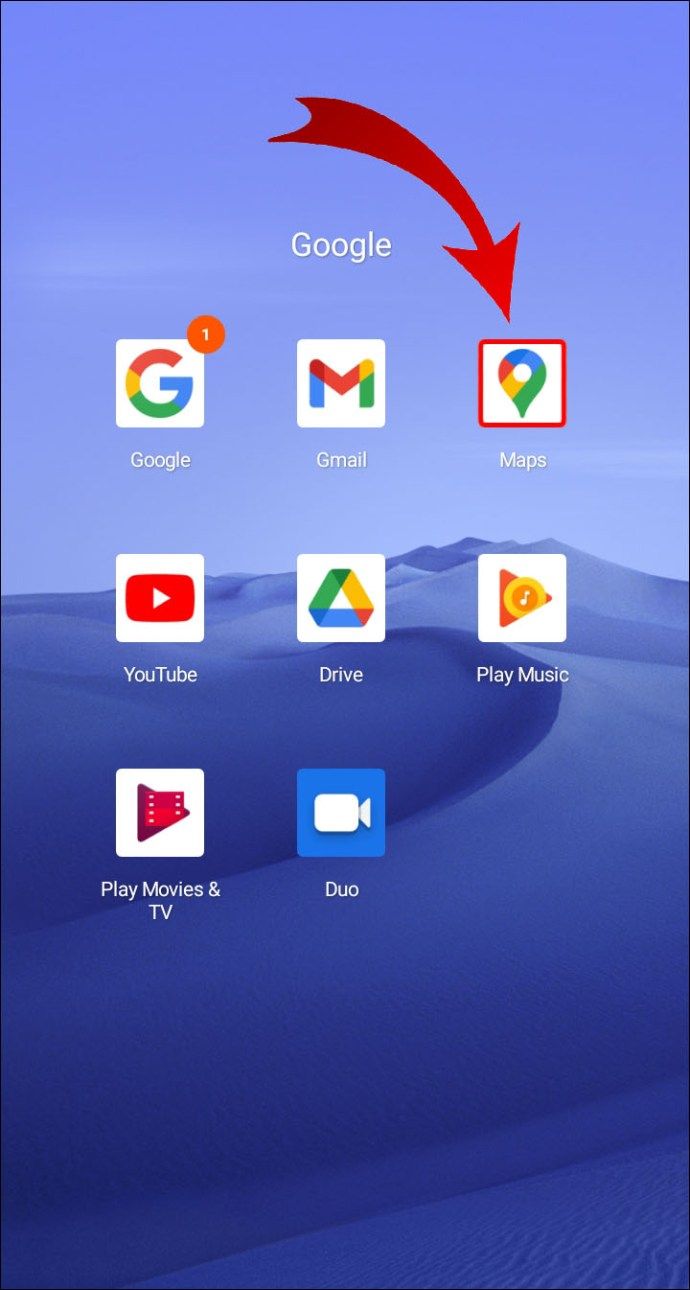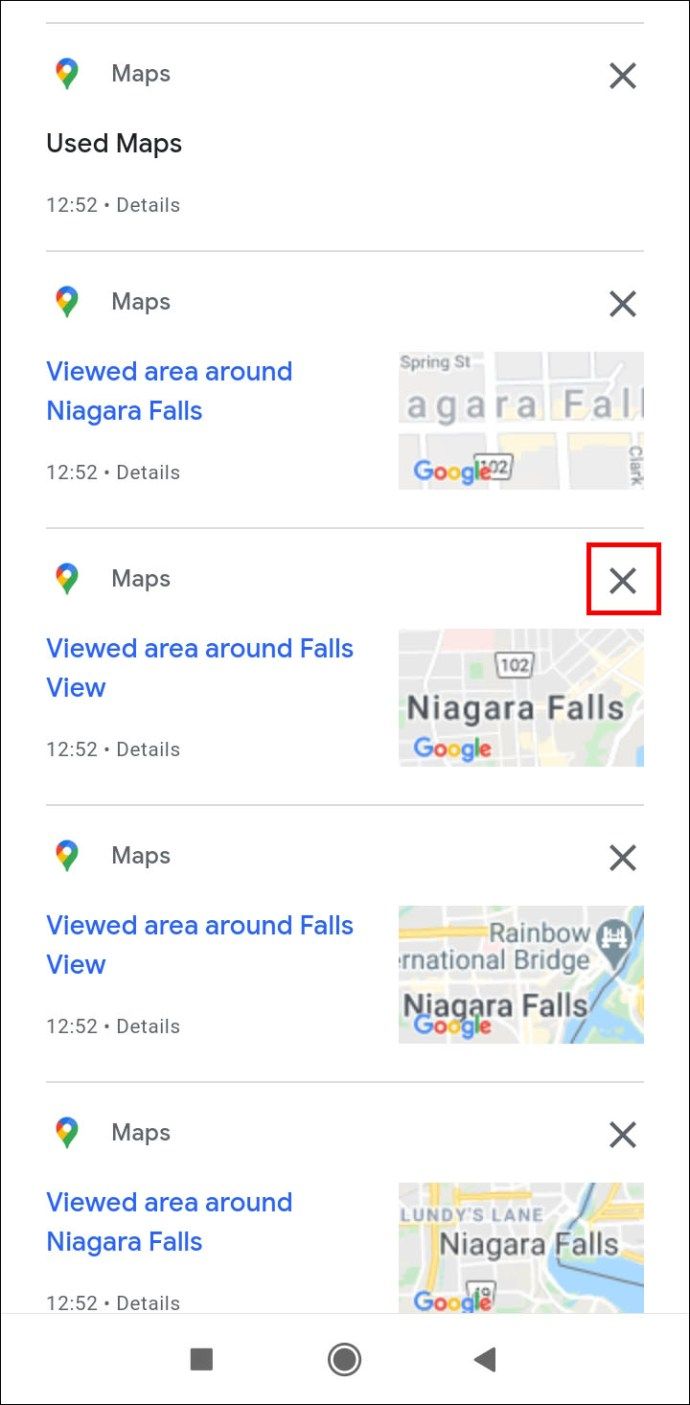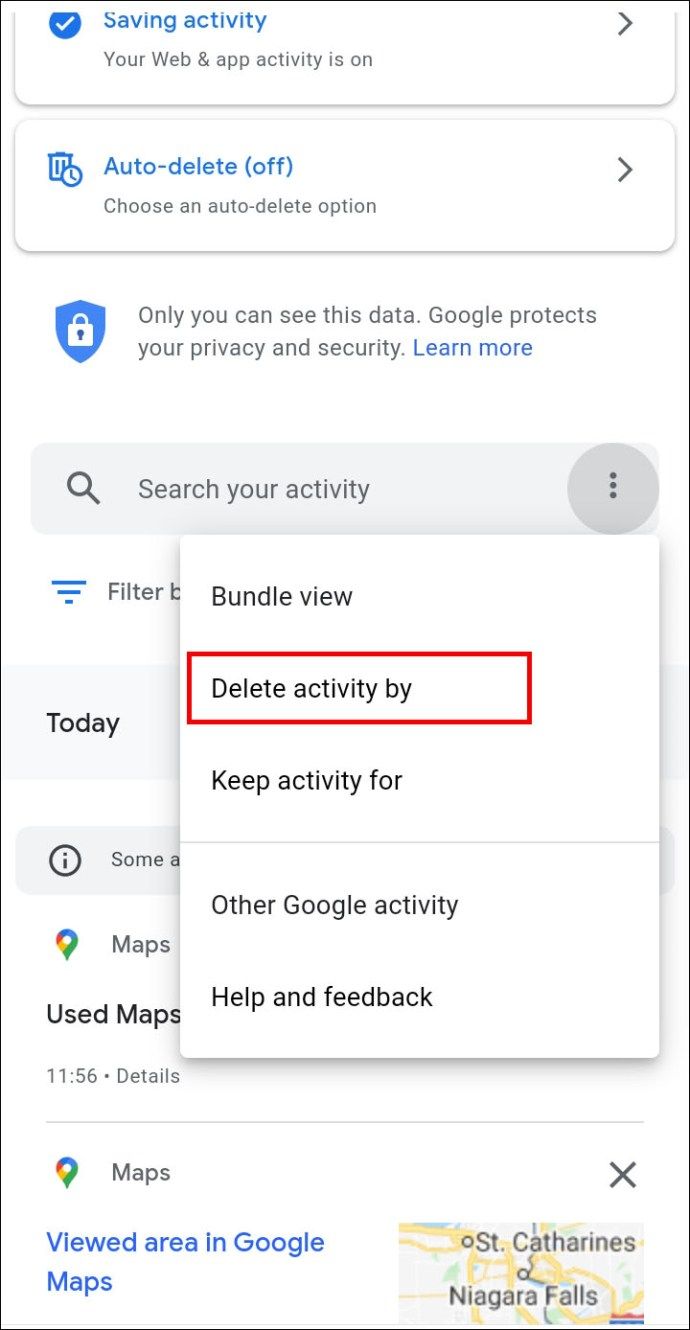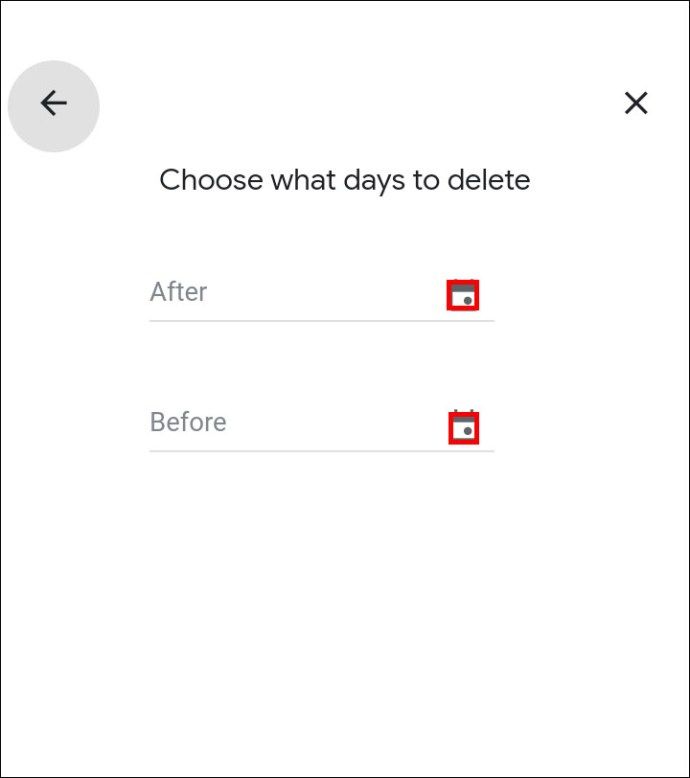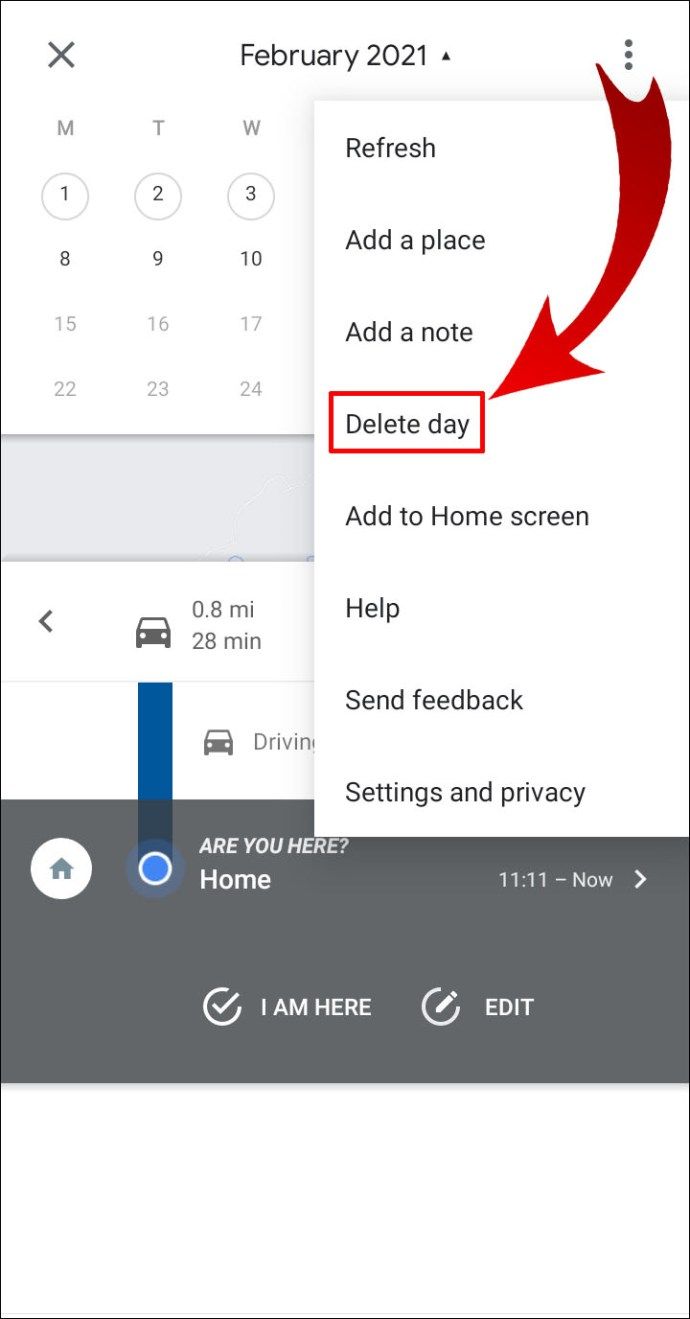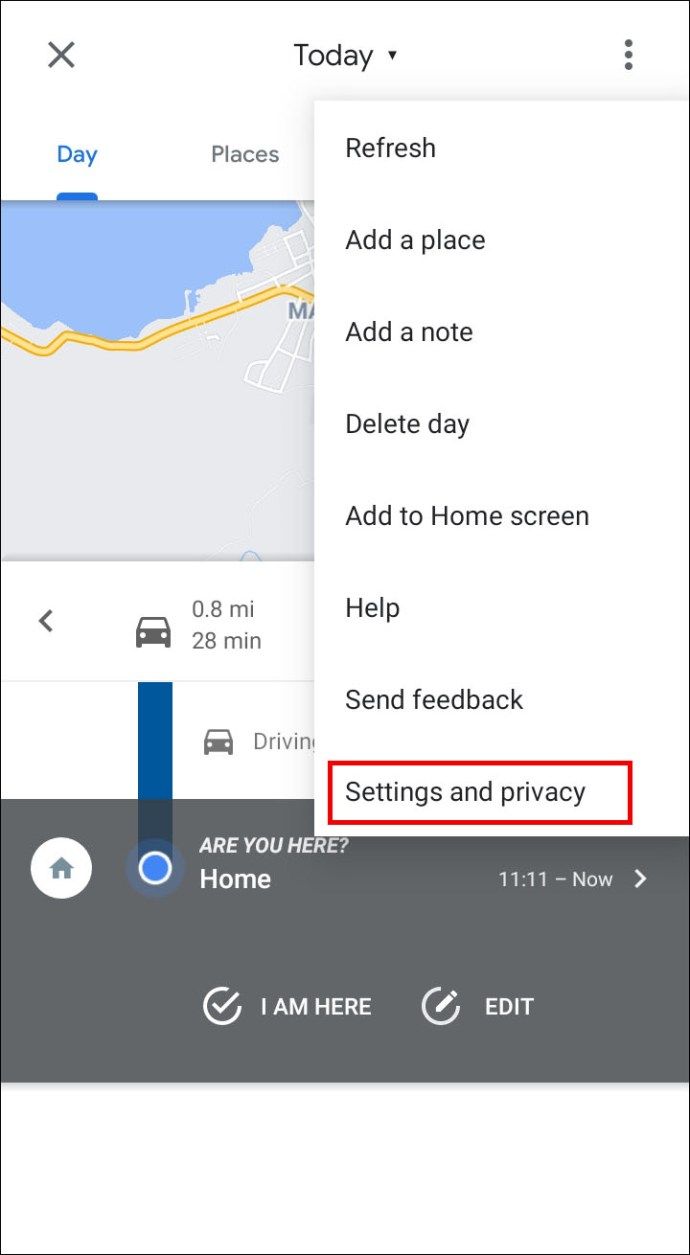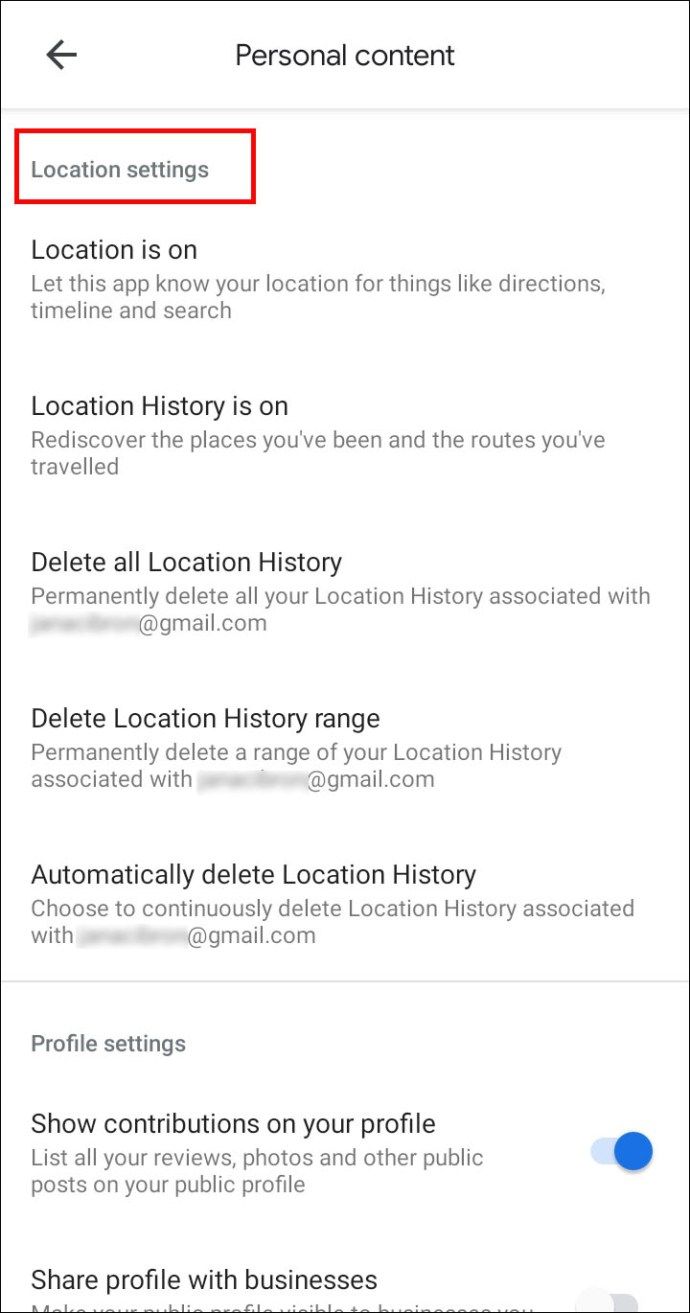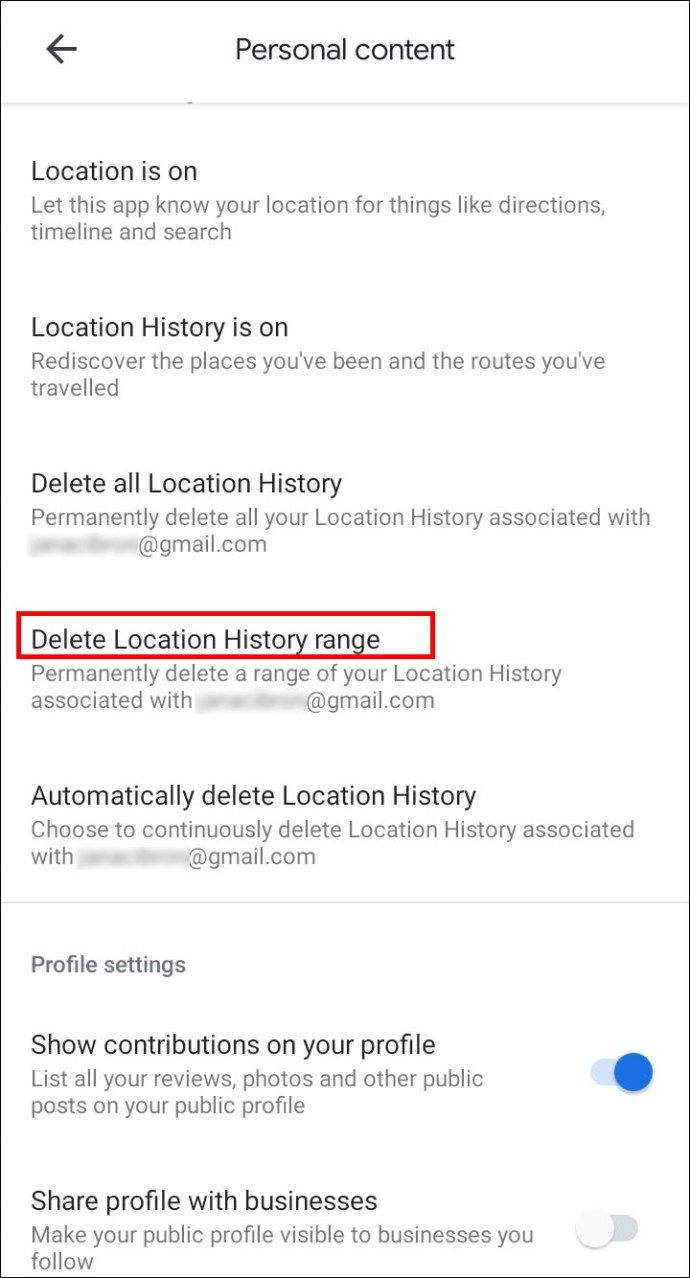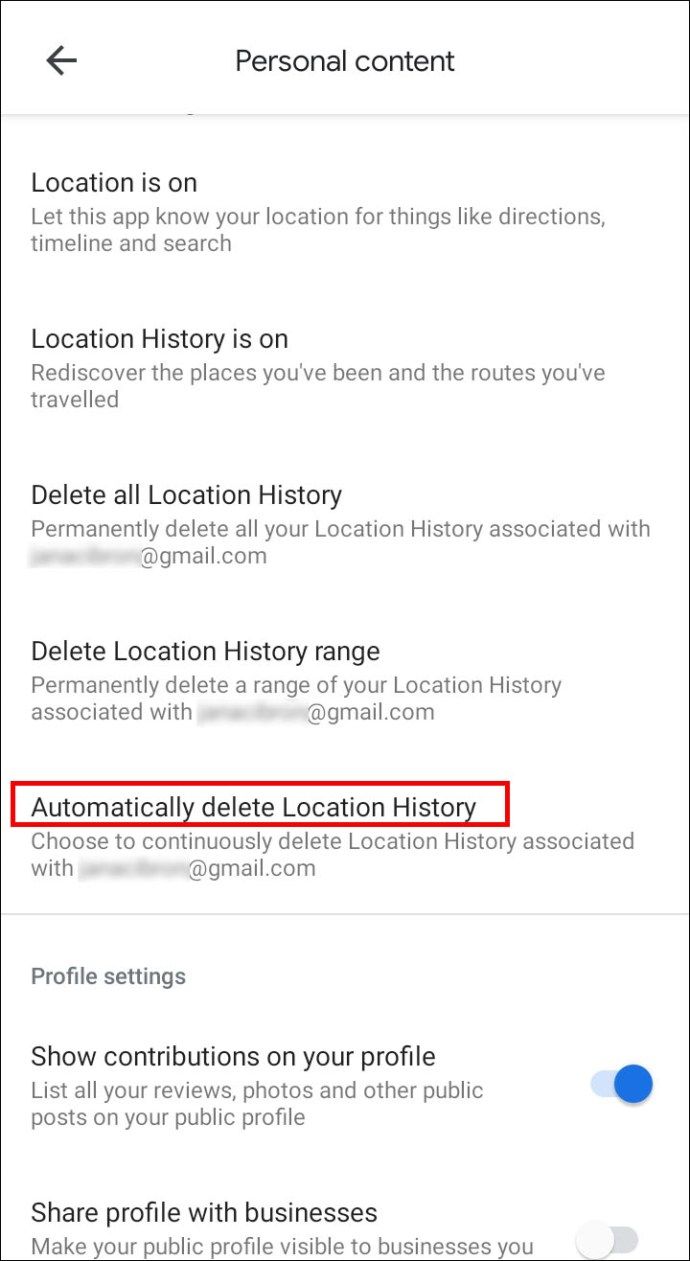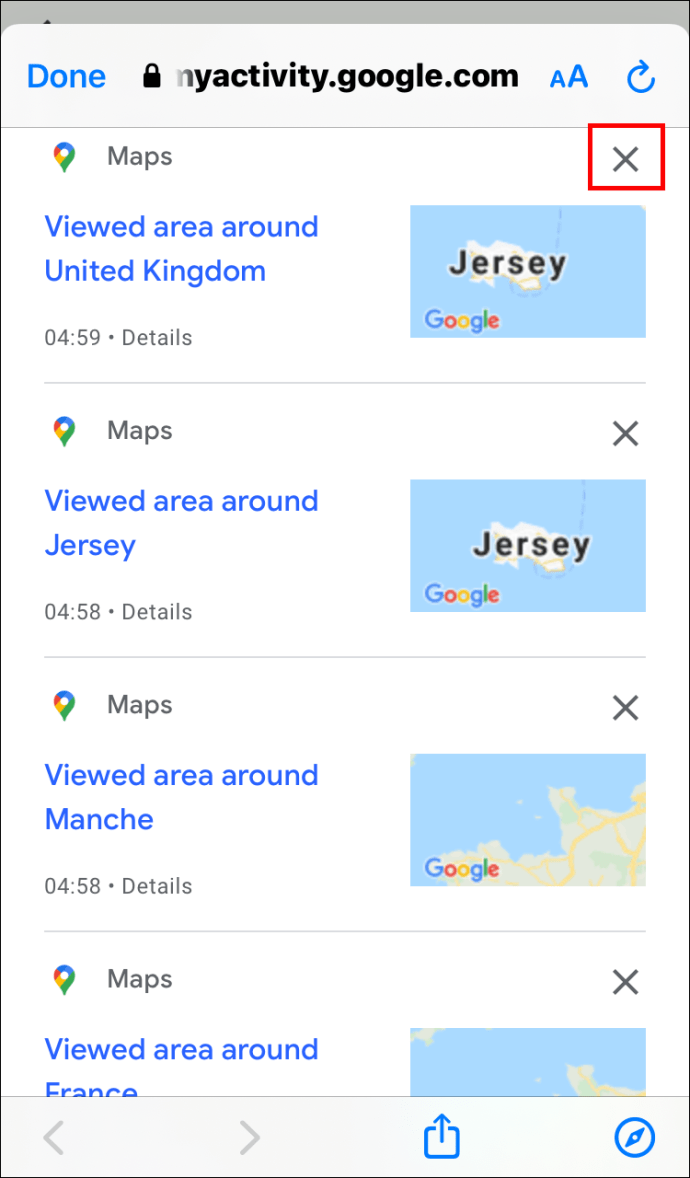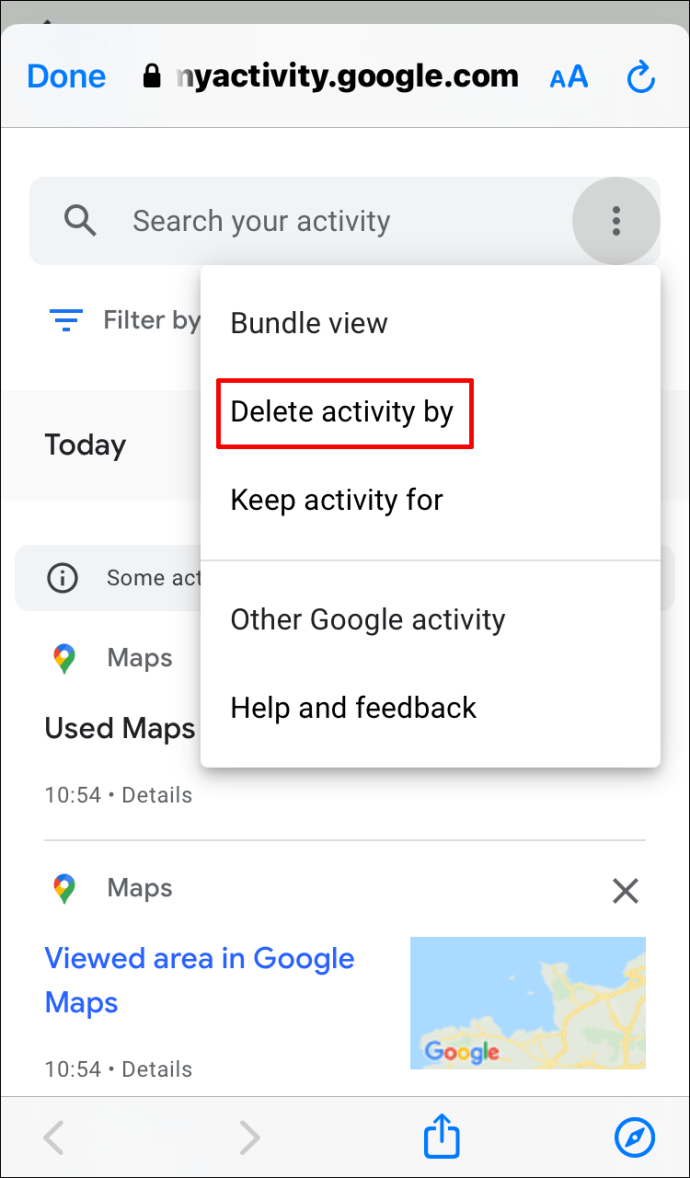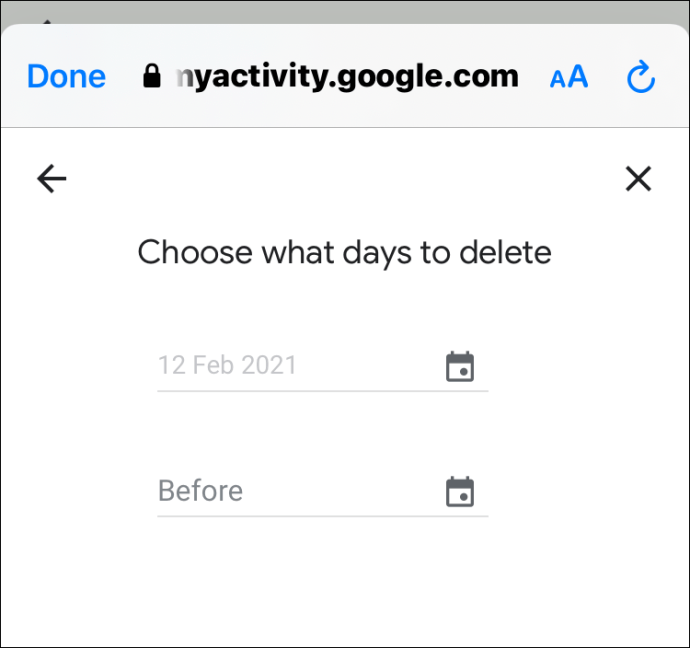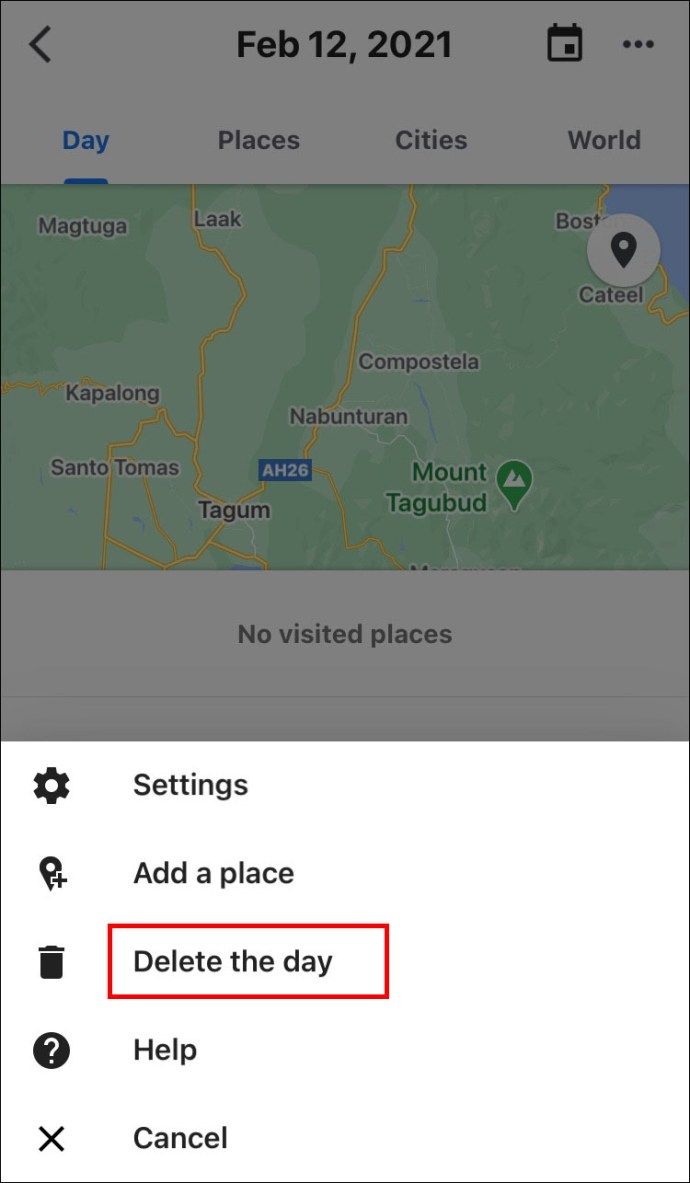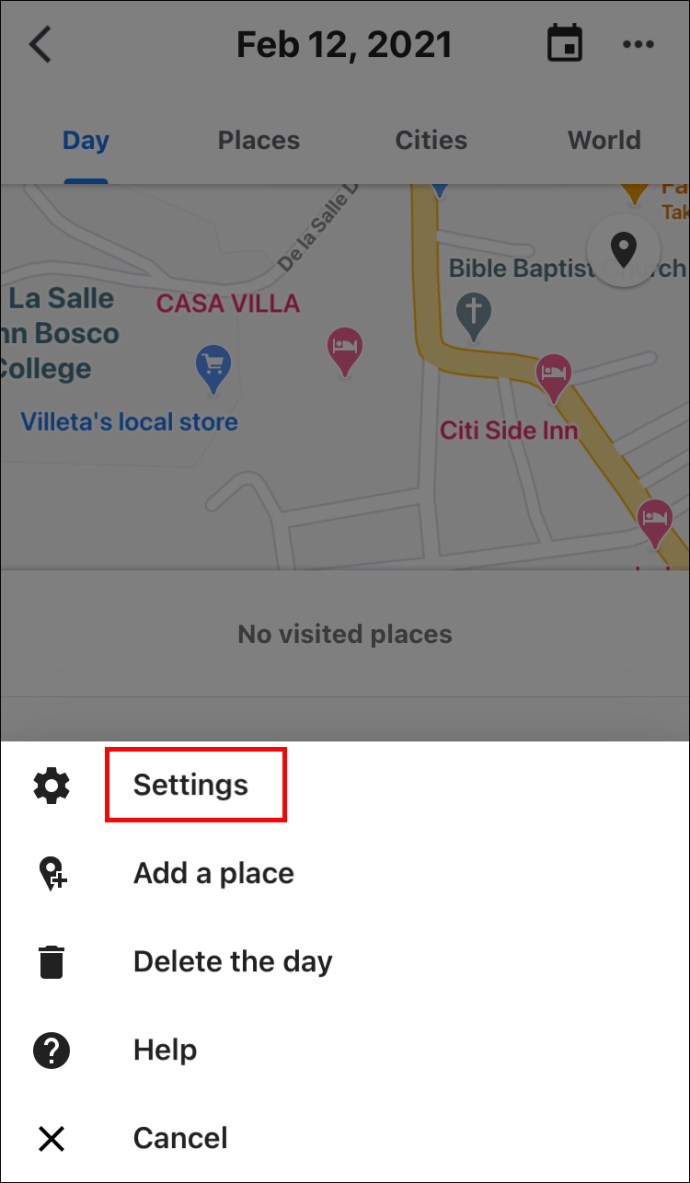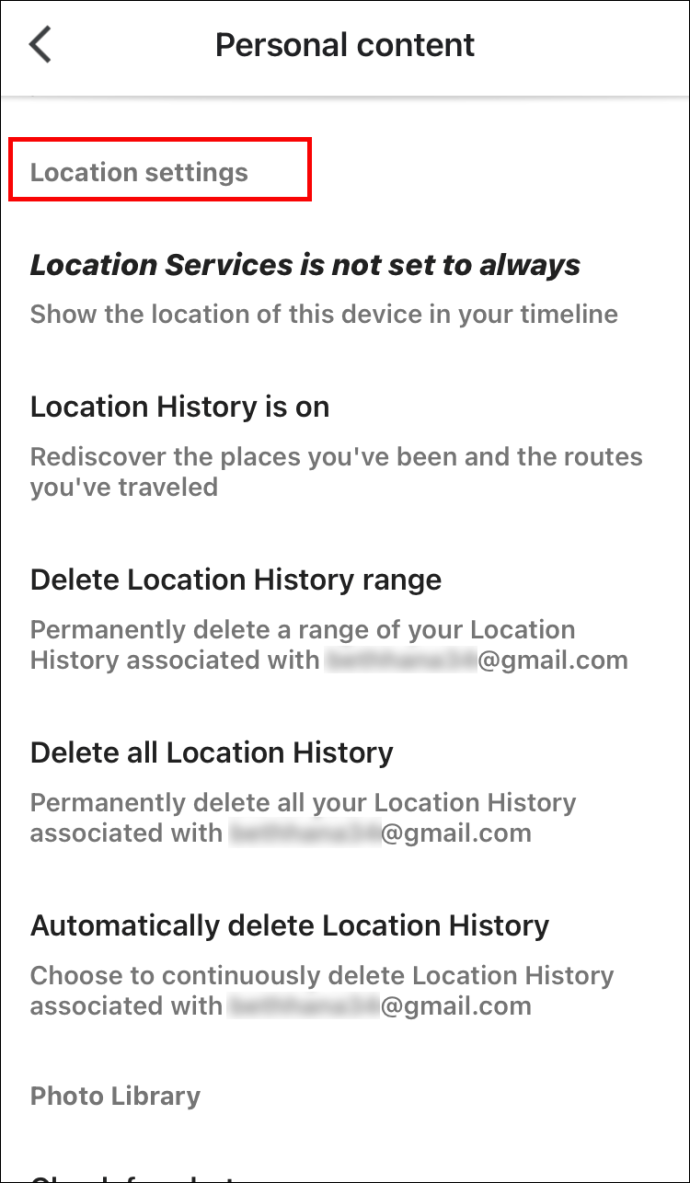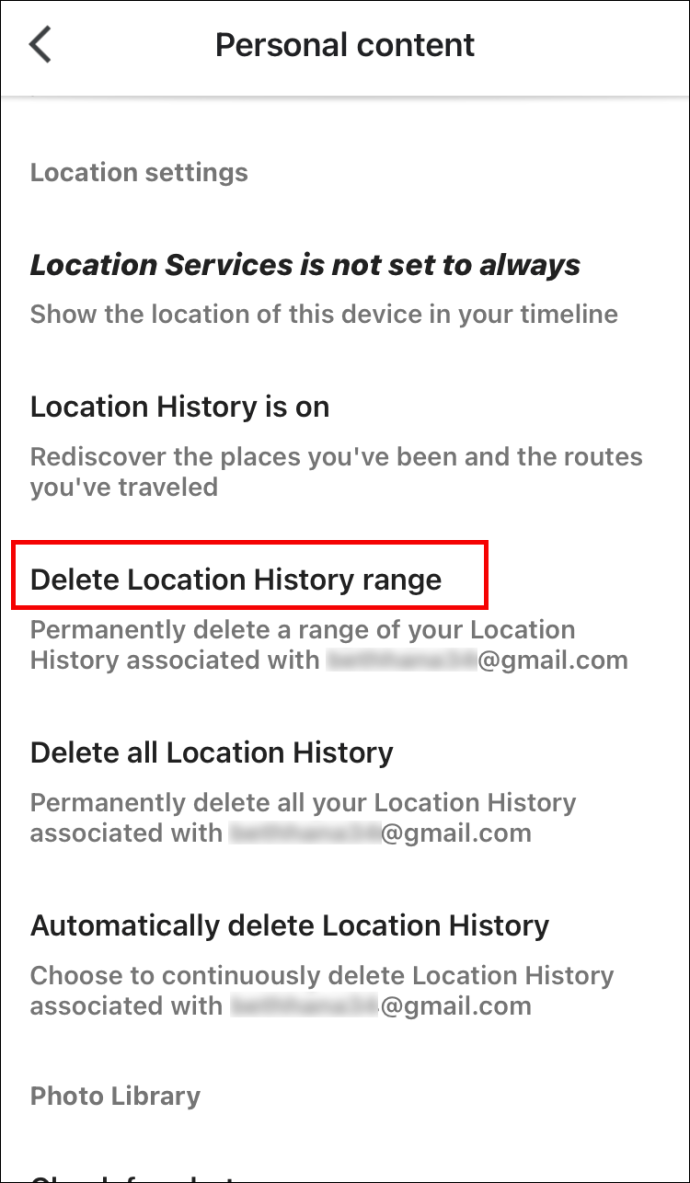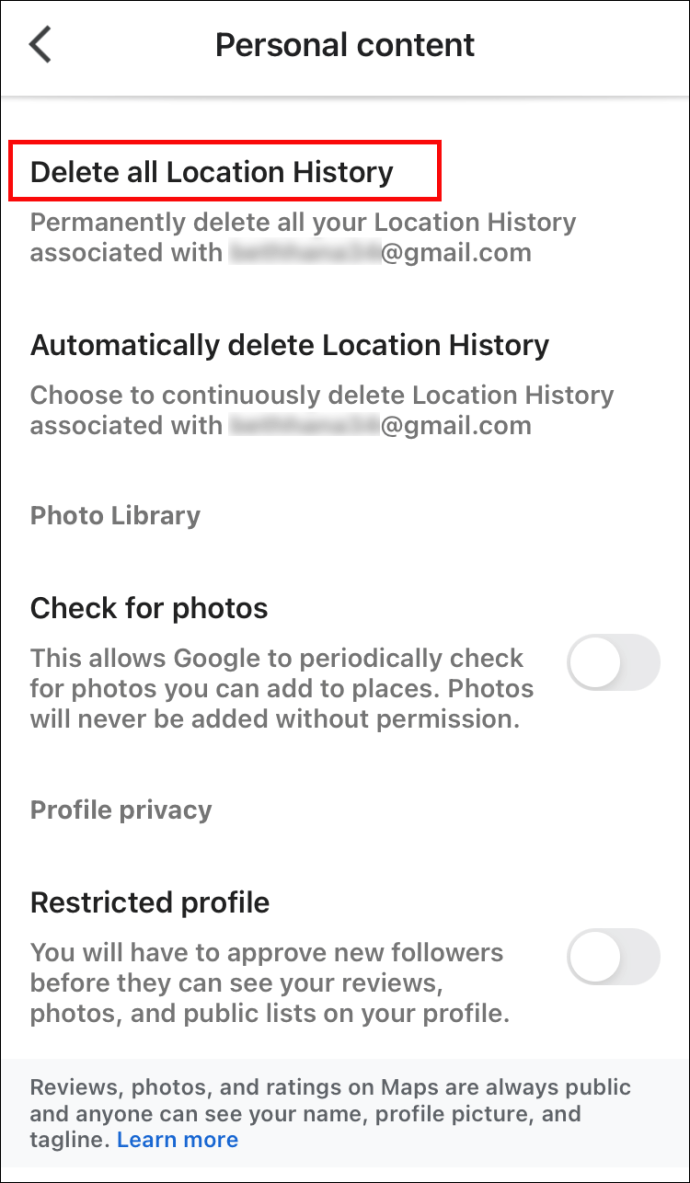Ако сте използвали Google Maps за планиране на маршрути и навигация в непознати места, може би се чудите как да прегледате историята на търсенията си. Когато Активността в мрежата и приложенията е включена, историята на Карти представя места, които сте търсили, споделяли или преглеждали.

За щастие това е относително ясен процес. В тази статия ще опишем как да преглеждате, изтривате и редактирате историята на търсенията и местоположението си в Карти при достъп до приложението чрез различни устройства.
Как да преглеждате историята на търсенето в Google Maps на Android / Tablet
За да видите упътвания и места, които сте търсили на устройство с Android, направете следното:
- Отворете приложението Google Maps.
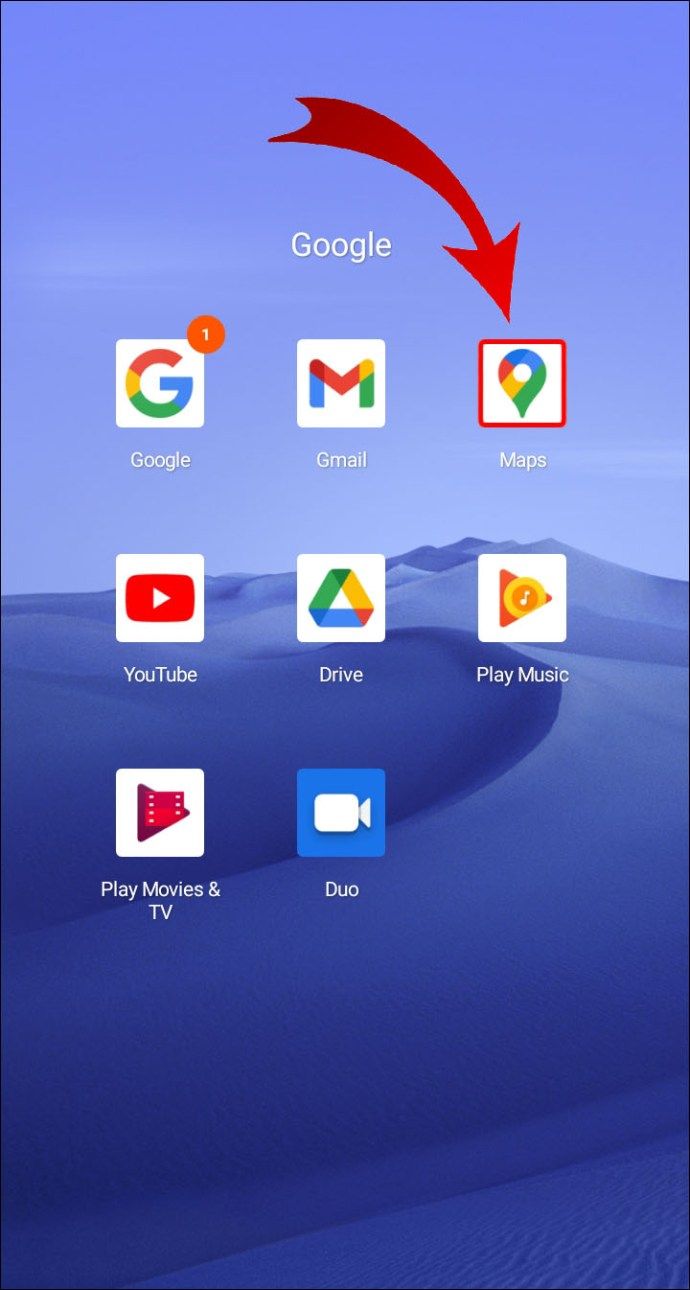
- Изберете вашата снимка или инициали.

- Изберете Настройки > История на картите .

Как да изтриете историята на търсенето в Google Maps на Android / Tablet
За да изтриете някои места:
- Изберете вашата снимка или инициали.

- Изберете Настройки > История на картите.

- Изберете какво искате да изтриете, след което изберете Премахване > Изтрий .
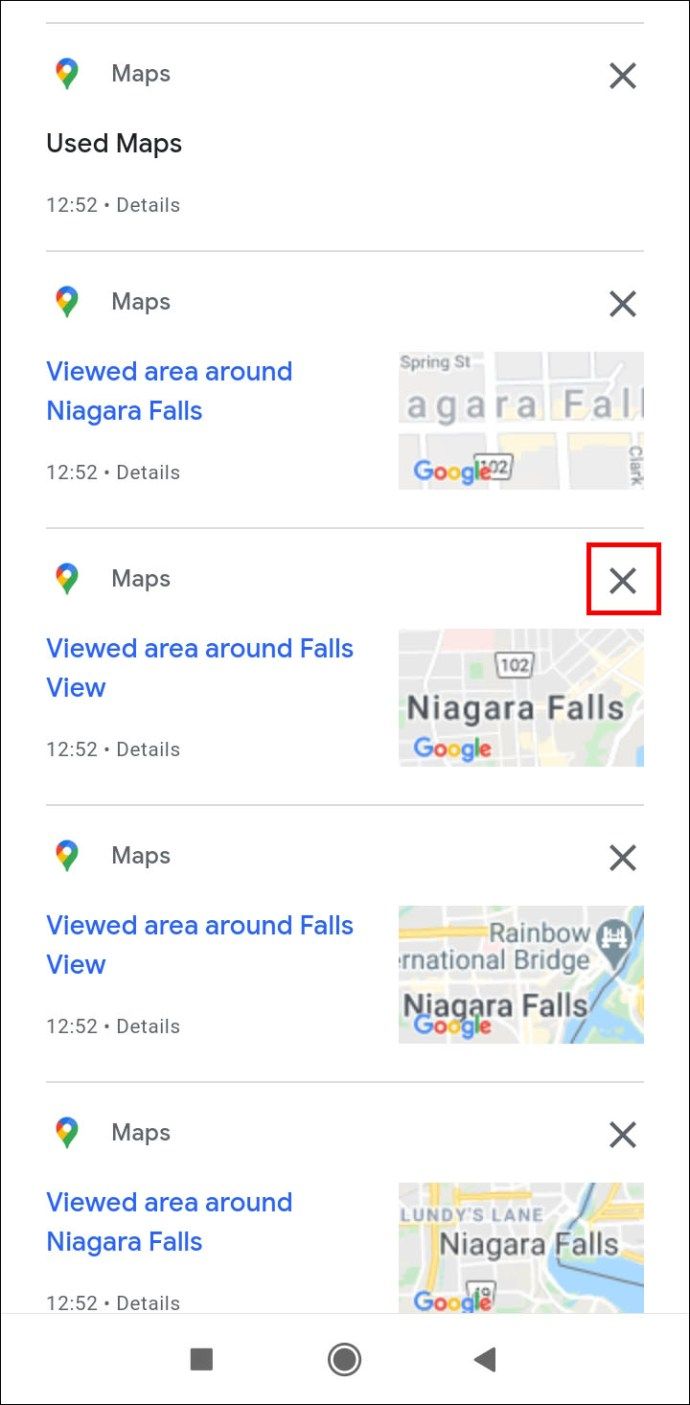
Когато изтривате цялата си история в Карти, местата, които сте запазили, споделили или сте били помолени да прегледате, пак ще останат там.
За да изтриете диапазон от дати или да изтриете всичко:
- Изберете вашата снимка или инициали.

- В лентата за търсене изберете | Повече ▼ > Изтриване на активност от.
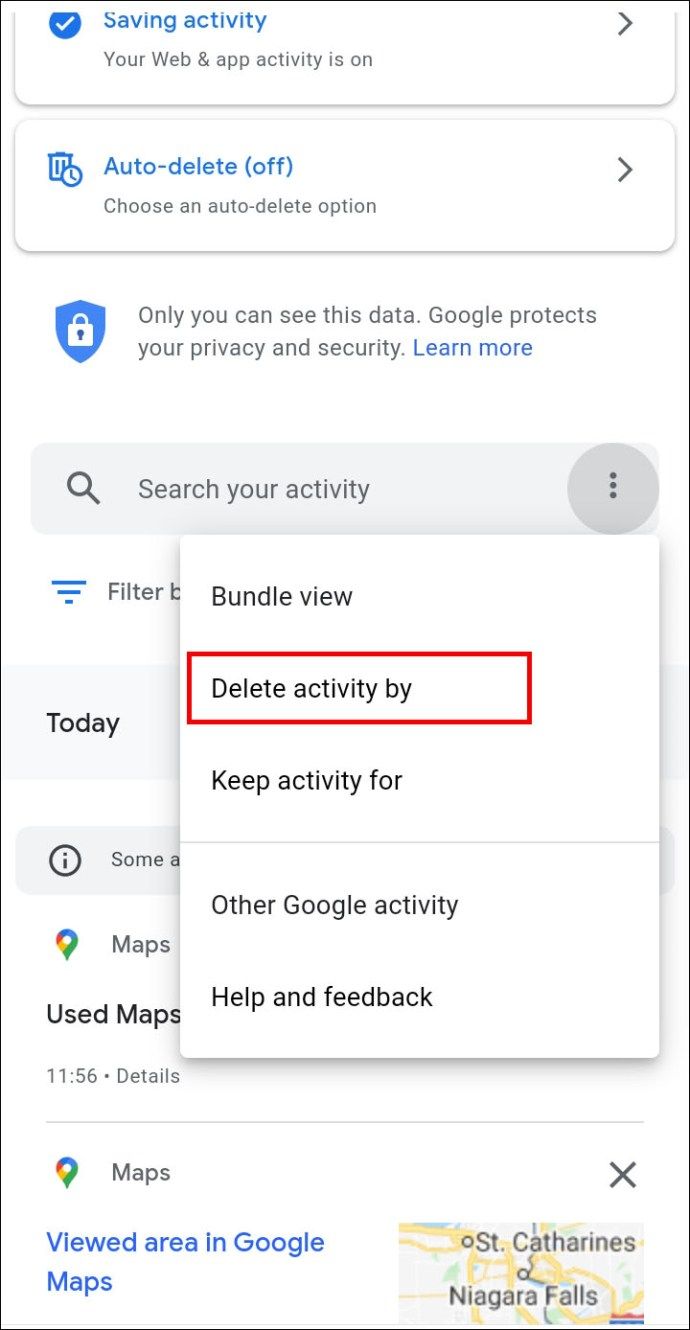
- Под Изтриване по дата раздел:
- Да се изтриване на дата : изберете период от време.
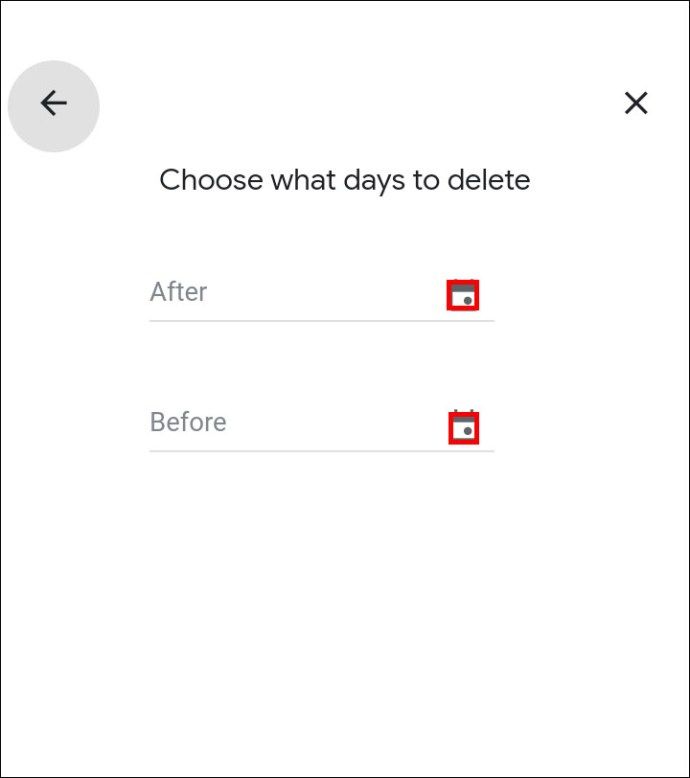
- Да се изтриване на цялата история : изберете През цялото време .
Как да преглеждате историята на местоположенията на Google Maps на Android / Tablet
Когато историята на местоположенията ви е включена, тя проследява всички местоположения, на които сте били. Той използва тази информация, за да създаде Хронология, базирана на оценки на посетените места и поети маршрути. Освен че поглеждате назад към определен ден, имате възможност да изтриете историята на местоположенията си и да редактирате подробностите.
За да видите историята на местоположенията си чрез устройство с Android, направете следното:
- Изберете вашата снимка или инициали.

- Изберете Вашата хронология; днешните пътувания ще бъдат показани.

- За да видите ден или месец Показване на календара .

- Плъзнете наляво или надясно и изберете деня.
Как да изтриете История на местоположенията на Google Maps на Android / Tablet
За да изтриете част или цялата си история на местоположенията, следвайте стъпките по-долу.
Забележка : След като изтриете част или цялата си история на местоположенията, няма да можете да я видите отново и може да се загубят някои персонализирани преживявания.
За да изтриете ден:
- Изберете вашата снимка или инициали.

- Изберете Вашата хронология.

- Изберете Показване на календара след това изберете деня, който искате да изтриете.

- Изберете | Повече ▼ > Изтриване на деня .
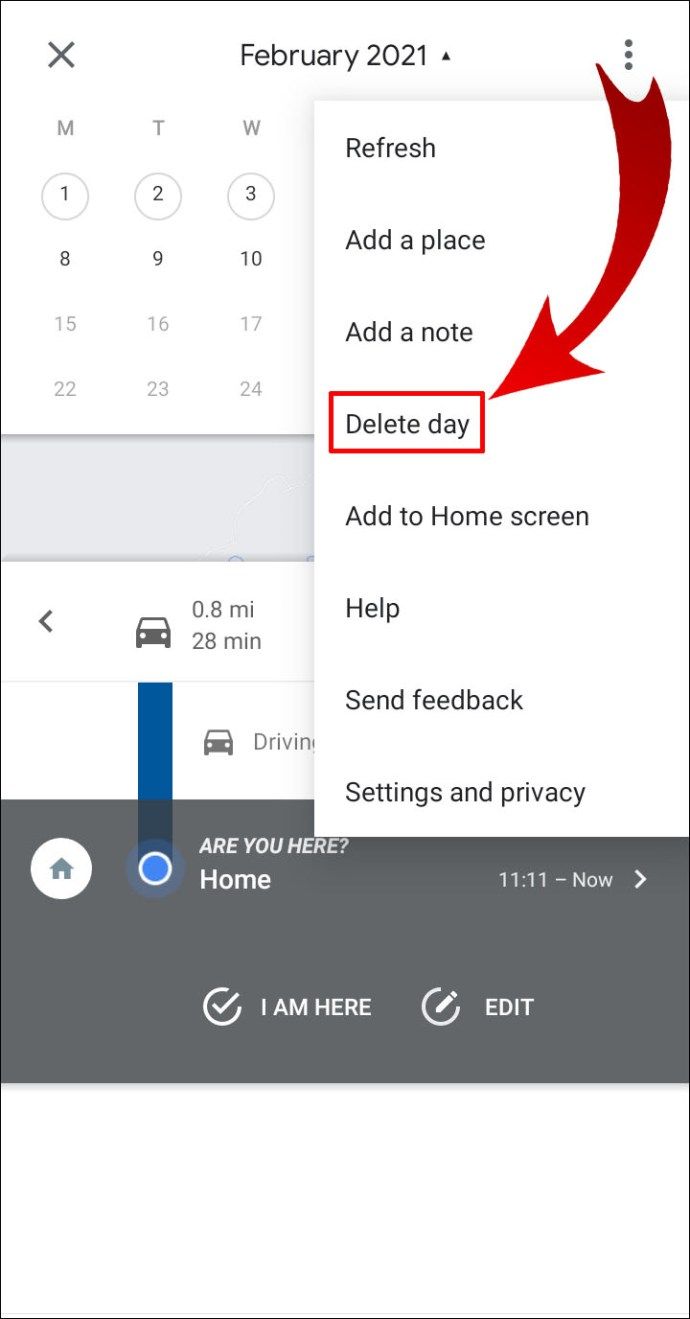
За да изтриете диапазон от дати или да изтриете всичко:
- Изберете вашата снимка или инициали.

- Изберете Вашата хронология.

- Изберете | Повече ▼ > Настройки .
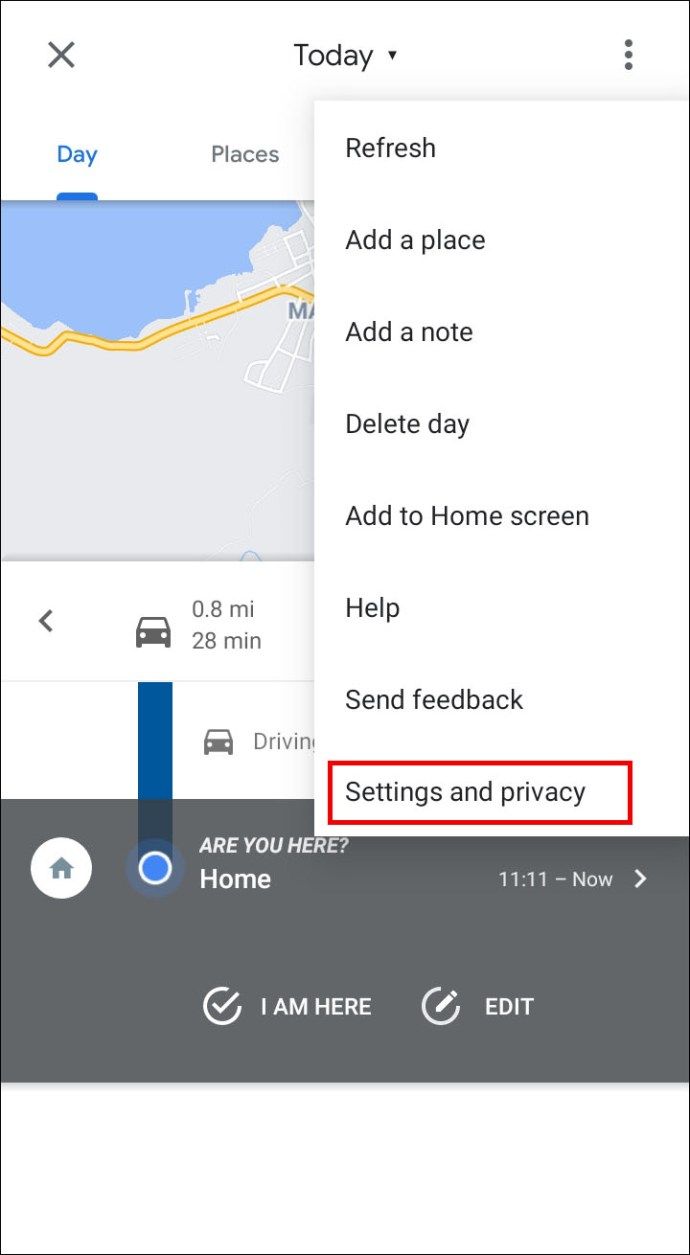
- Под Настройки за местоположение раздел:
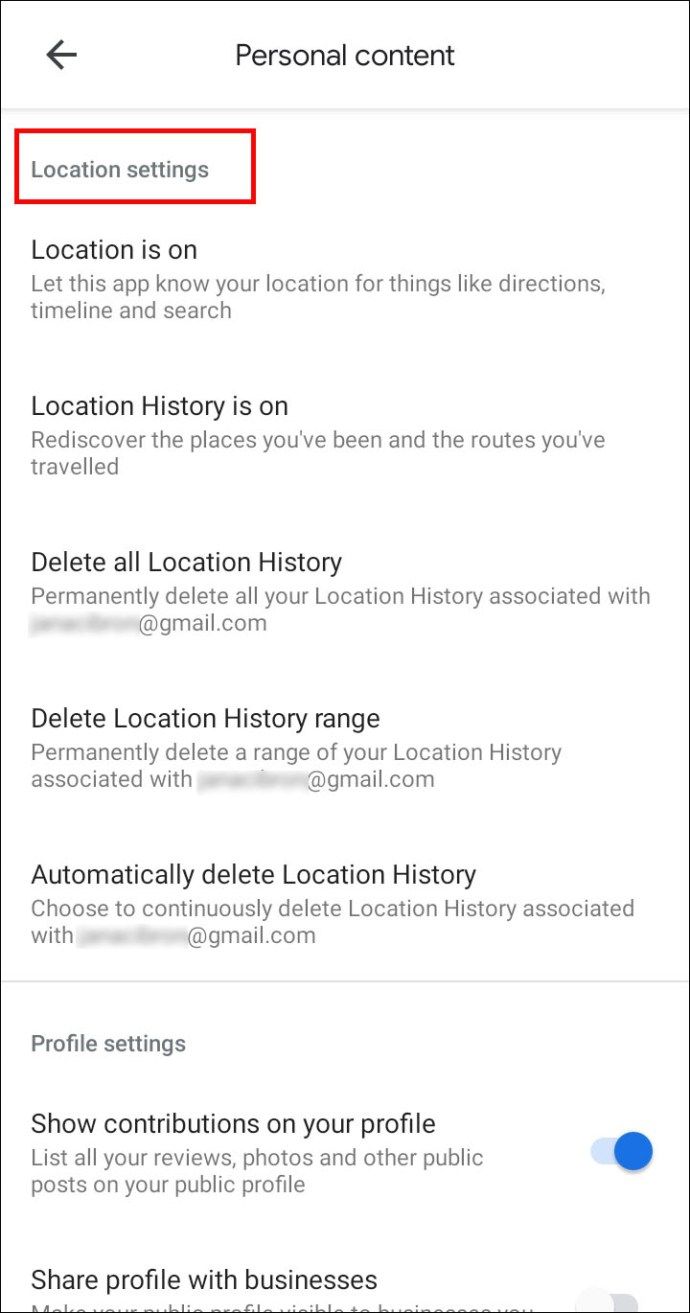
- Да се изтрийте част от историята си : изберете Изтриване на обхвата на История на местоположенията.
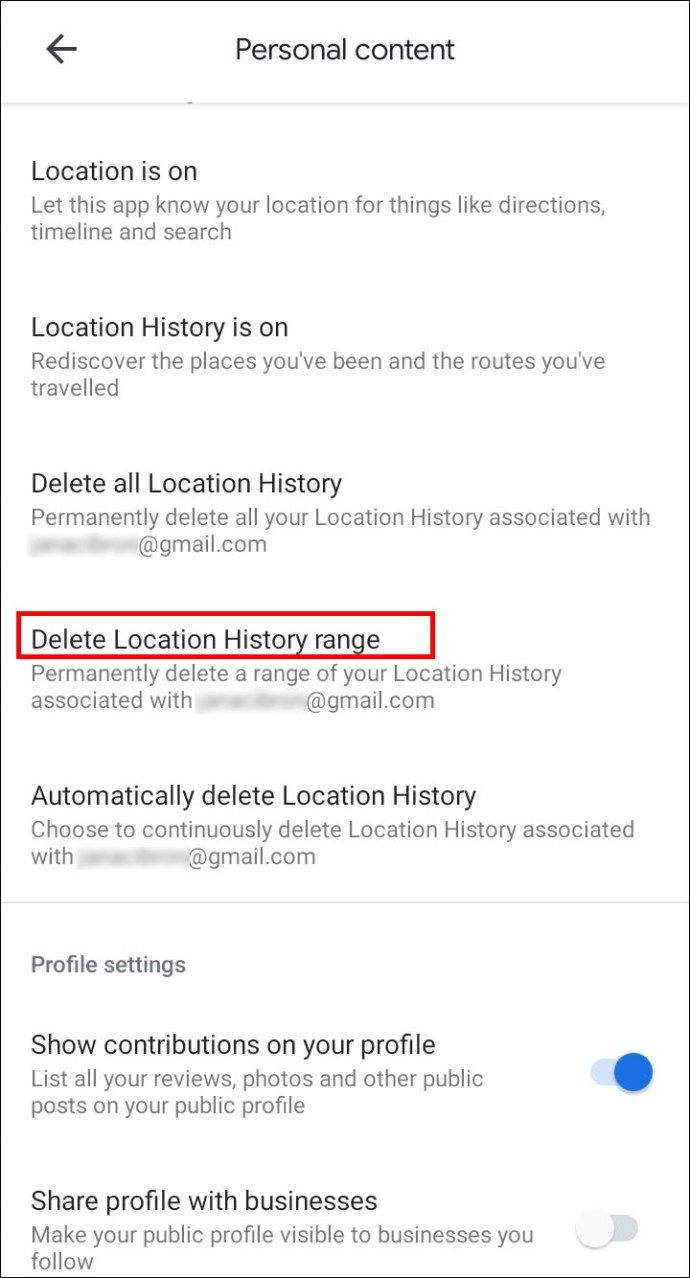
- Да се изтрийте всичко: изберете Изтрийте цялата История на местоположенията.
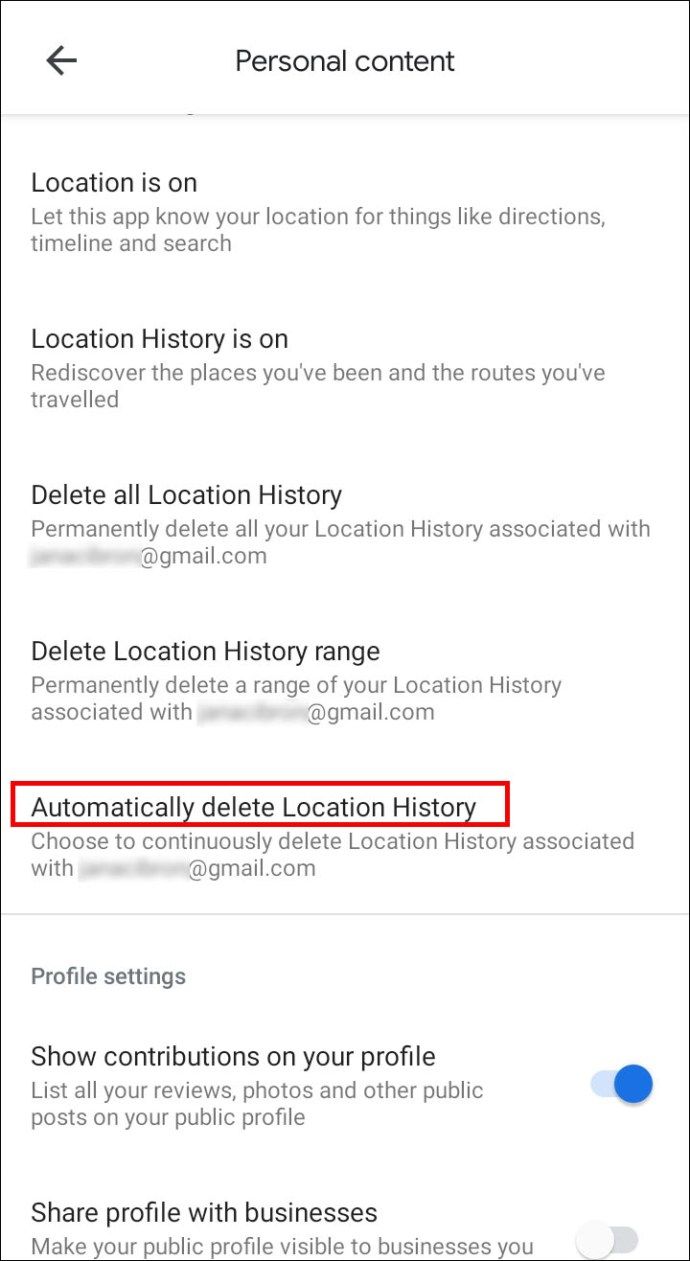
Как да промените местата, които сте посетили, и дейностите, които сте направили в Android
За да редактирате местоположения или подробности за активността във вашата хронология, Активност в мрежата и приложенията трябва да се включи. Следвайте стъпките по-долу, за да редактирате вашата хронология:
- Изберете вашата снимка или инициали.

- Изберете Вашата хронология.

- На хронологията си изберете неправилното място Редактиране на място.
- Изберете правилното място или дейност, ако са изброени в предложенията, или въведете критерии за търсене.
- За да промените кога сте посетили, изберете часа.
Как да преглеждате историята на търсенето в Google Maps на iPhone / iPad
Процесът е почти идентичен за iPhone / iPad. За да видите упътвания и места, които сте търсили, изпълнете следните стъпки:
- Изберете вашата снимка или инициали.

- Изберете Настройки > История на картата .

Как да изтриете историята на търсенето в Google Maps на iPhone / iPad
За да изтриете някои места:
- Изберете вашата снимка или инициали.

- Изберете Настройки > История на картата .

- Изберете записа, който искате да изтриете.
- Изберете | Повече ▼ > Изтрий.
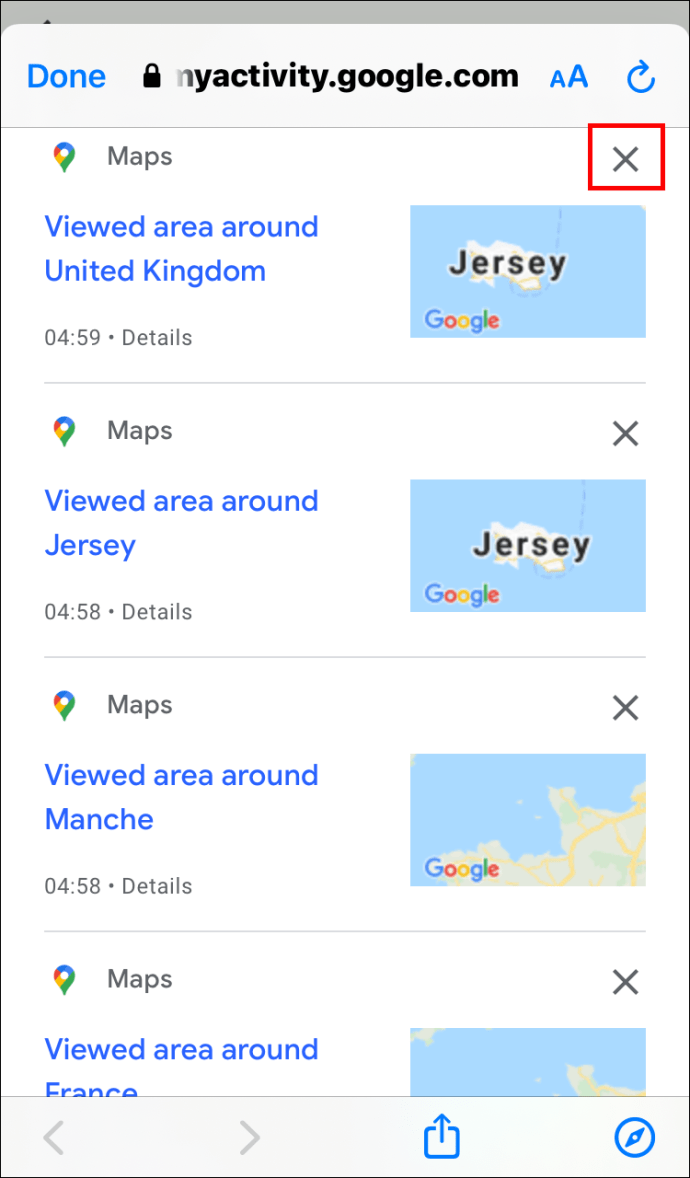
Подобно на устройство с Android, когато изтривате цялата си история в Карти, местата, които сте запазили, споделили или сте били помолени да прегледате, пак ще останат там.
За да изтриете диапазон от дати или да изтриете всичко:
- Изберете вашата снимка или инициали.

- Изберете Настройки > История на картата.

- Изберете | Повече ▼ > Изтриване на активност от.
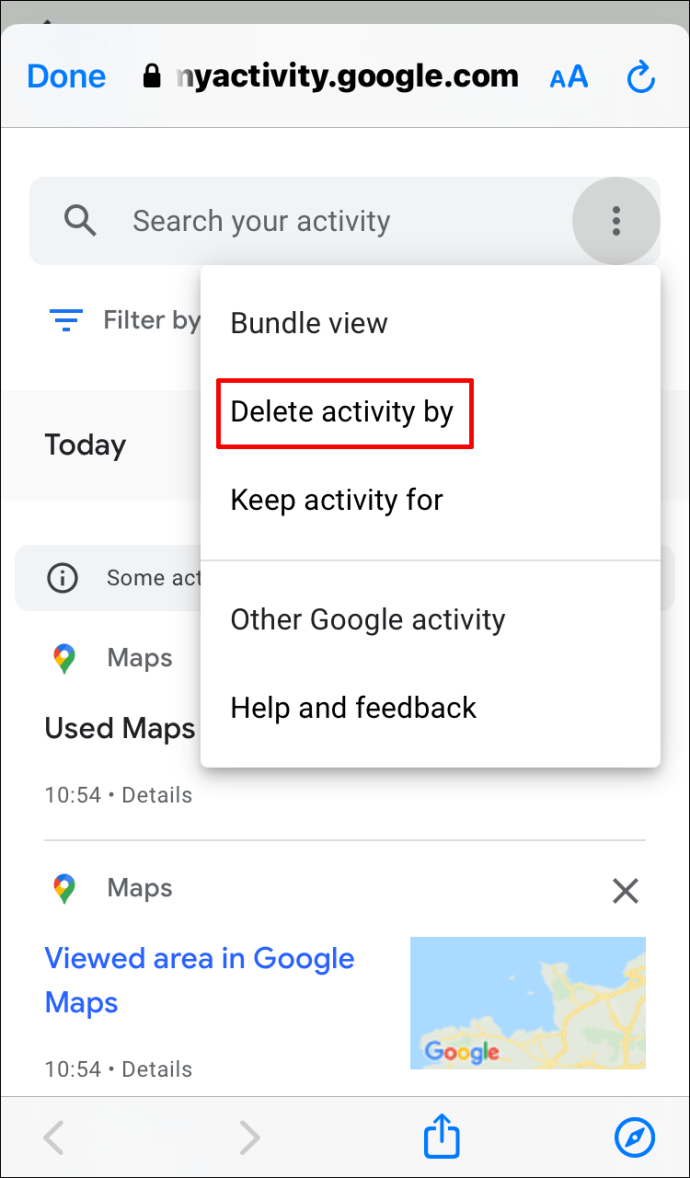
- Под Изтриване по дата раздел:
- Да се изтриване по дата : изберете период от време.
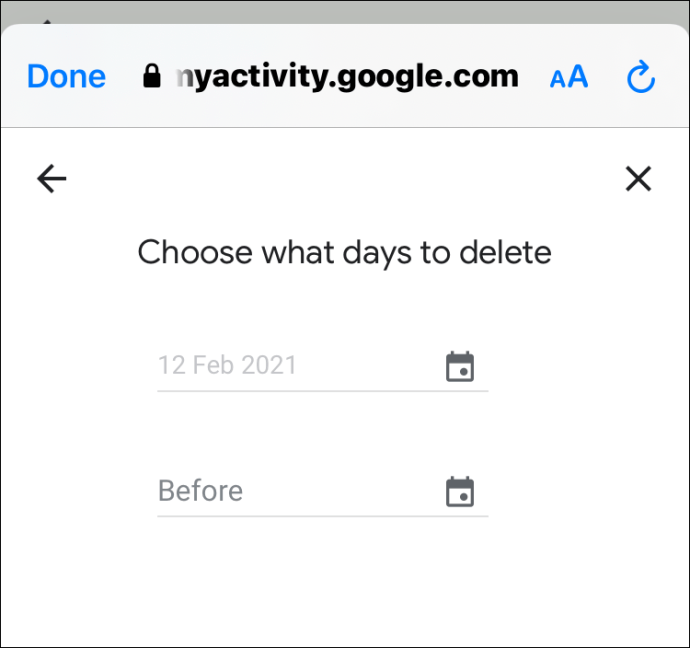
- Да се изтриване на цялата история : изберете През цялото време.
Как да преглеждате историята на местоположенията в Google Maps на iPhone / iPad
Както при Android, когато вашата История на местоположенията е включена, тя проследява всички местоположения, на които сте били. Той използва тази информация, за да създаде Хронология, въз основа на приблизителни оценки на посетените места и взетите маршрути. Освен че поглеждате назад към определен ден, имате възможност да изтриете историята на местоположенията си и да редактирате подробностите.
За да видите историята на местоположенията си на устройство iPhone, направете следното:
- Изберете вашата снимка или инициали.

- Изберете Вашата хронология; днешните дейности ще бъдат показани.

- Изберете Показване на календара за да видите друг ден или месец.

- Плъзнете наляво или надясно и изберете ден.
Как да изтриете историята на местоположенията на Google Maps на iPhone / iPad
Отново правилата са едни и същи; след като изтриете част или цялата си история на местоположението, тя ще изчезне, както и някои от персонализираните ви преживявания. Следвайте стъпките по-долу, за да изтриете част или цялата си история на местоположенията.
За да изтриете ден:
- Изберете вашата снимка или инициали.

- Изберете Вашата хронология.

- Изберете Показване на календара , след това изберете деня, който искате да изтриете.

- Изберете | Повече ▼ > Изтрийте деня .
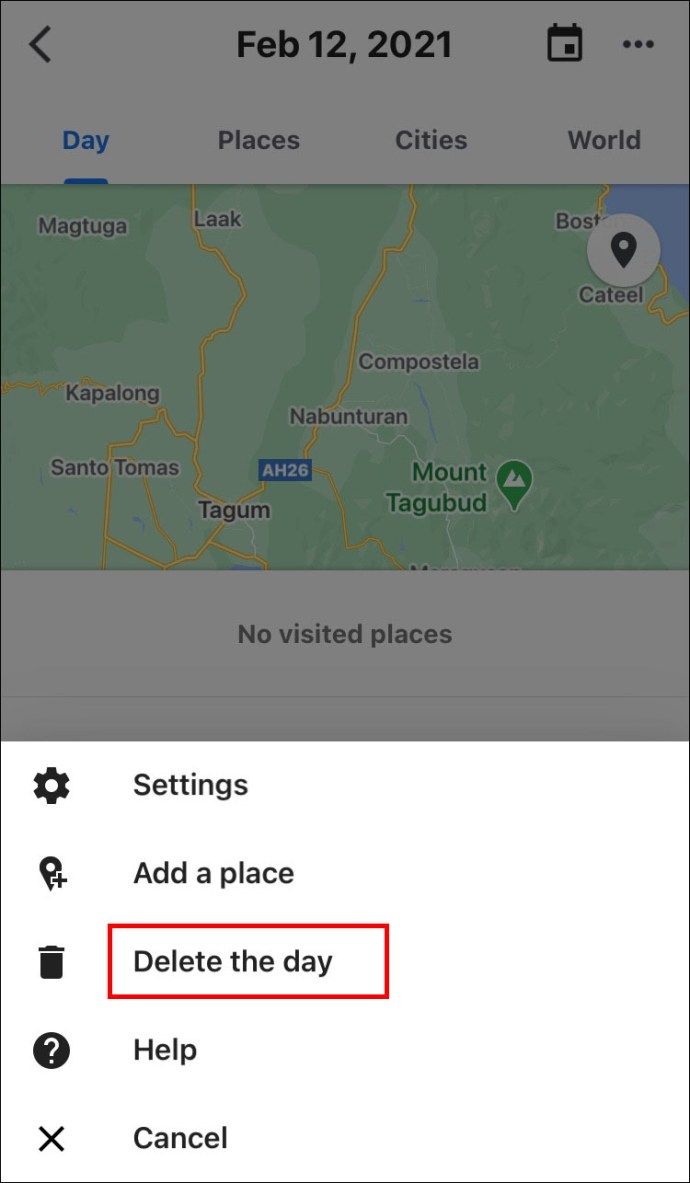
За да изтриете диапазон от дати или да изтриете всичко:
- Изберете вашата снимка или инициали.

- Изберете Вашата хронология.

- Изберете Повече ▼, тогава Настройки.
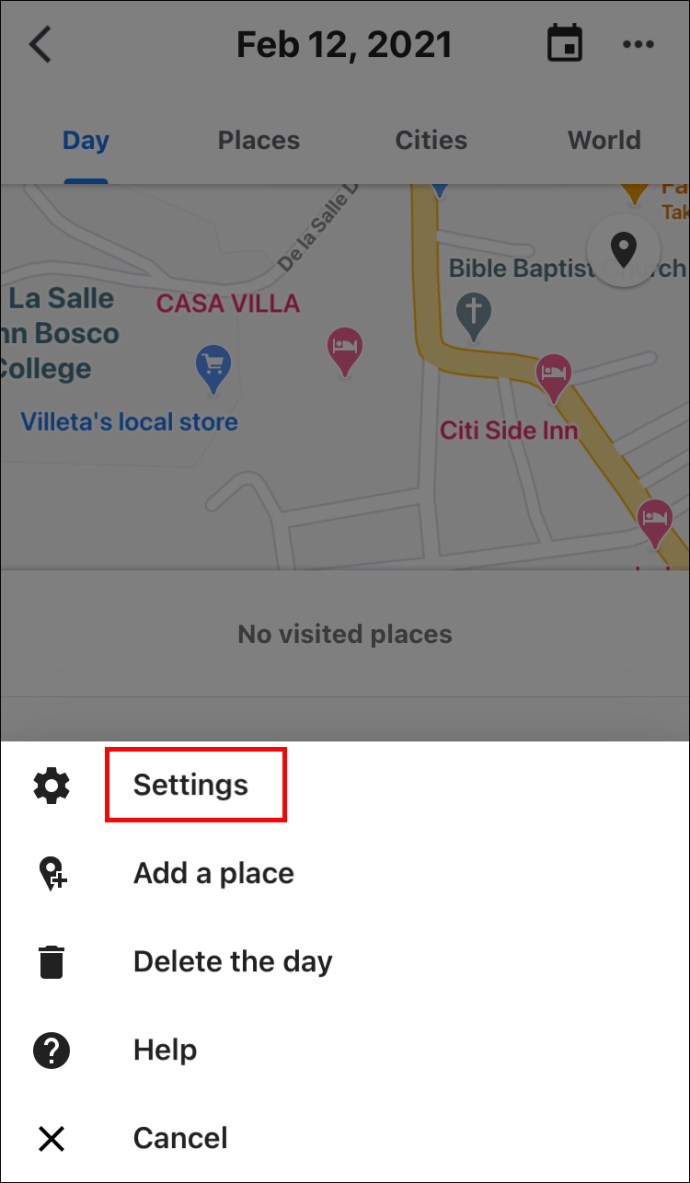
- В раздела „Настройки за местоположение“:
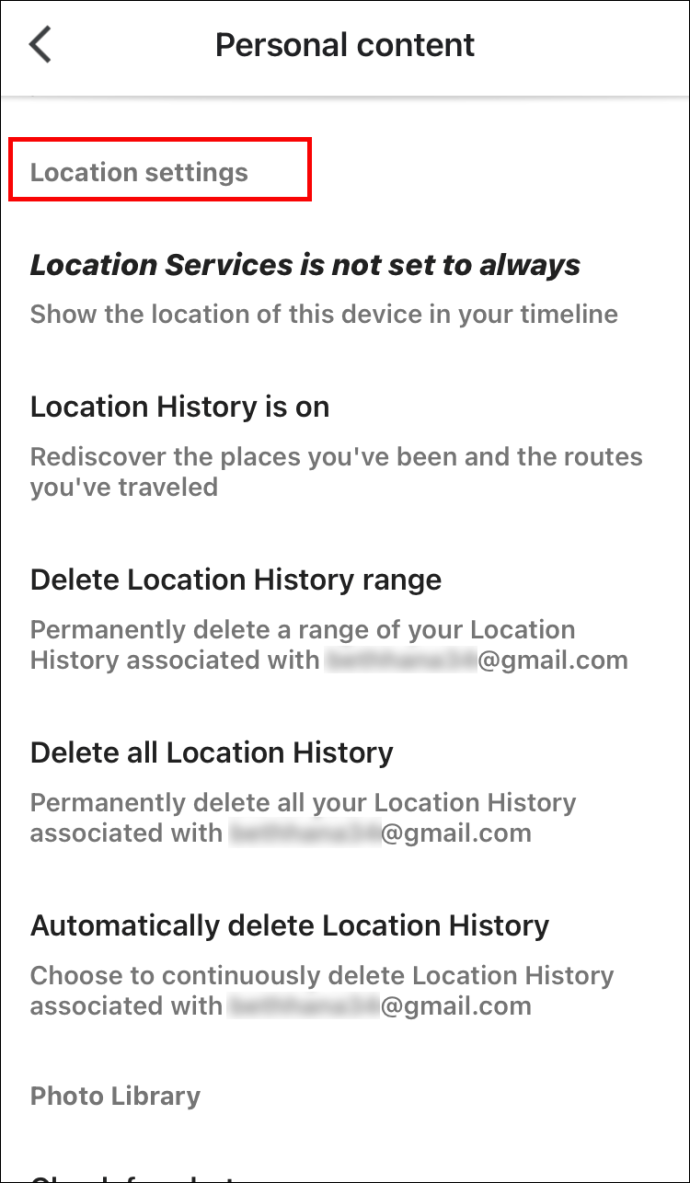
- За да изтриете част от историята си: Изберете Изтриване на обхвата на историята на местоположенията, задайте диапазона след това Изтрий.
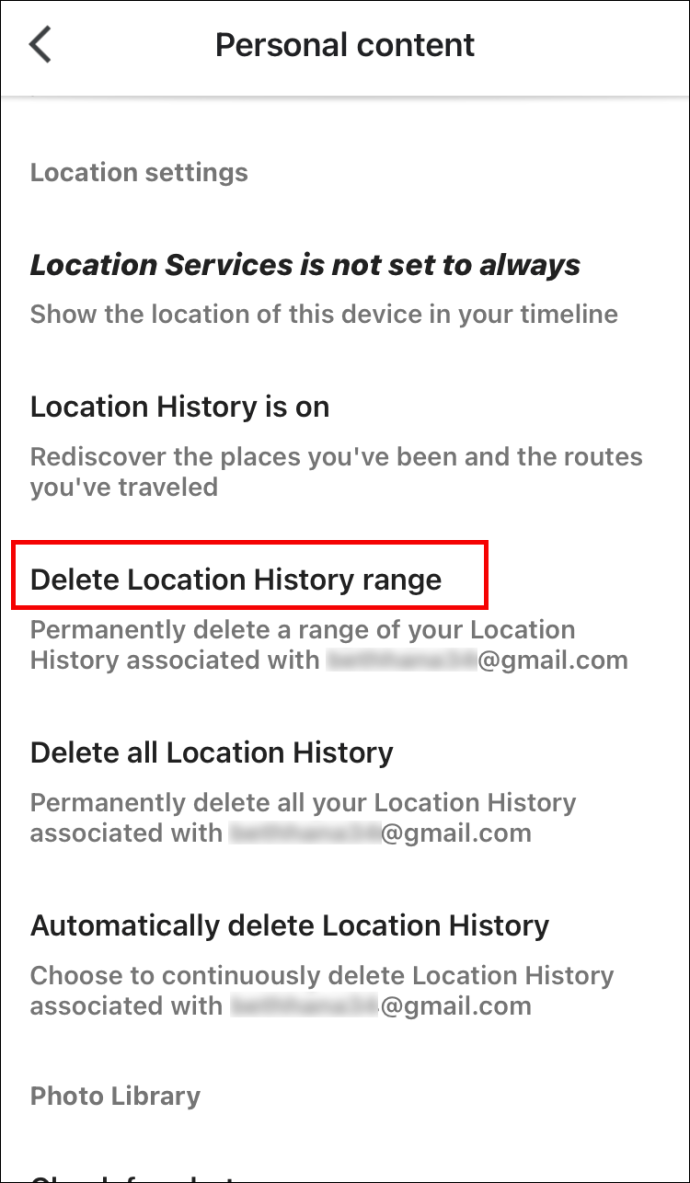
- За да изтриете всичко : Изберете Изтрийте цялата История на местоположенията.
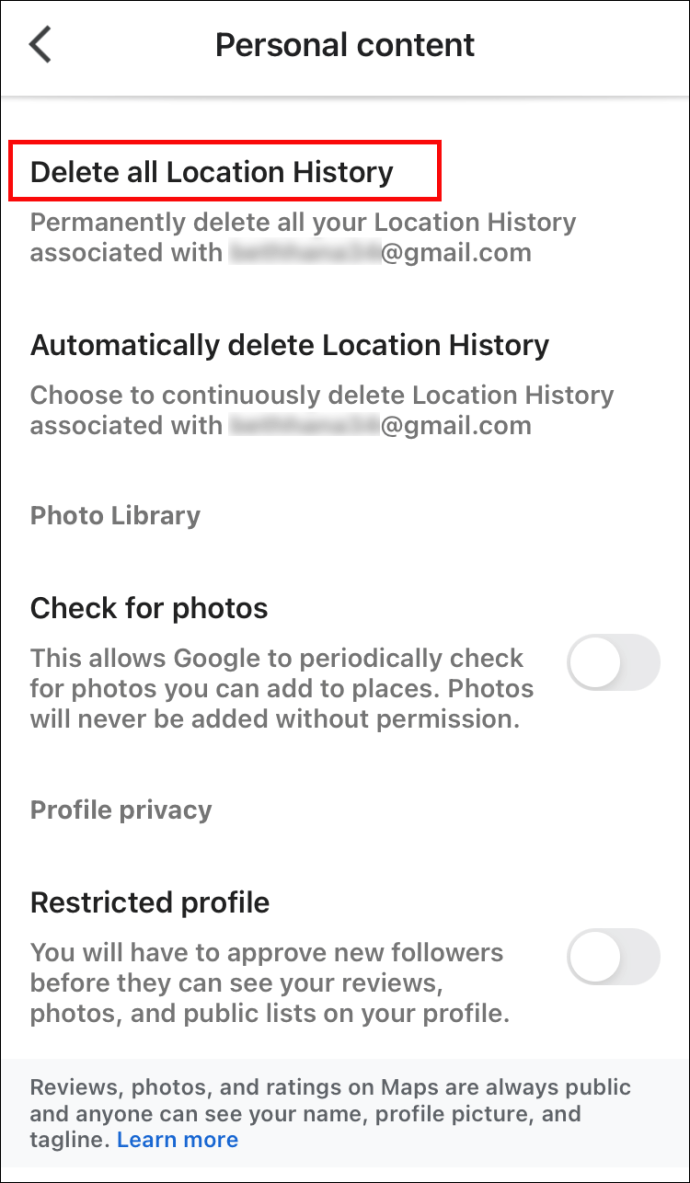
Как да промените местата, които сте посетили, и дейностите, които сте извършили на iPhone / iPad
Не забравяйте, че ще ви трябва Активност в мрежата и приложенията включен, за да промените подробностите на вашата хронология. Следвайте стъпките по-долу, за да редактирате вашата хронология:
- Изберете вашата снимка на профила или инициали.

- Изберете вашата хронология.

- На хронологията си изберете грешното място, след което Редактирайте място.
- Или изберете Търсене на място или адрес или изберете правилното място, като превъртите списъка.
- За да промените кога сте били там, изберете часа.
Допълнителни често задавани въпроси
Как да намеря последните си търсения в Google?
Ако искате да видите уебсайт, посетен преди да използвате приложението Google, но не можете да запомните адреса и предпочитате да не превъртате през цял списък, направете следното, за да видите скорошните си търсения:
На Android / таблет:
• Достъп до приложението Google Chrome.

• В горния десен ъгъл изберете трите точки, за да отворите менюто.
как да се изработи дъскорезница в терария

• Изберете История, ще бъдат показани последните ви търсения.

На iPhone / таблет:
• Достъп до приложението Google Chrome.

• В долния десен ъгъл изберете трите точки, за да отворите менюто.

• Изберете История, ще бъдат показани последните ви търсения.

Как да изтрия историята си в Google?
За да изтриете активност при търсене от Google Maps, други продукти на Google:
На Android / таблет:
• Достъп до вашия акаунт в Google и изберете Управление на вашия акаунт> Управление на вашите данни и персонализация.

• Под Дейност и час изберете Моята активност.

• Щракнете върху трите точки вдясно от лентата за търсене.

• Изберете Изтриване на активност от.

как да се отървете от ботове в cs go
• Изберете датата или часа, които искате да изтриете, след което изтрийте.
На iPhone / iPad:
• Достъп до приложението Gmail, щракнете върху Меню> Настройки и след това към вашия акаунт.

• Изберете Управление на вашия акаунт в Google.

• В горната част изберете Данни и персонализация.

• Под Дейност и час изберете Моята активност.

• Щракнете върху трите точки вдясно от лентата за търсене, след което изберете Изтриване на активност от.

csgo как да сменя страната на пистолета
• Изберете датата или часа, които искате да изтриете, след което изтрийте.
Как да извлека изтритата история на Google Търсене?
За да възстановите изтритата история на сърфиране, направете следното:
Chrome Android / таблет:
• В уеб страница от тип Google Chrome https://www.google.com/settings/ .
• След като влезете, превъртете надолу до отметките на Chrome, там ще видите цялата история на сърфиране, до която сте имали достъп, включително отметки.
• Запазете отново историята на сърфирането като отметки.
Chrome iPhone / iPad:
• Отидете в Настройки> Safari.

• Превъртете надолу до дъното и изберете Разширени.

• Изберете Данни за уебсайтове, там ще видите някои от изтритите си уебсайтове в списъка.

• След това възстановете нужното си чрез Chrome.
Как да спрем Google да запазва данните ми (Частно сърфиране)
Google има функция за поверителност, която ви позволява да сърфирате в интернет, без Chrome да запазва информацията ви за сърфиране, като бисквитки и попълнените от вас формуляри. Нарича се режим „инкогнито“. Това не ви прави напълно невидими в мрежата, само използването на VPN (виртуална частна мрежа) може да направи това.
За да активирате режим „инкогнито“ на Android / таблет:
• Отворете браузъра Chrome и изберете трите вертикални точки в горната част.
• Изберете нов раздел „инкогнито“ от списъка и започнете да сърфирате частно.
На iPhone / iPad:
• Отворете браузъра Safari и изберете иконата за страници в долния десен ъгъл.
• В долния ляв ъгъл изберете Частно. Частното сърфиране трябва да бъде активирано.
• В долната част изберете иконата Добавяне (+), за да отворите раздел „инкогнито“.
Как да разгледам историята си в Google Earth?
За да видите как се променят изображенията на Google Earth с течение на времето, той ви дава възможност да преглеждате минали версии на времева линия.
• Достъп до Google Earth> Намерете местоположение.
• Изберете Изглед> Исторически изображения или Кликнете върху Време (над 3D визуализатора).
Вашата история на търсенията
Историята на търсенията ви в Google Maps ви позволява да пътувате назад във времето; подобно на преглеждането на снимки, но с повече контекст. След като ви показахме как да преглеждате и управлявате историята на търсенията си, можете да си припомняте страхотните места, които някога сте посетили, и винаги ще знаете как да стигнете отново.
Имали ли сте проблеми с преглеждането на историята на търсенията в Google Maps? Как решихте проблема? Уведомете ни в раздела за коментари по-долу.