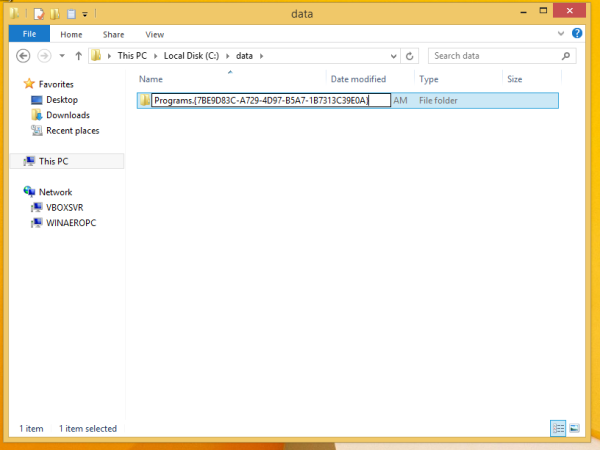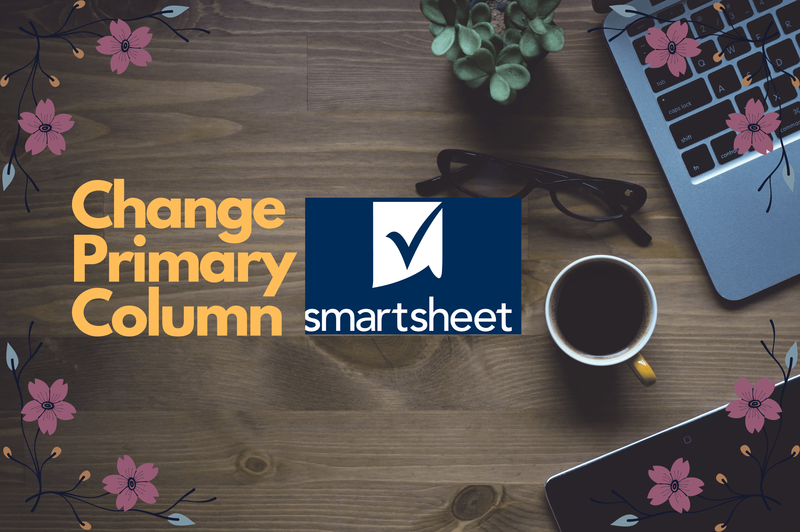Вграденият магазин за приложения Firestick предлага впечатляваща селекция от популярни стрийминг услуги като Netflix и Hulu. Ако дадено приложение не е включено в библиотеката, не се притеснявайте, все още има начин да го добавите към вашето устройство. В тази статия ще видите как да инсталирате приложения на Firestick чрез уебсайта на Amazon или като ги заредите отстрани.
Начини за инсталиране на приложения на Fire TV устройства
Fire TV Stick има шепа приложения, достъпни за конкретни потребители. Например Amazon Instant Video е безплатна за абонатите на Amazon Prime като вградена услуга за стрийминг на видео. Други приложения са достъпни в Amazon Appstore за всеки, който може да разглежда и изтегля, включително HBO Max, Hulu, Netflix, различни игри, VPN и други.
Ако искате да инсталирате нещо, което не е налично в Amazon Appstore, не се притеснявайте, тъй като не сте ограничени само до продуктите на Amazon. Тъй като Firestick е базиран на Android OS, можете да зареждате/инсталирате индивидуално изтеглени приложения за Android.
Има няколко различни начина, по които можете да добавяте съдържание към вашето устройство, включително следното:
- С помощта на Amazon Appstore (уеб версия или версия на Fire OS на устройството).
- Чрез използване на функцията за търсене на FireTV и гласов контрол.
- Като се използва Amazon.com за приложения Fire TV и Fire TV Stick .
- Чрез „странично зареждане“ на приложения.
Използване на Amazon Appstore на Fire TV Stick/Cube за инсталиране на приложения
Можете да отидете в Amazon App Store на вашия Fire TV Stick или Cube, за да проверите какво е налично за изтегляне. Има безброй приложения, от които да избирате, така че превъртането в библиотеката може да бъде доста забавно. Ето как да преглеждате и изтегляте нови приложения на вашия Fire TV Stick с помощта на вашето дистанционно.
- Отиди до своя firestick Началния екран.
- Докоснете многократно вярно навигационен бутон, докато стигнете до иконата „приложения“.
- Натисни Надолу навигационен бутон и изберете Свали повече приложения.
- Появява се списък с приложения и представени игри. Изберете приложение, като натиснете централния бутон на насочващия панел.
- Изберете Вземете за да инсталирате приложението.

- Повечето приложения на Firestick са безплатни. Ако обаче това не е така, щракнете върху иконата на малка пазарска количка, за да я купите, след което следвайте подканите.
След като сте готови, приложението ще бъде добавено към началния ви екран. Можете да го стартирате веднага, като отидете до него и просто щракнете върху него.
Използване на Firestick Search за изтегляне на приложения на Fire TV Stick/Cube
Ако знаете какво търсите, не е нужно да губите време в сърфиране. По-добре е да използвате вградената функция за търсене, когато имате предвид конкретно приложение.
С помощта на тази функция можете да намерите всяко приложение, налично на вашето устройство или в Amazon Appstore. Ето как да използвате функцията за търсене, за да намерите и изтеглите приложения на Fire TV Stick.
- Натисни У дома бутон на вашето дистанционно firestick, след което докоснете левия бутон за навигация, за да маркирате лупа (опцията „Намери“).
- Натисни бутон надолу за да маркирате лентата за търсене, след което натиснете бутон за избор (централен навигационен бутон).
- Сега на екрана се появява клавиатура. Използвайте дистанционното управление, за да въведете името на приложението или част от името и след това прегледайте резултатите, които се появяват автоматично, докато пишете.
- Изберете приложението, като щракнете върху централен бутон върху подложката за насочване.
- Кликнете върху Вземете за да завършите инсталацията. Ако това е второто ви изтегляне на приложението, бутонът вместо това ще гласи Изтегли.
- На същия екран изберете Отворете след като се изтегли успешно.
Използвайте Alexa за изтегляне/инсталиране на приложения на Fire TV Stick или Cube
Alexa, вашият личен асистент, е готов да ви помогне, когато имате нужда. Fire TV Stick и Cube имат функция за гласово управление с помощта на вашето Alexa Voice Remote (или като кажете „Alexa“ на Fire TV Cube), за да контролирате вашето устройство. Ето как да изтегляте приложения на Firestick с помощта на гласови команди на Alexa.
- За огнена пръчка докоснете бутон на микрофона на вашия Alexa Voice Remote и кажете името на приложението. За Fire TV Cube използвайте дистанционното или кажете Alexa, изтегли [име на приложението].
- Когато приложението се появи на екрана, изберете Вземете или кажете да когато Alexa ви попита дали искате да го инсталирате.
Използване на уебсайта на Amazon за инсталиране на приложения на Firestick или Cube
За да не се бъркате с Fire OS/Amazon Appstore, можете вместо това да получите достъп до Amazon.com Appstore, като използвате уебсайта amazon.com. Ако смятате, че клавиатурата на Fire TV е непрактична, тази опция е друго решение. Вместо да изтегляте приложения ръчно, можете да го направите на вашия компютър.
Официалният уебсайт на Amazon предлага начин за инсталиране на всяко приложение, налично в магазина. Това е доста автоматизиран процес, който изисква само няколко стъпки. Можете да търсите директно в amazon.com или да получите достъп до уеб страниците „Игри и приложения“. Последното може би е по-ефективно.
Ето как да изтегляте приложения на Fire TV Stick с помощта на уеб страниците на Amazon Games and Apps.
- Отидете на amazon.com/appstore в браузър, след което щракнете върху Fire TV приложения връзка в навигационното меню в горната част или отидете директно на Приложения и игри за Amazon Fire TV и Fire TV Stick .
- От лявата страна на екрана има странична лента със списък с устройства. Изберете Пожарна телевизия.
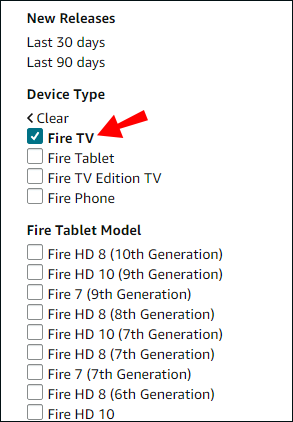
- Магазинът за уеб приложения зарежда страница за всички устройства Fire TV. Превъртете надолу в лявото категорично меню, докато стигнете до секцията „Fire TV Model“, след което изберете вашия модел Fire TV Stick или Cube.
- Приложенията са разделени на категории в лявата странична лента. Превъртете, докато намерите това, което искате, и го изберете.
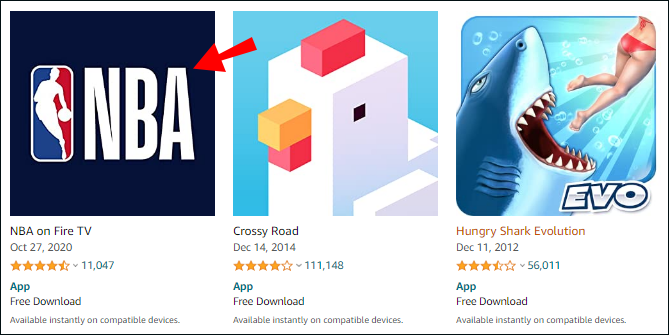
- Кликнете върху Доставя до: падащо меню в горната дясна секция, след което изберете вашето устройство Fire TV Stick или Cube.
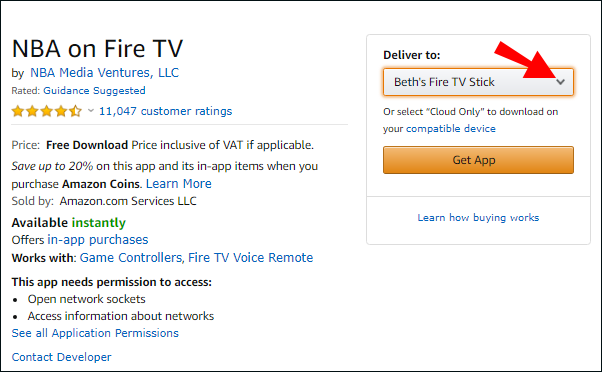
- Кликнете върху Изтеглете приложението бутон за изтегляне на приложението.
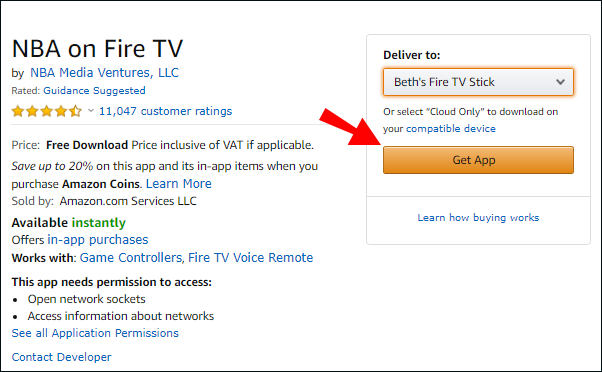
Когато приключите с инсталирането на приложението, отворете Приложения раздел на Fire TV Stick или началния екран на Cube. Ако изтеглянето е успешно, ще можете да намерите новото допълнение там.
Странично зареждане на приложения към вашия Fire TV Stick или Cube
За всички елементи, които не са налични в Amazon App Store, можете да опитате да използвате източници на трети страни, за да ги изтеглите и инсталирате, което е известно като приложения за странично зареждане. За да направите това, трябва да направите няколко корекции на вашето устройство. Ето как да активирате приложения на трети страни в Настройки, за да заредите любимите си игри и приложения.
- Натисни Начало бутон на вашето дистанционно управление Fire TV Stick или Cube, след което натиснете неколкократно Наляво или вярно навигационен бутон, докато маркирате Икона за настройки.
- Натисни Надолу навигационен бутон, след което изберете Моят Fire TV .
- Изберете Относно.
- На относно екран, маркирайте името на устройството в горната част и натиснете неколкократно Бутон за действие (централен бутон за навигация), докато станете „Програмист“.
- Натиснете дистанционното бутон за връщане назад, след това изберете Опции за разработчици.
- Натиснете дистанционното бутон надолу и изберете Инсталирайте неизвестни приложения.
- Сега трябва да изберете приложенията, които разрешавате да инсталират нови приложения, като Downloader, Google Play, Silk Browser и др. Маркирайте приложението и натиснете Бутон за действие за да включите режима за разработчици. Приложенията трябва да са инсталирани, за да се показват в това меню.
След като сте избрали приложенията, на които разрешавате да инсталират други приложения, вие сте готови да ги използвате.
Използвайте телефон с Android, за да инсталирате приложения на Fire TV Stick или Cube
Към момента устройствата на Amazon поддържат само избрани приложения за Android. Добрата новина е, че ако ги имате на телефона си, можете да ги прехвърлите на вашето Fire TV устройство и да видите дали работят. Ето как да го направите.
- Уверете се, че вашият телефон и Fire TV Stick са свързани към една и съща мрежа.
- Включете инсталациите от неизвестни източници, като отидете на Настройки > Устройство > Опции за разработчици и избиране ADB отстраняване на грешки за да го включите.
- На вашия телефон или устройство с Android стартирайте Магазин за игри и изтеглете Apps2Fire .
- Стартирайте Apps2Fire на вашето Android устройство.
- Изберете вертикална многоточие (три вертикални точки) в горната дясна секция, след което докоснете НАСТРОЙВАМ раздел.
- Изберете МРЕЖА и изчакайте приложението да завърши сканирането за устройства в мрежата.
- На Fire TV Stick или Cube отидете на Настройки > Устройство > Информация > Мрежа и вземете под внимание IP адреса и името на устройството. Името може да е нещо лудо като Amazon-af23dft56.
- На вашия смартфон изберете вашето устройство от списъка.
- Изберете ЛОКАЛНИ ПРИЛОЖЕНИЯ раздел в горната част.
- Прегледайте и изберете приложението, което искате да изпратите на вашия Fire TV Stick или Cube, след което докоснете „Инсталиране“.
- Приложението се инсталира автоматично и е готово за използване или тестване.
След като приключите, приложенията автоматично се показват на началния екран.
Използвайте приложението Downloader, за да инсталирате приложения на Fire TV Stick или Cube
Можете също така да зареждате приложения отстрани, като използвате Приложение за изтегляне от AFTVnews . Първо, трябва да инсталирате приложението на вашето Fire TV устройство. Можете да използвате Alexa Voice Remote, да го направите ръчно чрез функцията за търсене или да получите достъп до Amazon Appstore.
След като инсталирате приложението, можете да го отворите, за да започнете да изтегляте други приложения за странично зареждане на вашия Fire TV Stick или Cube. Има два начина за инсталиране на приложения на трети страни с Downloader.
Инсталирайте приложения на трети страни чрез Downloader, като използвате директен URL/APK
- Отидете на У дома в лявата странична лента.
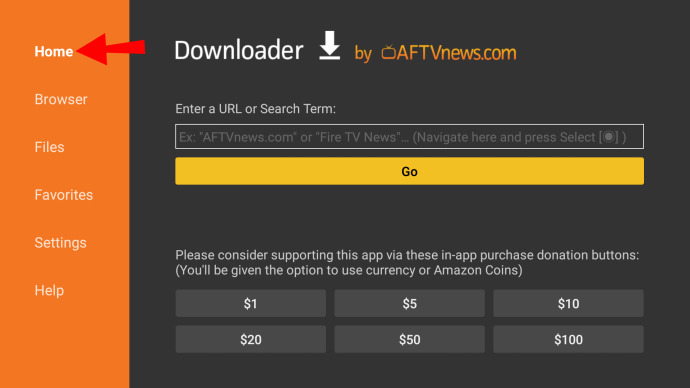
- Изберете Въведете URL или дума за търсене: кутия.
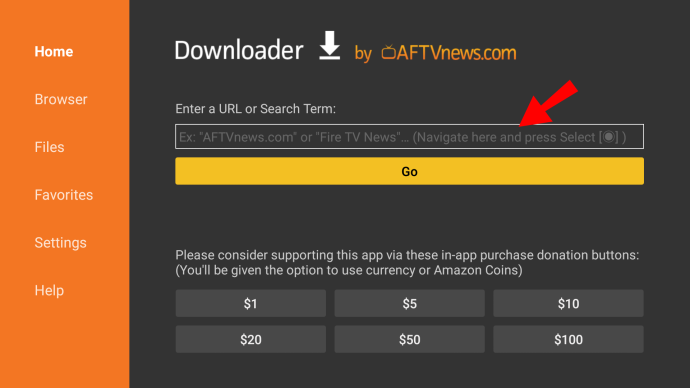
- Въведете URL адреса на файла, който искате да импортирате.
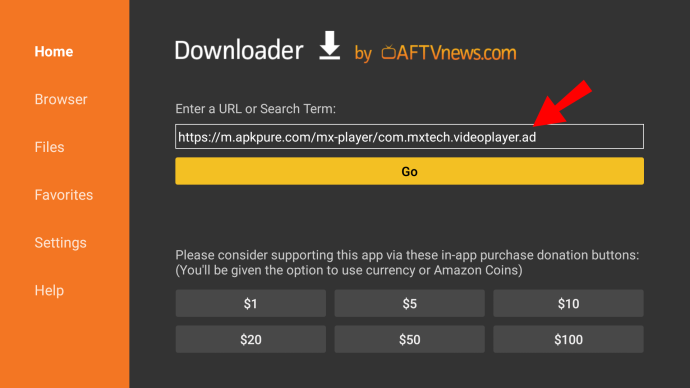
- Изберете Отивам за да започнете изтеглянето.
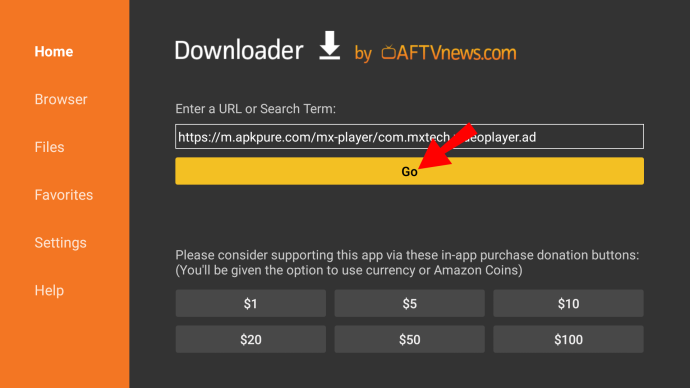
- След като изтеглянето на APK завърши, инсталирайте пакета, като изберете Отворете в Статус кутия.

- След това приложението Downloader ви уведомява, след като APK файлът е напълно инсталиран. Ако искате да го отворите веднага, щракнете Отворете. Ако не, щракнете Свършен.
- Изтрийте APK файла, за да спестите място с помощта на приложение за файлов браузър.
Инсталирайте приложенията Fire TV чрез Downloader с помощта на вградения браузър
Приложението Downloader също има вграден браузър, който ви позволява да изтегляте файлове директно от интернет. Ето как да го използвате.
- Отворете Downloader и изберете Браузър от лявата странична лента.
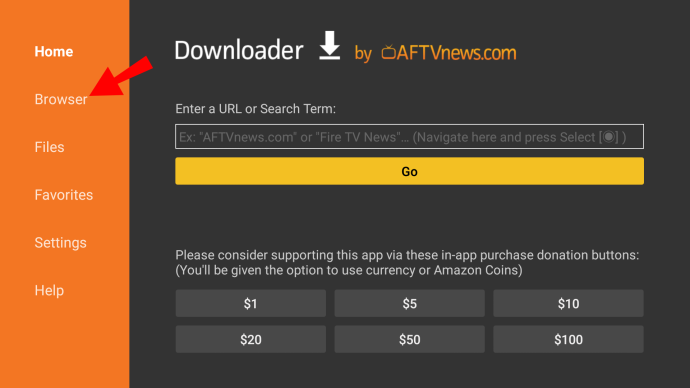
- Въведете адреса и щракнете Отивам.
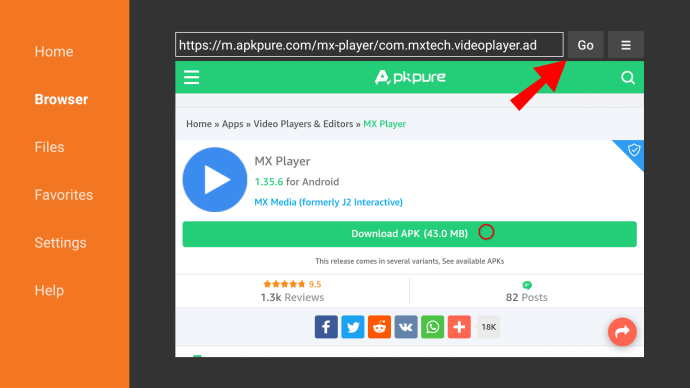
- Изберете икона на хамбургер (икона на меню) и изберете Режим на цял екран.
- Превъртете страницата с дистанционното и намерете връзката за изтегляне.
- След като файлът бъде изтеглен, щракнете Отворете.

- След инсталирането се появява известие. Кликнете Свършен да завърши или Отворете да го използвате веднага.
Както можете да видите, изтеглянето на приложения на вашия Fire TV Stick е бързо и безболезнено. Amazon App Store е едновременно добре оборудван и удобен за потребителя.
Ако дадено приложение не е налично, има алтернативни решения. Можете да заредите приложението отстрани през телефона си (ако е Android) или междинно помощно приложение.
ЧЗВ за инсталиране на приложението Fire TV Stick/Cube
Какви програми има на Amazon Firestick?
Почти всичко от кабелната телевизия се предлага и на Firestick.
Основните канали обикновено имат отделни приложения, които можете да изтеглите от магазина. Те включват:
· Новини на NBC
· CBS
· Новини на ABC
· PBS
· USA Today
· Fox News
· The Weather Network
Ако имате деца, те могат да гледат Paw Patrol на Nick Jr. или един от 1500-те филма на Popcornflix Kids . Има още няколко подходящи за деца канала за Fire TV, така че не забравяйте да проверите App Store.
проблеми с кабелната връзка на Amazon Fire TV
Firestick също поддържа множество премиум услуги за стрийминг. Можете да изтеглите отделното приложение и да влезете в акаунта си. Ето списък с премиум канали, налични на Fire TV Stick:
· Нетфликс
Какви са безплатните приложения за Firestick?
Повечето приложения за Fire TV Stick всъщност са безплатни. Освен гореспоменатите премиум канали, можете да изтеглите и използвате повечето от тях без такса.
Ето списък с безплатни приложения за Firestick, разделени в три категории.
Филми и телевизионни предавания:
· Какво?
· Тръби
· BBC iPlayer (само в Обединеното кралство)
· пращене
Спорт:
· Mobdro
музика:
· YouTube
· Twitch
· Spotify
Браузърите и някои помощни приложения също са достъпни безплатно. Освен Downloader, Превключване на мишката и FileLinked не струва нищо.