Какво трябва да знаете
- Лесният начин: Използвайте Windows + PrtSc (Print Screen) клавишна комбинация на вашата клавиатура.
- Или използвайте инструмента за изрязване, изрязване и скица ( Windows + Shift + С ), или лента за игри ( Windows + Ж ).
- Екранните снимки се съхраняват в Снимки > Екранни снимки по подразбиране, освен ако не промените тази дестинация ръчно.
Тази статия описва как да заснемете екранна снимка в Windows 10, включително използване на клавишна комбинация, използване на инструмента за изрязване, инструмента за изрязване и скица или лентата за игри на Windows.
Направете екранна снимка в Windows 10 с Print Screen
Най-лесният начин да заснемете екранна снимка в Windows 10 е да натиснете PrtSc + Windows клавишна комбинация на вашата клавиатура. Ще видите, че екранът ви мига много кратко и екранната снимка ще се запази в Снимки > Екранна снимка папка на вашия компютър. Но въпреки че това е най-лесният начин, може да не е най-добрият.
Един проблем, който може да срещнете, ако използвате тази клавишна комбинация и работите с Windows 10 с два или повече компютърни монитора, ще заснемете екраните и на двата монитора, както е показано по-долу. Ако това, което се опитвате да направите, е да вземете един екран или част от екран, имате някои допълнителни опции в Windows 10, които може да работят по-добре.

Алтернативна клавишна комбинация, която може да работи малко по-добре, ако искате само да заснемете екранна снимка на активен прозорец, е да използвате Всичко + PrtSc . Имайте предвид обаче, че това изпраща екранната снимка във вашия клипборд, а не в папката Pictures.
Направете екранна снимка с Snip & Sketch
Алтернативен начин за заснемане на екранна снимка в Windows 10 е да използвайте инструмента Snip & Sketch . Snip & Sketch може да бъде достъпен чрез клавишната комбинация Windows ключ + Shift + С или като изберете Изрязване и скица от Започнете меню. Ето как работи:
как да отменя целия достъп на cbs -
-
От страницата или прозореца, който искате да заснемете, използвайте клавишната комбинация или Започнете меню, за да стартирате инструмента Snip & Sketch.
-
След като инструментът е активиран, имате няколко опции:
-
След като заснемете екранната снимка, тя ще бъде запазена във вашия клипборд и ще видите изскачащо известие в ъгъла на екрана. Щракнете върху това известие, за да маркирате и споделите екранната снимка.

Ако пропуснете изскачащото известие, пак можете да получите достъп до екранната снимка през лентата за известия от дясната страна на екрана.

-
Щракнете върху известието, за да отворите инструмента Snip & Sketch, където можете да маркирате, запазите и споделите екранната снимка. Когато запазите екранната снимка от тук, можете да изберете къде искате да я поставите.
Ако не запазите екранната снимка на вашия твърд диск, тя остава в клипборда. В зависимост от настройките на клипборда, той ще изчезне, когато бъде заменен с друг елемент в клипборда.
-
Когато имате нещо на екрана си, на което искате да заснемете екранна снимка, напишетеИнструмент за изрязване в лентата за търсене на Windows и изберете Инструмент за изрязване от резултатите.

-
Инструментът за изрязване ще се отвори и ще имате някои опции за избор:
-
След като настроите екранната си снимка, щракнете Нов да направи изстрела. Екранът се появява с бяло наслагване в областите, които не заснемате.
можете ли да получите местни канали на огнени удари
-
След като завършите заснемането, екранната снимка се отваря в инструмента за изрязване, където можете да я маркирате, запазите или споделите.
Когато правите екранни снимки с инструмента за изрязване, те не се записват автоматично никъде, включително в клипборда. Ако искате да запазите екранната снимка, когато затворите инструмента за изрязване, трябва да изберете Файл > Запази като и запазете екранната снимка на желаното място на вашия твърд диск.

-
За да започнете процеса на екранна снимка, натиснете Windows ключ + Ж на клавиатурата си, за да отворите лентата за игри.
-
В появилото се меню щракнете върху Улавяне икона.

-
А Улавяне се появява диалогов прозорец. Кликнете Улавяне за да направите вашата екранна снимка.
По-бърза алтернатива е да натиснете клавишната комбинация Windows ключ + Всичко + PrtSc когато лентата за игри е активна.

-
Екранна снимка на цял екран се заснема и автоматично се записва в C:usersвашето имеVideosCaptures , където ° С: е името на вашия твърд диск с Windows и твоето име е вашето потребителско име.
- Как да правя екранни снимки на Windows 11?
За да направите екранни снимки на Windows 11, натиснете PrtScn за да запишете в клипборда, или натиснете Windows ключ + PrtSc за да запазите екранни снимки на цял екран Снимки > Екранни снимки . Натиснете Печеля + Shift + С за да изберете прозорец или част от екрана.
- Как да направя екранна снимка на Mac с помощта на клавиатура на Windows?
Натисни Windows ключ + Shift + 3 за да направите екранна снимка с Windows клавиатура на Mac. Това е същото като правене на екранна снимка на Mac с клавиатура на Mac, но натиснете Windows ключ вместо командване .
Режим : Това ви позволява да изберете дали искате да вземете a Изрезка в свободна форма , Правоъгълна изрезка (Това е по подразбиране.), Изрезка на прозореца , или Изрезка на цял екран .Закъснение : Позволява ви да изберете да забавите екранната снимка от 1-5 секунди.Настроики : Позволява ви да промените опциите на инструмента за изрязване.
Инструментът за изрязване е наследен инструмент в Windows 10, поради което няма да го намерите в нито едно меню. Когато го отворите, дори ще видите известие, че изчезва в бъдеща актуализация. Поради тази причина това не трябва да е първият ви избор за правене на екранни снимки.
Правете екранни снимки (и видео) с лентата за игри
Лентата за игри на Windows 10 може да прави екранни снимки, да записва вашия екран и дори да ви помага с излъчвания. Въпреки че Microsoft го е проектирал за заснемане на записи на игра, можете също да използвате Game Bar за заснемане на екранни снимки за други цели.
Освен ако вече не сте активирали лентата за игри на вашия компютър, ще трябва да я активирате, преди да можете да я използвате за заснемане на екранна снимка. За да направите това, отидете на Настройки > Игри и се уверете Активирайте Xbox Game Bar за неща като... е активиран (превключвателят трябва да е син и думата „Включено“ трябва да се вижда).
Използвайте софтуер за заснемане на екрана на трети страни
Като алтернатива можете да използвате приложение за заснемане на екран на трета страна като Snagit, Fireshot или ShareX. Тези програми предлагат допълнителни функции, като видеозапис и инструменти за анотиране на изображения и видеоклипове.
Правете екранни снимки на Windows 10 Microsoft Surface
Ако имате устройство Microsoft Surface с Windows 10, натиснете Мощност + Увеличаване на звука . На Surface 3 или по-ранна версия натиснете Лого на Windows + Намали звука . Екранните снимки се записват в Снимки > Екранни снимки .
ЧЗВИнтересни Статии
Избор На Редактора

Как да активирам инструмента за преглед на диагностични данни в Windows 10
Има ново приложение за преглед на диагностични данни. Той е деактивиран по подразбиране, но е лесно да го активирате в Настройки. Прегледът на диагностични данни е приложение за Магазин, което показва събраните диагностични данни, които вашето устройство ще изпрати на Microsoft.

Как да деактивирам автоматичната яркост на iPhone и iPad
IPhone и iPad предлагат опция за автоматична яркост в настройките на iOS, която използва сензора за околна светлина на всяко устройство, за да открие нивата на осветеност в стаята и автоматично да регулира яркостта на дисплея в съответствие с това. Но понякога iOS

Как да отмените YouTube TV
Най-популярната в света платформа за видео стрийминг е забелязала още по-голям ръст на популярността с абонамента си за членство в YouTube TV. Въпреки че разполага с повече от 85 най-добри канала и неограничени възможности за запис на съхранение, някои хора все още може да искат

Как да използвате DirectStorage в Windows 11
DirectStorage може да ускори вашите игри в Windows 11 и не е необходимо да правите нищо, за да го включите. Проверете дали компютърът ви поддържа DirectStorage през лентата за игри на Xbox.
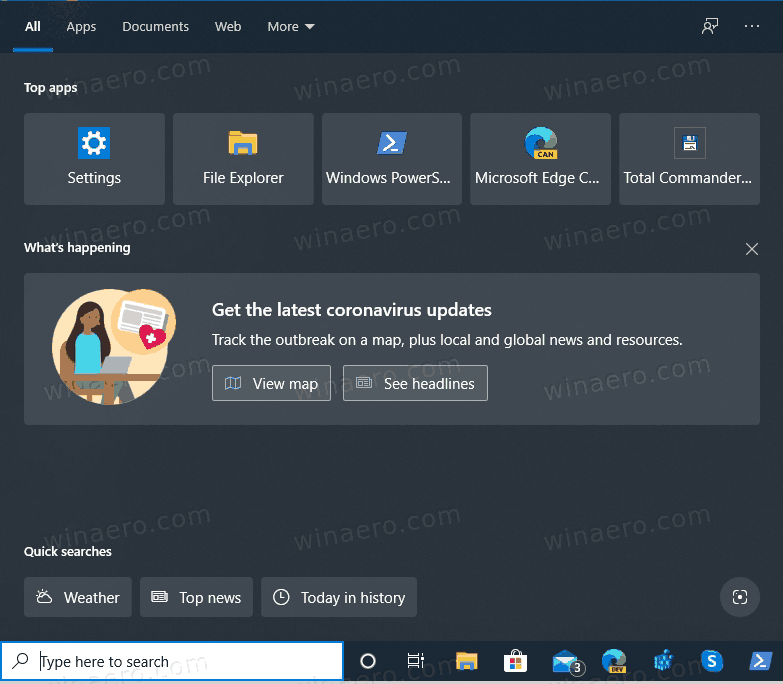
Microsoft добавя метеорологична плочка към Търсене в Windows 10
Microsoft актуализира сървърната страна на Windows Search, така че за някои потребители се появява нова плочка за времето. Той се показва точно в таблото за търсене, заимствайки идеята от Cortana.Advertment Windows 10 има поле за търсене в лентата на задачите, което може да се използва за търсене с клавиатура или с глас. Веднъж

Как да промените потребителско име на Skype
Голяма част от хората се регистрират за Skype, като никога не очакват, че някога ще го използват за разговори, свързани с работата. Тези, които са се регистрирали по прищявка, използвайки глупави потребителски имена, може да съжаляват за това решение по-късно. За щастие има

Преглед на Xbox One S: Цените падат на асо конзола
ПРЕДУПРЕЖДЕНИЕ ЗА СДЕЛКА: Ако сте чакали цените да паднат на Xbox One S, сега може би е идеалното време да се нахвърлите. Конзолата от 500 GB вече е само 179,99 паунда в Argos, докато 1TB
-
Правоъгълник : Начертайте правоъгълник около частта от екрана, която искате да заснемете с мишката.Свободна форма : Начертайте произволна форма около областта, която искате да заснемете.Изрезка на прозореца : Прави екранна снимка на активния прозорец.Изрезка на цял екран : Прави екранна снимка на целия ви екран (ако използвате няколко монитора, ще заснеме екранна снимка на всички монитори).Ако промените решението си, можете да щракнете върху х за затваряне на инструмента Snip & Sketch.

Вземете изображението с инструмента за изрязване
Друга опция, която можете да използвате в Windows 10, е Snipping Tool. Този инструмент е част от Windows от Windows Vista и докато вече не можете да го намерите в Започнете можете да получите достъп до него, като използвате лентата за търсене на Windows.
-










