Услугата за управление на самоличността на Okta помогна на хиляди HR и IT екипи да повишат производителността и сигурността. Софтуерът Okta работи добре на устройства с Android и iOS, но настройването на нов телефон може да бъде предизвикателство. Тъй като Okta няма да ви предостави автоматично достъп до вашите приложения и данни, е необходимо да настроите акаунта си на новия телефон. За щастие процесът е сравнително лесен.

Продължете да четете, за да научите повече.
Как да добавите нов телефон с Android
Инсталирането на Okta може да не свърже устройството с вашия потребителски акаунт, ако имате нов телефон. Преди да се свържете отново с вашия акаунт в Okta, уверете се, че сте излезли от приложението Okta Verify на стария си телефон. Можете също да излезете от таблото за управление на компанията, като отидете в раздела „Настройки“.
След като направите необходимата подготовка, можете да свържете новия телефон и вашия Okta акаунт. Процесът се състои от три стъпки. Първо, трябва да получите достъп до приложението Okta Verify или да се уверите, че имате предварително установен метод за защита. След като получите код за сигурност, трябва да изтеглите приложението на новото устройство и да го свържете с вашия потребителски акаунт.
ЕТАП 1
Добавянето на нов смартфон изисква достъп до Okta-End User Dashboard. Ако отговаряте на един от следните критерии, не би трябвало да имате затруднения с достъпа до таблото за управление:
- Приложението Okta Verify работи на вашия стар смартфон.
- Въпреки че сте изтеглили приложението Okta Verify, вие сте настроили и друг метод за защита. Това може да бъде SMS, биометричен удостоверител, имейл и др.
Потребителите, които не са сигурни дали имат други методи за сигурност, могат да проверят, като поставят URL адреса за влизане в своя интернет браузър. Когато влезете и натиснете малката стрелка до иконата „Проверка“, ще видите кои допълнителни методи за защита са налични. Ако не можете да забележите стрелката, щракнете върху „Потвърдете с нещо друго“, за да видите потенциалните мерки за сигурност.
- Потребителите, които не отговарят на горните критерии, трябва да се свържат с екипа за поддръжка на своята компания. В зависимост от компанията, някои потребители имат право да добавят само едно мобилно устройство към своя Okta акаунт.
СТЪПКА 2
Когато сте уверени, че имате достъп до таблото за управление на Okta, можете да продължите напред и да получите нова парола за регистрация на Okta Verify. За да направите това:
- Влезте в таблото за управление на Okta от вашия интернет браузър. Ако имате проблеми с влизането с вашите идентификационни данни, свържете се с екипа за поддръжка на вашата компания, за да разрешите проблема.
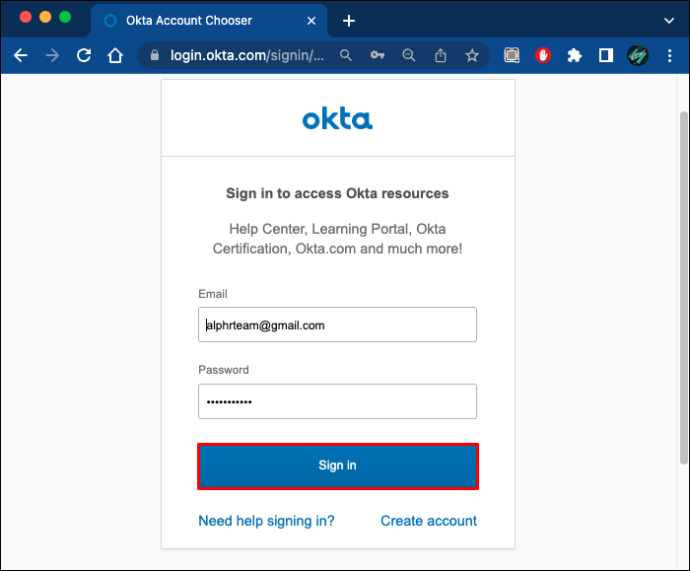
- Натиснете малката стрелка до вашето потребителско име и отворете „Настройки“.
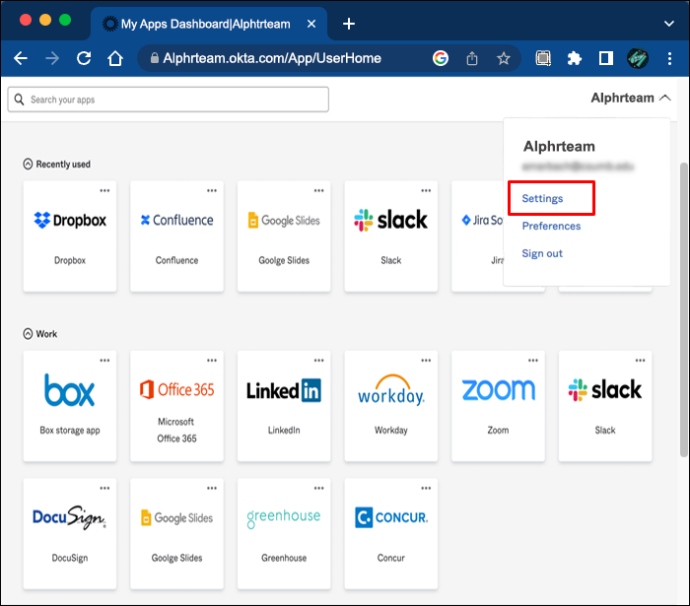
- Ако видите опцията „Редактиране на профил“, щракнете върху нея. Въведете паролата си, ако Okta ви подкани да го направите.
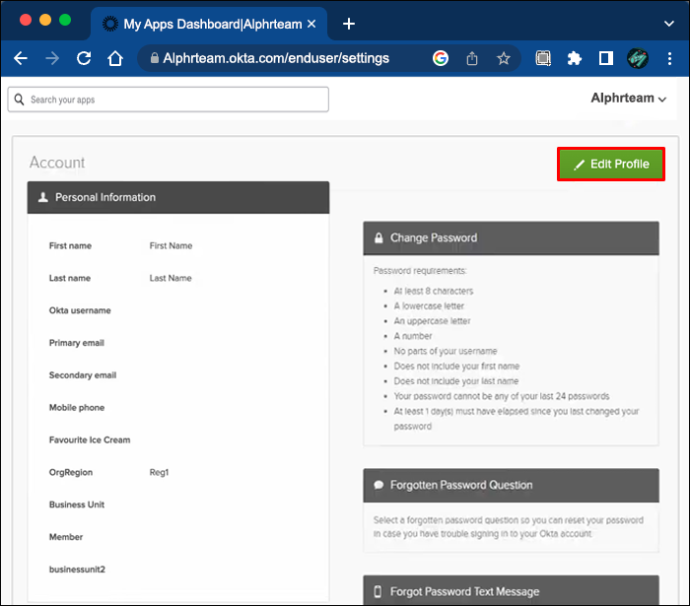
- Превъртете надолу, докато стигнете до „Допълнителна проверка“. Този раздел понякога може да се показва като „Методи за сигурност“. Ще се покаже само ако вашата компания е активирала тази опция. Ако Okta Verify се появи под „Методи за сигурност, щракнете върху „Настройка на друг“ и изберете „Настройка“.
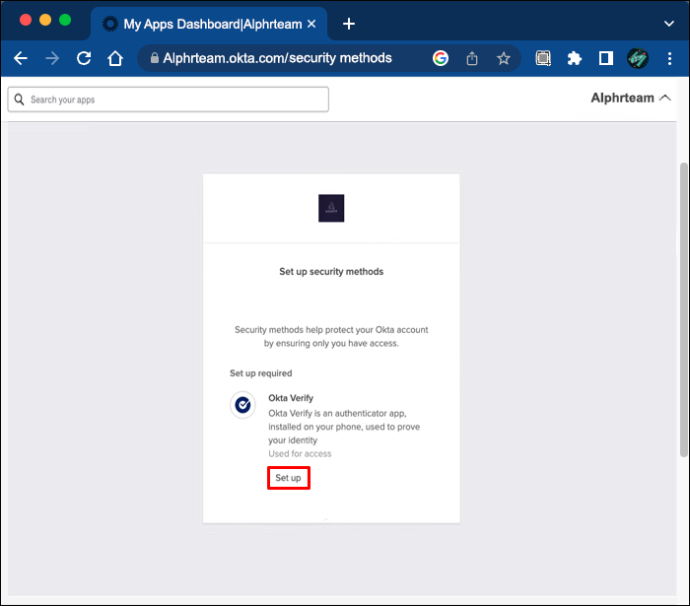
- Ако Okta Verify се появи под „Допълнителна проверка“, докоснете „Премахване“ и натиснете бутона „Да“, за да потвърдите решението.
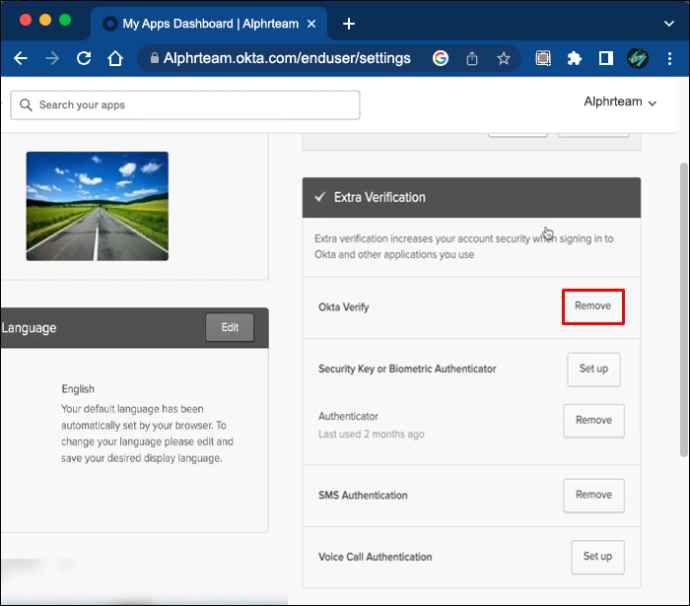
- Следвайте инструкциите на екрана.
- Отидете до раздела Okta Verify и изберете „Настройка“.
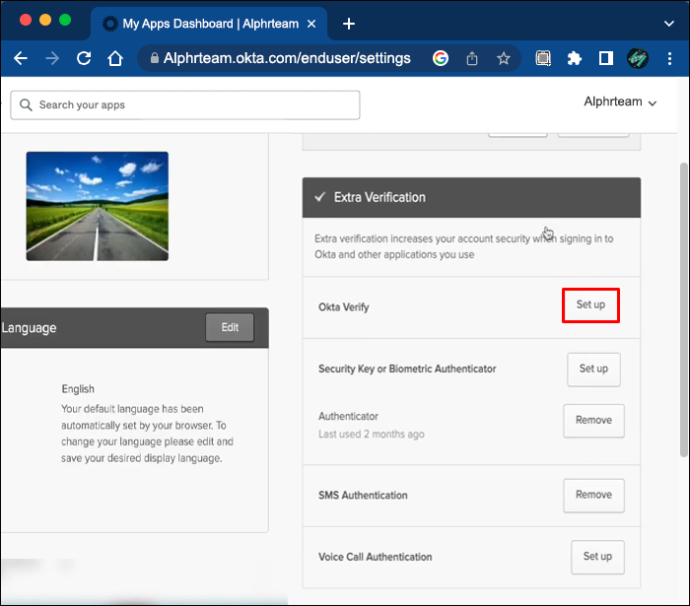
- Изберете вашето устройство и докоснете бутона „Напред“.
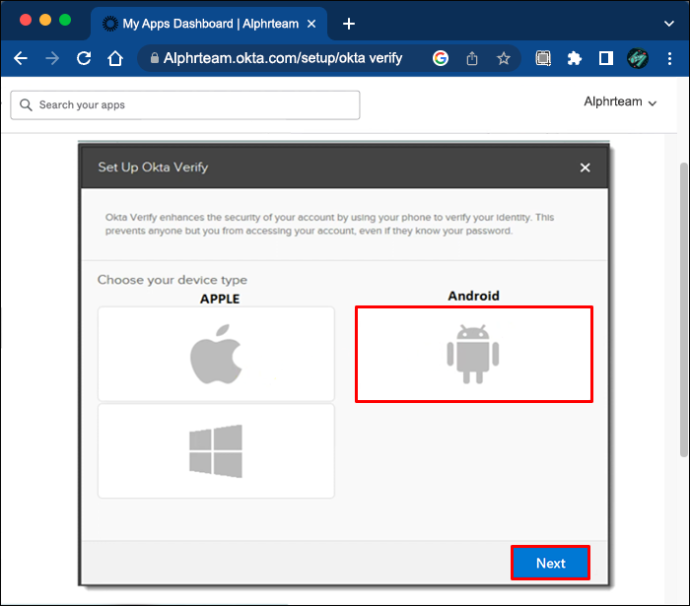
Кодът за регистрация ще изскочи на екрана ви, когато завършите това действие.
СТЪПКА 3
Когато получите кода, можете да свържете новото си устройство към Okta.
- Изтегли приложението Okta Verify от Google Play Store на новия ви телефон.
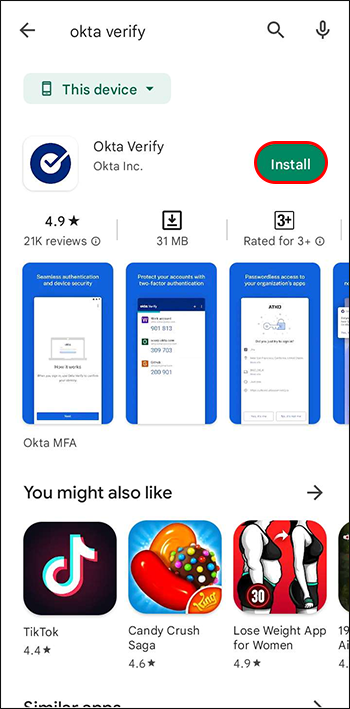
- Стартирайте Okta Verify и следвайте инструкциите на екрана.
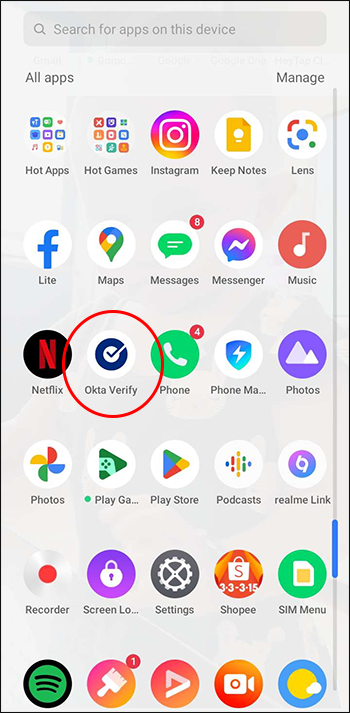
- Изберете „Добавяне на акаунт“, докоснете типа акаунт, който искате да добавите, и щракнете върху „Организация“.
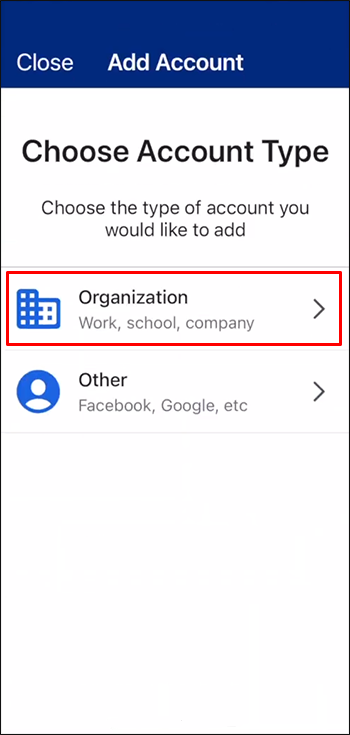
- Изберете метода на настройка.
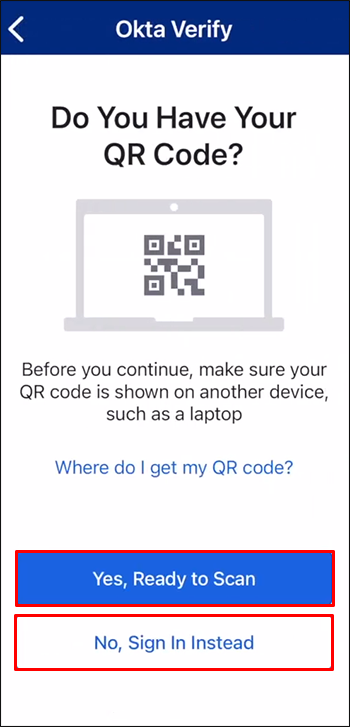
- Сканирайте кода за регистрация от стария си телефон или компютър.
- Активирайте биометричните данни, ако бъдете подканени от приложението.
- Щракнете върху бутона „Готово“, за да завършите свързването на новия телефон и вашия Okta акаунт.
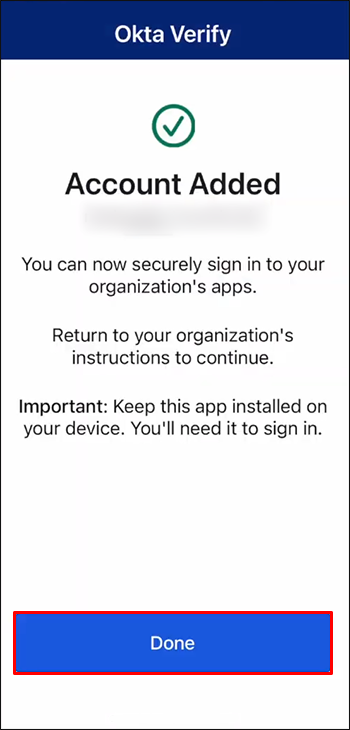
Как да добавите нов iOS телефон
Ако сте преминали към нов iPhone, вероятно сте загубили достъп до работни ресурси, тъй като Okta не разпознава нови устройства. Преди да добавите iOS устройството към вашия Okta акаунт, излезте от приложението Okta verify на старото си устройство. Ако вече нямате телефона, можете да излезете, като използвате раздела „Настройки“ от таблото за управление на вашата компания.
Добавянето на нов iPhone към Okta е процес в три стъпки. Първо ще проверите дали отговаряте на критериите за мерки за сигурност и ще получите QR код. Кодът ще ви позволи да активирате Okta Verify на вашето ново устройство.
ЕТАП 1
Свързването на нов мобилен телефон към Okta изисква достъп до таблото за управление на Okta. Преди да инсталирате приложението Okta на вашия нов iPhone, уверете се, че отговаряте на поне един от следните критерии:
- Изтеглили сте Okta Verify на предишния си iPhone и приложението работи.
- Имате друг метод за защита. Може да е SMS, ключ за сигурност, имейл и др.
Потребителите, които не са сигурни дали са установили допълнителна проверка за сигурност, трябва да поставят URL адреса за влизане в уеб браузър. След като влезете, натиснете малката стрелка или изберете „Потвърдете с нещо друго“, за да видите наличните мерки за сигурност.
- Ако не сте установили други мерки за сигурност или се затруднявате да оцените таблото за управление, свържете се с екипа за поддръжка на вашата компания. Някои фирми позволяват на служителите да добавят само един телефон към своя Okta акаунт.
СТЪПКА 2
Когато сте сигурни, че имате достъп до таблото за управление, можете да преминете към следващата стъпка и да получите код за записване.
- Влезте в таблото за управление на Okta от вашия уеб браузър. Ако софтуерът не приеме вашите идентификационни данни, свържете се с екипа за поддръжка на вашата компания, за да разрешите проблема.
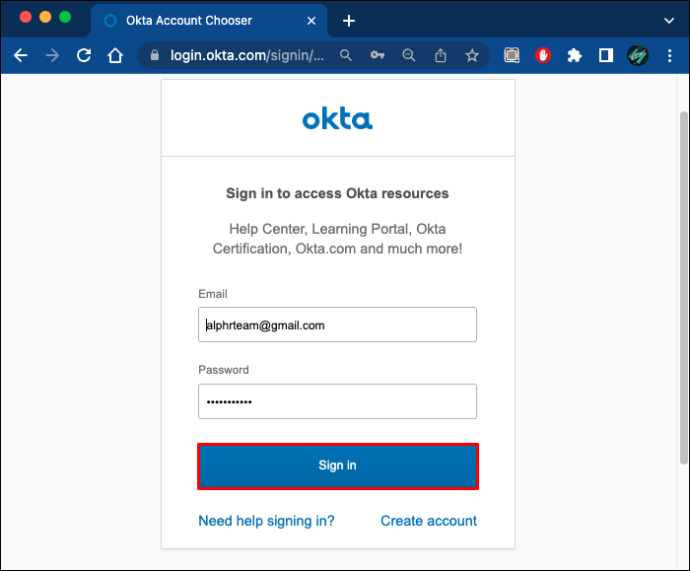
- Натиснете малката стрелка до вашето потребителско име и се насочете към „Настройки“.
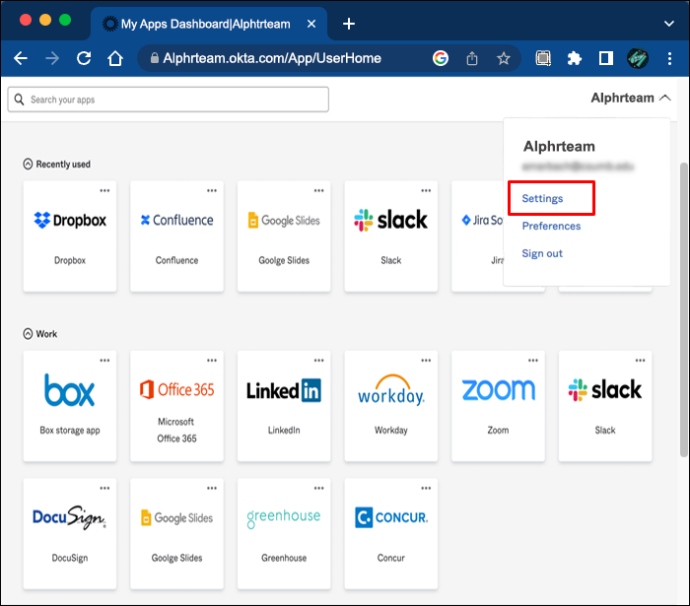
- Докоснете „Редактиране на профил“ и въведете информацията си за вход, ако бъдете подканени от Okta.
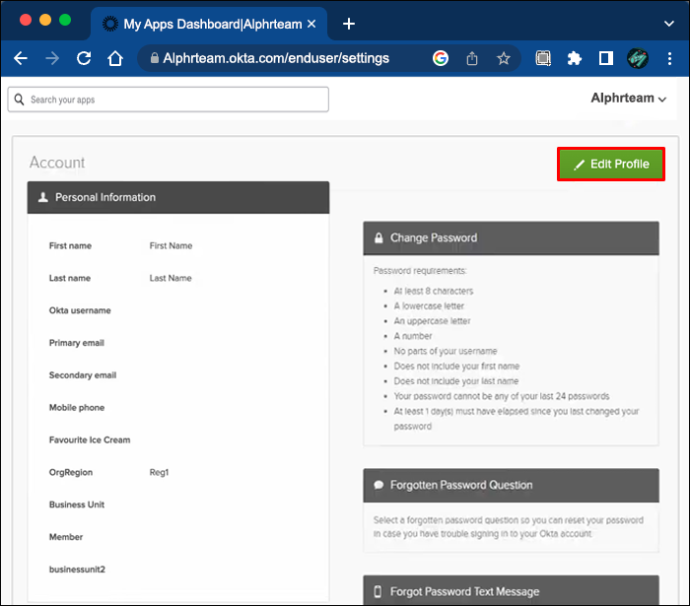
- Превъртете до долната част на екрана и намерете „Допълнителна проверка“. Този раздел може също да се показва като „Методи за сигурност“.
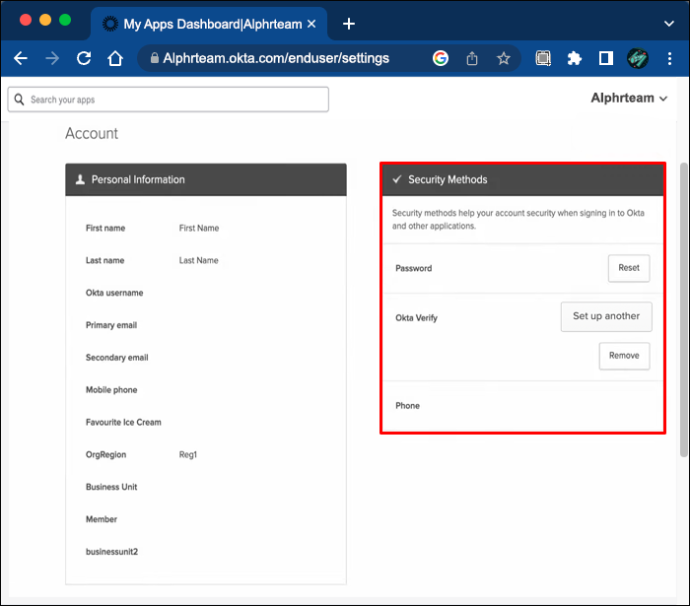
- Ако опцията „Okta Verify“ се появи под „Методи за сигурност“, изберете „Настройка на друг“ и натиснете „Настройка“.
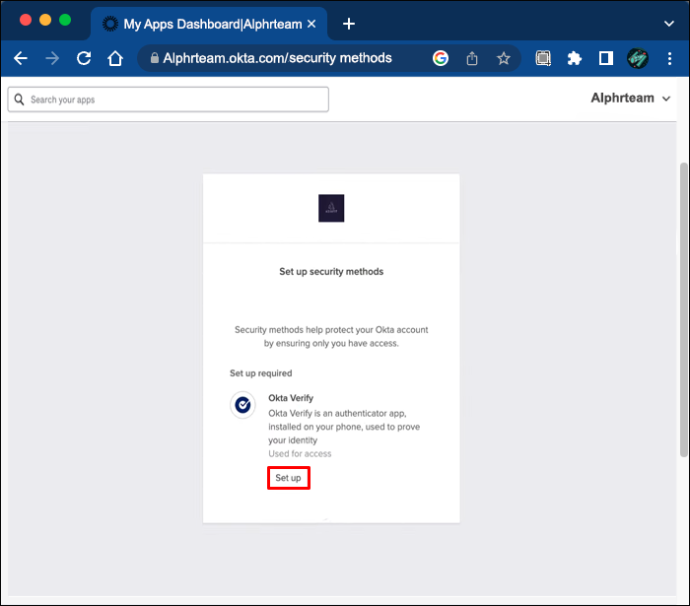
- Ако опцията „Okta Verify“ се появи под „Допълнителна проверка“, изберете „Премахване“ и щракнете върху „Да“.
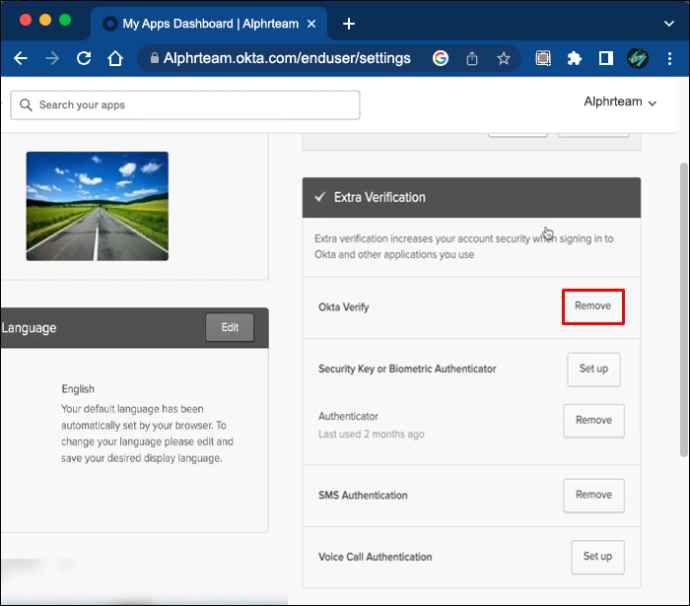
- Следвайте инструкциите на екрана.
- Отидете до секцията Okta Verify и изберете „Настройка“.
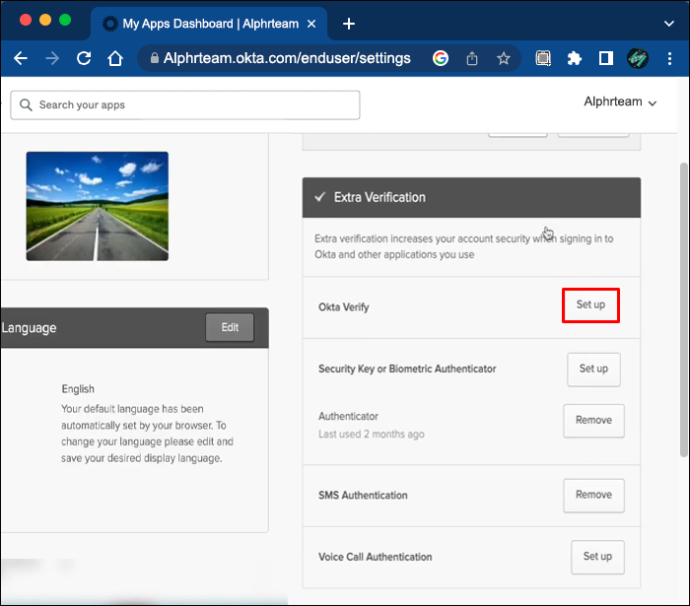
- Изберете вашето устройство от списъка с опции и щракнете върху „Напред“, за да видите паролата.
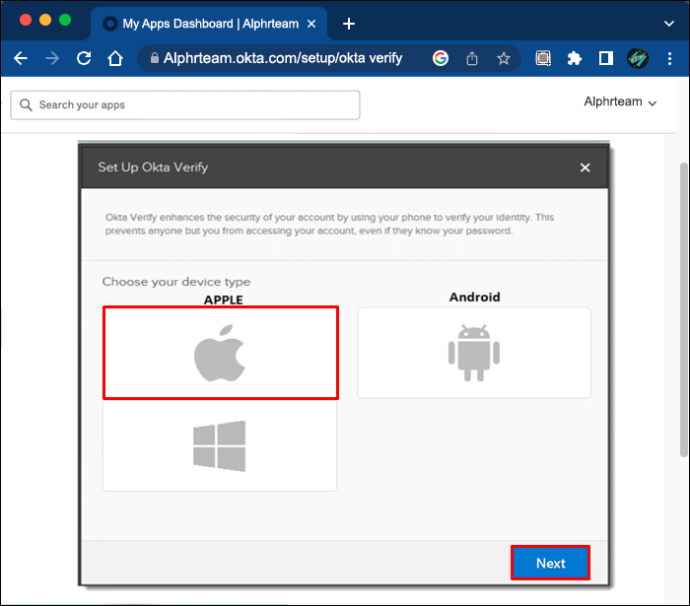
СТЪПКА 3
Можете да добавите новото устройство към Okta, когато получите кода.
- Изтегли приложението Okta Verify от Apple Store на вашия нов телефон.
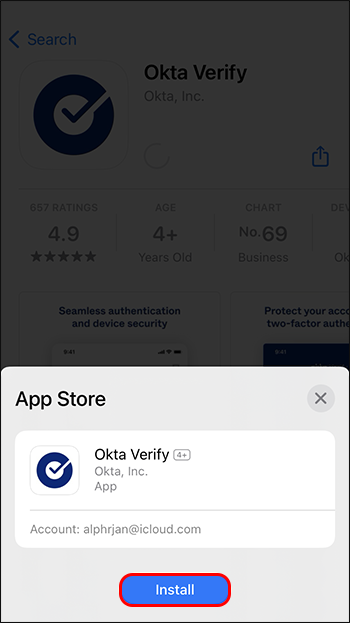
- Отворете приложението и следвайте инструкциите на екрана.
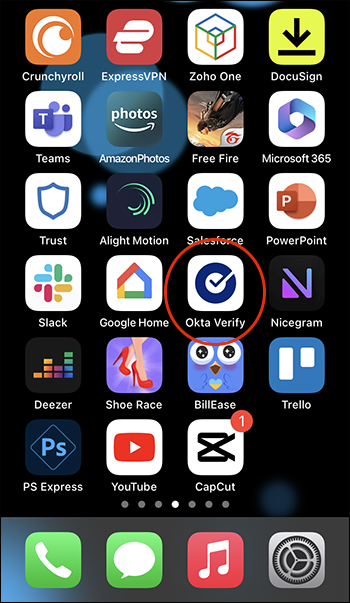
- Изберете „Добавяне на акаунти“ и изберете акаунта, който добавяте.
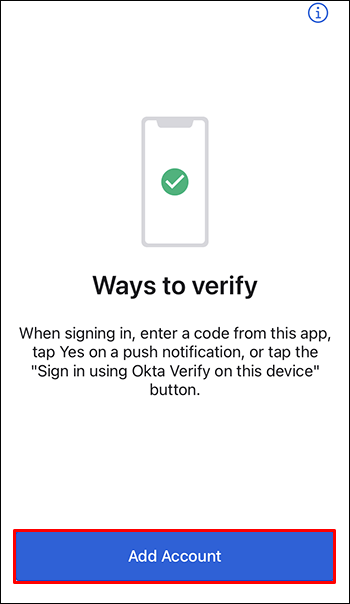
- Натиснете „Организация“ и изберете предпочитания от вас метод за настройка.
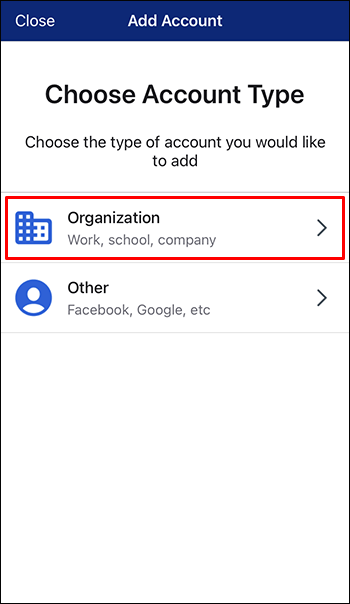
- Сканирайте кода за регистрация с камерата на вашия iPhone.
- Разрешаване на Face или Touch ID се подканва от приложението.
- Ако се появи екранът „Настройване на многофакторно удостоверяване“, щракнете върху „Край“. Не всички потребители ще видят този екран.
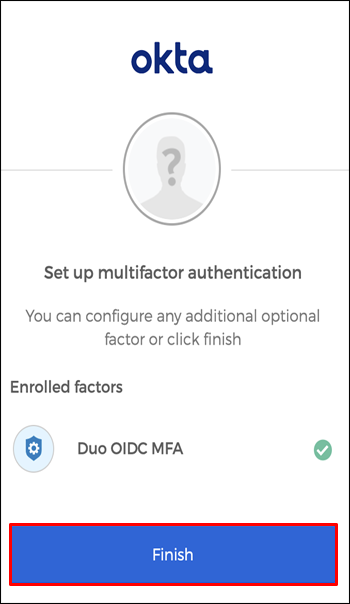
Вече можете да използвате Okta Verify на новото си мобилно устройство без проблем.
Допълнителни ЧЗВ
Мога ли да добавя новия си телефон към Okta, ако нямам старото си устройство?
Без старото ви устройство е трудно да свържете нов телефон към вашия акаунт в Okra. Възможно е само ако сте настроили друга мярка за проверка, като SMS или имейл. Ако не сте установили друг метод, свържете се с екипа за поддръжка на вашата компания за допълнителни насоки.
Защо не мога да добавя нов телефон към приложението Okra Verify?
Ако имате проблеми с настройката на ново мобилно устройство, върнете се в Google Play Store или Apple Store и се уверете, че сте изтеглили най-новата версия на Okta Verify. Освен това отидете в „Настройки“ на телефона и се уверете, че часът и датата са зададени на „автоматично“.
Добавете ново мобилно устройство с лекота
Okta опростява достъпа до работни ресурси и преминаването към ново мобилно устройство не трябва да е сложно. Независимо дали сте потребител на Android или iOS, можете да добавите вашето устройство към вашия акаунт в Okta и да завършите успешно всяко работно задание.
Използвали ли сте Okta преди? Ако да, на кое устройство? Сменяхте ли телефона, докато използвате софтуера? Уведомете ни в секцията за коментари по-долу.
бог на войната съвети и трикове









