По същество и работа Google Docs е приложение, базирано на MS Word. Основната разлика е, че първият е базиран на облак. Създадено с мисъл за сътрудничество, това богато на функции приложение се превърна в незаменимо в живота на много професионалисти. Сама по себе си характеристиката на контура, например, със сигурност е уникална.

Добавянето и работата с очертания изглед е лесно, но много хора не знаят как да го използват. Ето как да добавите елементи към контура на документа и как да го накарате да работи по най-добрия начин.
Как да добавите структура към Google документ на компютър
Очертанията се намират от лявата страна на документ на Google и представляват индекса на сортиране на документа. Той показва списъка с вашите заглавия и подзаглавия, което може да бъде удобно за дълги документи.
Ако не виждате контура във вашия документ в Google, трябва да активирате този изглед.
- За да направите това, отидете до Преглед в лентата с инструменти на документа и изберете Показване на контура на документа от падащото меню. Като алтернатива използвайте Ctrl + Alt + A или Ctrl + Alt + H преки пътища.

Ще видите контура да се появява от лявата страна на вашия документ.
промяна на ориентацията на една страница в google docs
Как да добавите контур към Google документ на Android
Тъй като приложението и уебсайтът са малко по-различни, ще разгледаме добавянето на контура на документа с помощта на приложението Google Документи.
- Отворете документа в приложението Google Документи.
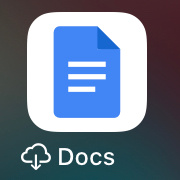
- След това щракнете върху контура и докоснете | Повече ▼ , трите точки.

- Натисни Очертание на документа , ще се отвори в долната част на екрана.

- Ако искате да го затворите, просто докоснете Затворете структурата на документа наляво.

Как да добавите контур към Google документ на iPhone или iPad
В по-голямата си част добавянето на контура към вашия документ в Google е същото в iOS, както и в Android.
- Отворете документа в приложението Google Документи.
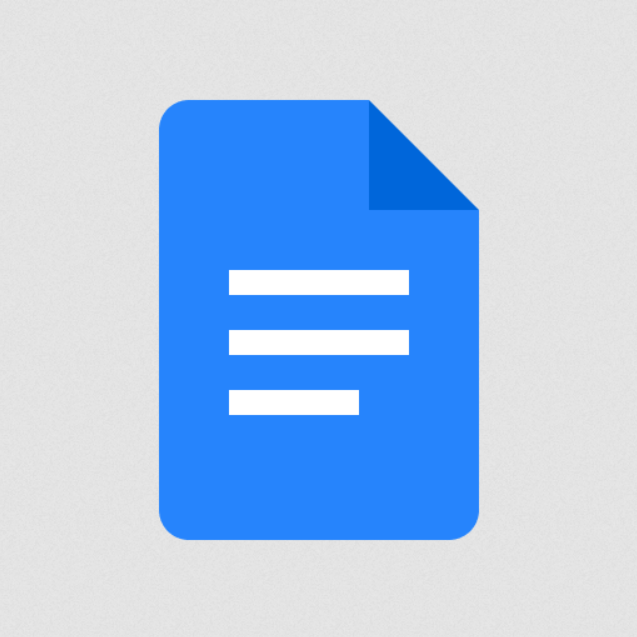
- След това щракнете върху контура и докоснете | Повече ▼ , трите вертикални точки.

- Натисни Очертание на документа , ще се отвори в долната част на екрана.

- Ако искате да го затворите, просто докоснете Близо наляво.

Добавяне на заглавия към структурата на Google документ
Ако се притеснявате, че ще трябва да добавяте неща като заглавия към контура на вашия документ, можете да сте спокойни, защото това се прави автоматично. Докато пишете и добавяте заглавия, заглавия и подзаглавия, те ще се появят в схемата.
как да превключвате две колони в Excel
- За да добавите заглавие или подзаглавие към схемата, отидете до Нормален текст в лентата с инструменти на документ на Google и след това изберете желаното заглавие.
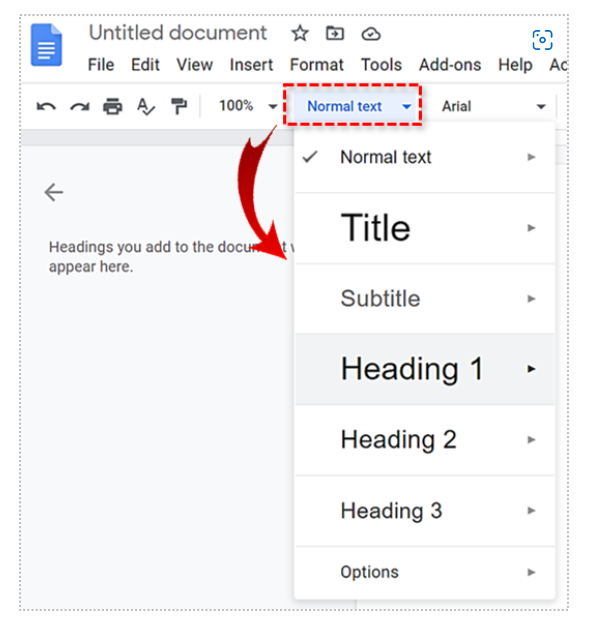
- След като въведете заглавието, натиснете Въведете и ще се появи надлежно в очертанията.
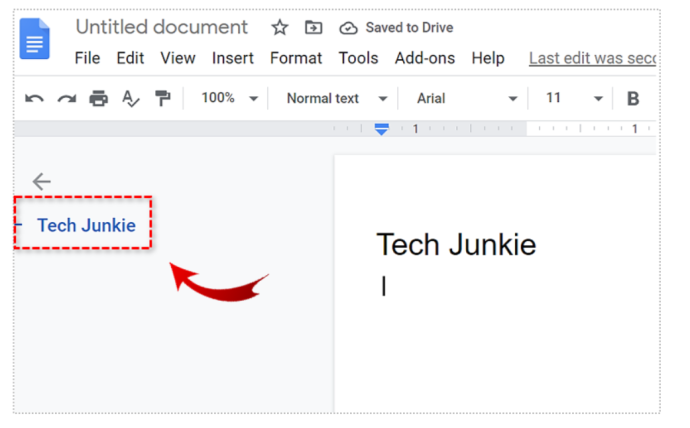
Имайте предвид, че субтитрите няма да се появят в структурата на документа.
Премахване на заглавия от структурата на Google документ
Само защото заглавията се появяват в схемата, докато ги добавяте към документа си, не означава, че те трябва да са там. Разбира се, когато премахнете заглавие от текста, то ще изчезне в контура, но ще остане в самия текст. Можете обаче да изберете да го премахнете само от контура.
- За да направите това, отидете до контура и задръжте показалеца върху въпросното заглавие. Ще видите х се появи отдясно на заглавието, щракнете върху този бутон.
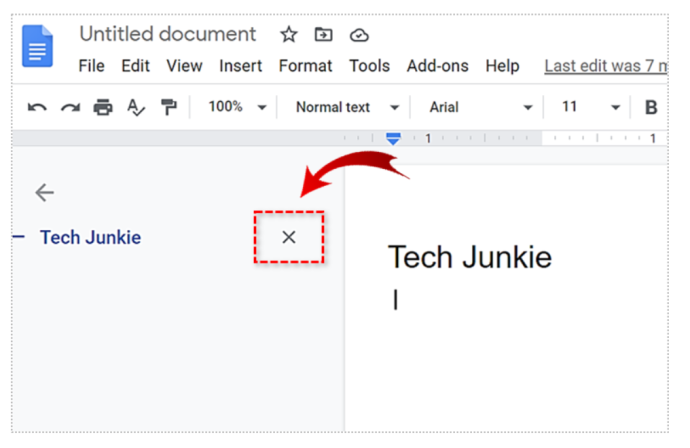
Имайте предвид, че заглавието е премахнато от контура, въпреки че все още е в документа.
Повторно добавяне на заглавия към схемата
Ако сте премахнали заглавие от структура и искате да го добавите отново, не е необходимо да го избирате и форматирате отново. Преформатирането се извършва чрез избиране на заглавието, превключване към нормален текст и след това превключване към желаното от вас заглавие отново.
- За да добавите правилно заглавието към контура, изберете го, щракнете с десния бутон върху него и изберете Добавяне към контура на документа в долната част на падащото меню.
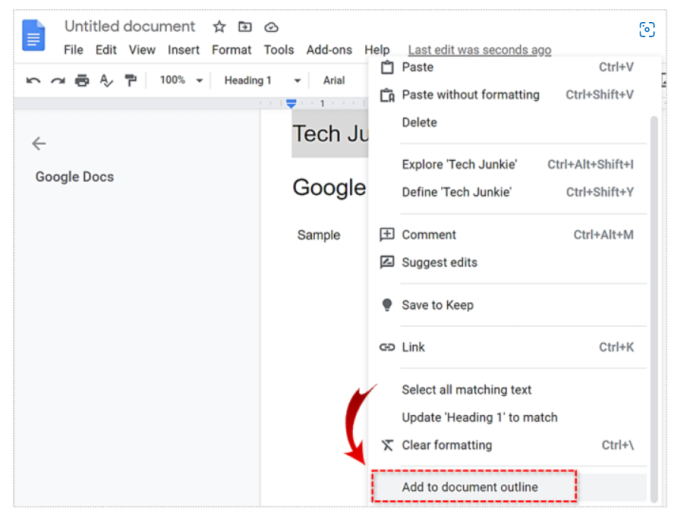
Това ще доведе до повторно появяване на заглавието в контура.
Навигация в документа с помощта на контура

Контурът на текста в Google Документи не е там само за показване. Въпреки че можете да го използвате, за да получите общата концепция на текста, той има по-практична употреба.
- Ако щракнете върху който и да е елемент (заглавие) в структурата на документ, Google Документи веднага ще ви отведе до тази точка в текста.
Очертанията са брилянтни за ефективно и бързо придвижване в документ.
Затваряне на структурата на документа
Ако трябва да затворите или скриете контура на документа, можете да повторите стъпките, споменати по-горе, за да го отворите, но премахнете отметката от Показване на контура на документа опция този път. Отново можете да използвате тип Ctrl + Alt + A или Ctrl + Alt + H да постигнеш същото.
как да се увеличи скоростта на изтегляне на пара
Google Документи и Контури
Както можете да видите, очертанията са подобна на индекс функция на Google Документи, която предоставя на вашите документи повече организация и ред. Структурните секции се организират автоматично въз основа на вашите заглавия. Можете обаче да премахнете заглавията от структурата на документ, без да ги премахвате от самия документ. Използвайте очертанията на документа, за да се движите ефективно из текста с лекота.
Намирате ли това за полезно? Използвате ли очертанията на Google Документи? Как ви харесва тази функция? Чувствайте се свободни да се присъедините към дискусията в секцията за коментари по-долу и не забравяйте да добавите вашите мисли, въпроси, съвети или трикове.









