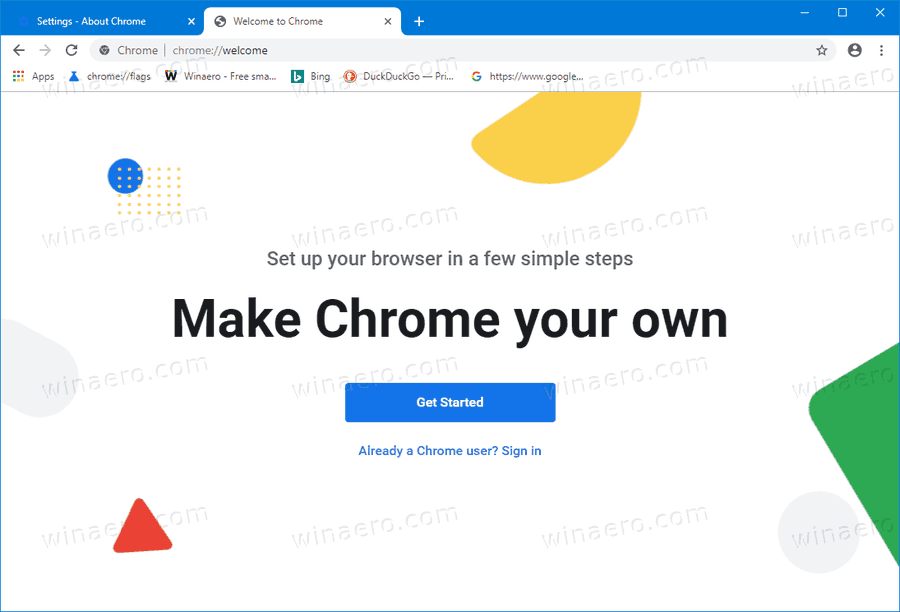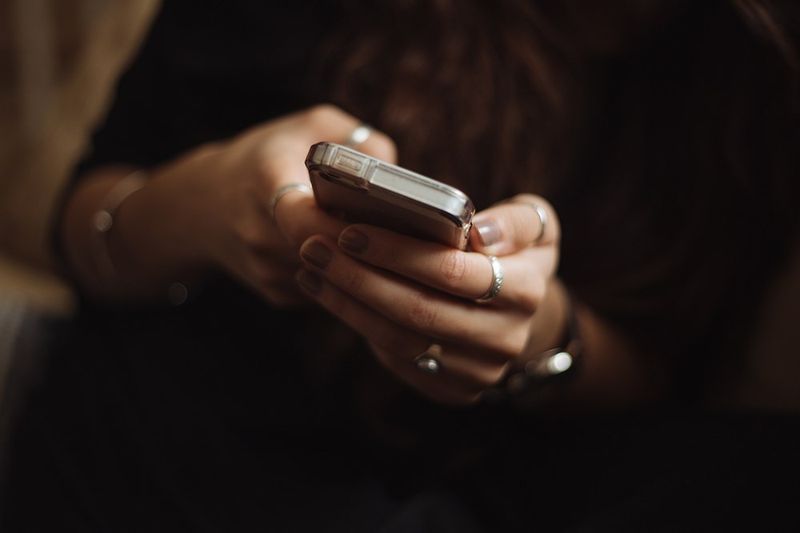Въпреки че телевизорите Sony предлагат различни вълнуващи функции, инсталирането на нови приложения ще ви позволи да отключите още повече възможности. Може би не сте доволни от традиционната телевизионна програма и жадувате за разнообразието от съдържание, което може да предостави само услуга за стрийминг като Netflix или Disney Plus. Може също да търсите качествена музика, производителност или системни приложения. Какъвто и да е случаят, можете лесно да добавите желаното приложение към вашия телевизор Sony, независимо от неговия модел. Продължете да четете, за да научите как.

Добавяне на приложения към вашия Sony Smart TV
По-новите модели телевизори на Sony са Smart TV, което означава, че използват операционната система Android от Google. Като такива, те идват с предварително инсталиран Google Play Store. Инсталирането на приложения на вашия телевизор е практически толкова лесно, колкото изтеглянето на нови приложения на устройство с Android. Основните изисквания също са същите – ще ви трябва стабилна интернет връзка и акаунт в Google.
Има обаче някои ограничения, които трябва да имате предвид:
- Не всички приложения са съвместими с вашия телевизор.
- Не всички приложения са безплатни.
- Платените приложения изискват свързване на кредитна карта с вашия акаунт в Google или използване на предплатена карта за подарък в Google Pay.
Процесът на инсталиране ще се различава леко в зависимост от вашия тип Smart TV. Sony добави Android TV към своята гама през 2015 г., докато Google TV (да не се бърка със старата операционна система Google TV) се присъедини към тях през 2021 г. Ако техните интегрирани приложения и услуги не ви харесват, можете лесно да добавите повече разнообразие към вашия Sony Android или Google TV.
Как да добавяте приложения към Sony Android TV
Тъй като Google Play е от съществено значение за добавяне на нови приложения към вашия телевизор Sony, първата стъпка е достъп до магазина. В зависимост от вашата операционна система Android това може да ви отнеме не повече от две или три кликвания.
Ето как да получите достъп до Google Play Store на повечето смарт телевизори Sony:
- Натиснете бутона „Начало“ на дистанционното управление на телевизора.

- Отидете до категорията „Приложения“.

- Изберете приложението „Google Play Store“.

Това приложение няма да се вижда веднага на всички телевизори с версия на Android 8.0 и някои модели с Android 9.0. Ако вашият телевизор попада в тези категории, направете следното:
- Кликнете върху бутона „Приложения“ на началния екран на телевизора.

- Отидете на опцията „Вземете още приложения“.

След като влезете в магазина, можете да разглеждате наличните приложения, като използвате бутоните за навигация на дистанционното управление на телевизора. Ако вече имате предвид приложение, използвайте иконата „Търсене“, за да го потърсите.
Ако не виждате иконата „Търсене“, натиснете стрелката нагоре на дистанционното управление и иконата трябва да изскочи на екрана. След като щракнете върху него, в горната част на екрана ще се появи поле за въвеждане. Има два начина да въведете името на приложението, което искате да изтеглите:
- Гласово търсене
- Екранна клавиатура
Ако изберете по-удобния път, ето как да намерите приложение чрез гласово търсене:
- Придвижете се до иконата на микрофон от дясната страна на полето за въвеждане.

- Натиснете бутона „Enter“ на вашето дистанционно.

- След като микрофонът промени цвета си, кажете името на приложението, което търсите.
Цветът и формата на иконата на микрофона може да се различават в зависимост от модела на телевизора или версията на Android. В повечето случаи иконата ще започне да свети в бяло и ще стане червена, след като гласовото търсене е активирано.
Ако функцията за гласово търсене не е активирана на вашия телевизор или не дава точни резултати, можете да опитате да използвате екранната клавиатура. Този метод е малко по-досаден, тъй като изисква навигиране до всяка буква поотделно.
За достъп до тази клавиатура просто отидете в полето за въвеждане и натиснете бутона „Enter“ на вашето дистанционно. Ако клавиатурата не се показва в долната част на екрана, опитайте алтернативен метод:
- Ако иконата на микрофона ви е бяла, натиснете веднъж бутона със стрелка надясно на дистанционното.
- Ако иконата на вашия микрофон е червена, натиснете същия бутон два пъти.
След като въведете всяка буква от името на приложението с клавишите със стрелки и бутона „Enter“ на дистанционното управление, отидете до бутона „Търсене“ на екрана.
Приложенията, съответстващи на въведеното от вас, ще се появят на екрана, независимо от вашия метод на търсене. Използвайте навигационните стрелки на дистанционното, за да изберете желаното приложение и натиснете „Enter“, за да отворите страницата на приложението. Оттам изберете опцията „Инсталиране“.
След като приложението бъде инсталирано, ще имате достъп до него от началната страница или чрез иконата „Приложение“.
Как да добавяте приложения към Sony Google TV
На Google TV целият начален екран основно функционира като Google Play Store. Така че можете да започнете да търсите вашето приложение веднага.
Ако искате да откривате нови приложения, изпълнете следните стъпки:
- Превъртете до раздела „Приложения“ на началния екран на Google TV.

- Използвайте стрелките за навигация, за да разглеждате наличните приложения.

Приложенията са разделени на категории, като например Развлечения, Спорт и Музика и аудио. Има и удобна категория „Приложения от другите ми устройства“.
Ако обаче търсите конкретно приложение, няма нужда да губите времето си в разглеждане на морето от налични възможности за избор. Ето какво да направите вместо това:
- Натиснете бутона „Google Assistant“ на вашето дистанционно управление.

- Кажете името на приложението, което искате да инсталирате.
Страницата на приложението ще се появи на екрана ви, при условие че приложението се поддържа от вашия модел телевизор. Оттам просто изберете бутона Инсталиране, за да добавите приложението към вашия телевизор Sony.
Можете също да търсите приложението с помощта на екранната клавиатура вместо гласово търсене:
- Натиснете бутона „Начало“ на вашето дистанционно.

- Отидете до раздела „Търсене“ в горната част на страницата.

- Изберете полето за въвеждане и натиснете 'Enter', за да се покаже клавиатурата.

- Използвайте клавишите със стрелки, за да въведете името на приложението.

- Изберете желаното приложение и щракнете върху „Enter“.
Добавете приложения към Sony TV без Google Play
Ако не можете да получите достъп до Google Play Store или приложението показва съобщение за грешка, има алтернативен начин за добавяне на приложения към вашия телевизор Sony. Всичко, от което се нуждаете, е компютър, свързан с интернет, USB стик и Android Package (APK) файл на приложението.
Можете да изтеглите APK файла от Google Play Store по два начина:
- Използвайки разширение на браузъра, като напр APK програма за изтегляне

- Използвайки Уебсайт на APKPure

Ако инсталирате разширението, опцията „Изтегляне на APK“ ще се появи на страницата на приложението в Google Play Store. Като алтернатива можете да копирате URL адреса на приложението и да поставите връзката в полето за търсене в горния десен ъгъл на уебсайта на APKPure.
Можете също да посетите уебсайтове на трети страни като APK Mirror и директно изтеглете желания файл.
След като изтеглите необходимия APK файл, прехвърлете го на вашия телевизор Sony с помощта на USB памет. След като USB паметта бъде поставена, папката с файлове трябва да се появи на екрана. Кликнете върху файла и инсталацията ще започне автоматично.
Добавете приложения към стар телевизор Sony
За разлика от смарт телевизорите, по-старите модели на Sony не са оборудвани с операционна система Android и съответно с Google Play Store. За съжаление, няма начин да изтеглите приложението Google Play за тези модели.
samsung tv няма да се включи
Въпреки това можете да намерите заобиколно решение, като използвате някои ключове или стрийминг кутии, които предлагат възможността да инсталирате и да се наслаждавате на различни приложения на вашия телевизор Sony. Тези алтернативни методи за добавяне на приложения изискват вашият телевизор да има само HDMI порт.
Amazon Fire TV Stick

Fire TV Stick е устройство за поточно предаване на медии, което превръща обикновен телевизор в Smart TV. Можете да го използвате за поточно предаване на видеоклипове, възпроизвеждане на музика и инсталирайте нови приложения на вашия телевизор Sony.
Roku Streaming Stick

Roku Streaming Stick е преносимо устройство, което предлага широк набор от опции за стрийминг. Сред многото функции можете да го използвате за добавяне на приложения към вашия телевизор Sony.
Трябва да се отбележи, че производителят твърди, че това устройство трябва да е съвместимо с всеки телевизор с HDMI порт. Някои потребители обаче са имали проблеми с използването на Roku Streaming Stick 4K на телевизор, който не е 4K. Така че по-стар телевизор Sony може да изисква по-стара версия на стик.
Chromecast

Chromecast е адаптер за поточно предаване на медии на Google, предназначен да предава всяко съдържание от вашия смартфон, таблет, компютър или лаптоп към вашия телевизор. По същество този удобен донгъл ви позволява да използвате вторично устройство като дистанционно управление за вашия телевизор Sony.
Въпреки че Chromecast не ви позволява да инсталирате съдържание на вашия телевизор за постоянно, това е чудесен начин да се наслаждавате на любимите си приложения на големия екран.
Мислете извън кутията
С нови и вълнуващи приложения, излизащи ежедневно, защо да се ограничавате до предварително заредените възможности за избор на вашия телевизор Sony? Дори вашият телевизор да не се предлага с никакви приложения, можете бързо да го превърнете в бюфет със съдържание с устройство за поточно предаване на медии. Какъвто и метод за добавяне на нови приложения да изисква вашият телевизор, процесът е прост и крайният резултат е привидно безкрайно забавление.
Опитахте ли да изтеглите приложения на вашия телевизор? Кое телевизионно приложение е задължително за вас? Уведомете ни в секцията за коментари по-долу.