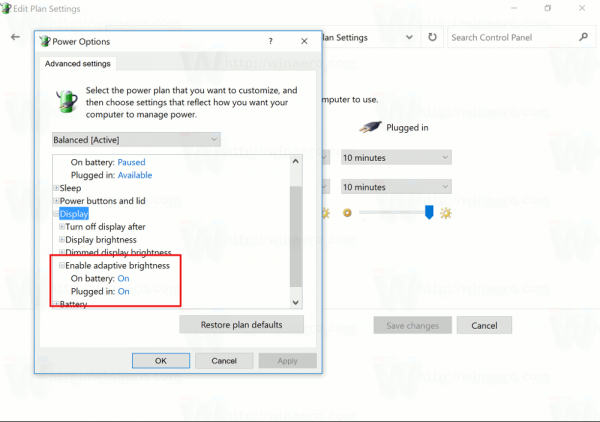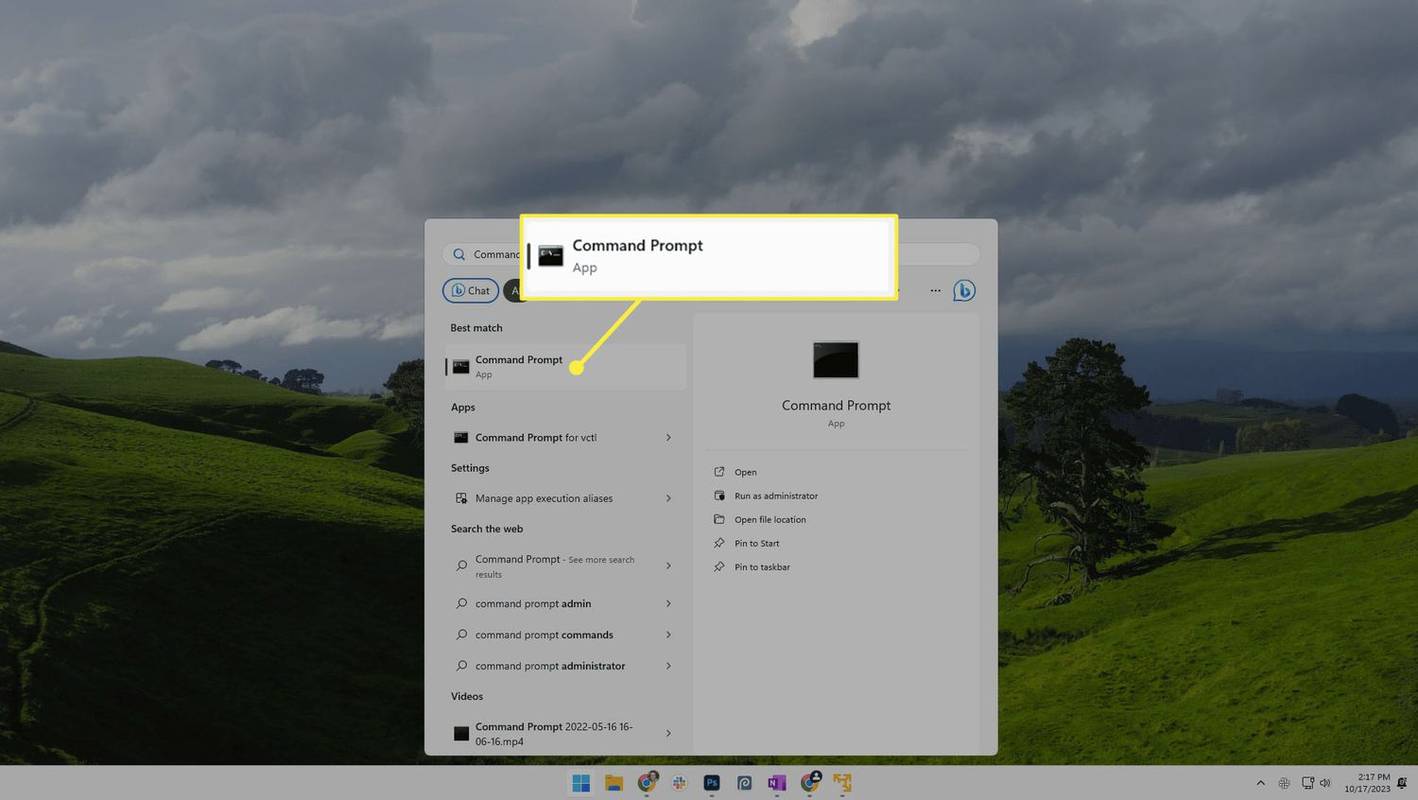Адаптивната яркост е много полезна функция на Windows 10. Когато е активирана, тя адаптира яркостта на екрана, като взема предвид интензивността на осветлението на околната среда. Ако вашето устройство има сензор за околна светлина, той ще се използва от операционната система, за да промени нивото на яркостта на дисплея. Ако е светло в стаята, където е вашият компютър, яркостта на дисплея ще се регулира автоматично. Нека да видим как да активирате или деактивирате тази функция.
Реклама
Извън кутията тази функция беше деактивирана на моето устройство. Има няколко начина да го активирате, нека прегледаме някои от тях.
как да зачеркнем нещата в раздор
Съдържание.
Активирайте адаптивната яркост в Настройки
В приложението Настройки има специална опция за активирайте адаптивната яркост в Windows 10 . Използвайте го както следва.
- Отворете Настройки .
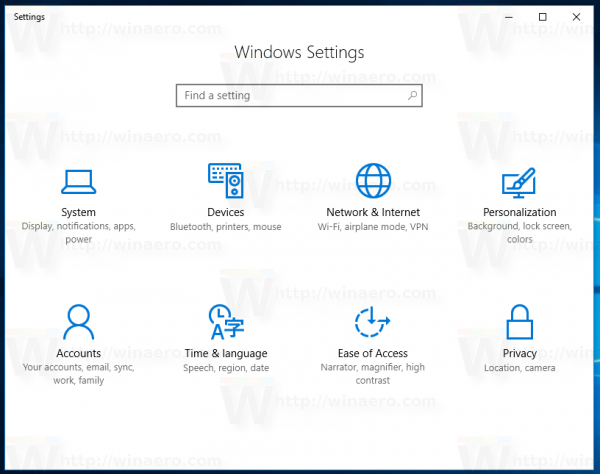
- Отидете на Система -> Дисплей.
- Отдясно намерете опцията Променяйте яркостта автоматично при промяна на осветлението .
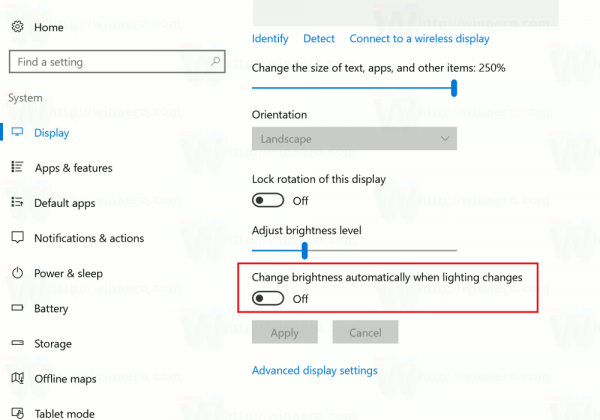
- Включете опцията.
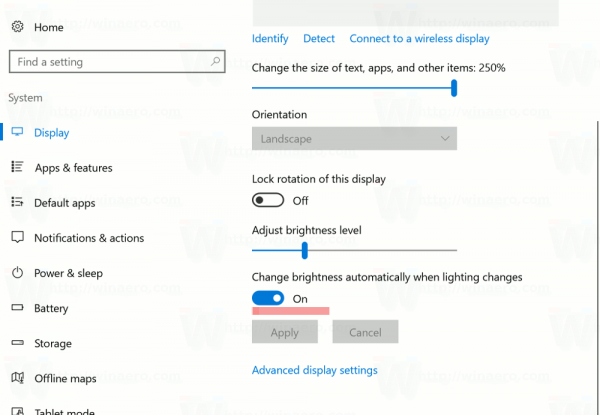
Това ще активира незабавно функцията за адаптивна яркост в Windows 10.
колко струва семейният локатор на спринт
За да деактивирате адаптивната яркост, просто изключете опцията „Промяна на яркостта автоматично при промяна на осветлението“ и сте готови.
Активирайте адаптивната яркост в Power Options
Същото може да се направи с помощта на добрия стар аплет за опции за захранване. За достъп до него направете следното.
- Натиснете клавишите за бърз достъп Win + R на клавиатурата, за да отворите диалоговия прозорец Изпълнение.
- Въведете следното в полето за изпълнение:
powercfg.cpl
Натиснете клавиша Enter.
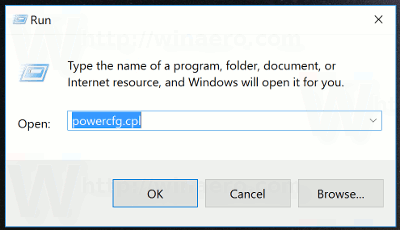
- Това ще ви отведе до раздела Power Option на класическия контролен панел.
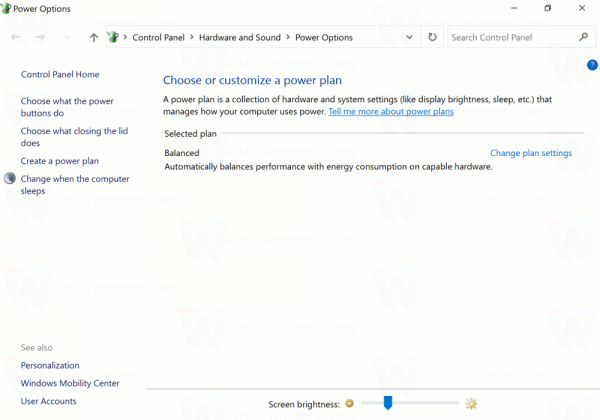
Там кликнете върху връзката „Промяна на настройките на плана“.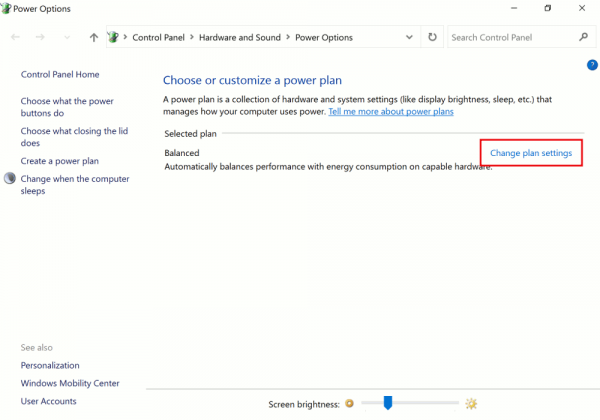
- Ще се отвори следният прозорец:
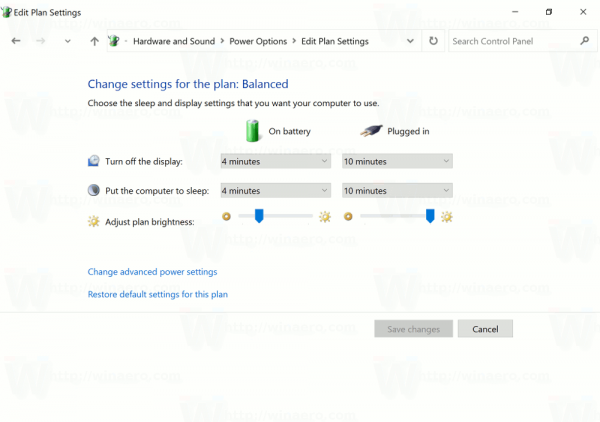 Щракнете върху „Промяна на разширените настройки за този план“ в долната част.
Щракнете върху „Промяна на разширените настройки за този план“ в долната част.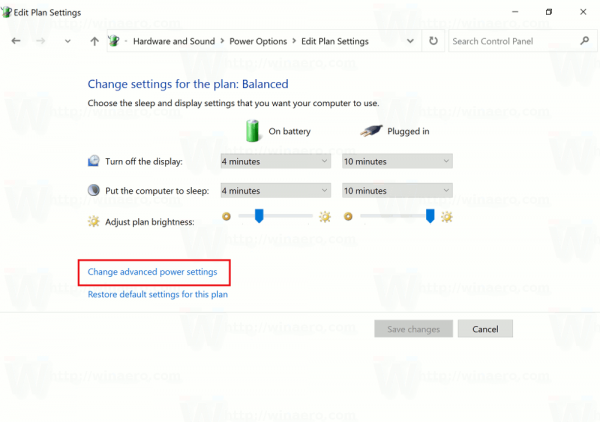
- На екрана ще се появи следният диалогов прозорец:
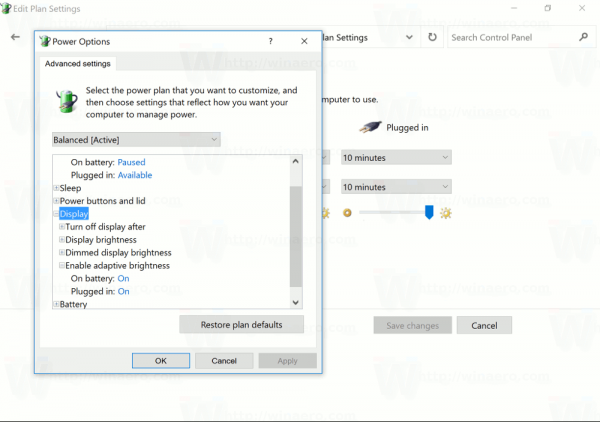 Там отидете на Display -> Enable adaptive brightness.
Там отидете на Display -> Enable adaptive brightness.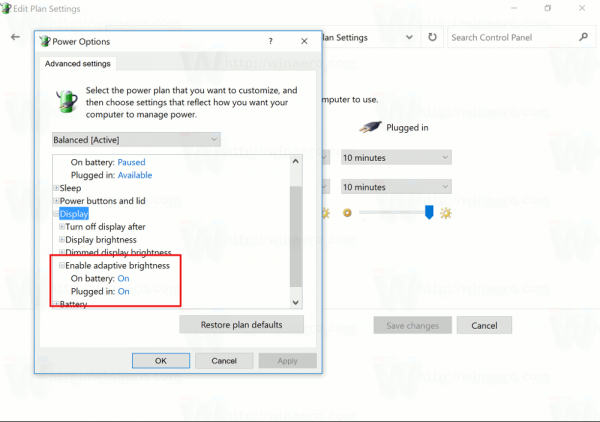
Активирайте го на батерия и когато е включен.
Можете да използвате същите опции, за да деактивирате адаптивната яркост, както когато сте на батерия, така и когато сте включени.
Както можете да видите, приложението Настройки на Windows 10 не ви предлага опция за деактивиране или активиране на адаптивна яркост отделно за батерията и включен режим. Тази опция остава в класическия контролен панел. Така,
- Ако трябва да активирате адаптивна яркост само когато сте на батерия или когато сте включени, вижте класическия аплет за опции за захранване.
- В други случаи можете да използвате приложението Настройки.
Това е.
как да добавя музика към моя пост в Instagram

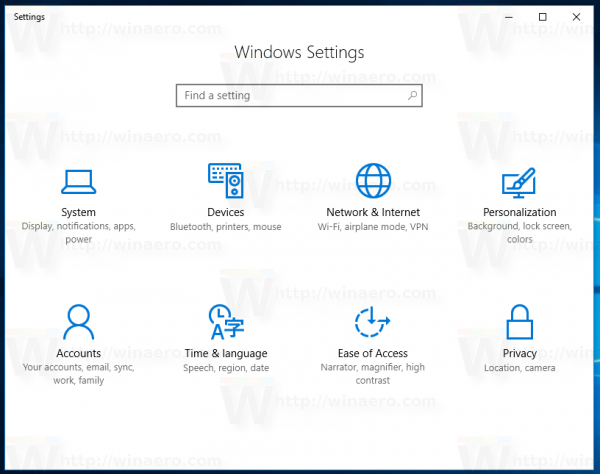
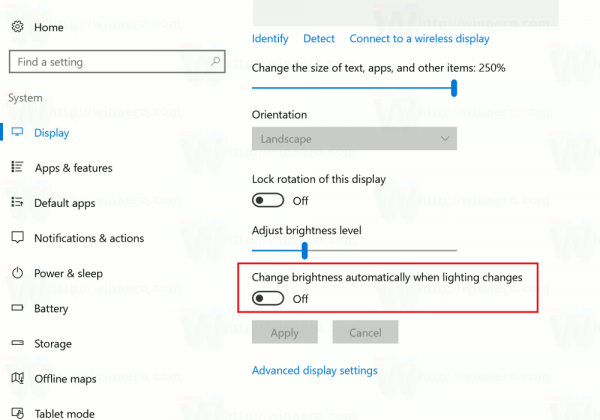
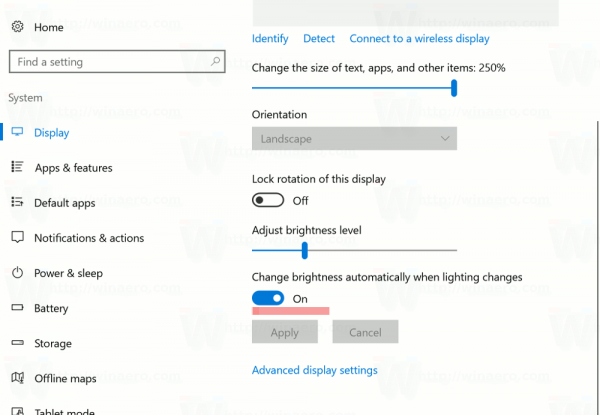
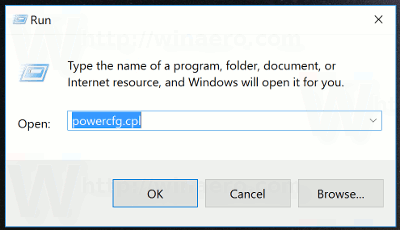
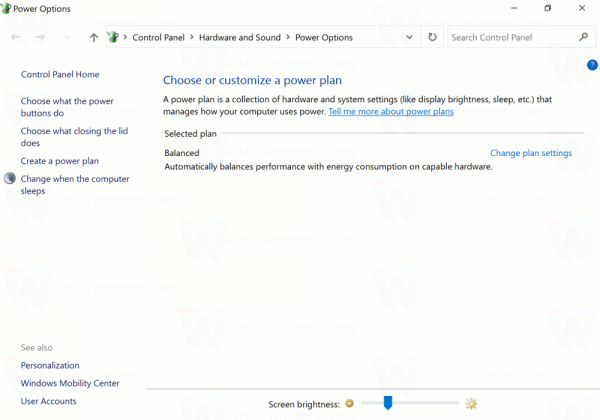
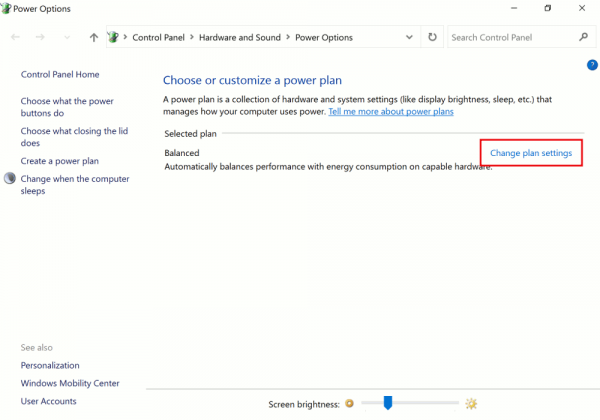
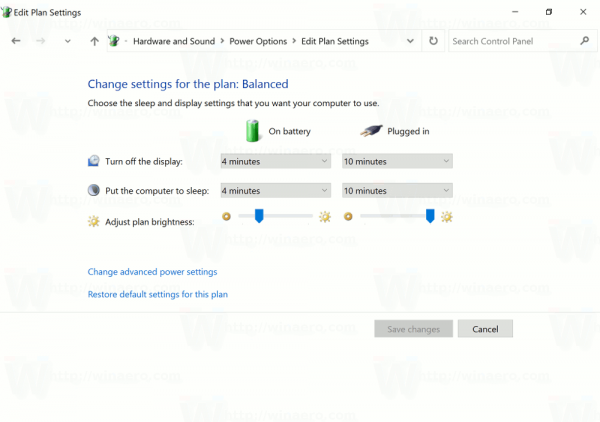 Щракнете върху „Промяна на разширените настройки за този план“ в долната част.
Щракнете върху „Промяна на разширените настройки за този план“ в долната част.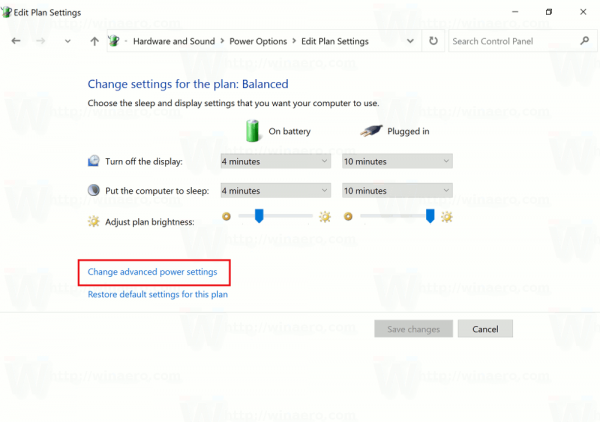
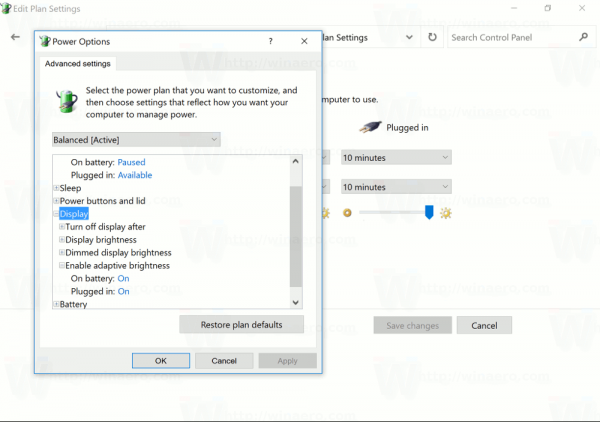 Там отидете на Display -> Enable adaptive brightness.
Там отидете на Display -> Enable adaptive brightness.