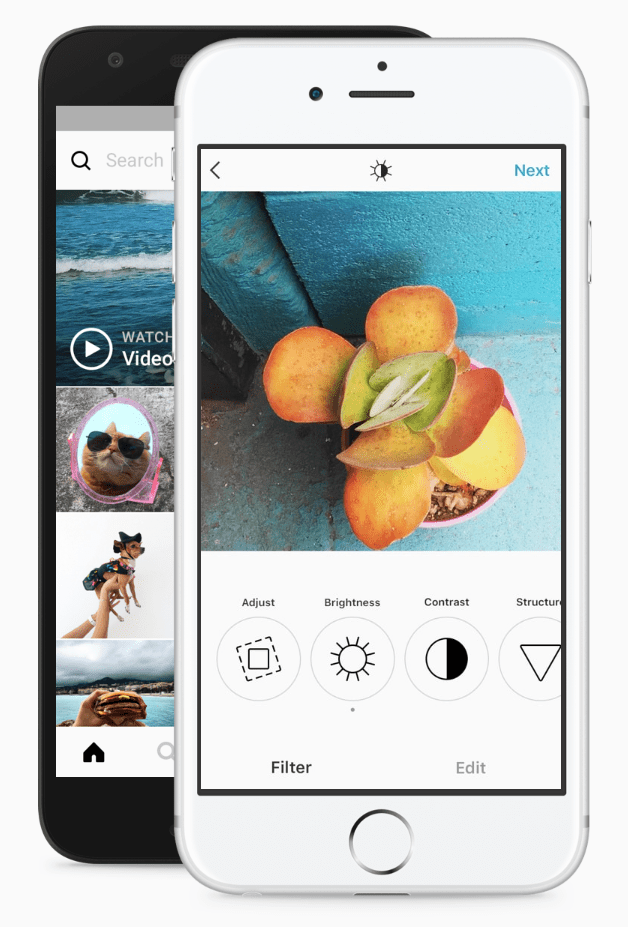Ако сте загрижени за сигурността в мрежата, може да сте търсили в Google Chrome, за да видите какви функции за поверителност предлага. Мерките за сигурност на популярния браузър са много и едно нещо, което може да направи, е да ви попречи да изтегляте подозрителни файлове от интернет.

Това може да е полезно предупреждение в много случаи, но какво ще стане, ако все пак искате да изтеглите файла? Можете ли да деинсталирате тази функция в Google Chrome? Защо дори ви блокира да изтегляте неща от интернет?
Продължете да четете тази статия, за да научите всичко за нея.
Деблокиране на изтегляния в Google Chrome
Google Chrome е добре известен с това, че осигурява не само отлично потребителско изживяване, но и осигурява безопасно сърфиране за всеки с компютър или смартфон. Той пази вашите данни в безопасност, като ви предпазва от изтегляне, модифициране или отваряне на файлове, съдържащи зловреден софтуер.
Но да предположим, че все още сте решени да изтеглите конкретен файл, защото го смятате за безопасен (и браузърите могат да правят грешки - те не са перфектни). В такъв случай има начин да се заобиколи тази функция на Chrome. Начинът, по който можете да деблокирате изтеглянията, зависи от това дали самият уебсайт причинява проблема или файлът, който се опитвате да изтеглите.
Как да деблокирате уебсайт
Ако Google Chrome е блокирал конкретен уебсайт и не ви позволява да изтегляте файлове от него, ето какво да направите.
- Стартирайте Google Chrome на вашия компютър.

- Изберете икона с три точки в горния десен ъгъл, за да видите повече опции.

- Кликнете върху Настройки .

- Превъртете, за да намерите Поверителност и сигурност .
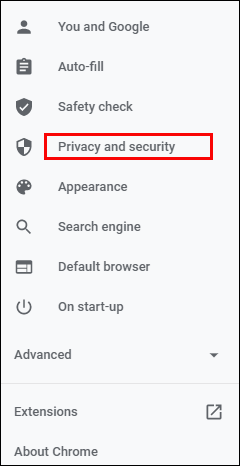
- Изберете Сигурност и изберете Стандартна защита на новата страница. Това означава, че ще бъдете защитени от всички известни опасни уебсайтове, разширения и изтегляния.
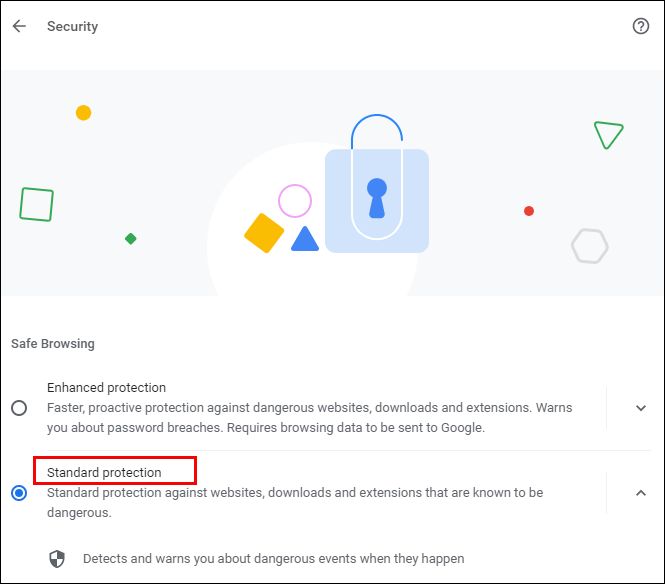
- Проверете дали вашите изтегляния са деблокирани сега. Ако не, можете да изберете никаква защита опция, но имайте предвид, че тази настройка не се препоръчва. Отключването на тази опция може да изложи компютъра ви на риск.
Ако вашите изтегляния все още са блокирани, след като изпълните тези стъпки, опитайте следното:
- Още веднъж, отворете Поверителност и сигурност в Настройки и навигирайте до Настройки на сайта .

- Оттам изберете Настройки на сайта .
- Кликнете върху Допълнителни разрешения под Разрешения .
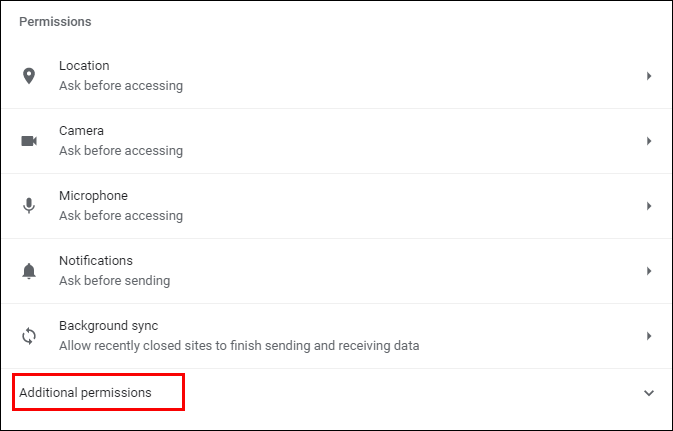
- Изберете Автоматично изтегляне .
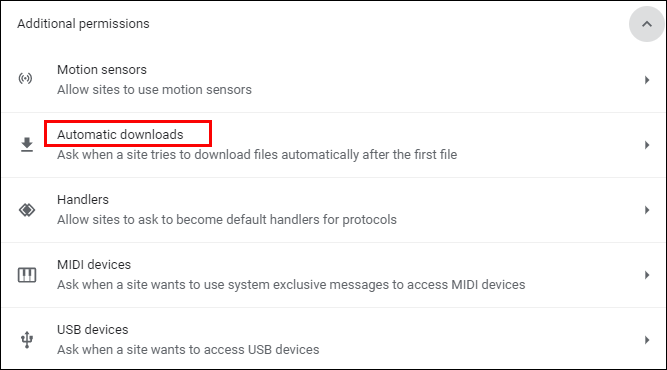
- Превключете превключвателя, за да деактивирате тази опция: Не позволявайте на нито един сайт да изтегля автоматично няколко файла .
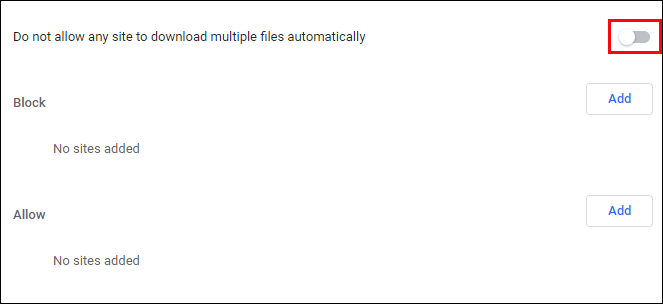
Можете също да опитате да добавите конкретен уебсайт към списъка „Разрешаване“ по-долу – просто щракнете върху бутона „Добавяне“ вдясно.
Как да деблокирам файл
Успяхте ли да изтеглите файл от мрежата, но не можете да го отворите или разопаковате на вашия компютър или смартфон? Ето два начина за отмяна на защитната функция.
Можете да направите това:
- Отвори Изтегляния папка на вашия компютър или където и да се намира местоположението на файла за изтегляне.
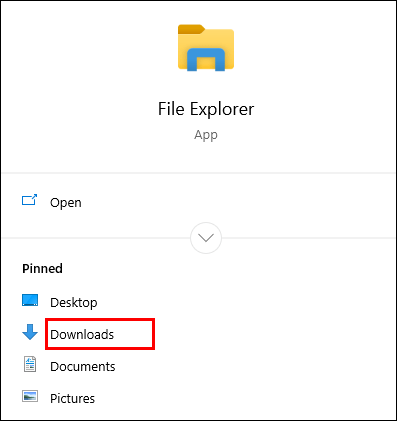
- Щракнете с десния бутон върху желания файл.
- Изберете Имоти от изскачащото меню.
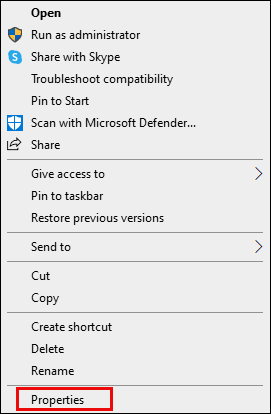
- Отидете на Общ раздел и намерете Разблокирай под Сигурност .
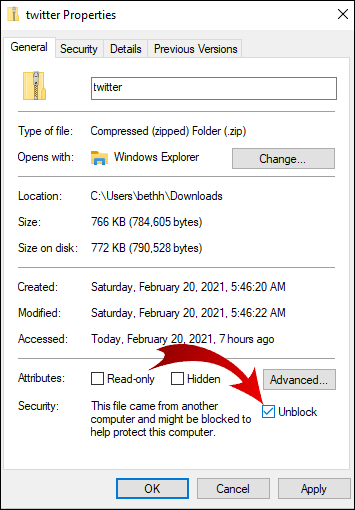
- Поставете отметка в квадратчето и изберете Приложи .
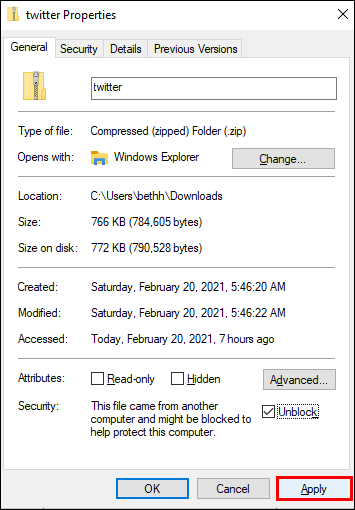
- Кликнете Добре за да запазите промените си.
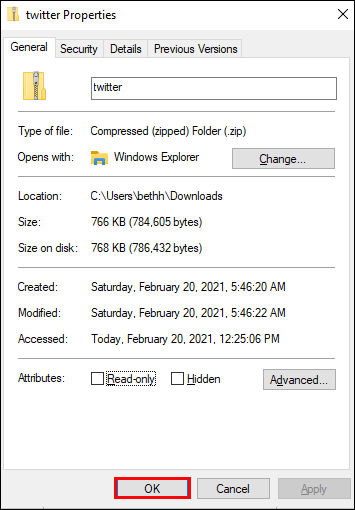
Не виждате опцията „Отблокиране“? Тогава вашата операционна система Windows може да не е причината изтегленият файл да бъде блокиран.
Ако сте изтеглили няколко файла, но всички те са блокирани за отваряне, може да отнеме много време да ги деблокирате ръчно един по един. Ето какво можете да опитате.
звук за вход в Windows 10 не се възпроизвежда
- Отидете до лентата на задачите и щракнете с десния бутон върху Започнете бутон.

- От появилото се меню изберете Windows PowerShell .
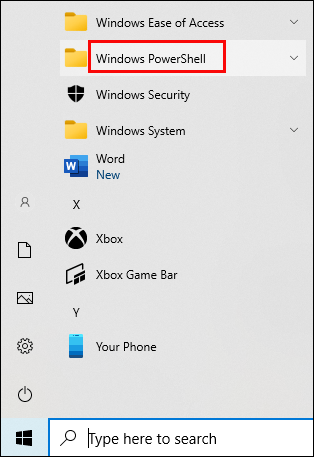
- Въведете следното: get-childitem “PATH” | деблокиране на файл . Въпреки това, вместо думата „път“, въведете (или копирайте) името на пътя, принадлежащ към папката, където се намират файловете, които се опитвате да деблокирате.
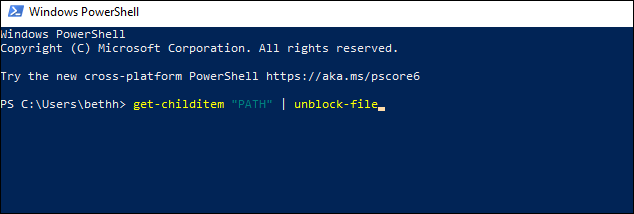
- Натиснете Въведете и опитайте да получите достъп до файловете.
Как да активирате изтеглянията в Google Chrome
Настройките по подразбиране на Google Chrome ще ви позволят да изтегляте различни файлове от интернет. Всичко, което трябва да направите, е да отворите браузъра си, да намерите нещо, което искате да изтеглите, и да запишете файла.
Обикновено ще го направите, като щракнете върху връзката за изтегляне и позволите на Chrome да изтегли файла, ако бъдете помолени да го направи. Понякога може да се наложи да щракнете с десния бутон върху файла и да изберете опцията „Запазване като“. Може също да се наложи да изберете папката за местоположение за изтегляне, където искате да бъде записан файлът.
Дори докато вашите файлове се изтеглят, можете да поставите на пауза или да отмените изтеглянето, ако промените решението си.
Ако по някаква причина вашите изтегляния от Chrome са деактивирани, следвайте инструкциите по-долу, за да ги активирате.
- Стартирайте Google Chrome на вашето устройство и отидете в горния десен ъгъл.

- Кликнете върху икона с три точки за да отворите меню с повече опции.

- Изберете Настройки .

- Превъртете, за да намерите Поверителност и сигурност раздел. Под този раздел щракнете върху Сигурност .
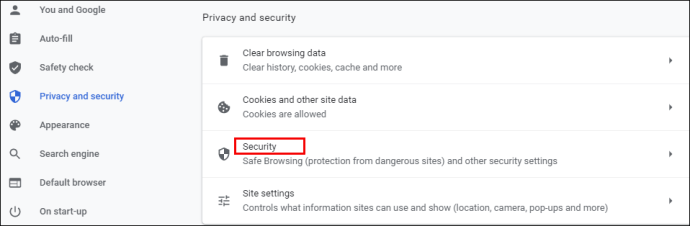
- Тук ще намерите три вида защита срещу злонамерен софтуер, изтичане на данни и други. Стандартен защитата трябва да бъде избрана по подразбиране, но можете да изберете и надстроена версия. Въпреки това, за да разрешите всякакви изтегляния в Google Chrome, изберете никаква защита опция. Трябва да знаете, че не се препоръчва, тъй като не ви държи далеч от опасни уебсайтове. Но ще ви позволи да изтеглите желаните от вас файлове, независимо дали Google Chrome ги смята за безопасни или не.
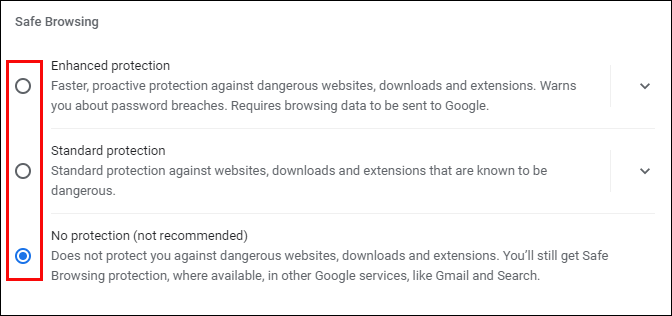
Забележка: Уверете се, че сте включили Стандартен защита, след като изтеглите блокираните файлове.
Как да деблокирате изтегляния в Google Chrome на Android
Ако искате да деблокирате изтегляния с помощта на телефона си с Android, имате две възможности. Можете да активирате автоматично изтегляне на вашия смартфон или да разрешите режима „Без защита“.
За да разрешите автоматично изтегляне, следвайте стъпките по-долу.
- Докоснете Икона на Chrome за да стартирате приложението.

- Изберете икона с три точки в горния десен ъгъл на екрана.

- Придвижете се надолу, за да намерите Настройки и докоснете, за да отворите менюто.

- Намерете Настройки на сайта и го изберете.
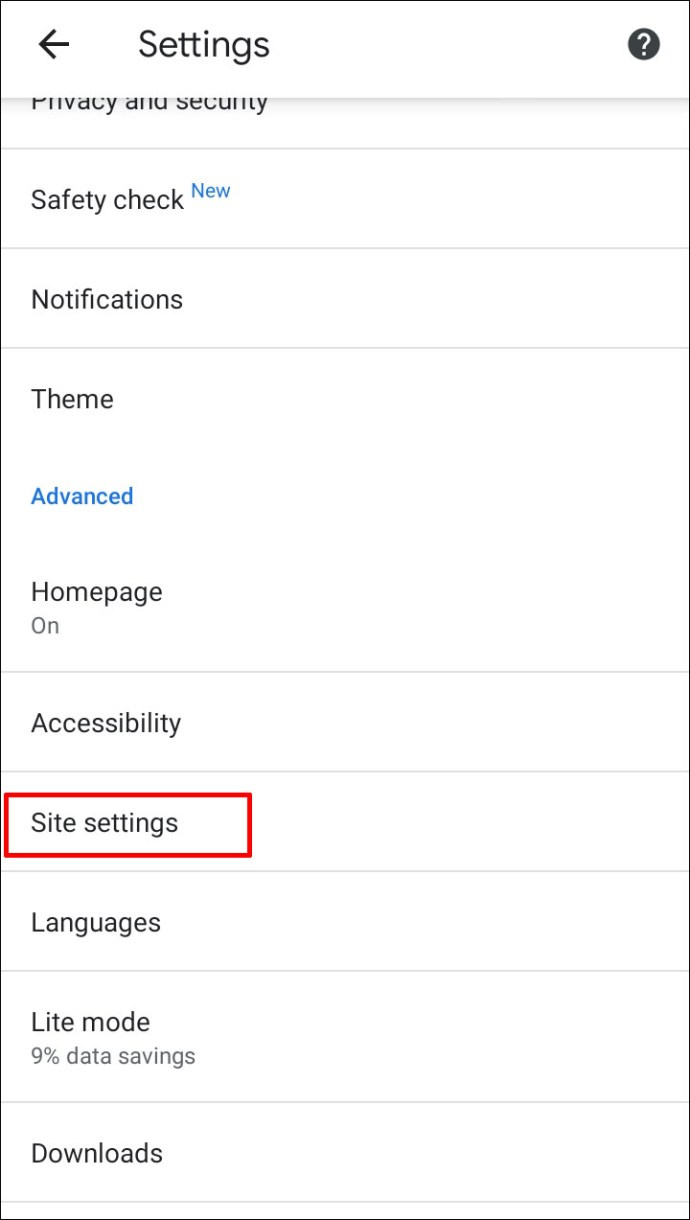
- намирам Автоматично изтегляне и докоснете опцията, за да ги отворите. Докоснете превключвателя, за да деактивирате Първо попитайте особеност.
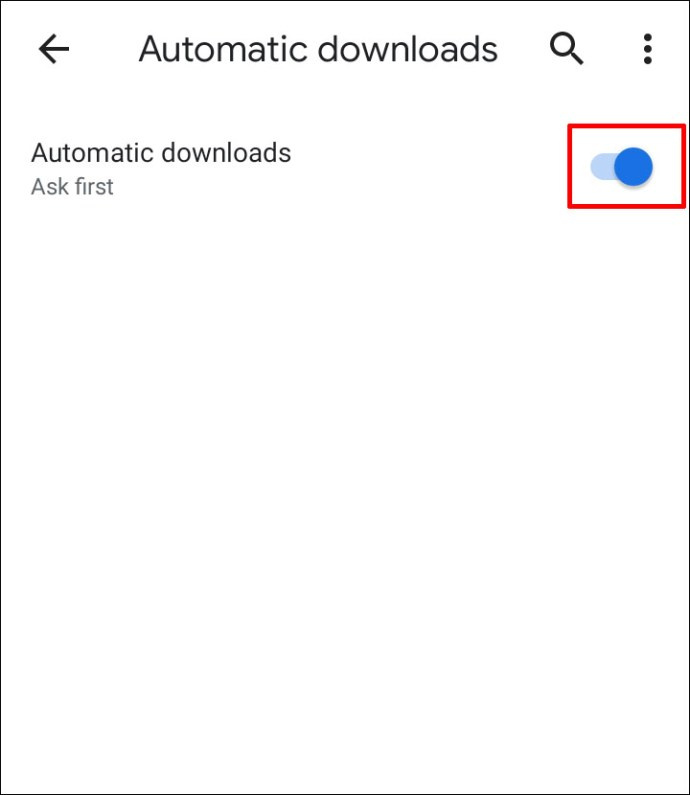
За да включите режим Без защита, направете следното.
- Отворете Google Chrome на мобилното си устройство.

- Докоснете икона с три точки .

- Избирам Поверителност и сигурност .
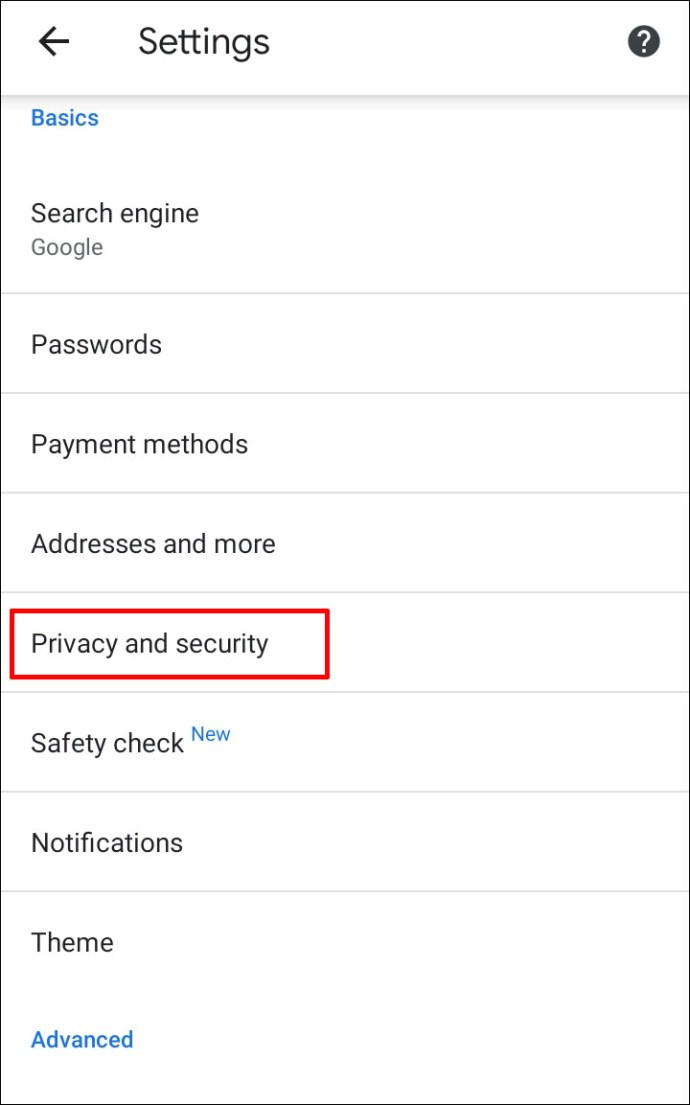
- Натисни Безопасно сърфиране .
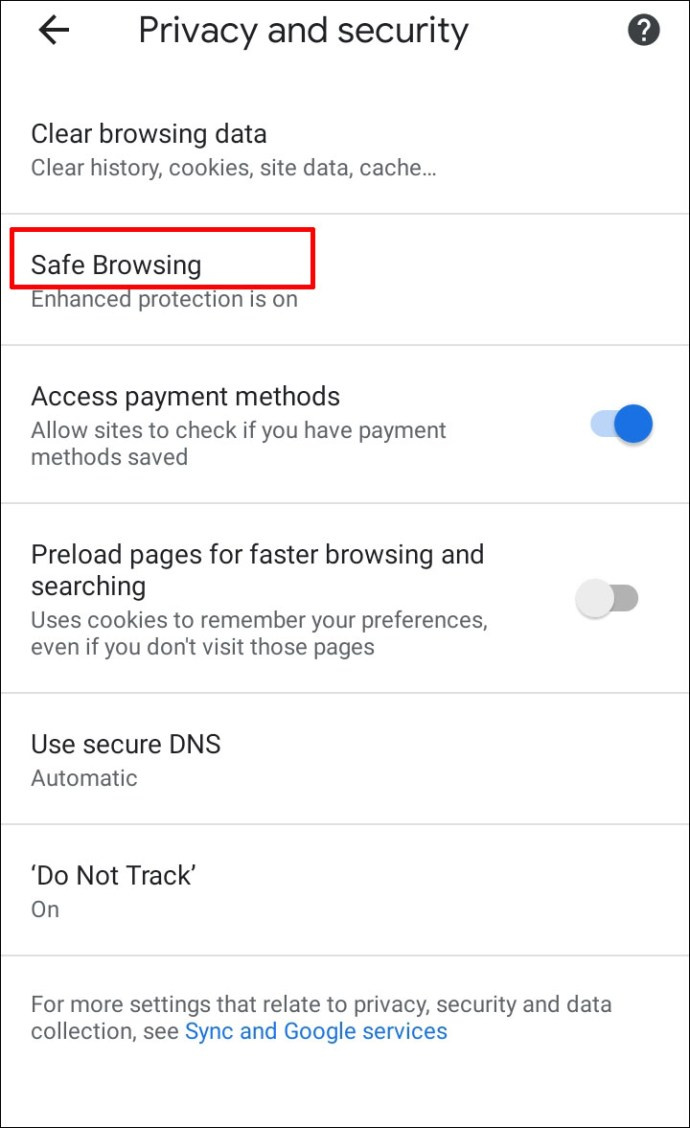
- Изберете никаква защита за да разрешите изтеглянето на всеки тип файл.
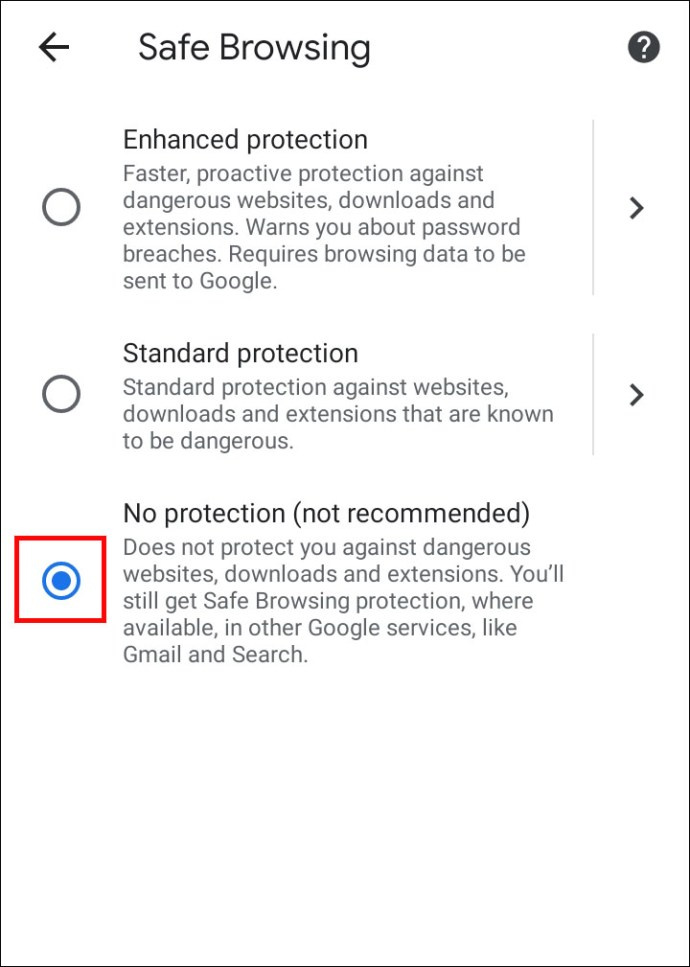
Как да деблокирате изтегляния в Google Chrome на iPhone
Ако сте екип на iOS и искате да деблокирате изтегляния на iPhone или iPad, можете да следвате същите стъпки като за устройства с Android. Единствената разлика може да е къде се намира бутонът за деблокиране на изтеглянията.
Например, ако искате да промените настройките на сайта и да активирате автоматично изтегляне, ще намерите бутона „Още“ в горния десен ъгъл на екрана. Разрешенията ще се намират под Настройки на съдържанието .
как да умножите клетките в google листове -
Допълнителни ЧЗВ
Имате ли още въпроси, свързани с изтеглянията в Google Chrome? Ето няколко, които може да са ви полезни.
Как да деблокирам опасни файлове в Google Chrome
Можете да деблокирате опасни файлове на вашия компютър, като използвате един от методите, описани в предишните раздели.
Трябва обаче да сте 100 процента сигурни, че сте готови да поемете риска от евентуална повреда на вашите данни. Файлът, който искате да деблокирате, може да съдържа вирус, който може да унищожи или изтече информация, която имате на вашия компютър.
Защо Google Chrome блокира изтеглянията ми?
Има няколко причини Google Chrome да блокира файл, който се опитвате да изтеглите.
• Файлът не е защитен, въпреки че уебсайтът, от който изтегляте, е маркиран като безопасен. Може да успеете да продължите с изтеглянето.
• Файлът съдържа вирус или друг зловреден софтуер, който може да повреди компютъра ви.
• Файлът може да се опитва да направи нежелани промени на вашия компютър или мобилен телефон. Може да повярвате, че изтегляте прост софтуер, когато той всъщност изисква достъп до ключови компютърни операции.
• Chrome не разпознава файла, който се опитвате да изтеглите, и няма достъп до неговата защита.
• Файлът идва от уебсайт, известен с разпространението на фалшиви или злонамерени файлове.
Как да спра Windows да блокира изтеглянията ми в Chrome?
Вашите настройки на Chrome може да не са проблемът. Ако файловете, които искате да изтеглите, са блокирани от вашата операционна система, можете да опитате да ги деблокирате, като използвате метод от раздела „Как да деблокирате файл“.
как да превключите основния акаунт в google -
И двата метода са ясни, но Windows PowerShell е по-полезен, ако имате няколко файла за деблокиране.
Ако Windows счита файл, който искате да изтеглите, за опасен, може да видите на екрана си съобщение „Сканирането за вируси е неуспешно“ или „Открит е вирус“. Ако имате инсталирана антивирусна програма на вашия компютър, тя може да е блокирала файла и следователно да ви е попречила да го изтеглите.
Изтеглете всичко, но останете в безопасност
Сигурни ли сте, че искате да отблокирате вашите изтегляния? Chrome е програмиран да блокира определени файлове от вашите устройства, но може да прави грешки. Ако смятате, че Chrome ви спира да изтегляте файлове на вашия компютър или смартфон без основателна причина, можете да използвате един от предложените от нас методи, за да деблокирате файловете и да осигурите достъп до тях.
Дали Chrome погрешка е блокирал изтеглянето на безопасни файлове? Знаете ли други методи за деблокиране? Уведомете ни в секцията за коментари по-долу.