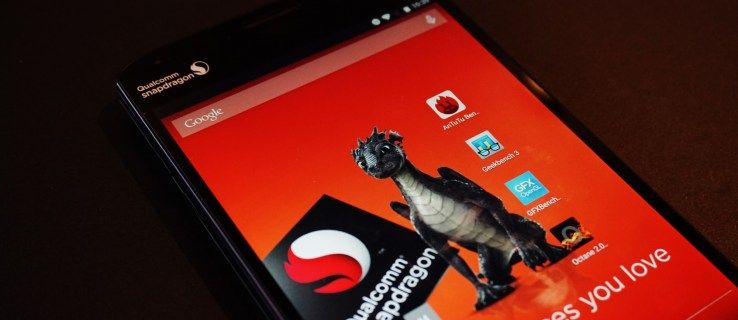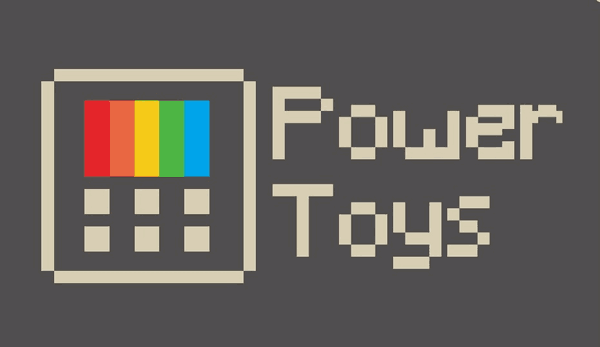Лесно е да забравите кой има достъп до Google Sheet, ако се използва от много хора. Може да сте споделяли електронната таблица няколко пъти и сега имате проблеми да си спомните кой е имал разрешение да я използва.

Важно е да управлявате вашите Google Таблици и да знаете кой има достъп до тях. Но процесът на това всъщност е доста прост. Продължете да четете, за да разберете как се прави.
Как да проверите кой има достъп до Google Таблици
Има лесен начин да проверите ръчно кой има достъп до вашия Google Sheet. За да направите това, следвайте стъпките:
- Първо отворете листа, от който се нуждаете.
- След това щракнете върху таблото за управление на активността.
- Ще видите тенденция на зрителя или тенденция на коментар отляво. Сега кликнете върху него.
Забележка : Уверете се, че използвате вашия бизнес акаунт, а не частния. С частен акаунт няма да можете да виждате таблото за управление на активността.
Освен това можете да филтрирате търсенето по време и да стесните резултатите си. Нека видим как да го направим:
- Щракнете върху стрелката надолу в горната дясна част на листа.
- Изберете време за филтриране на търсенето.
Ето! Сега знаете кой има достъп до вашия Google Sheet и кога е получил разрешението. По този начин винаги можете да проследите, че правилните хора могат да виждат и редактират вашия Google Sheet.

Разрешаване на временен достъп до Google Sheet
Ограничаването на достъпа до Google Sheets може да бъде много полезно, ако не искате клиентите да ги използват, след като работата свърши. Можете да зададете дата на изтичане или просто да прекратите достъпа до този конкретен Google Sheet. Ето как:
- Отворете своя Google Диск
- Намерете листа, от който се нуждаете.
- Щракнете с десния бутон върху него и изберете Споделяне.
- Сега въведете името на човека, с когото искате да споделите този лист.
- За да зададете дата на изтичане, променете разрешението на Може да коментира или Може да преглежда.
- След това докоснете Изпращане.
След като завършите тези стъпки, трябва да повторите първите три стъпки. Ще видите Разширена опция в долната част на прозореца. Трябва да кликнете върху него, за да видите настройките за споделяне. Ако задържите курсора на мишката върху името им, ще се появи хронометър. Като щракнете върху него, можете да зададете дата на изтичане.
Активиране на разрешението за гледане
Можете да защитите своя Google Sheet от промяна. Въпреки че може да сте дали достъп на няколко души, може да не искате те да променят съдържанието на документа. Най-простият начин да направите това е да им дадете само разрешение за гледане.
Следвайте тези стъпки, за да направите това:
- Отворете листа, който искате да защитите.
- Придвижете се до Данни и превъртете надолу до Защитени листове и диапазони.
- От дясната страна на листа ще се появи лента.
- Сега щракнете върху Sheet и изберете този, от който се нуждаете от падащото меню.
- Тук ще трябва да щракнете върху Задаване на разрешение.
Ще се появи прозорец с разрешения за редактиране на диапазон. Под Ограничаване кой може да редактира този диапазон щракнете върху Персонализирани. Това ви позволява да решите на кого е разрешено да редактира този конкретен лист. Премахнете избора от всички хора, които не искате да редактират вашия Google Sheet. Щракнете върху Готово, за да завършите.
зареждането на chrome отнема много време
Сега хората все още могат да преглеждат тази Google Таблица, но няма да могат да правят промени в нея.
Защита на клетките в Google Sheet
Като алтернатива можете също да разрешите преглед, но също така да защитите някои клетки или колони. Ето какво ще трябва да направите:
- Отворете листа.
- Изберете колоните, които искате да защитите от промяна.
- Сега щракнете върху Данни и след това Защитени листове и диапазони.
- В дясната страна на листа ще се появи лента.
- Въведете описанието на командата, например – Без редактиране.
- След това щракнете върху зеления бутон Задаване на разрешения.
- Ще се появи изскачащ прозорец. Под Ограничаване кой може да редактира този диапазон изберете Персонализиран.
- Това ви позволява да решите на кого е разрешено да променя клетките.
Ако човек без разрешение се опита да промени съдържанието на клетката, съобщение в листа ще информира, че не му е позволено да го направи.
Разрешаване на коментари
Понякога имате нужда някой друг да коментира съдържанието на клетката. Тези потребители нямат автоматична привилегия за това, но можете да им дадете разрешение. Това, което трябва да направите, е да ги направите Коментатор. За да активирате потребител с тази функция, изпълнете следните стъпки:
- Отворете листа, отидете на Файл и щракнете върху Споделяне.
- Тук можете да добавите имейл адресите на тези, с които искате да споделите листа.
- След като добавите човек, вдясно ще видите падащо меню.
- От падащото меню изберете Коментатор.
- Накрая щракнете върху Изпращане.
Активиране на редактиране
С разрешение за редактиране потребителите на листа могат да променят съдържанието на клетките. Като собственик на листа, ще трябва да разрешите това действие. Стъпките са много подобни на тези, описани по-горе:
- Отворете листа, отидете на Файл и щракнете върху Споделяне.
- Тук можете да добавите имейл адресите на тези, с които искате да споделите листа.
- След като добавите човек, вдясно ще видите падащо меню.
- От падащото меню изберете Редактор.
- Накрая щракнете върху Изпращане.
Ограничаване на разрешенията
Вашият Google Sheet е безценен инструмент за съхранение на данни. От време на време ще трябва да го споделяте с други хора. Ако не можете да си спомните на кого сте дали разрешение да прегледа листа, винаги можете да се върнете към тази статия за насоки.
Освен това няма да имате проблеми, ако искате да защитите своя лист от неоторизирани промени или ако искате да позволите на потребителите да правят промени в клетките сами. Коя от тези функции е по-важна за вас и защо? Кажете ни в секцията за коментари по-долу.