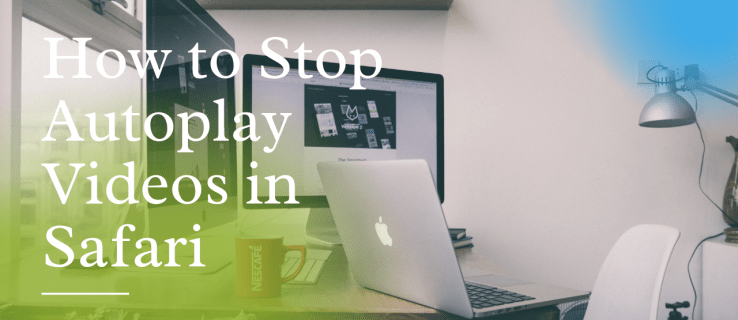Повечето компании, независимо колко големи или малки, зависят от технологията, за да направят всичко възможно най-гладко. Много услуги, като платформата за видеоконференции Zoom, спомагат за улесняване на процеса.
Но Zoom прави много повече от просто да направи работните срещи по-ефективни, а също така е отличен инструмент за онлайн обучение. Много университети използват Zoom и това е най-добрият начин да организирате уеб семинар от всякакъв вид. Това се дължи не малко на функцията на бялата дъска. Но какво е Zoom Whiteboard и как точно го използвате?
Как да влезете в Zoom Whiteboard
Едно от най-добрите неща за Zoom е колко лесно е да споделите екрана си с всички участници или участници. И едно от нещата, които можете да споделите, е бялата дъска. Това е същото като традиционната бяла дъска, която се намира във всяка класна стая или конферентна зала, само че е виртуална.
Ако по време на вашата среща трябва да напишете или нарисувате нещо на дъската, всичко, което трябва да направите, е:
- Изберете Споделяне на екран на контролния панел за мащабиране.

- Ще видите раздела Основни, Разширени и Файлове. Изберете раздела Основни.

- Изберете прозореца на бялата дъска и щракнете върху Споделяне.

- Когато приключите, кликнете върху Спиране на споделянето.

Когато отворите бялата дъска, веднага ще видите инструментите за анотиране. Можете да ги скриете или да ги разкриете отново, ако натиснете опцията Бяла дъска на контролите за мащабиране на срещата. Ще видите и контролите на страницата в десния долен ъгъл на екрана. Това означава, че можете да създавате нови страници и да превключвате между съществуващи.
как мога да отключа моя iphone 5

И ето какво е, ако имате активирана функцията за двойни монитори, можете да имате повече от един екран за споделяне на дъски едновременно. И така, както в много конферентни зали и класни стаи, има две дъски една до друга. Основната функция за споделяне включва бялата дъска, но можете също да споделяте презентации на PowerPoint или екрана на работния плот.
Инструменти за анотиране на бяла дъска
Когато споделяте екран като бяла дъска с други участници в Zoom room, можете да използвате инструментите за анотиране. Имайте предвид, че ако сте домакин, можете да деактивирате тази функция. Инструментите за анотиране включват вмъкване на текст, рисуване, бележка, избор, печат, прожектор, стрелка, изчистване и много други полезни функции. Можете също да промените цвета на самата бяла дъска.
И можете да използвате Запазване, което означава, че ще получите екранна снимка на текущия екран на бялата дъска, която ще бъде запазена на определеното място. Но е важно да имате предвид, че преди да използвате поясненията, трябва да ги активирате в уеб портала Zoom. Ето как го правите:
- Отидете до уеб портала Zoom и влезте в акаунта си.

- Изберете Управление на акаунта и след това Настройки на акаунта.

- Проверете дали Анотациите са активирани в Среща.

Сега можете да започнете сесия на бяла дъска с всички инструменти за анотиране на ваше разположение.
Професионален съвет: Можете да използвате функцията за интелигентно разпознаване на бялата дъска. Начертайте кръг например и Zoom ще разпознае формата и ще изглади линиите.

Разширени функции за споделяне
Бялата дъска е една от най-популярните функции за споделяне на екрана в Zoom. Но има няколко други опции за споделяне, които се крият под раздела Разширени, когато щракнете върху иконата за споделяне на екрана в панела за мащабиране на срещата. Ето какво още можете да споделите с Zoom.
Част от екрана
Прави точно това, което казва. Позволява ви да споделяте само част от екрана си. Когато изберете тази опция, ще видите правоъгълник, който след това можете да премествате. На свой ред можете да оформите и разтегнете, за да изберете точно колко от екрана искате другите участници да виждат. Това може да бъде много полезно, когато бързате и не желаете особено да разредите работния плот.
как да свържете 2 монитора към лаптоп -
Само за компютърния звук
Това е друга много практична характеристика. Понякога изобщо няма нужда да споделяте видеоклип, тъй като аудиоклипът ще бъде достатъчен. Избирайки тази опция, можете да споделяте аудио от компютъра си, като същевременно оставяте видеото.

Съдържание от 2-ра камера
Ако имате вградена уеб камера на лаптопа си, може да е трудно да управлявате видеото. Ето защо Zoom ви позволява безпроблемно да превключвате от една камера на друга. Така че, освен вградената уеб камера, можете да имате и други камери, показващи изображението, което искате, без да се налага да се движите около лаптопа.

Възползвайте се максимално от Zoom Whiteboard
Няма нищо като празно платно. Пълно е с възможности. И когато някой сподели своята бяла дъска, той е готов да ви помогне да визуализирате нещата по-добре. Може би това е някаква математика в класната стая или може би как да нарисувате най-добрия комикс.
Или нарисувана от ръка графика, която сте измислили в момент на вдъхновение. Добре е да имате Zoom Whiteboard, когато имате нужда от нея. Ако имате двойна система за монитор, можете да имате две дъски и нещата могат да бъдат двойно интересни.
Използвали ли сте някога функцията за бяла дъска в Zoom? Какъв беше вашият опит? Уведомете ни в раздела за коментари по-долу.