През повечето време настройката на Google по подразбиране за нов раздел в Chrome отговаря на сметката за потребителите. Но какво се случва, ако решите да персонализирате тази страница според вашите лични предпочитания? Ако това звучи като промяна, която искате да направите, сте попаднали на правилното място.
В тази статия ще ви предоставим подробни инструкции как да промените страницата си с нов раздел в Chrome. Ще научите и за други опции за персонализиране – като промяна на фона и миниатюрите на страницата ви с нов раздел и много други.
Как да промените страницата с нов раздел в Google Chrome?
Преди да навлезем в подробности, нека изясним нещата. По подразбиране страницата за нов раздел в Chrome на Google включва лого на Google, лента за търсене и миниатюри на най-посещаваните от вас уебсайтове. Ще стигнете до тук, като отворите нов раздел. Това НЕ Е вашата начална страница (тази, към която сте пренасочени, когато щракнете върху началната икона) или вашата начална страница (тази, която се зарежда при стартиране).
Промяната на вашата начална страница в Chrome може бързо да се извърши чрез Настройки страница. Промяната на страницата с нов раздел обаче включва добавяне на нов играч към играта – разширение за Chrome. Можете да търсите разширения в Уеб магазин на Chrome .
Когато става въпрос за персонализиране на страницата ви с нов раздел по подразбиране без разширения, можете да направите малко по въпроса. Това, което можете да направите, е да премахнете определени миниатюри, които не намирате за полезни:
- Отворете нов раздел на Chrome.

- Задръжте курсора на мишката над миниатюрата на страницата, която искате да премахнете.
- Кликнете върху х знак, който се показва в горния десен ъгъл на плочката.
- Ще получите съобщение, че вашата миниатюра е премахната. Винаги можете да отмените действието, ако се замислите. Можете също така да възстановите всички плочки, които сте премахнали преди това, като щракнете върху Възстанови всичко опция до Отмяна .

Можете също така да промените фоновото изображение за вашата страница с нов раздел, което ще обясним по-долу в раздела, наречен Как да промените фона на страницата с нов раздел в Chrome .
Най-добрите разширения за нов раздел в Chrome
Ако искате да персонализирате страницата си с нов раздел в Chrome, най-добрият ви вариант е да се потопите в уеб магазина Разширения . Сортирахме ги според оценките и броя на потребителите, за да ви представим четирите най-добри разширения.
мога ли да играя wii u игри на nintendo switch
Импулс
Едно от най-широко използваните разширения за нов раздел на Chrome ви позволява да персонализирате таблото си за управление, като добавите списък със задачи, ежедневен фокус и други полезни функции за продуктивност. Това разширение има оценка от 4,5 звезди и се използва от над три милиона потребители по целия свят.
Включва безплатна и платена версия, като основната разлика е допълнителните опции за персонализиране на шрифта и цвета и интеграция в платената.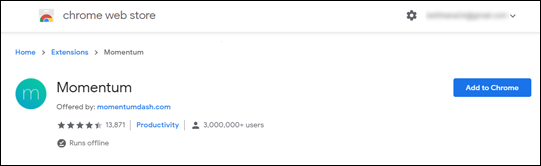
Leoh Нов раздел
Leoh New Tab е най-високо оцененото разширение, което ще намерите в магазина в момента. Има среден рейтинг от 4,7 звезди и се използва от повече от 50 000 потребители.
Страхотното при Leoh е, че предлага минималистичен дизайн, както и някои страхотни функции за персонализиране. Можете да добавите своя календар в Google или списък със задачи или да включите Zen Mode, за да възпроизвеждате релаксиращи видеоклипове във фонов режим.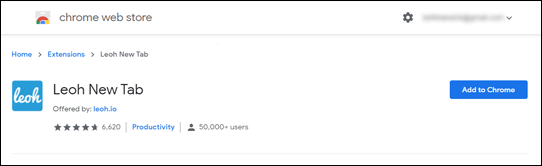
Безкрайност нов раздел
Това е едно от най-широко използваните разширения за нов раздел в уеб магазина, с повече от 700 000 активни потребители. Той има средна оценка от 4,5 звезди и, подобно на предишните разширения от списъка, се фокусира върху минималистичен дизайн. Това е най-елегантното разширение за Chrome, което сме срещали. Той също така разполага с някои интеграции на Google, като например интелигентно известяване по пощата за Gmail.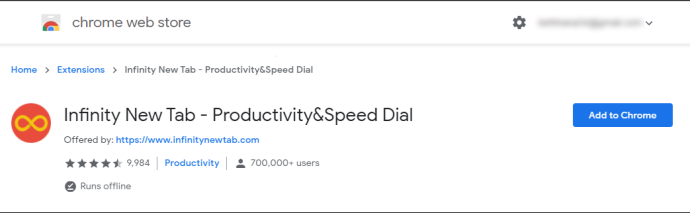
Раздел за кауза
Построен от С радост.io , основната цел на това разширение на раздела е да повиши осведомеността за благотворителност. Използва се от повече от 200 000 потребители по целия свят и има средна оценка от 4,4 звезди. Всеки път, когато отворите нов раздел с това разширение, вие помагате да засадите дърво, да изградите библиотека, да осигурите чиста вода, да доставите спешна помощ и др. Можете да изберете каква благотворителност да подкрепите. Работи, като събира приходи от реклами от страниците, които отваряте, и дарява за каузата, която сте избрали. Тази организация е дарила повече от един милион долара досега.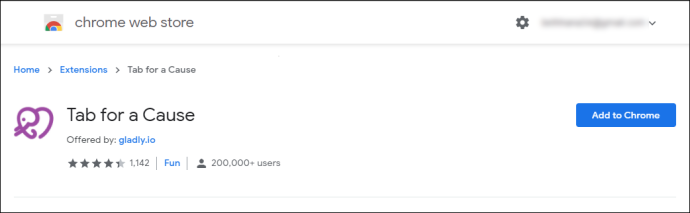
Трябва да знаете, че новите раздели, които отваряте с това разширение, ще съдържат реклами и вашите данни може да бъдат събрани, за да показват по-подходящи реклами.
Как да замените страницата с нов раздел с разширение в Chrome?
За да замените страницата си с нов раздел с разширение, първо трябва да добавите такова към браузъра си. Ето как работи целият процес:
- След като направите своя избор, просто щракнете върху Добавете към Chrome бутон, показващ се до заглавието на разширението.
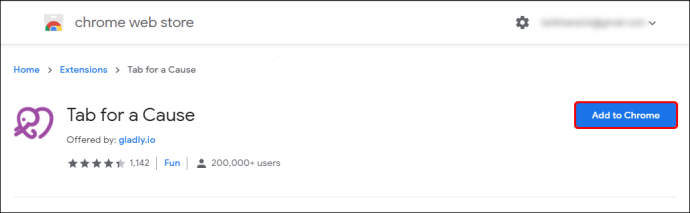
- Когато изтеглянето приключи, ще видите икона за разширение в лентата с инструменти в горния десен ъгъл на екрана.
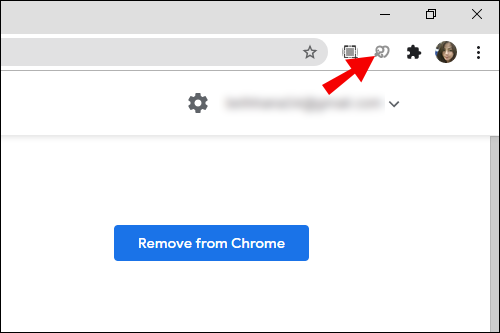
- Обикновено ще има кратък процес на настройка. Просто следвайте инструкциите и вашето разширение ще бъде готово за използване за нула време.
Как да промените миниатюри на страница с нов раздел в Chrome?
Миниатюрите, които виждате на страницата си с нов раздел в Chrome, всъщност са преки пътища към най-посещаваните от вас уебсайтове. Ако не харесвате начина, по който са подредени, можете да плъзнете и пуснете конкретна миниатюра на предпочитана позиция. Можете също да премахнете миниатюра, която не харесвате, като следвате стъпките по-долу:
- Задръжте курсора на мишката върху миниатюрата, която искате да премахнете.
- Кликнете върху три точки в горния десен ъгъл. ще каже, Повече действия .
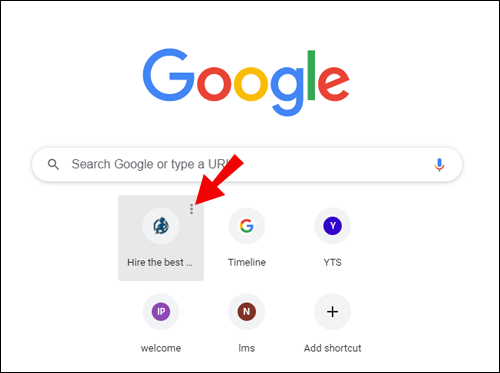
- Изберете Премахване за да изтриете миниатюрата от списъка.
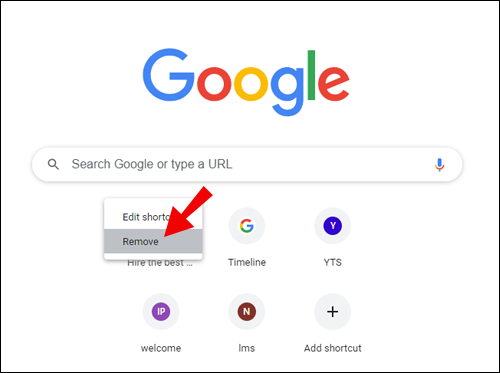
- Можете да кликнете върху Отмяна за да възстановите това миниизображение или щракнете върху Възстановяване на миниатюри по подразбиране за да промените всичко обратно по подразбиране.

Можете също да преименувате миниатюри или да промените техните URL връзки:
- Задръжте курсора на мишката над миниатюрата, която искате да редактирате.
- Кликнете върху три точки в горния десен ъгъл.
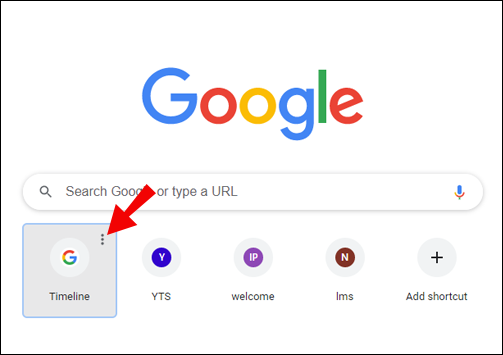
- Изберете Редактиране на пряк път опция.
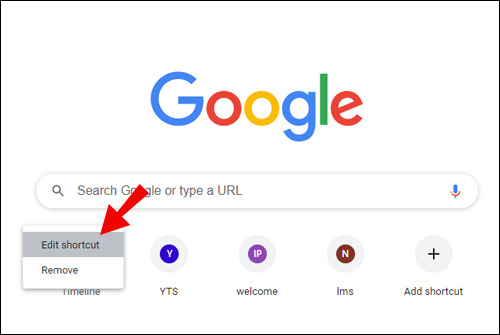
- Ще се отвори нов прозорец с молба да въведете името и URL адреса на миниатюрата.
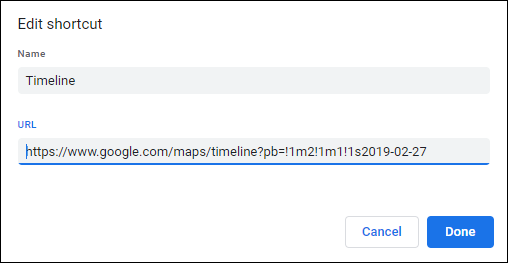
- Направете редакции според вашите предпочитания.
Как да промените фона на страницата с нов раздел в Chrome?
Има два начина да промените фона на страницата с нов раздел в Chrome. Един от тях включва използване на снимки на Chrome, а друг ви позволява да качите снимка от вашия компютър. И двете са ясни и включват подобни стъпки.
Използвайте Stock Photo на Chrome
- Стартирайте Chrome на вашия работен плот.

- Отворете нов раздел, като натиснете Ctrl + t клавишите на вашата клавиатура. Друга възможност е да щракнете върху икона плюс в горната част на прозореца на Chrome.

- Преминете към долния десен ъгъл и щракнете върху Персонализиране бутон.

- Отвори Заден план за да видите списък с налични фонове.
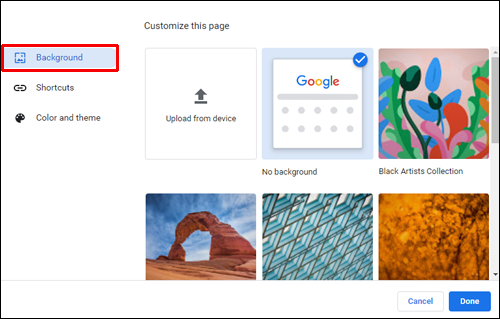
- Разгледайте различни категории (изкуство, градски пейзажи, плътни цветове...).
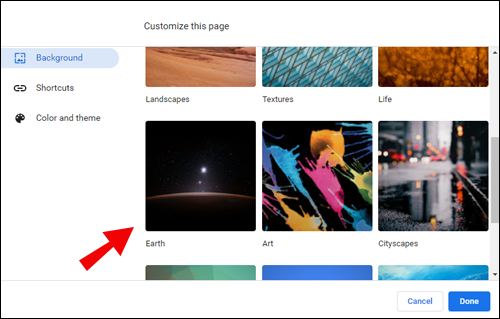
- Изберете снимката, която харесвате и натиснете Свършен .
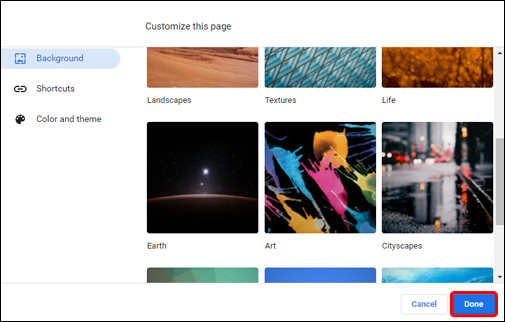
Използвайте снимката на вашия компютър
- Отворете нов раздел на Chrome.

- Кликнете върху Персонализиране бутон в долния десен ъгъл на страницата.

- Избери Качване от устройство опция.
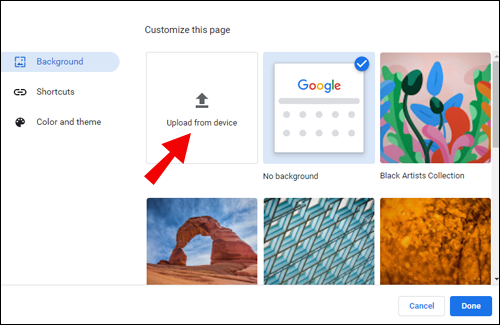
- Намерете фоновото изображение, което искате да използвате от вашето устройство.
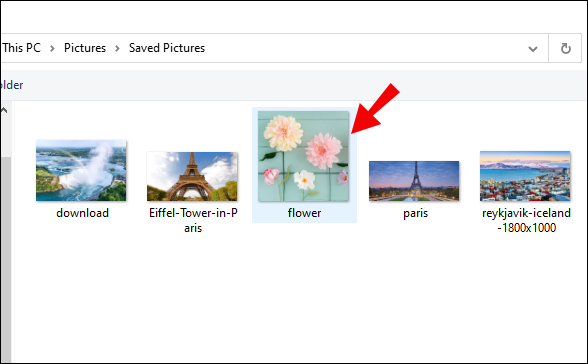
- Кликнете върху Отворете .
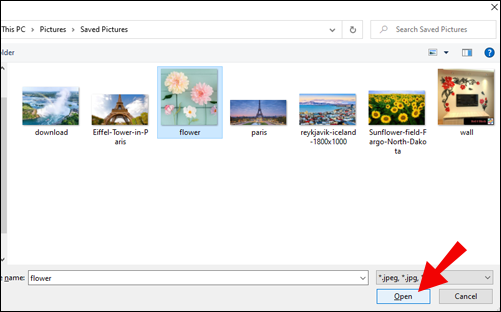
Когато отворите нов раздел в Chrome, ще видите нова фонова картина.
Как да зададете нов раздел като начална страница в Chrome?
По подразбиране началната ви страница и страницата ви с нов раздел ще бъдат различни, освен ако не ги персонализирате по друг начин.
Ето как да зададете нов раздел като начална страница в Chrome:
- Стартирайте Chrome на вашия работен плот.

- Кликнете върху три вертикални точки в горния десен ъгъл на браузъра.
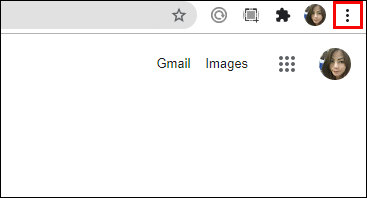
- Навигирайте до Настройки .
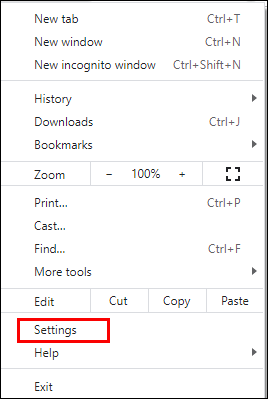
- Кликнете върху При стартиране раздел от менюто вляво.
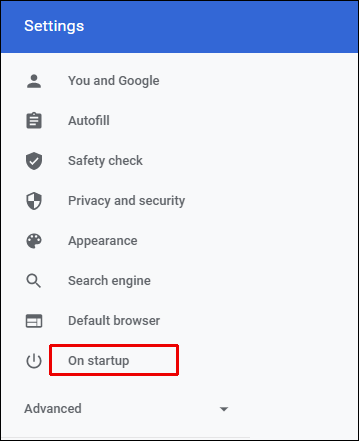
- Ще видите три опции за избор. Изберете Отворете страницата Нов раздел .
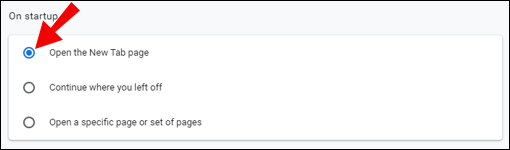
Това ще зададе вашата начална страница като страница с нов раздел в Chrome.
Как да промените новия раздел обратно към стандартния в Chrome?
Може би сте добавили ново разширение, което не харесвате, или просто искате да се върнете към дизайна на страницата с нов раздел по подразбиране. За щастие, това е лесна и бърза промяна:
- Отворете нов раздел в Chrome.

- Придвижете се до долния десен ъгъл и щракнете върху Персонализиране бутон.

- Избери Без фон миниатюра от изскачащото меню.
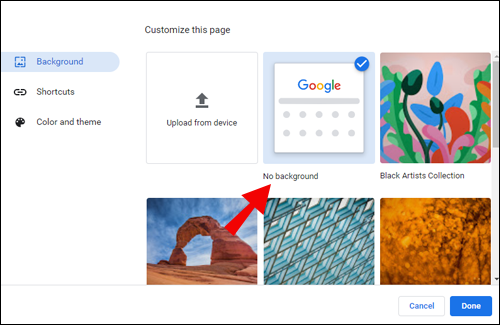
- Кликнете Свършен да свърша.
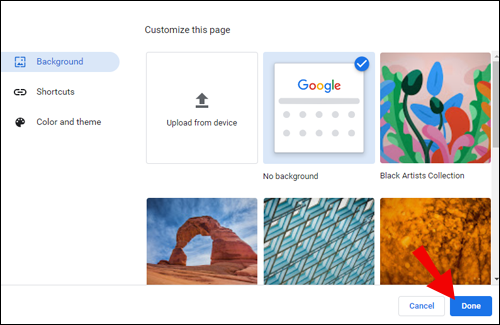
Това вече ще върне страницата ви с нов раздел в Chrome обратно към стандартните настройки.
Как да покажа празна страница в нов раздел в Chrome?
Може би търсите по-минималистичен подход за вашия браузър и сте решили да промените раздела „Нова страница“ на празен. За щастие, това е сравнително лесен процес. Това включва добавяне на това Празно разширение за нов раздел . Следвайте тези стъпки за инструкции как да го направите:
- Посетете връзката по-горе и щракнете върху Добавете към Chrome до името му.
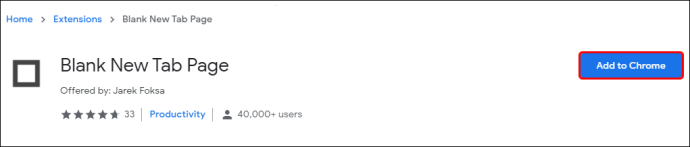
- Кликнете Добавете разширение в изскачащия прозорец, за да потвърдите.
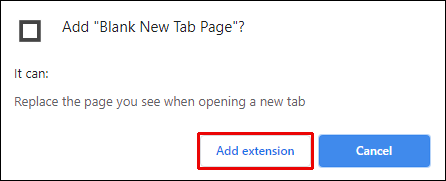
Разширението вече се добавя автоматично. Следващият път, когато отворите нов раздел, той ще се покаже като празна страница.
Допълнителни ЧЗВ
Ето още няколко въпроса, които ще ви помогнат да извлечете максимума от тази тема.
Как да променя на какво се отваря страницата ми с нов раздел?
Вашата страница с нов раздел по подразбиране ще показва лого на Google и лента за търсене, последвани от плочки с миниатюри на най-посещаваните от вас уебсайтове. Ако искате да промените тази настройка, можете да изтеглите разширение от Уеб магазин на Chrome .
Как да задам Google като страница с нов раздел?
По подразбиране страницата с нов раздел на Chrome ще включва лента за търсене на Google заедно с миниатюри на най-посещаваните от вас уебсайтове. Ако обаче не искате страницата ви с нов раздел да показва миниатюрите, можете просто да ги премахнете и да имате ясен интерфейс на Google. Като алтернатива можете да добавите това разширение и добавете Google като URL адрес на страницата в нов раздел по подразбиране.
Как да променя новия раздел на Chrome по подразбиране?
Ако искате да преминете към нова страница с нов раздел в Chrome, трябва да добавите Разширения за Chrome . В случай, че искате да направите промени в съществуващата си страница с нов раздел по подразбиране, знайте, че можете само да промените нейния фон и да преместите, премахнете и редактирате плочките с миниатюри.
Персонализирайте своите раздели в Chrome
Промяната на страницата ви с нов раздел в Chrome може да дойде като лек вятър на промяна за ежедневните ви дейности при сърфиране. Независимо дали сте отегчени от настройката му по подразбиране или сте за по-минималистичен подход, тази статия ще ви покрие. Показахме ви някои от най-популярните разширения, които ще изведат вашето изживяване при сърфиране в Chrome на следващото ниво.
Кое разширение за нов раздел на Chrome отговаря най-добре на вашите нужди или лични предпочитания? Споделете опита си в секцията за коментари по-долу.









