Едно от страхотните неща за устройствата с Android е колко много персонализация позволява платформата. Ако имате телефон с Android, може също да знаете, че е изминал дълъг път по отношение на възможностите за фон и тапети.

Повечето по-нови устройства с Android позволяват функция, наречена жив тапет, което по същество означава използването на видео като фон.
Някои производители, като Samsung, дори са направили това вградена функция, която използват като точка за продажба. В тази статия ще разгледаме всички опции за използване и създаване на видеоклипове за използване като тапет на устройства с Android.
как да качвате локални файлове, за да спотифирате
Как да използваме видео като тапет на Android
Потребителите на смартфони са склонни да взимат своите устройства много пъти през деня. Но гледането на един и същ тапет през цялото време може да стане уморително бързо. Ето защо забавното тапети или такива със сантиментална стойност могат да имат голямо значение.
Един от най-добрите начини да направите тапета си по-динамичен е да използвате видео вместо неподвижно изображение. Повечето производители на Android предлагат поне решение за решение за тази опция. Но това е Samsung, който прие тази опция по-сериозно и я включи в една от най-изявените си функции.

Така че, ако имате устройство на Samsung, което работи на платформата Android, ето как можете да използвате един от вашите видеоклипове като тапет:
- Щракнете върху иконата на Samsung Gallery и намерете видеоклипа, който искате да използвате.
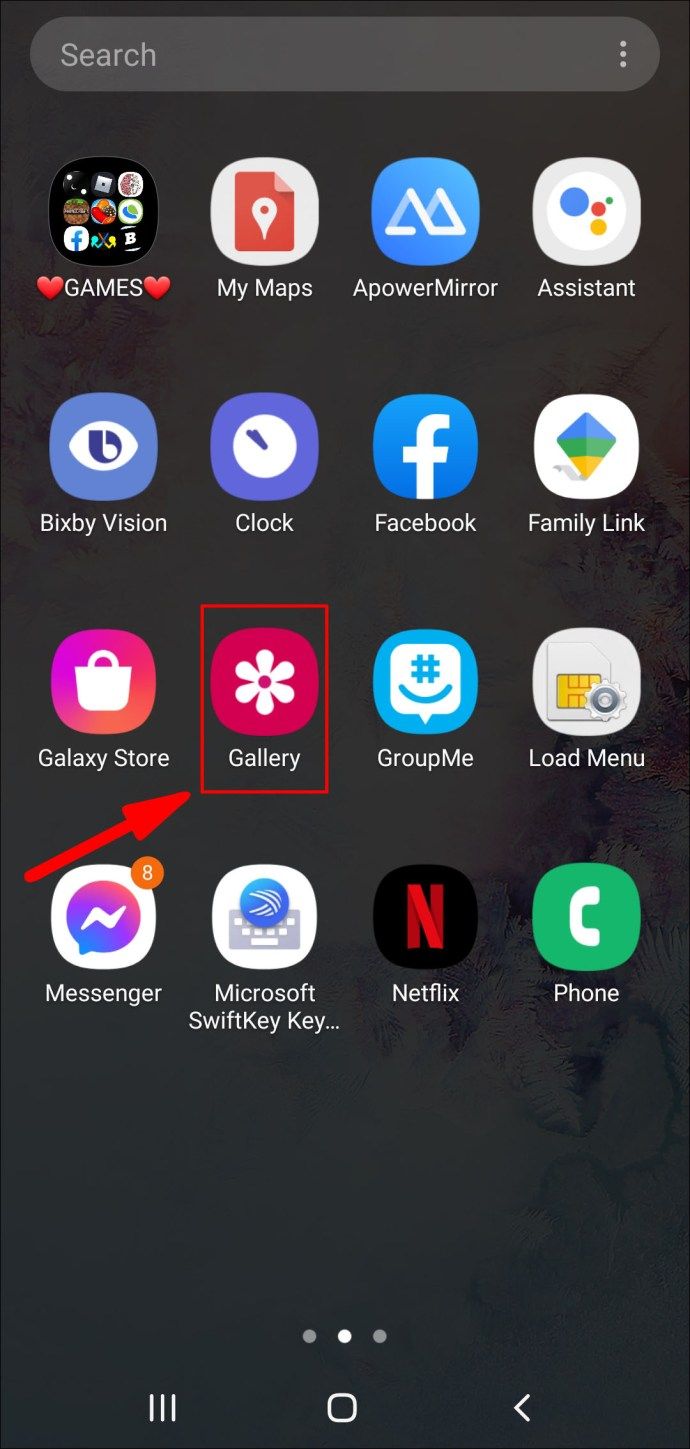
- Кликнете върху видеоклипа (без да го възпроизвеждате), след което щракнете върху горния десен ъгъл на екрана на трите вертикални точки.
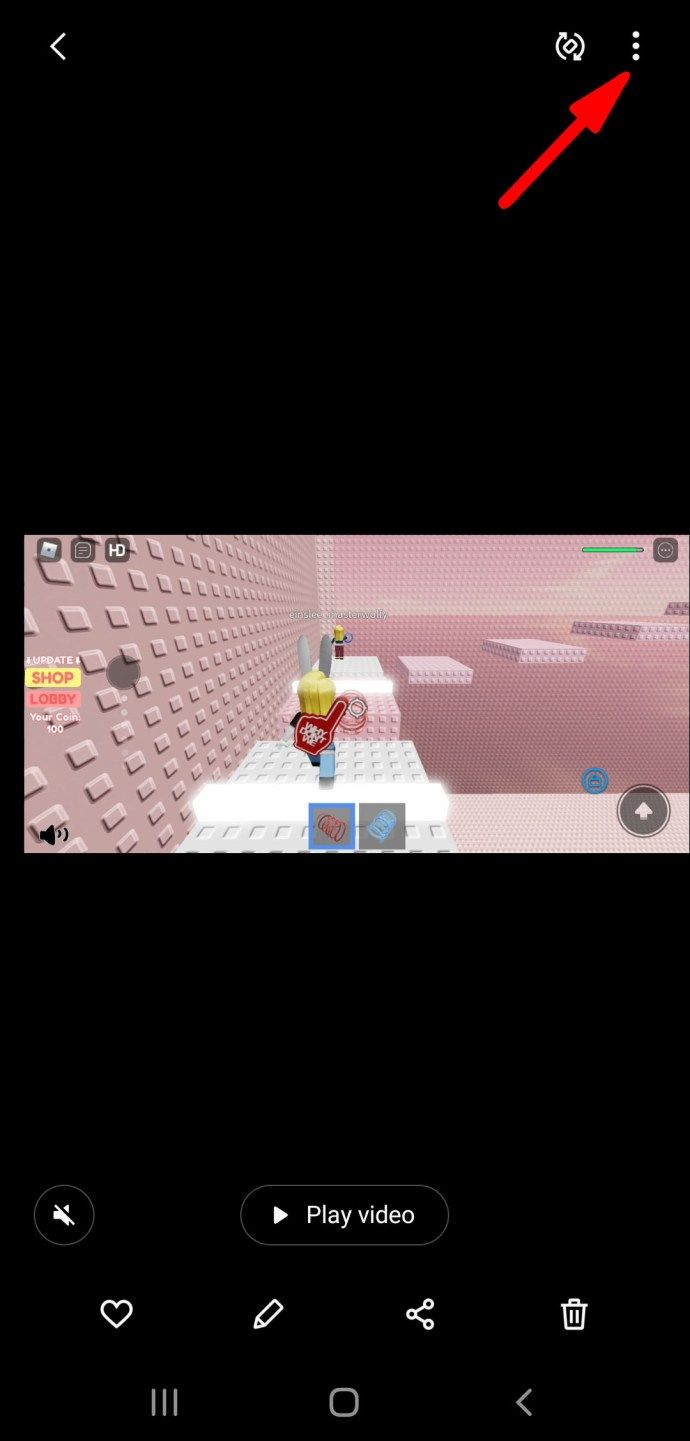
- От изскачащото меню изберете опцията Задай като тапет.
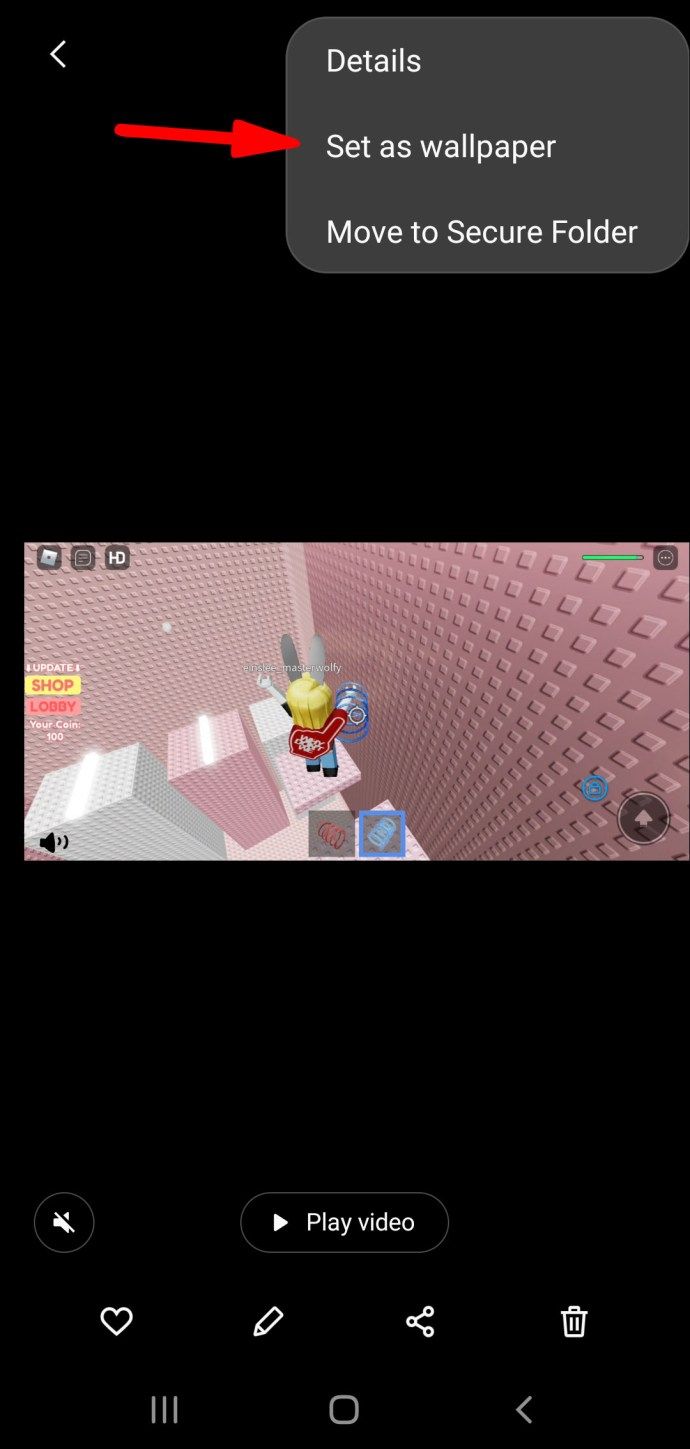
- Екранът автоматично ще побере видеоклипа, за да ви даде предварителен преглед на това как ще изглежда като тапет. В центъра на екрана кликнете върху иконата на ножица.
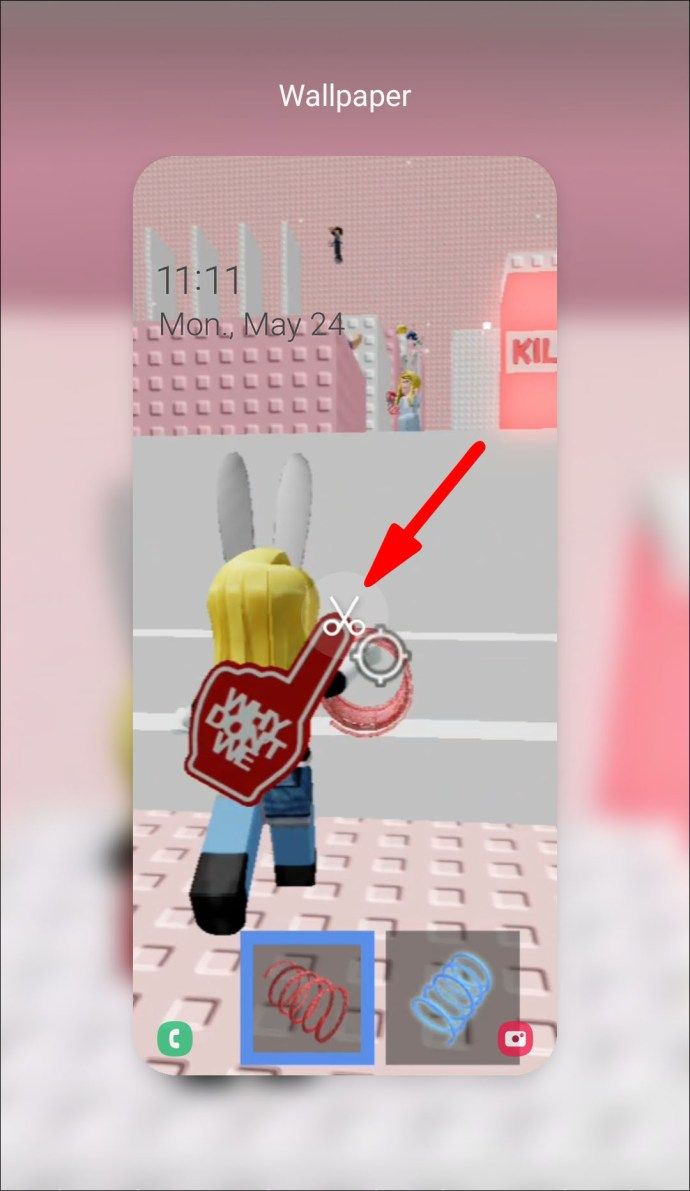
- Можете да плъзнете видеоклипа, за да регулирате кои 15 секунди от клипа ще се превърнат в тапет.
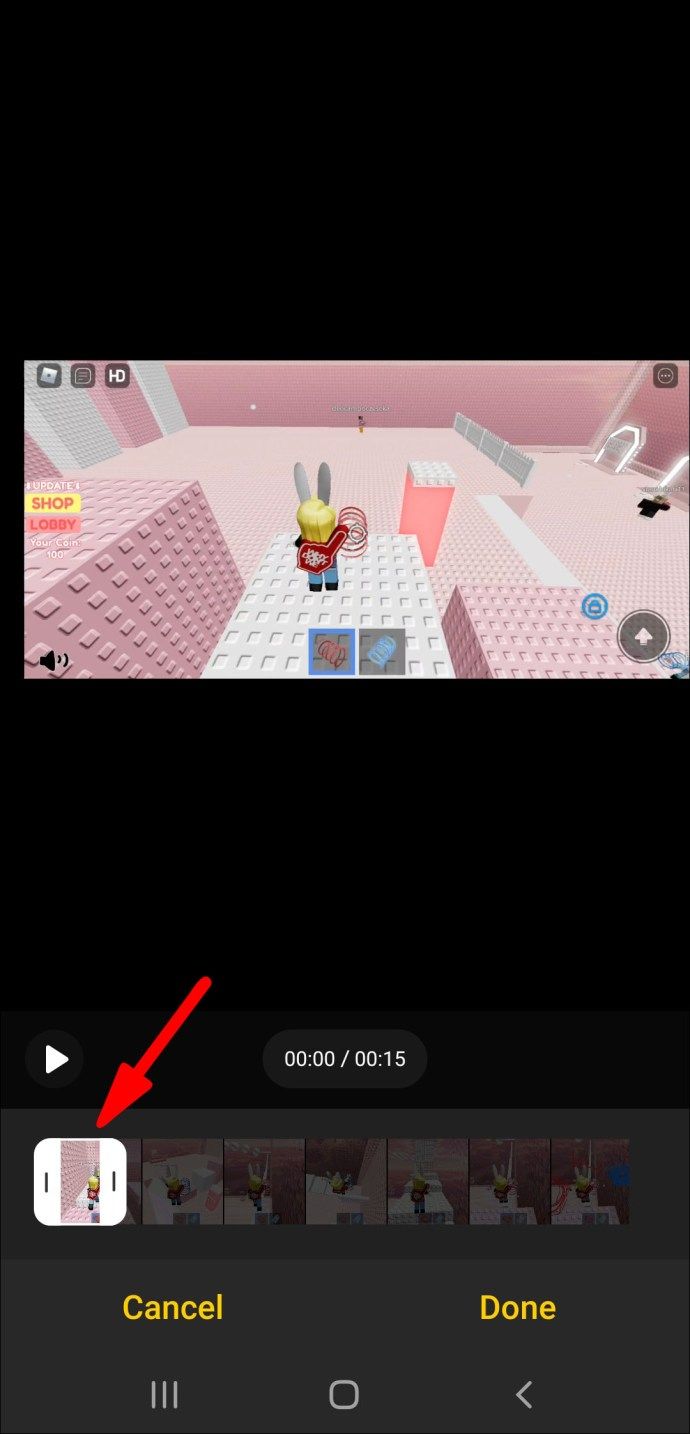
- Когато приключите, изберете Готово.
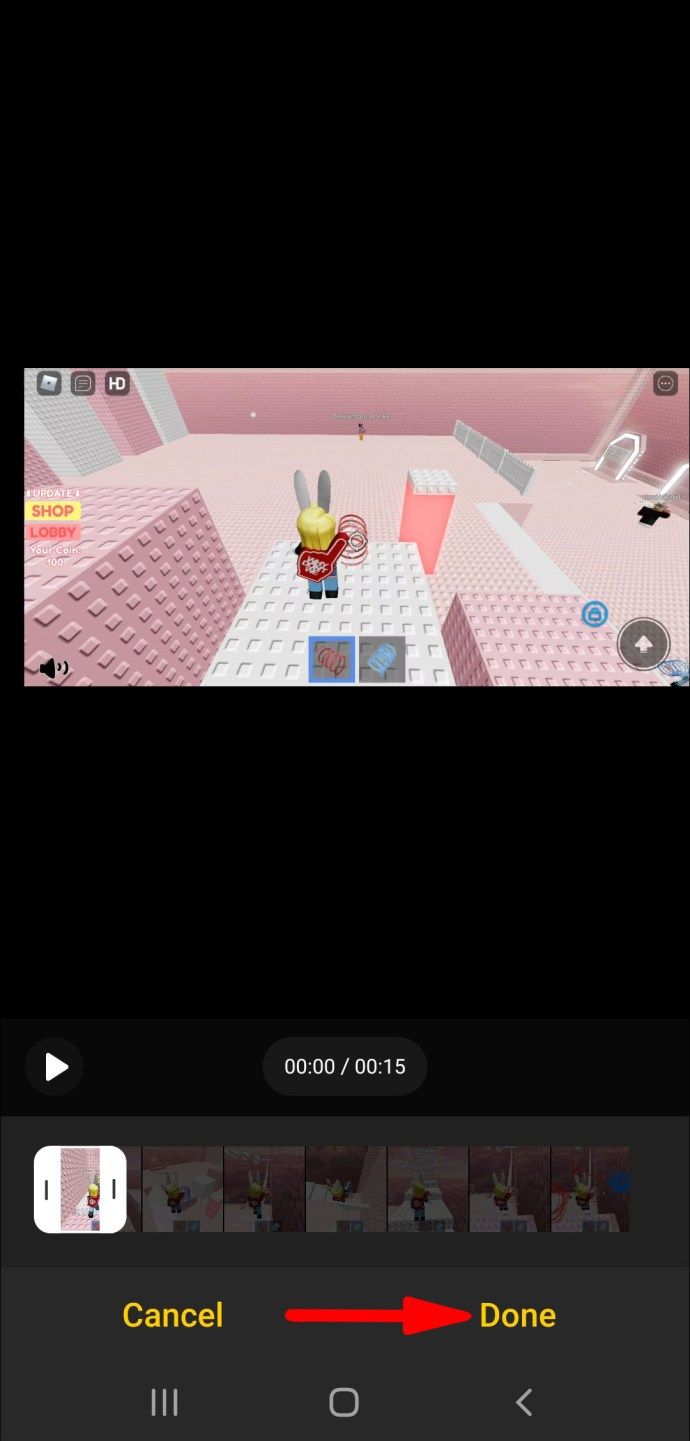
Видеото автоматично ще се покаже като фон на вашия смартфон и ще се изпълнява в непрекъснат цикъл от 15 секунди.
Как да конвертирате видео в тапет на Android
Докато Samsung направи лесно и забавно превръщането на всяко видео в тапет, други устройства с Android изискват малко повече усилия. Потребителите ще трябва да изтеглят безплатно приложение за видео тапети на живо от Google Play Store, за да активират тази опция.
Много безплатни приложения могат да доставят тази функция и едно от тях се нарича Video Live Wallpaper и можете да го изтеглите тук . Приложението ще позволи на потребителите да трансформират всеки видеоклип от тяхната галерия в тапет или фонов видеоклип на живо на заключен екран.

Допълнителни често задавани въпроси
Какво е живо тапет на Android?
С опростени термини, живият тапет на Android е всеки тип тапет, който включва форма на анимация.
Може да се направи от съществуващо видео или комбинация от снимки в последователност. Ако има дори и най-малката анимация, това се счита за жив тапет.
Как задавате видеоклип като фон на Android?
Покрихме как да използвате и конвертирате вашето собствено видео в жива хартия на устройство с Android, когато е необходимо. Но потребителите на Samsung имат още един асо в ръкава си, когато става въпрос за задаване на видеоклип като техен фон.
Тъй като компанията избра да се съсредоточи значително върху персонализирането на тапетите, те предлагат много анимирани тапети в своя Galaxy Store. Така че, ако сте потребител на Samsung, отидете в Настройки и изберете Теми. В долната част на екрана докоснете Wallpaper и след това продължете да разглеждате.
как да добавите бот към раздори
Ще забележите, че не всички тапети са анимирани, но много от тях са. Видео тапетите ще имат маркер Video в долната част, а по-опростените анимации ще четат Animated. Имайте предвид, че въпреки че има много безплатни видео тапети, някои се продават.
Как да направя видеоклип като заключен екран на Android?
За потребителите на Samsung всеки жив тапет от Galaxy Store може да бъде двойно като видео с заключен екран. Ще бъдете подканени да изберете дали искате да използвате видеоклипа като тапет или заключен екран, когато го изберете. Можете обаче да използвате видеоклипове от галерията си само като тапет за начален екран, а не като заключен екран. Можете да създадете анимирано видео от максимум 15 изображения. Ето как да го направите:
• Отидете в Настройки и докоснете опцията Заключен екран.

• Изберете услуги за тапети, последвано от докосване на опцията на екрана за динамично заключване.

• Отидете отново в Настройки, изберете Галерия и след това изберете до 15 снимки.

премахване на реклами от skype 7
• Докоснете Готово.

На заключения екран на Samsung автоматично ще видите анимация, създадена от вашите изображения.
Устройствата с Android, които нямат тази вградена функция, ще се нуждаят от приложение за тапет за видео на живо, което поддържа настройка на видео или анимация на заключения екран.
Наслаждавайте се на видеоклипове на вашето устройство с Android
Потребителите на Android могат да получат толкова въображение, колкото искат, когато създават видео тапет за телефоните си. Тази функция е лесна за овладяване, дори без удобните опции, които Samsung направи възможни за своите потребители.
Имайте предвид обаче, че видеотапетите могат да изтощават батерията ви по-бързо, особено ако имате по-старо устройство. Възползвайте се максимално от тапета на видеото е чудесен начин да се насладите още повече на вашето устройство Android.
Какви типове видеоклипове бихте използвали като тапет на вашия Android? Уведомете ни в раздела за коментари по-долу.

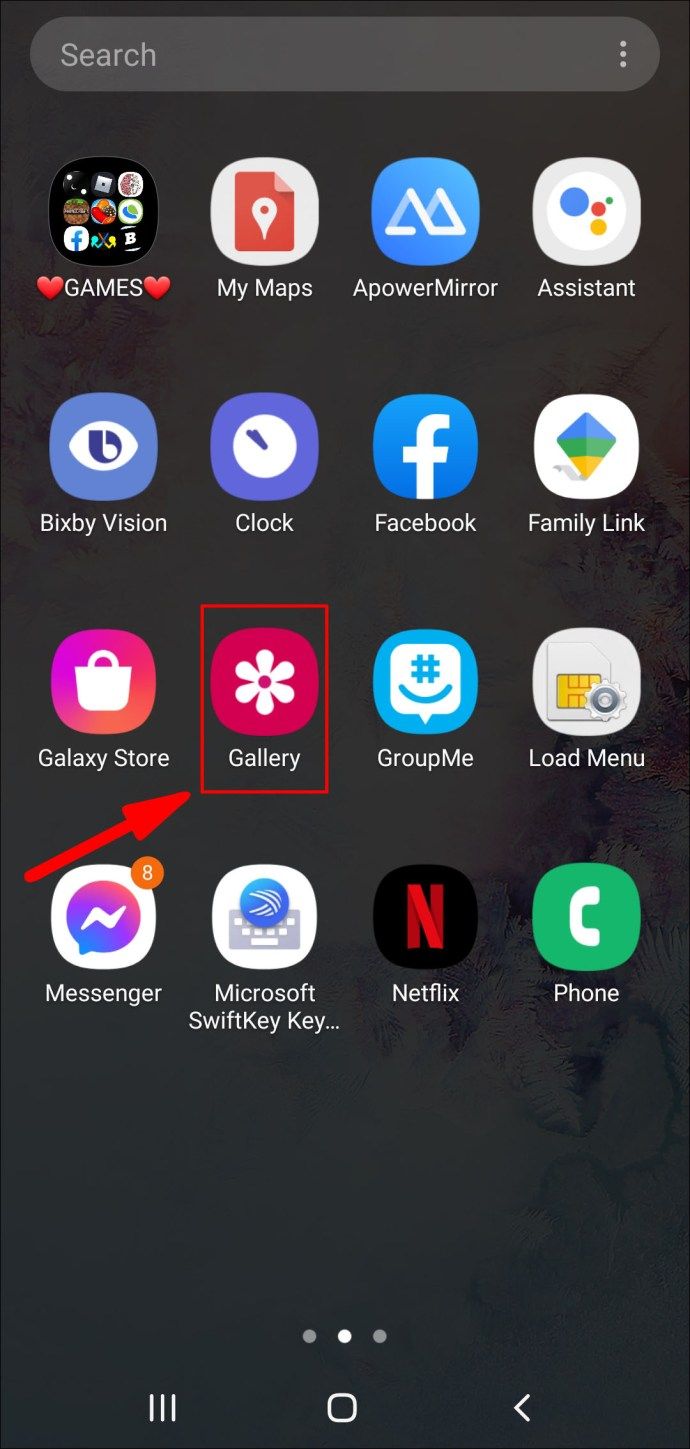
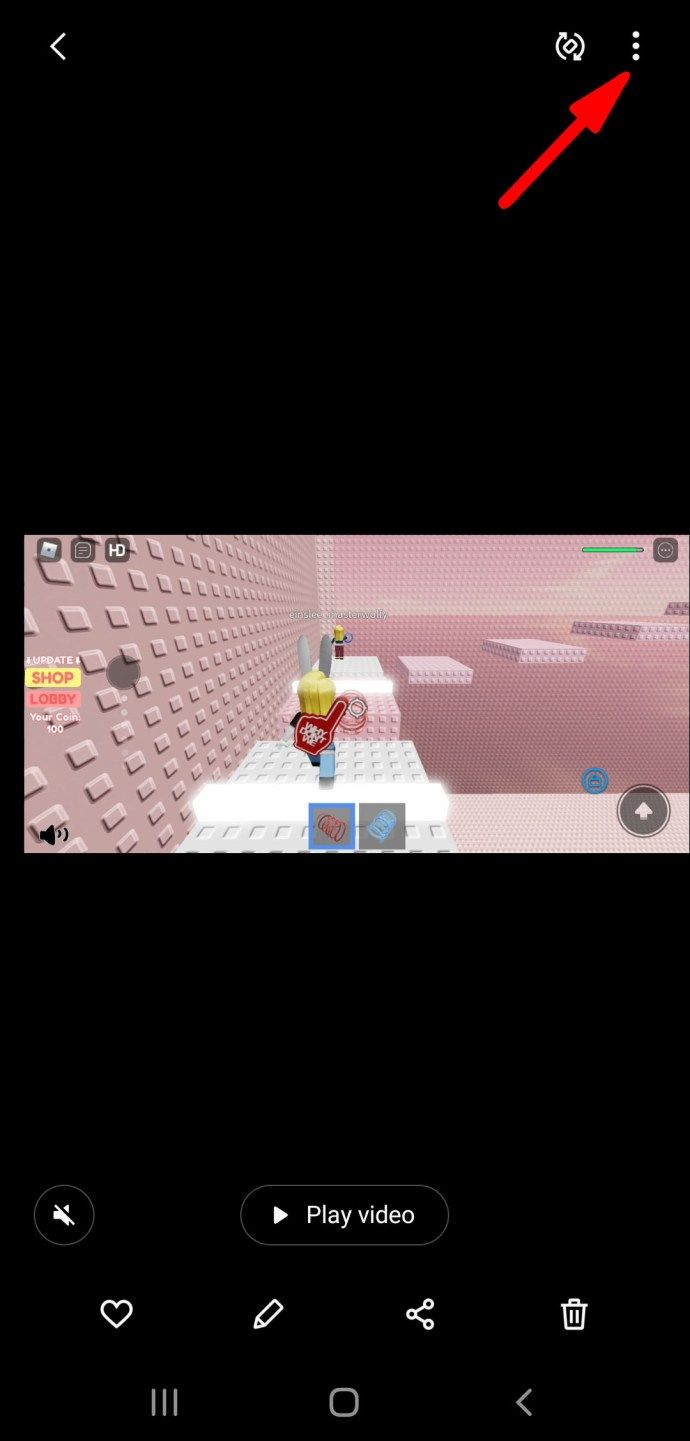
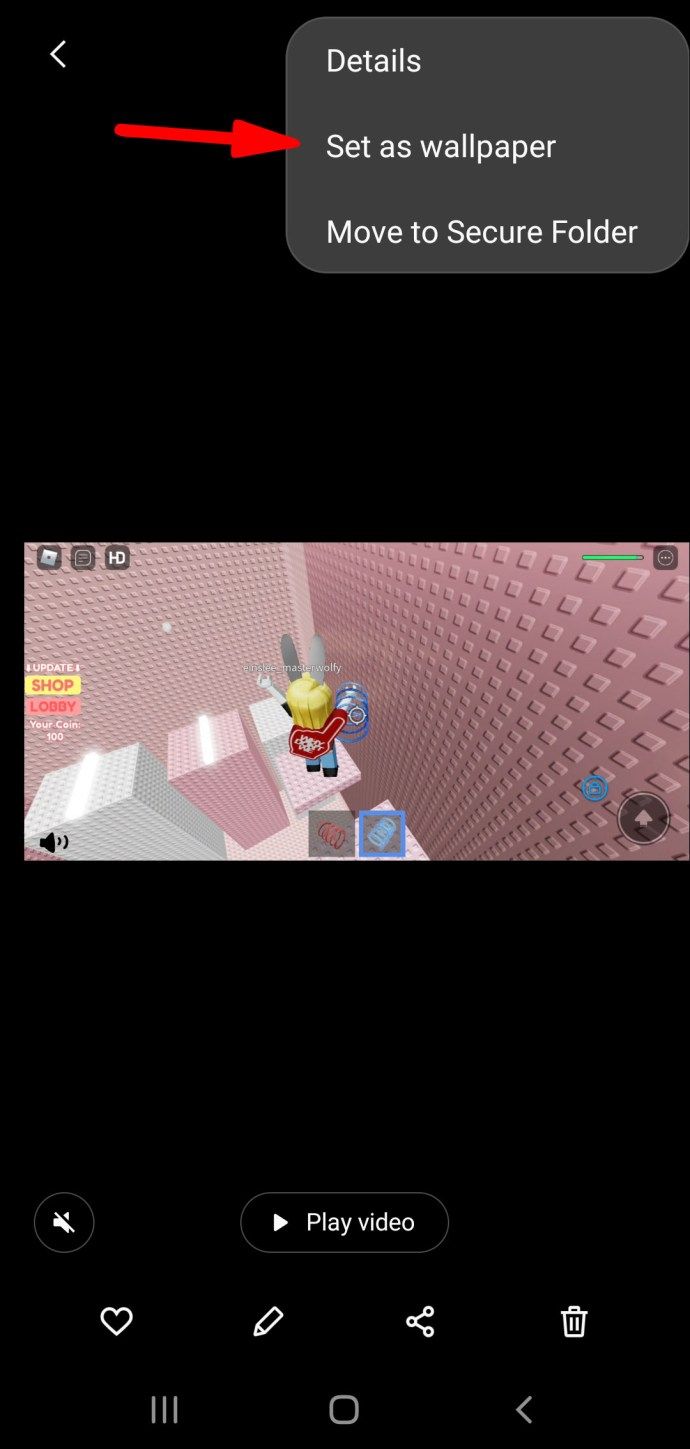
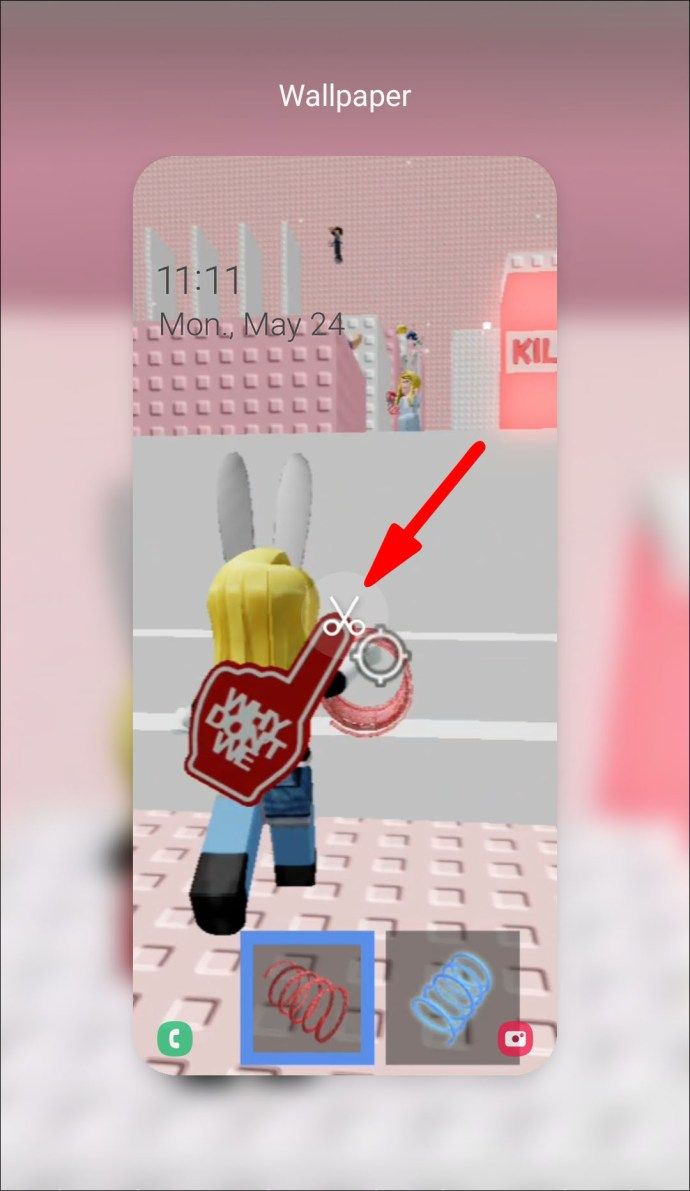
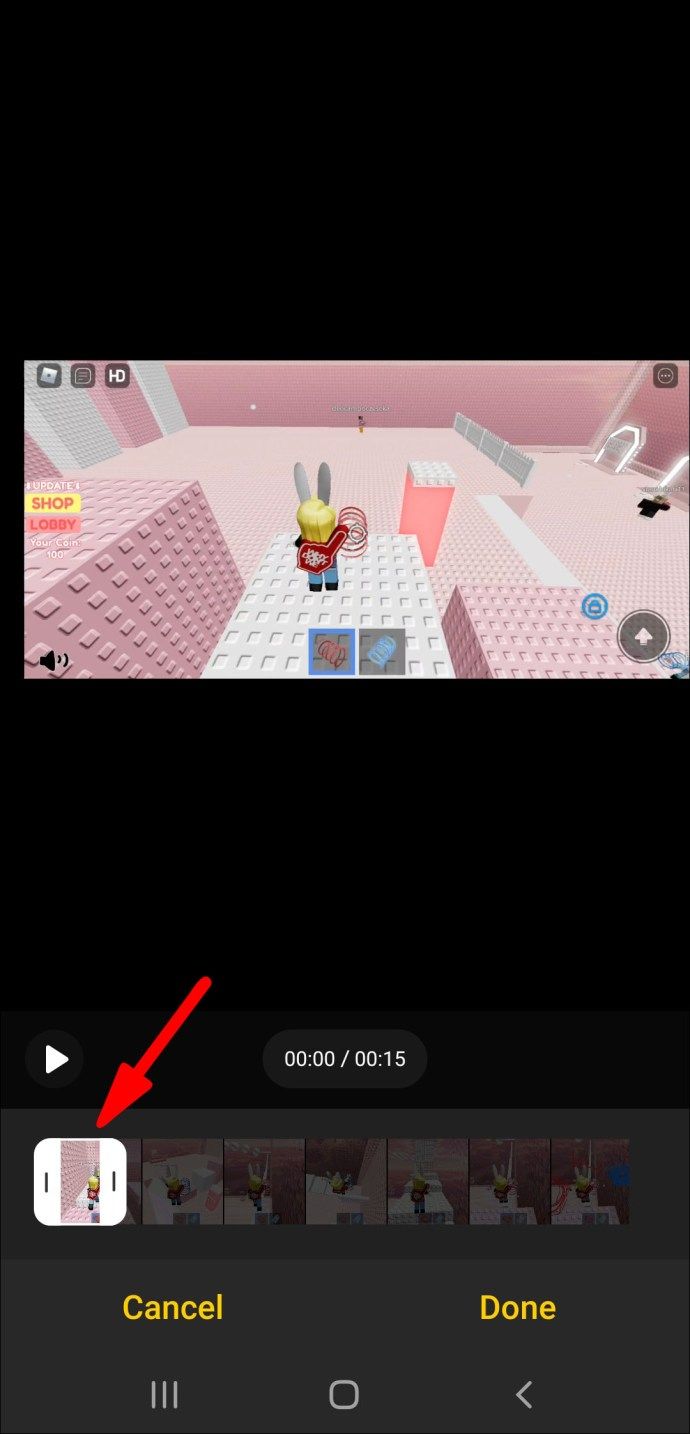
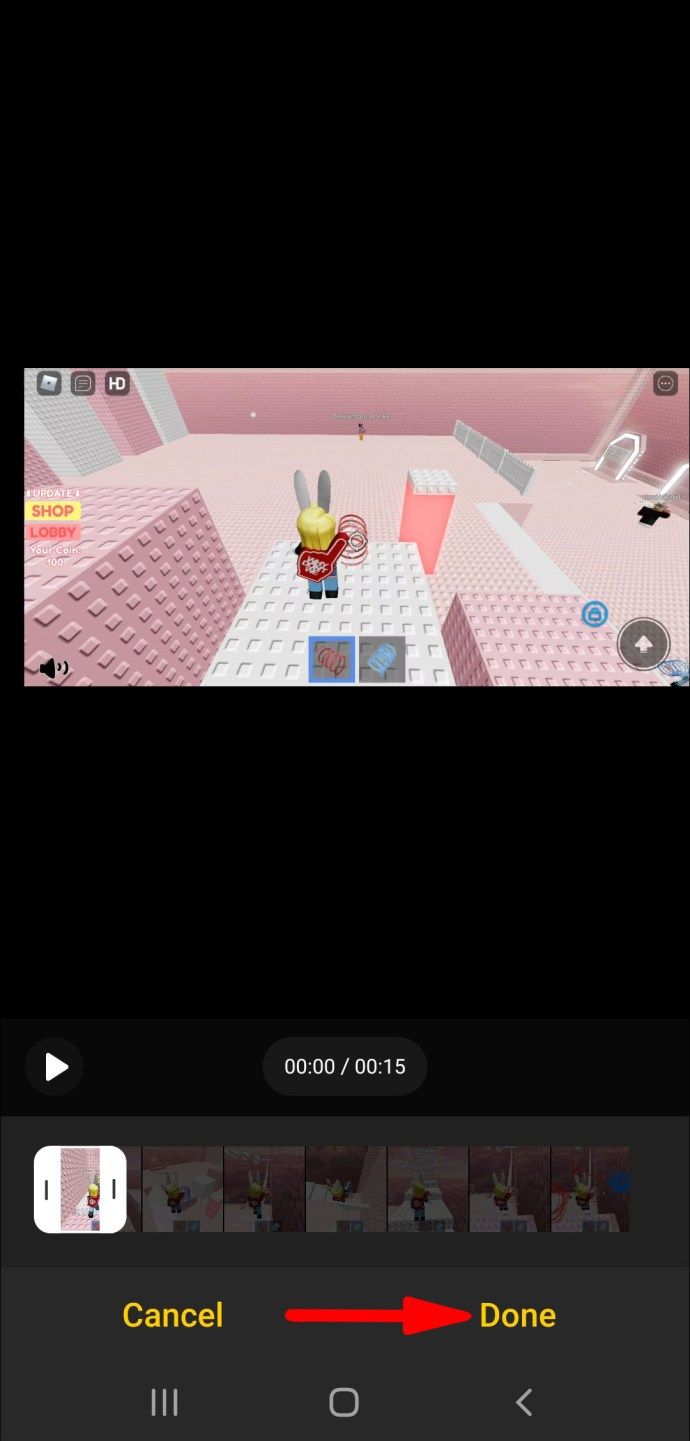





![Как да конвертирате жива снимка в неподвижно изображение с персонализирана ключова снимка [октомври 2019]](https://www.macspots.com/img/smartphones/79/how-convert-live-photo-still-image-with-custom-key-photo.jpg)

