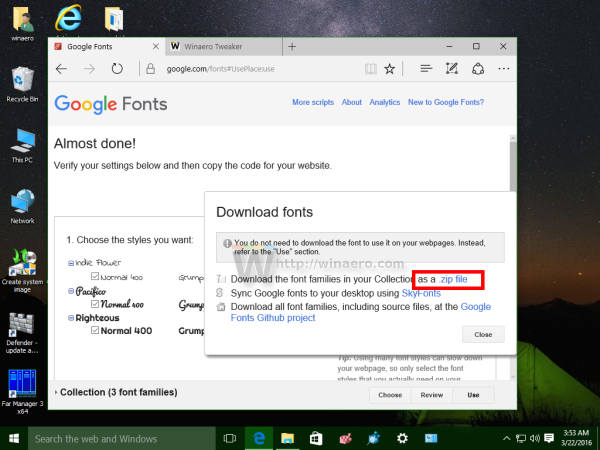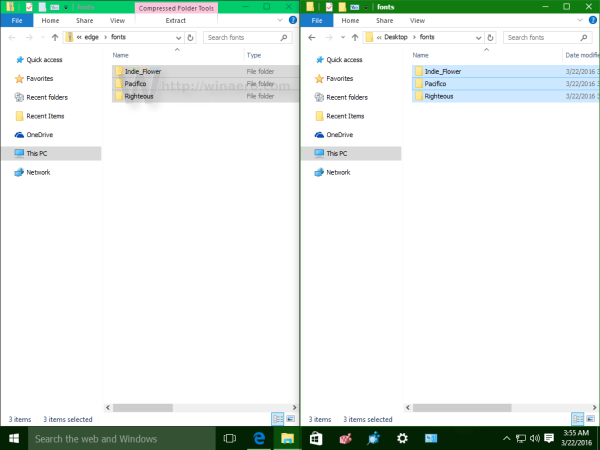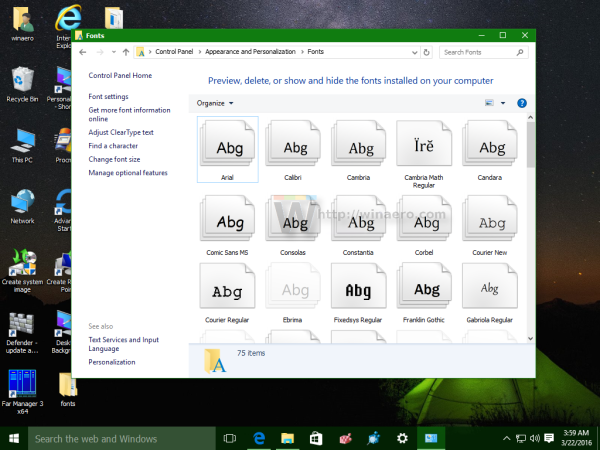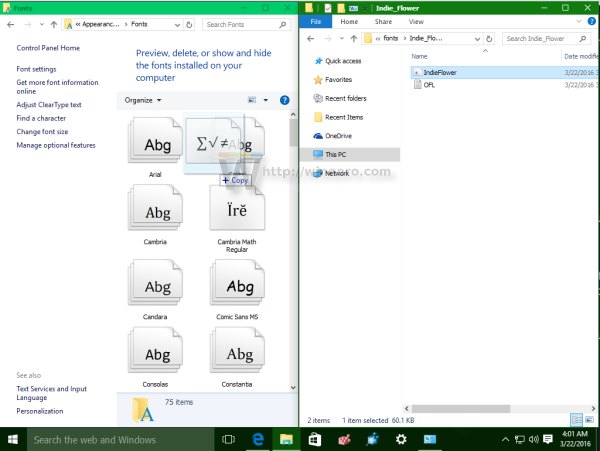Google има отлична безплатна услуга, наречена Google Fonts. Той предоставя редица безплатни, висококачествени шрифтове с отворен код, които всеки може да използва на собствения си уебсайт или в собственото си приложение под отворен лиценз. Много уебсайтове, включително Winaero.com, ги използват. Ако ви харесва някакъв шрифт от библиотеката на Google Fonts, ето как можете да го инсталирате и използвате във вашето инсталирано копие на Windows 10.
Реклама
Единственото нещо, което трябва да направите, е да изтеглите всички шрифтове, които харесвате. След като направите това, можете да ги инсталирате като всеки друг шрифт в Windows. Нека разгледаме този процес в детайли.
Как да инсталирате и използвате шрифтове на Google в Windows 10
- Отворете онлайн библиотеката на Google Fonts във вашия браузър, като използвате следната връзка: Google шрифтове .
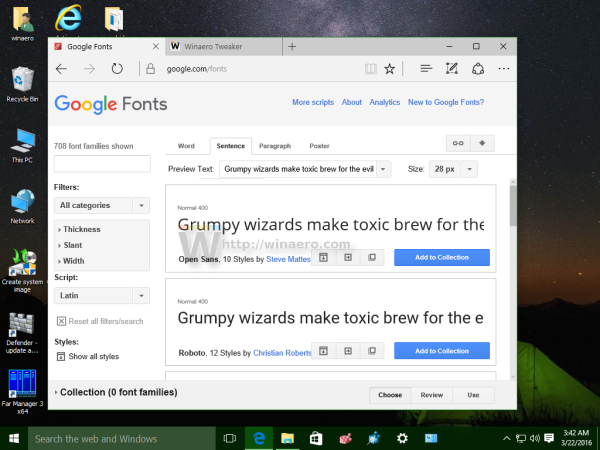
- Прегледайте шрифтовете и щракнете върху „Добавяне към колекция“ за всеки шрифт, който харесвате и искате да инсталирате в Windows 10:
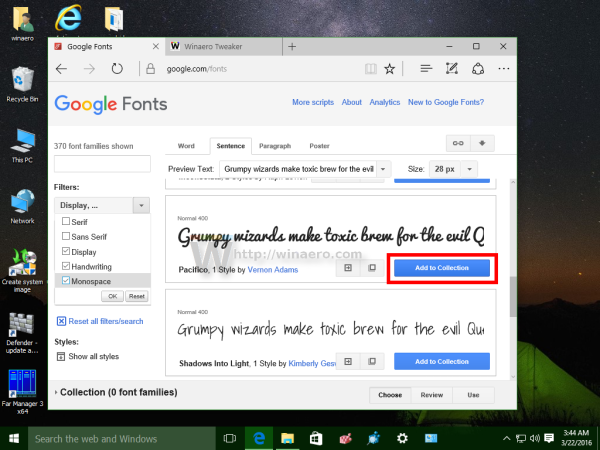 Вляво ще намерите полезни филтри за намаляване на броя на показваните шрифтове и ще намерите повече шрифтове от стила, който харесвате.
Вляво ще намерите полезни филтри за намаляване на броя на показваните шрифтове и ще намерите повече шрифтове от стила, който харесвате. - В долната част на страницата ще видите, че шрифтовете се добавят към вашата колекция, когато щракнете върху Добавяне. Там ще намерите бутона Използване. Когато приключите с добавянето на необходимите шрифтове, щракнете върху бутона Използване:
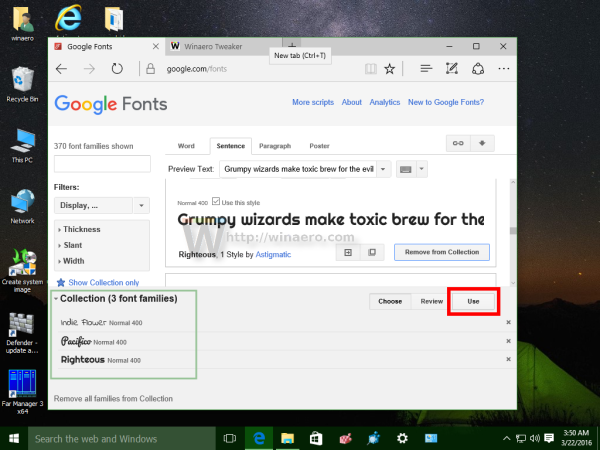
- След това ще ви покаже различните стилове на шрифта (получер, лек, полу-получер, курсив и т.н.) и техните набори от символи (гръцки, латински, кирилица и т.н.). Изберете желаните стилове и набори от символи и след това щракнете върху иконата за изтегляне със стрелката надолу в горния десен ъгъл на страницата.
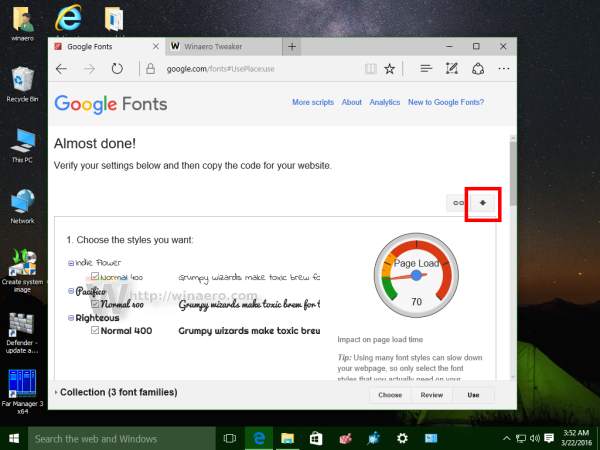
- Ще се появи изскачащ прозорец за изтегляне на шрифтове.
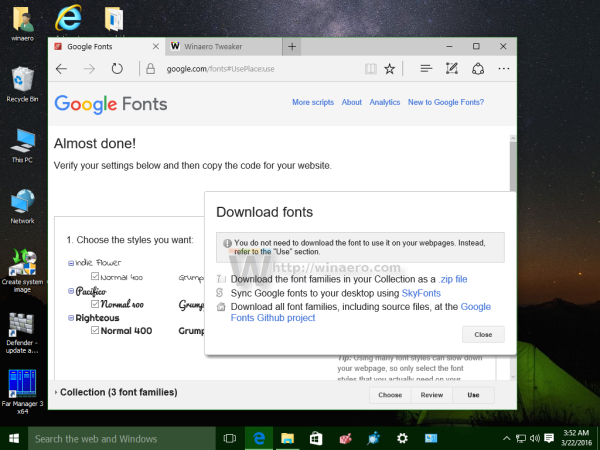 Щракнете върху опцията, за да изтеглите шрифтовете си като .ZIP файл.
Щракнете върху опцията, за да изтеглите шрифтовете си като .ZIP файл.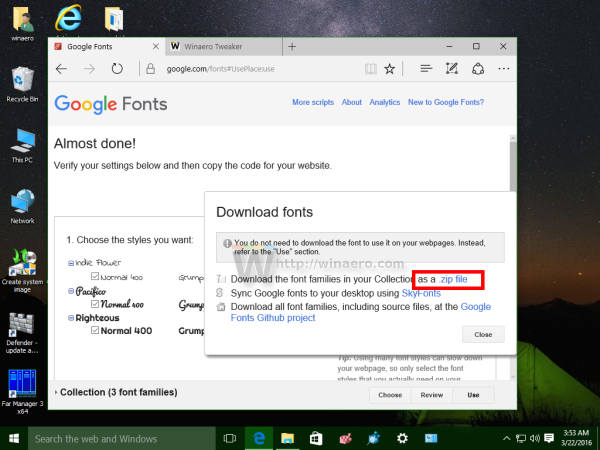
- Разопаковайте съдържанието на zip файла във всяка папка, която искате:
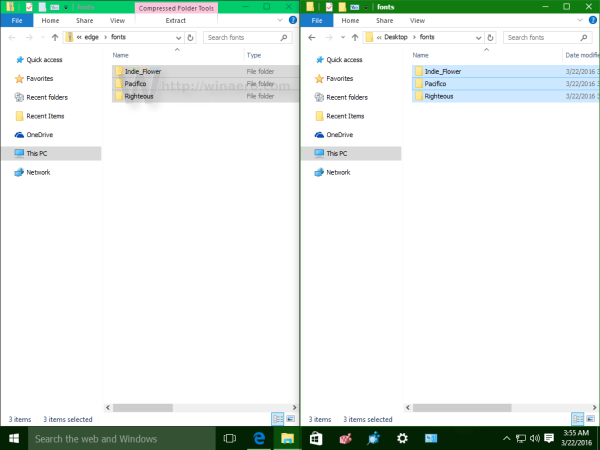
- Сега отворете контролния панел и отидете на
Контролен панел Облик и персонализация Шрифтове
Ще се появи следната папка:
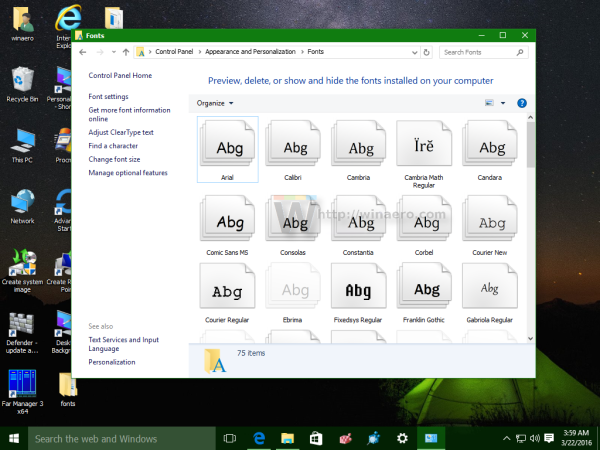
- Плъзнете изтеглените шрифтове от мястото, където сте ги извлекли, и ги пуснете в папката Шрифтове:
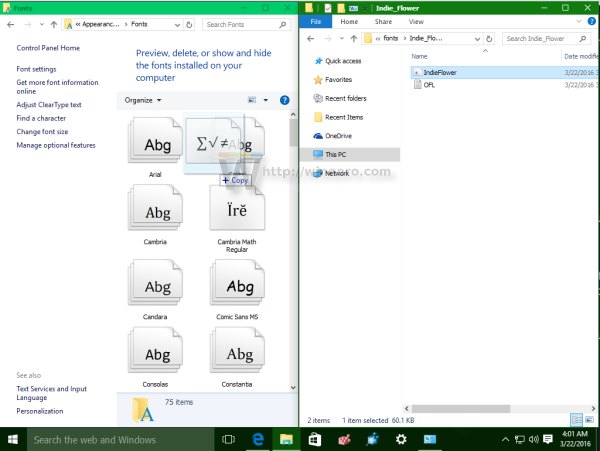
Това ще инсталира шрифтовете. Ти си готов! Сега можете да използвате тези шрифтове в любимите си приложения като Microsoft Word или Notepad. Просто изберете шрифта от диалоговия прозорец Шрифтове:
как да изтрия всички снимки във
Това е. Този трик работи и в предишните версии на Windows.

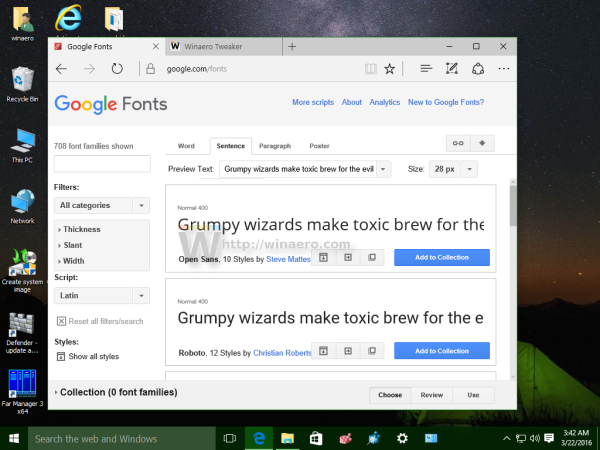
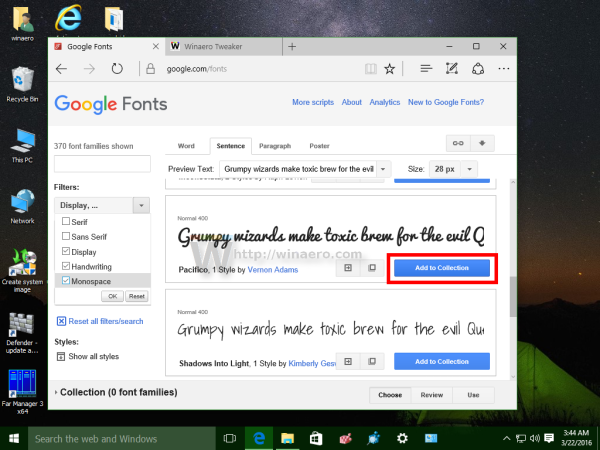 Вляво ще намерите полезни филтри за намаляване на броя на показваните шрифтове и ще намерите повече шрифтове от стила, който харесвате.
Вляво ще намерите полезни филтри за намаляване на броя на показваните шрифтове и ще намерите повече шрифтове от стила, който харесвате.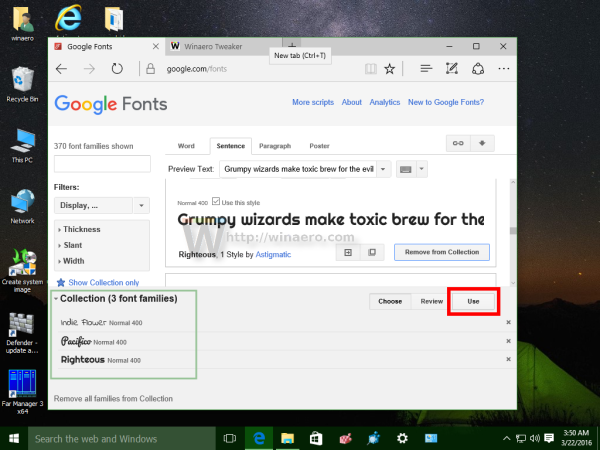
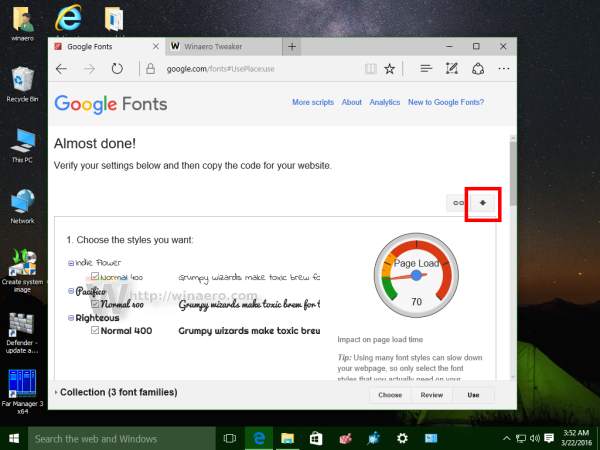
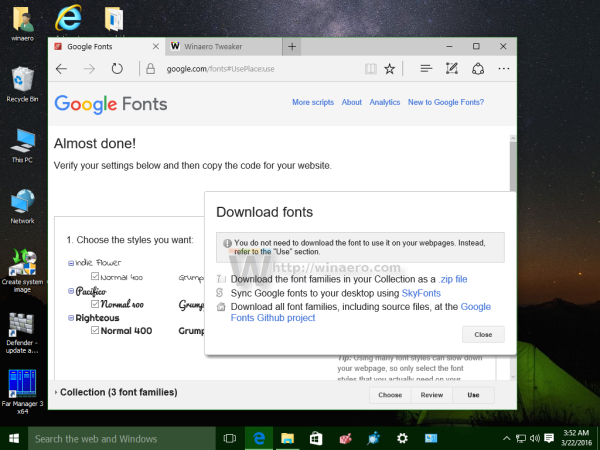 Щракнете върху опцията, за да изтеглите шрифтовете си като .ZIP файл.
Щракнете върху опцията, за да изтеглите шрифтовете си като .ZIP файл.