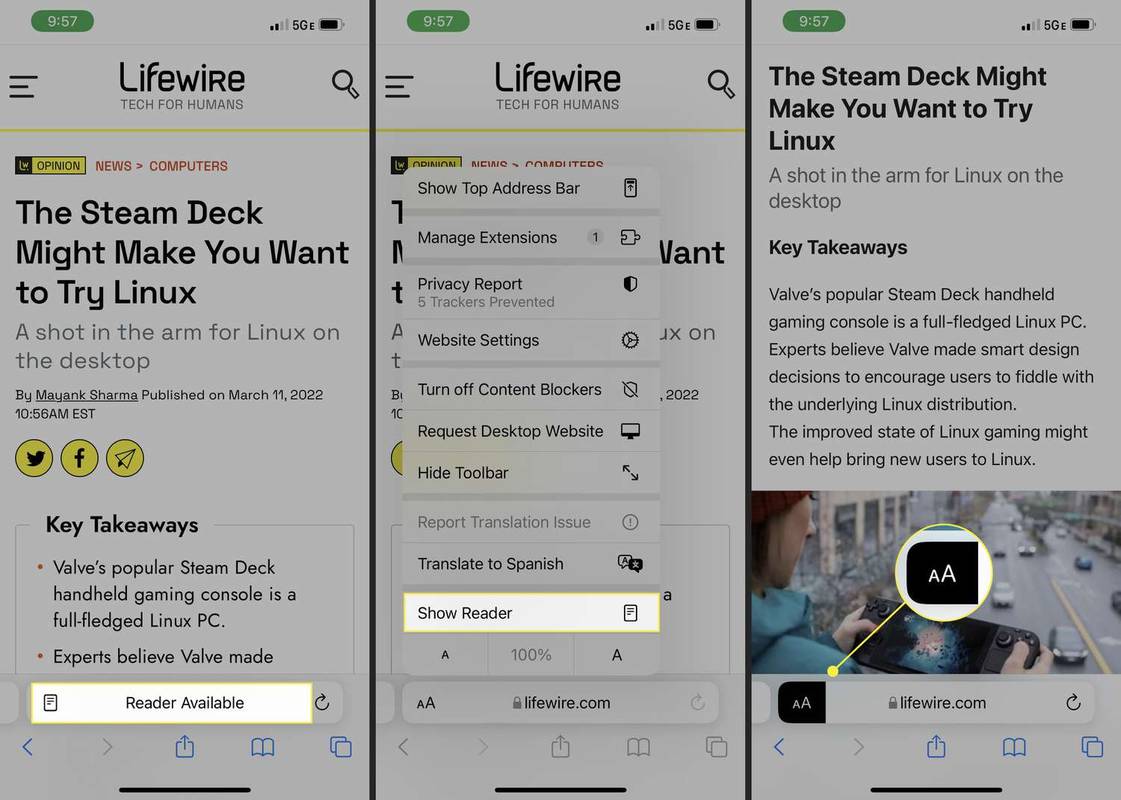Какво трябва да знаете
- Влезте в режим на четене на уеб страница > aA в адресната лента > Покажи Reader или Показване на изглед на четец .
- За да излезете от режима за четене, докоснете aA в адресната лента > Скриване на четеца или Скриване на изгледа за четене .
- Персонализирайте настройките за режим на четене, като влезете в режим на четене > докоснете aA > изберете цвят, шрифт и размер на шрифта.
Режимът за четене на iPhone и iPad премахва рекламите и настройва как изглеждат уеб страниците, за да ви позволи да се съсредоточите върху четенето на най-важното съдържание. Ето как да включите и изключите режима за четене.
уау как се стига до аргус
Режимът за четене е наличен само в уеб браузъра Safari.
Как да включа режима за четене на моя iPhone или iPad?
Стъпките за включване на режима за четене (известен още като Reader) са еднакви за iPhone и iPad. За да получите оптимизиран за четене изглед на уеб страница, просто изпълнете следните стъпки:
-
Заредете уеб страницата, която искате да видите в режим на четене.
-
Когато страницата се зареди, адресната лента може да се покаже Наличен четец . Ако е така, докоснете го.
Режимът за четене не се поддържа от всички уебсайтове. Така че тази подкана може да не се появи. Дори ако следвате следващата стъпка, може да не успеете да използвате Reader, ако сайтът го блокира.
-
Ако не докоснете текста Reader Available, преди да изчезне, докоснете aA в лентата с менюта.
-
Докоснете Покажи Reader или Показване на изглед за четене .
-
Страницата се преформатира във версия с висок контраст, удобна за четене. Сега сте в режим на четене.
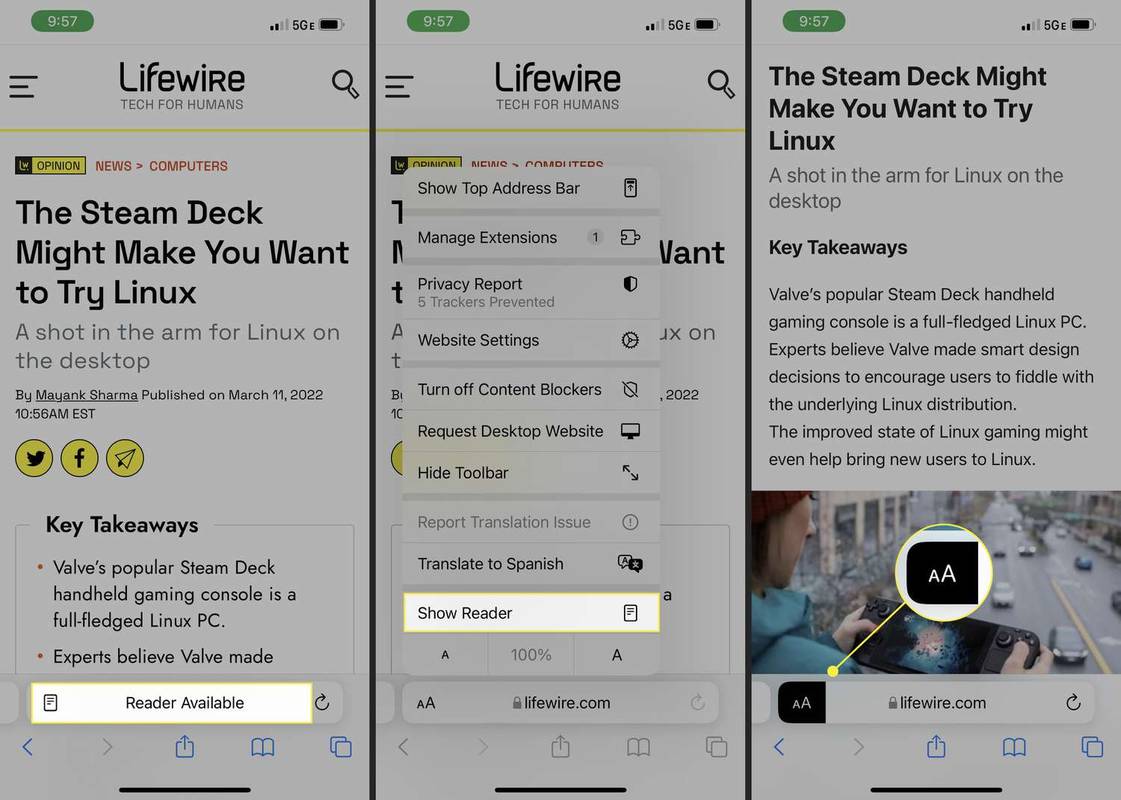
Можете да контролирате как изглежда Reader, за да отговаря по-добре на вашите предпочитания. За да направите това, влезте в режим на четене и докоснете aA в адресната лента. Изберете цвета на фона на страницата, шрифта на текста и направете текста по-голям или по-малък. Тези настройки остават в сила в други сесии на режим на четене, докато не ги промените.
Как да извадя своя iPhone или iPad от режим на четене?

Ако вашият iPhone или iPad е в режим на четене и сте готови да излезете, стъпките са лесни. Просто докоснете aA в адресната лента и след това докоснете Скриване на четеца или Скриване на изгледа за четене . Това ви връща обратно към стандартния изглед на уеб страницата.
Има ли режим за четене на iPhone или iPad?
Операционната система iPhone (iOS) поддържа ориентиран към четене изглед в Safari от много години. С течение на времето той беше добавен към iPad и Mac. Режимът за четене предоставя следните предимства:
- Премахва реклами.
- Създава изживяване при четене с висок контраст за подобряване на фокуса и разбирането.
- Подобрява достъпността за хора със зрителни или когнитивни увреждания.
- Позволява персонализиране на цвета на фона, шрифта и размера на шрифта за по-удобно четене.
- Позволява Reader да бъде зададен като стандартен за даден уебсайт чрез активиране на режима на четене > Настройки на уебсайта > Използвайте Reader автоматично .
- Как да изчистя елементи от списъка за четене в Safari?
На Mac натиснете контрол + командване + 2 в Safari, за да издърпате страничната лента на списъка за четене. Щракнете с десния бутон върху този за изтриване и след това изберете Премахни артикул . В същото меню можете да изберете Изчистване на всички елементи за да изтриете целия списък за четене. На iPhone докоснете История икона в Safari (оформена е като книга) и след това изберете иконата, оформена като очила, за да отворите списъка за четене. На iPad изберете менюто в горния ляв ъгъл и след това изберете Списък за четене . Плъзнете наляво върху връзка, за да я премахнете, или изберете редактиране за да изберете няколко сайта.
- Как да накарам Safari да премине в тъмен режим?
Safari отговаря на настройките на вашата система за тъмен режим, така че ако го включите за macOS или iOS, той ще бъде включен за браузъра. Сайтовете, съвместими с режима на четене, ще показват статии на тъмен фон, когато тази настройка е включена.