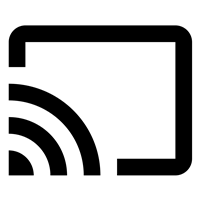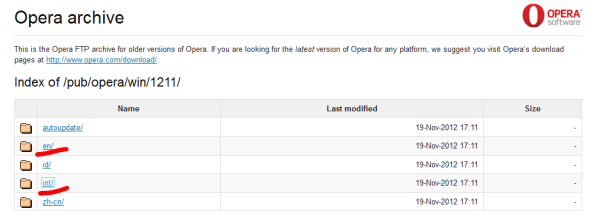Disney Plus изскочи на сцената на стрийминг услугата по-рано тази година - и нещата никога повече няма да бъдат същите! Baby Yoda мемовете завладяха интернет, а библиотеката с пълното съдържание на Marvel и Pixar е само на абонамент.

Можете да получите достъп до Disney Plus по различни начини. Директно от източника или чрез нови пакети. Можете също да го гледате с помощта на Chromecast. Удобно, да. Но една нова поредица от Междузвездни войни наистина заслужава да бъде представена на големия екран и да не се гледа от мобилно устройство. И така, как точно правите това да се случи?
как да променя моя профил по подразбиране в google
Как правите Chromecast Disney Plus на вашия тъп телевизор
Понякога забравяте, че интелигентните телевизори не са съществували толкова дълго. Много хора имат телевизори с голям екран, които не попадат в категорията на интелигентните, но въпреки това са доста готини. Следователно, защо трябва да се отърват от тях? Ако искате да имате възможност за предаване на съдържание към вашия телевизор от мобилно устройство, имате нужда от устройство Chromecast.
И ако имате такъв, това означава, че можете дори да хвърлите Disney Plus. Първото нещо, от което се нуждаете, е акаунт в Disney Plus. Ако още не сте се регистрирали, трябва само да отидете на Disney Plus и следвайте всички стъпки. Дори имате седемдневен безплатен пробен период, за да сте сигурни, че наистина искате да се ангажирате с него. След това следвайте стъпките по-долу:
- Включете вашето устройство Chromecast в един от HDMI портовете.
- Използвайте дистанционното, за да превключите на правилния HDMI вход.
- Достъп до вашия акаунт в Disney Plus от мобилно устройство.
- Намерете филма или телевизионното предаване, което искате да гледате, и го отворете.
- Докоснете иконата на Chromecast в горния десен ъгъл на вашето устройство.
- Изберете вашия телевизор от списъка с устройствата, които ще видите на екрана.
- Наслади се!

Как правите Chromecast Disney Plus на вашия Android TV
За тези, които имат смарт телевизори с Android и нямат търпение да видят цялото свежо и интересно съдържание, което Disney Plus може да предложи, това е още по-лесен процес. Не се нуждаете от устройството Chromecast, така че не е нужно да се притеснявате да го конфигурирате и инсталирате правилно.
как да намеря някой Snapchat от Instagram
Всичко, което трябва да направите, е да се уверите, че вашият телевизор е свързан към същата безжична мрежа като вашето мобилно устройство. Или компютъра, от който планирате Chromecast Disney Plus.
- Включете вашия Android TV.
- Влезте в акаунта си в Disney на мобилното устройство.
- Изберете предаването или филма, който планирате да гледате.
- Докоснете иконата на Chromecast в горния десен ъгъл.
- Намерете вашия телевизор от списъка с устройствата, които виждате.
Кастинг на Disney Plus от мрежата
В случай, че ви е по-удобно да осъществите достъп до Disney Plus от вашия лаптоп или настолен компютър, можете да предавате съдържанието и по този начин. Disney Plus поддържа Chromecast от мрежата. Просто трябва да използвате браузъра Google Chrome, за да го направите.
Когато влезете в акаунта си в Disney Plus във вашите уеб браузъри и започнете да възпроизвеждате филм или телевизионно предаване, ще видите иконата на Chromecast в горния десен ъгъл. Просто докоснете иконата, за да намерите телевизора си в списъка.
В случай, че не виждате иконата на ролите
Един от най-честите проблеми при използването на Chromecast е, че иконата за гласове не се появява. Когато това се случи, може да бъде разочароващо. Имате всичко настроено и готово за работа. Изведнъж устройството Chromecast и вашето мобилно устройство няма да се свържат. Ето някои от нещата, които можете да направите, когато това се случи:
качвайте снимки в icloud от компютър
- Проверете дали вашето мобилно устройство е свързано с Wi-Fi. Ако е така, дали същата безжична мрежа е свързана с вашето устройство Chromecast?
- Проверете вашата интернет връзка. Нулирайте рутера си и след това проверете дали иконата за гласове се е появила.
- Ако все още не виждате иконата Cast в приложението си Disney Plus, опитайте да излезете от приложението и да го стартирате отново.
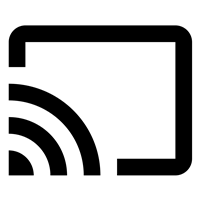
Тези стъпки трябва да са сигурни, че можете успешно да свържете своя Disney Plus към вашия телевизор, така че да можете да се насладите на цялото страхотно съдържание.
Към Chromecast или не
Всички са свикнали да отиват направо до смартфона или таблета, когато трябва бързо да получат достъп до нещо. И когато става въпрос за предаване на съдържание на вашия телевизор, това е наистина чист пряк път, за да можете да гледате това, което искате. Понякога просто ще гледате епизод от „Мандалорианецът“ на телефона си в леглото, но друг път трябва да го видите на големия екран. Само няколко кликвания и това е там. Разбира се, може да има проблеми, но като цяло това е страхотен начин да гледате любимото си съдържание от Disney plus.
Използвате ли Chromecast за гледане на Disney Plus? И имали ли сте проблеми с него? Уведомете ни в раздела за коментари по-долу.