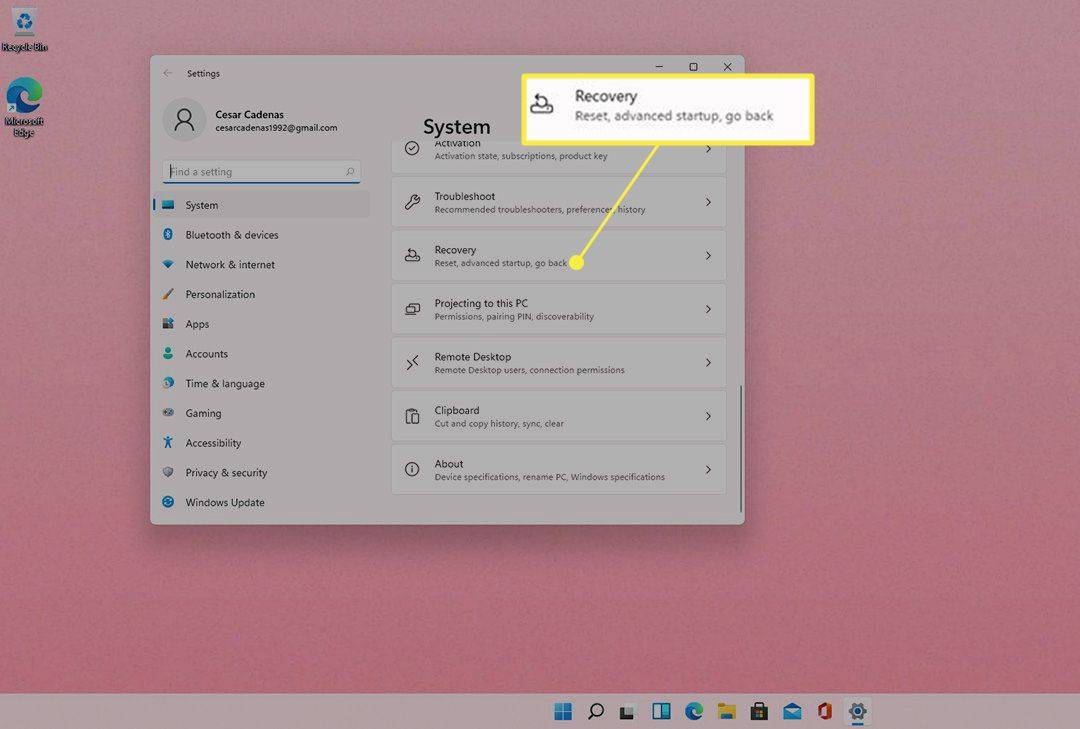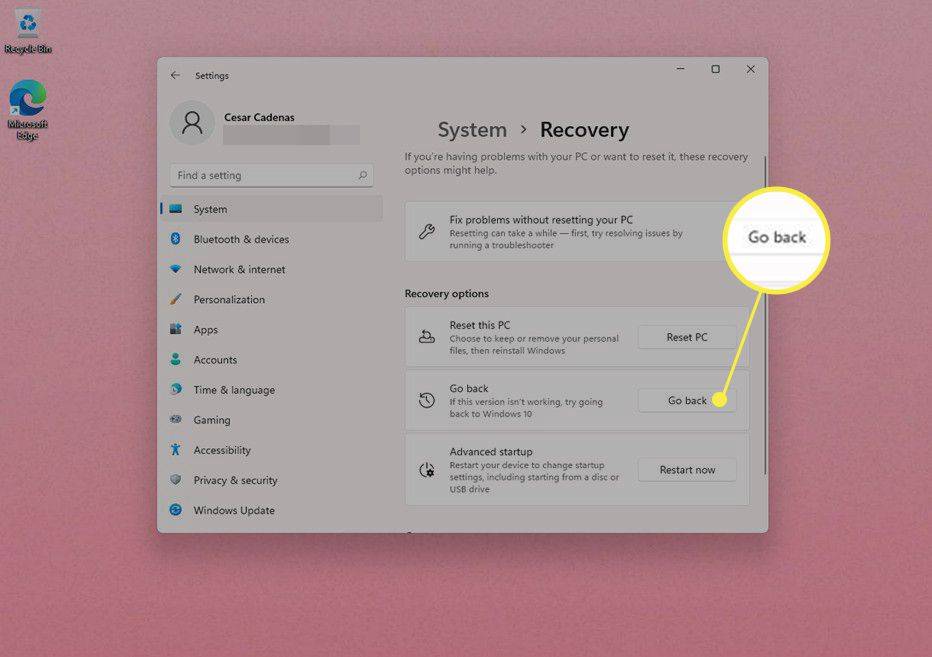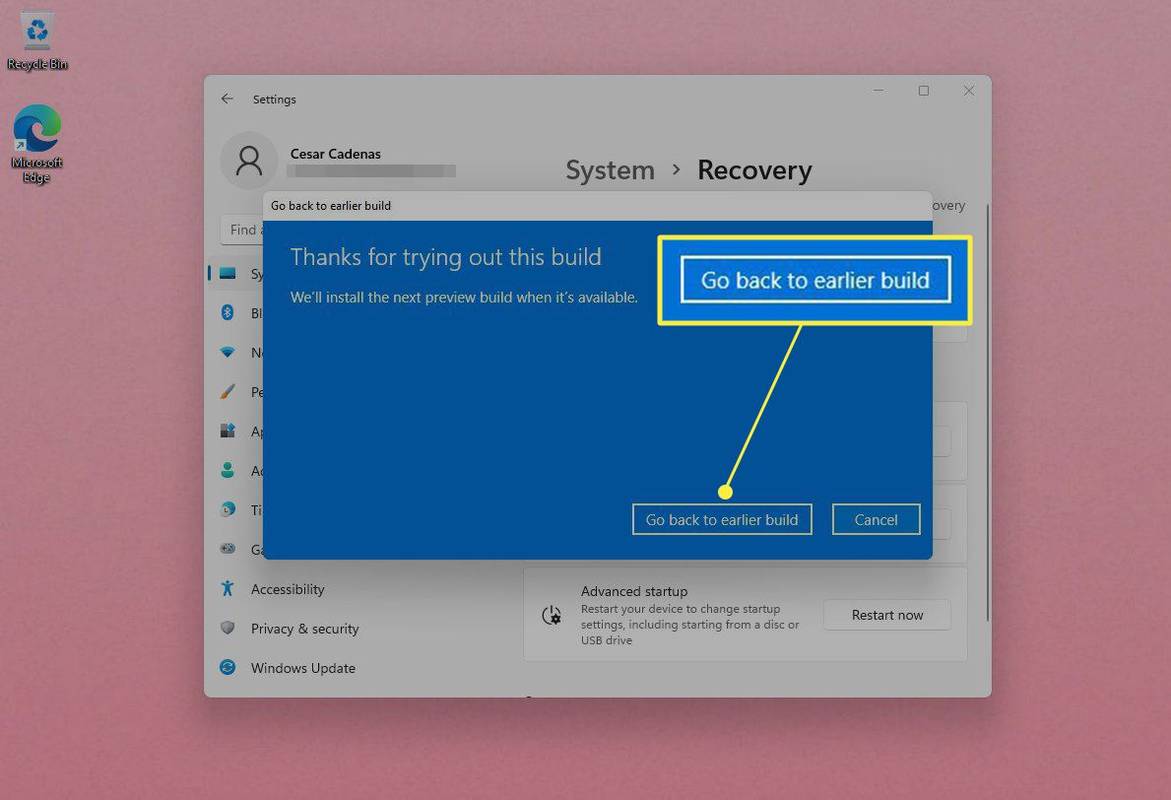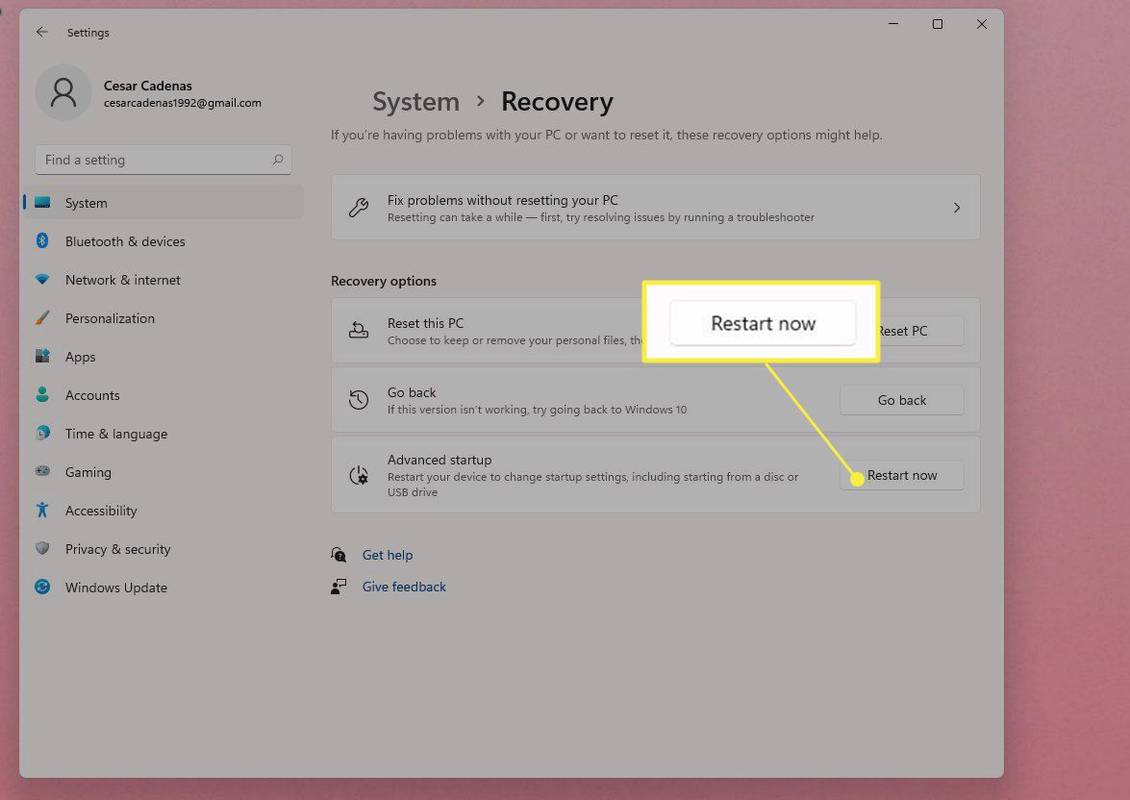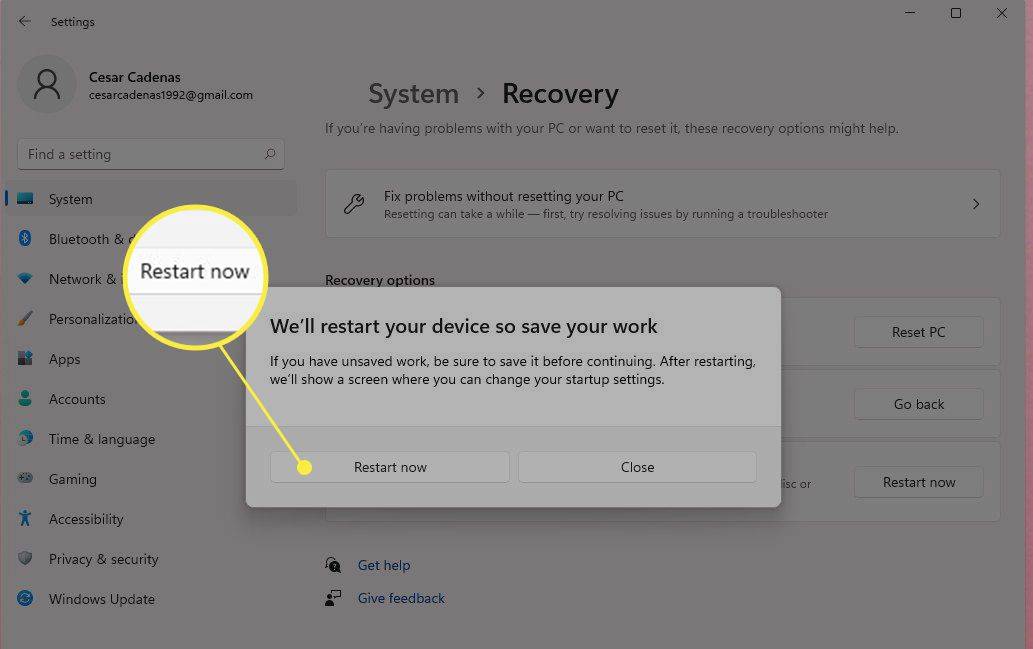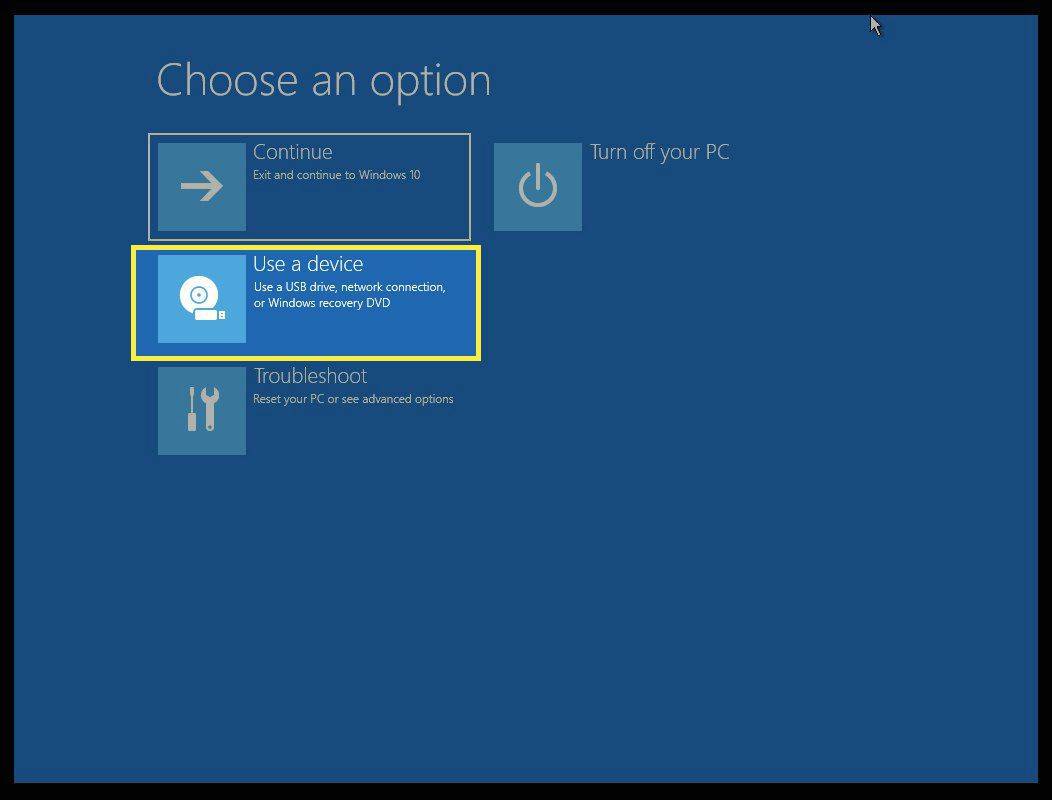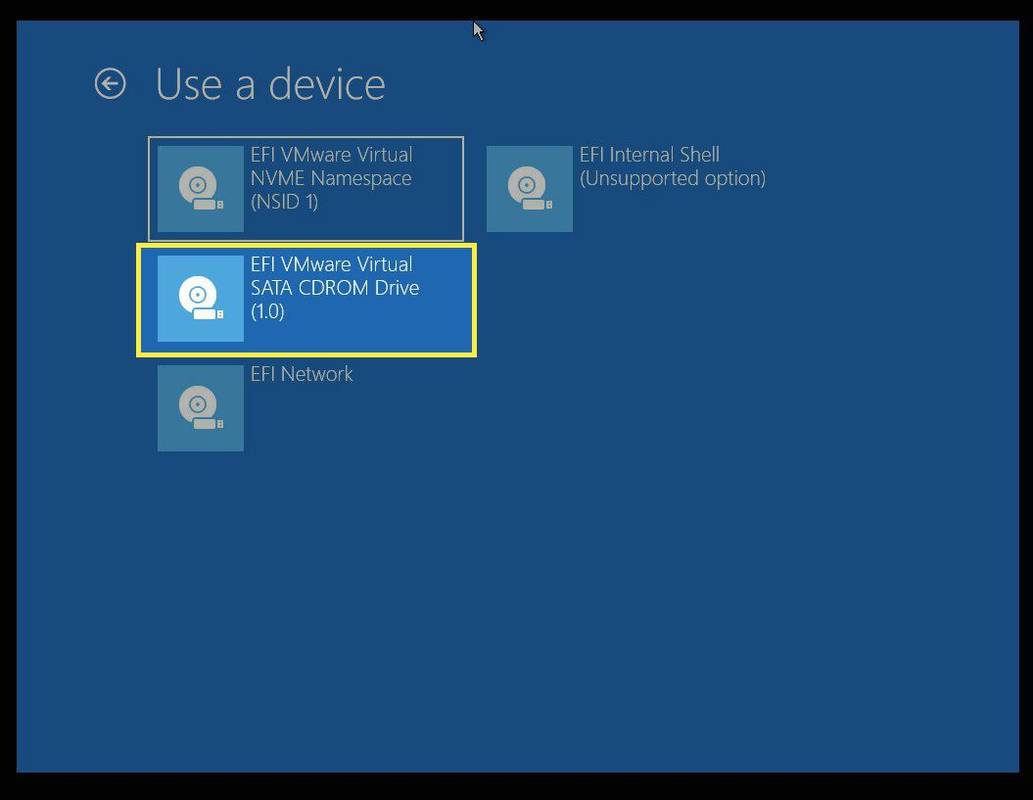Какво трябва да знаете
- За да се върнете към Windows 10, отидете на Настройки > Възстановяване > Върни се .
- Или отидете на Настройки > Възстановяване > Разширено стартиране > Рестартирай сега и инсталирайте нова операционна система.
- Архивирайте личните си данни и приложенията на трети страни, преди да деинсталирате Windows 11.
Тази статия обяснява как да деинсталирате Windows 11 и да се върнете към по-стара версия на Windows.
Архивирайте вашите данни
Преди да започнете, препоръчваме ви да архивирате всичко на вашия компютър с Windows 11. По време на процеса на връщане данните от вашия компютър с Windows 11 може или не могат да бъдат възстановени на вашия компютър.
Можете да архивирате вашите файлове, като ги копирате ръчно в OneDrive на вашия компютър, външен твърд диск или USB флаш устройство. Приложенията на трети страни няма да бъдат преинсталирани, когато се върнете, така че ще трябва да ги инсталирате отново.
Как да се върна към Windows 10?
Ако преди това сте имали инсталиран Windows 10 на вашия компютър и искате да се върнете, изпълнете следните стъпки:
-
Намерете Търсене функция, идентифицирана от иконата на лупа в долната лента и въведете Настройки в лентата за търсене.
-
Отвори Настройки меню и превъртете надолу, докато видите Възстановяване лента вдясно. Кликнете Възстановяване .
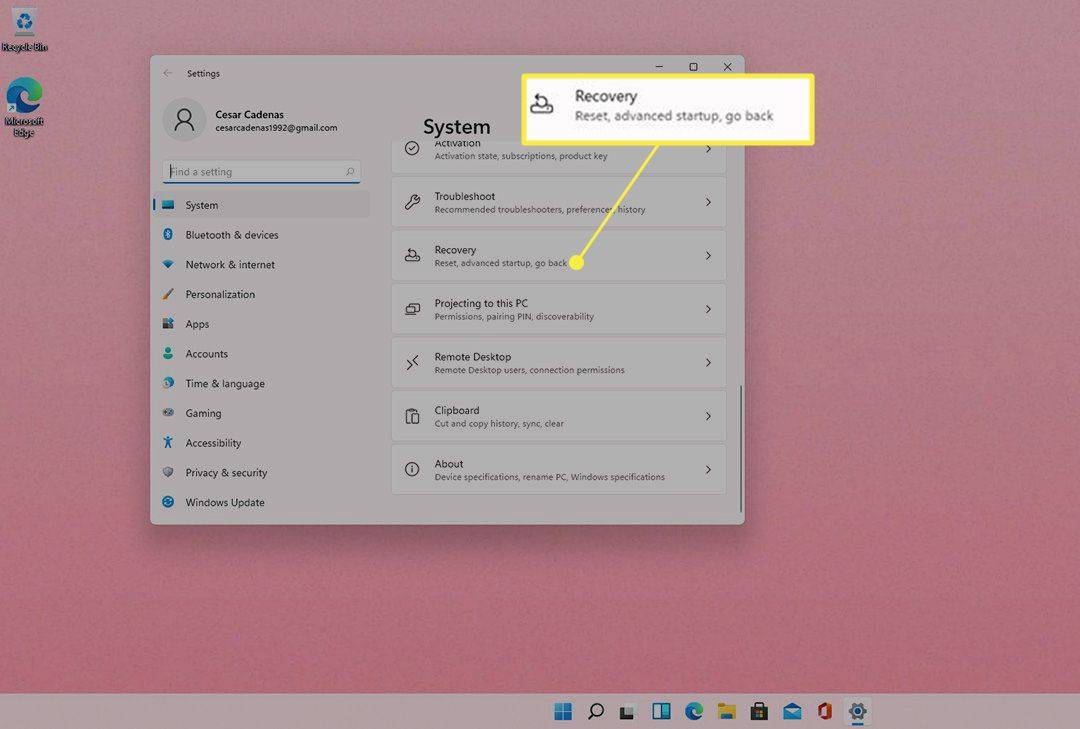
-
Веднъж Възстановяване отваря се меню, ще ви бъде даден списък с Системни настройки да избера от.
-
Намерете и изберете Върни се под Възстановяване за да върнете операционната система обратно към Windows 10.
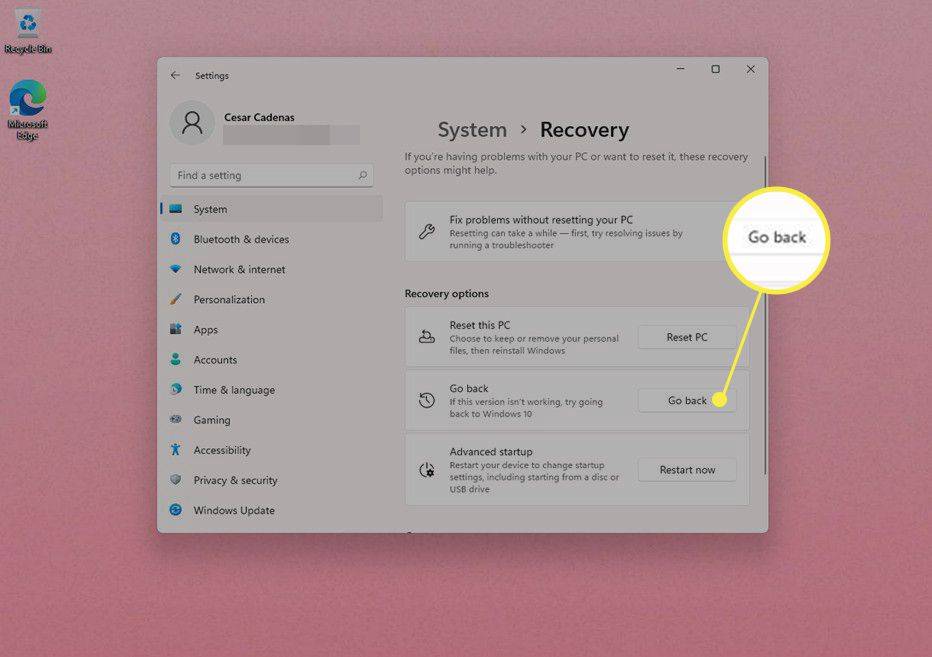
-
Следвайте подканите, за да завършите възстановяването.
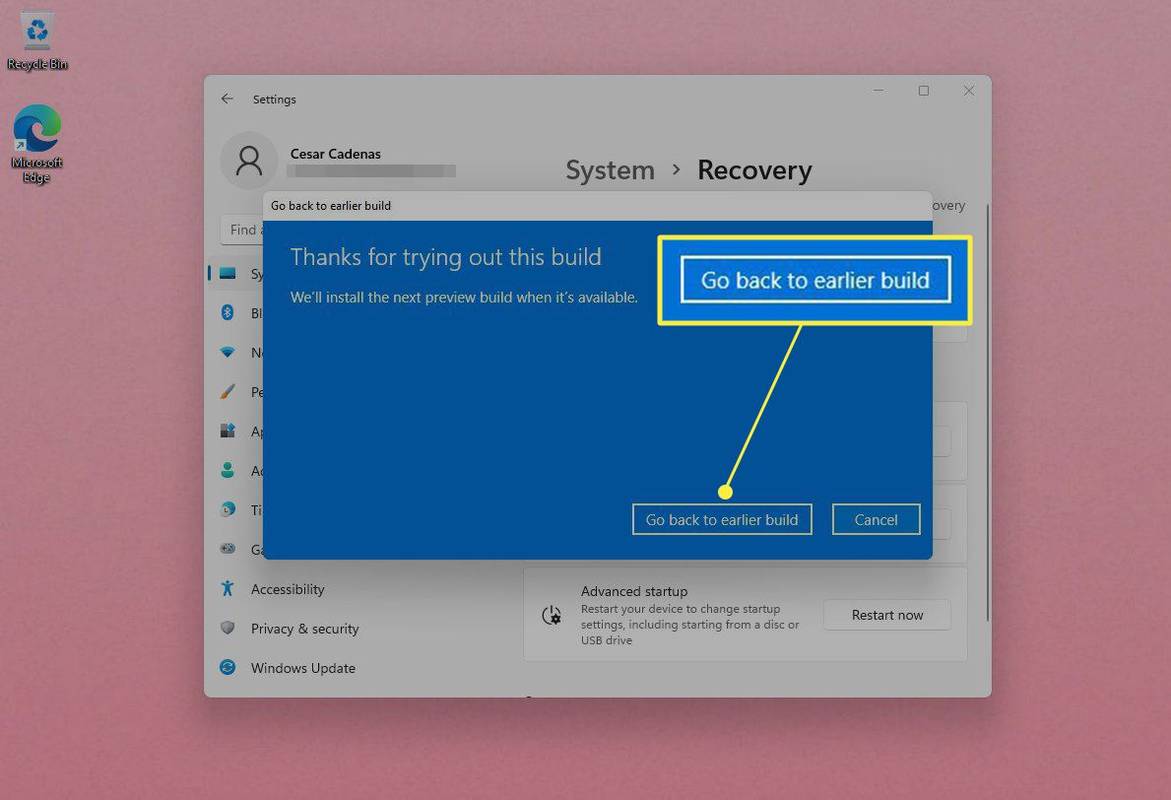
Деинсталиране на Windows 11 и инсталиране на друга операционна система
Ако Върни се не е наличен като опция или искате да инсталирате друга операционна система, тогава Разширено стартиране ще ви помогне. Разширено стартиране ще деинсталира Windows 11 и ще ви позволи да промените настройките на системата, както и да инсталирате друга операционна система.
Препоръчително е да архивирате всички данни, лични файлове или приложения на трети страни, които имате на вашия компютър с Windows 11, тъй като инсталирането на нова операционна система ще върне всичко обратно към фабричните настройки.
-
Върнете се към Настройки меню и се върнете към Възстановяване раздел.
-
Намерете Разширено стартиране който е под Върни се бутон и изберете Рестартирам Сега .
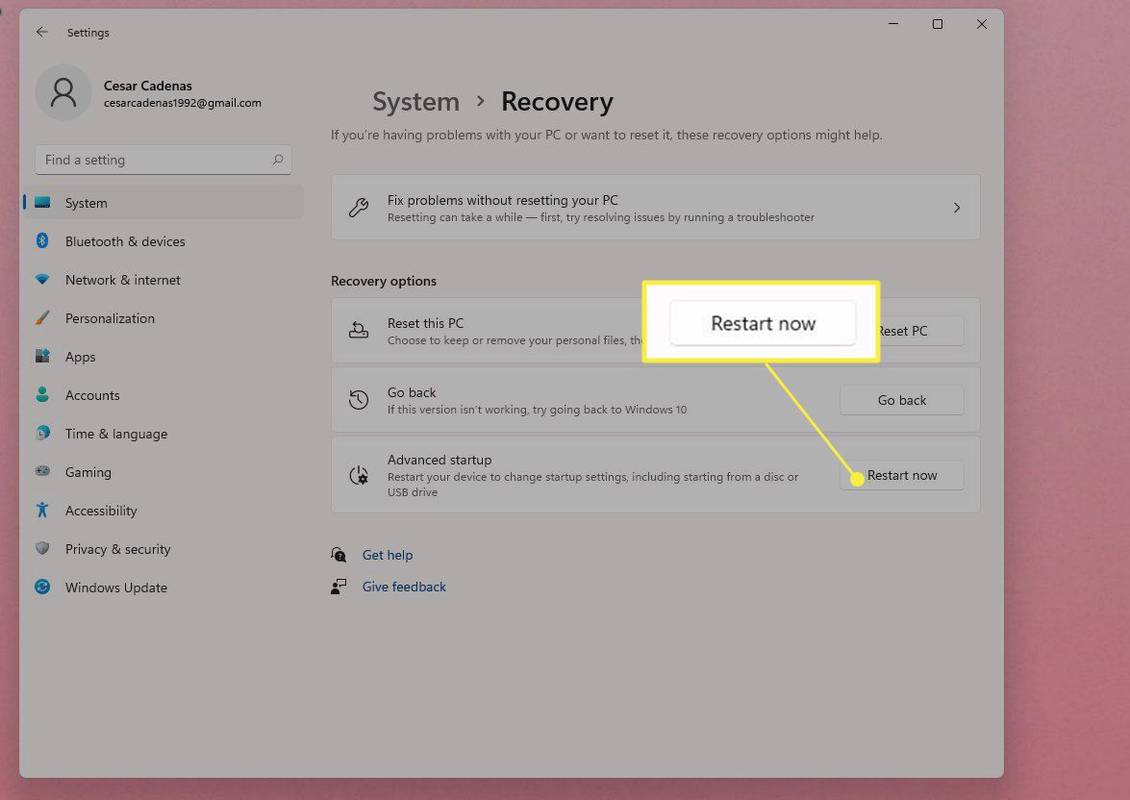
-
Ще се появи съобщение, което ви казва да запазите работата си. Направете го, ако още не сте го направили. Препоръчително е да архивирате и вашите данни. Изберете Рестартирай сега след като сте готови.
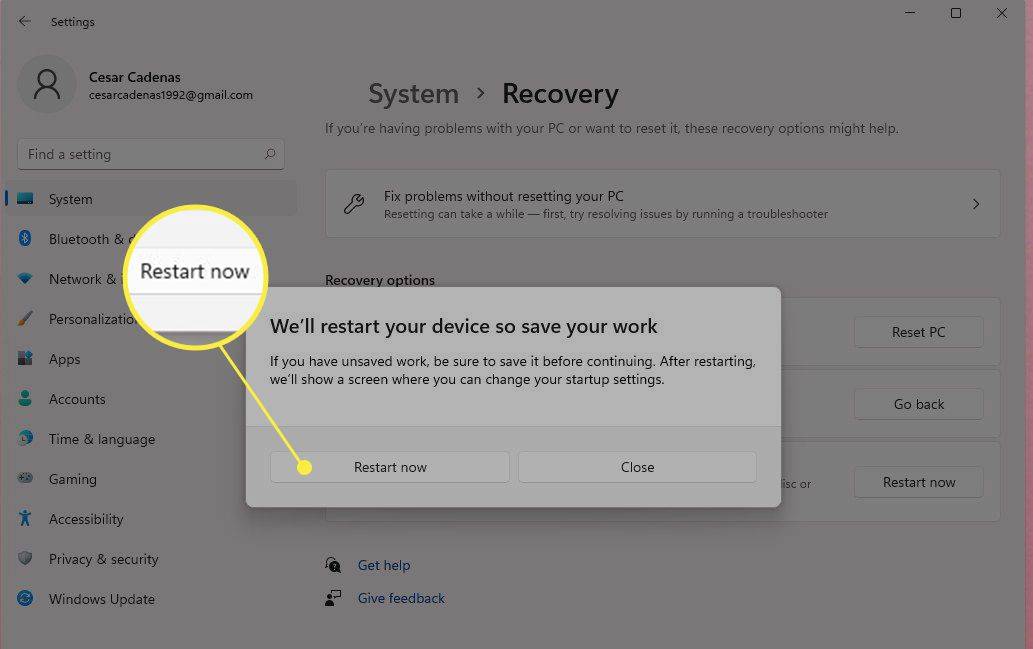
-
След като компютърът ви се рестартира, Избери опция ще се появи, където ще трябва да изберете как искате да инсталирате другата си операционна система, както и да промените нейните настройки.
За това ръководство, Използвайте устройство ще бъдат избрани.
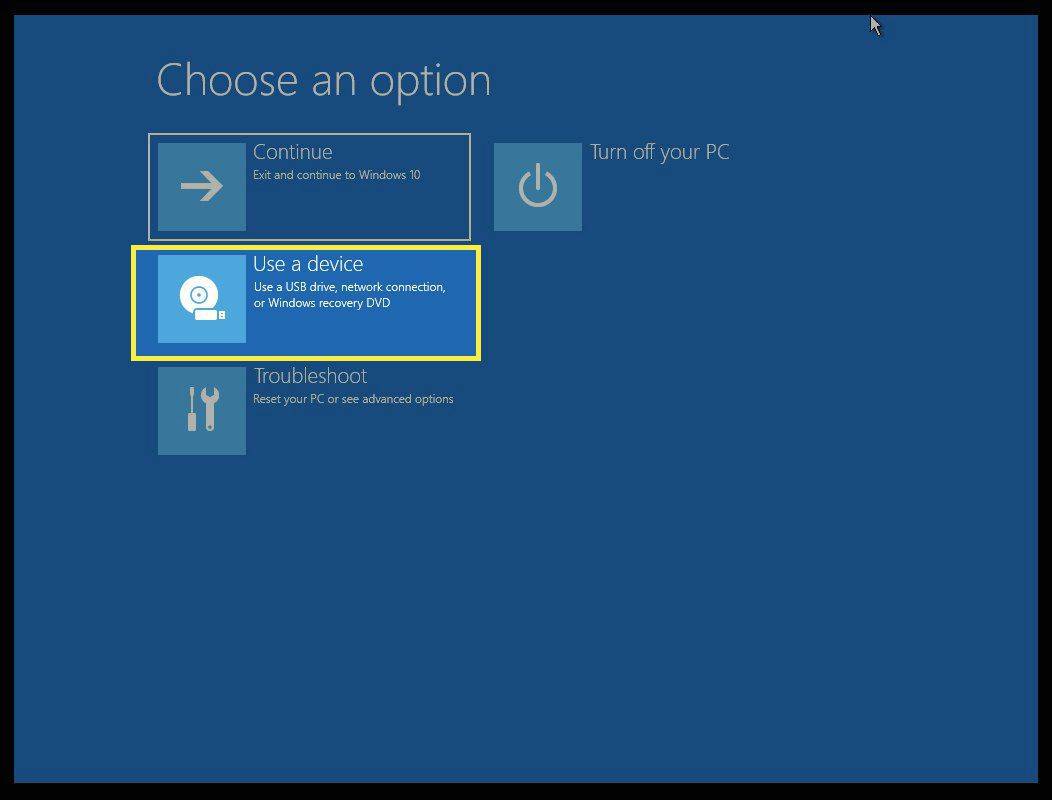
-
Ще ви бъде даден избор кой метод искате да използвате, за да инсталирате новата си операционна система. В този пример, CD-ROM устройство беше избран за инсталиране на новата операционна система.
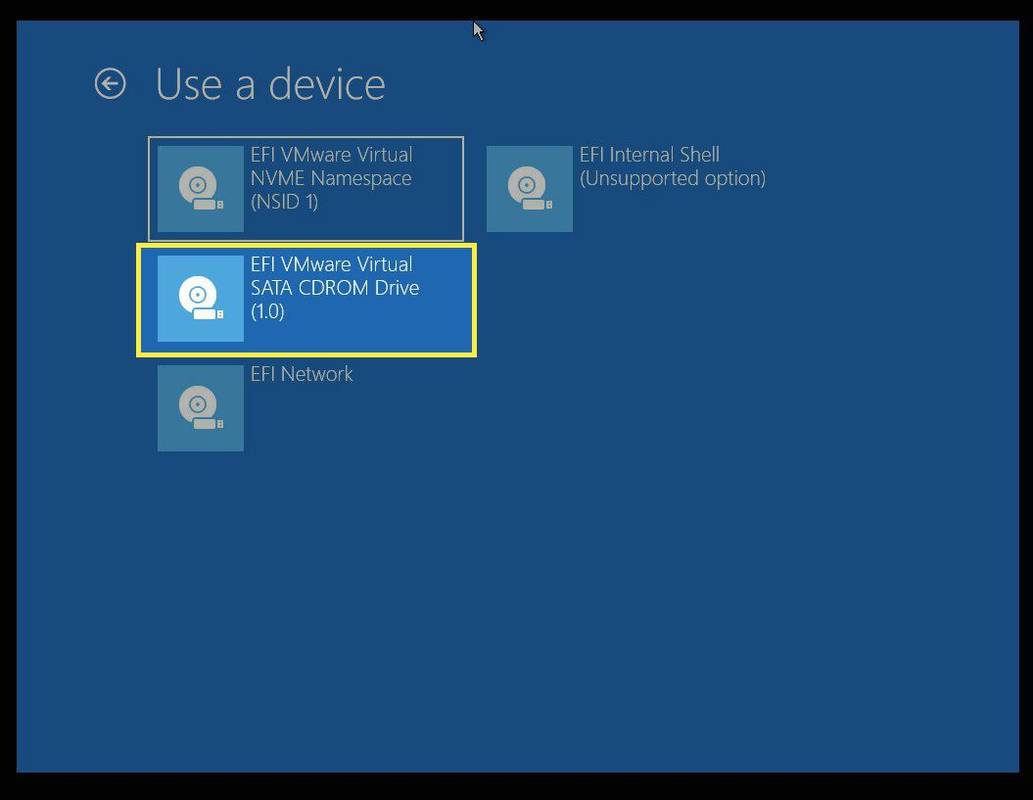
-
Рестартирането на компютъра ще отнеме няколко секунди. След като го направи, следвайте подканите на екрана на вашата нова операционна система, за да завършите инсталацията.
Как да преинсталирам Windows 10?
Тъй като компютърът ви няма да работи без операционна система, вероятно ще искате да го направите преинсталирайте Windows 10 . Създайте DVD с Windows 10 или USB устройство, преди да деинсталирате Windows 11 или да използвате друг компютър, за да направите такъв.
Научете повече за понижаване от Windows 11 ЧЗВ- Как да деинсталирам приложения в Windows 10?
За да деинсталирате приложения от Windows 10, отидете в менюто 'Старт' и намерете програмата, която искате да деинсталирате, от Всички приложения списък. Щракнете с десния бутон върху програмата или приложението и щракнете Деинсталиране .
- Как да деинсталирам Windows 10?
Да се деинсталирайте Windows 10 , навигирайте до Настройки > Актуализация и сигурност и изберете Възстановяване . Изберете едно от двете Върнете се към Windows 7 или Върнете се към Windows 8.1 , както е приложимо, и следвайте подканите, за да завършите процеса.
- Как да деинсталирам актуализация на Windows 10?
Отворете менюто 'Старт' и отидете до Настройки > Актуализация и сигурност , след което изберете Преглед на хронологията на актуализациите . Кликнете Деинсталиране на актуализации , след което намерете актуализацията, която искате да деинсталирате. Щракнете с десния бутон върху актуализацията и изберете Деинсталиране .
как да пусна щифт в Google Maps -
- Как да деинсталирам Avast на Windows 10?
За да деинсталирате Avast Free Antivirus, изтеглете помощната програма за деинсталиране на Avast и го запазете на вашия компютър. Щракнете с десния бутон върху инсталационния файл и изберете Изпълни като администратор , след което следвайте подканите, за да рестартирате в безопасен режим. Когато рестартирате, навигирайте до вашите програмни файлове Avast, след което изберете Безплатна антивирусна програма Avast > Деинсталиране . Изчакайте процесът да приключи, след което рестартирайте компютъра.